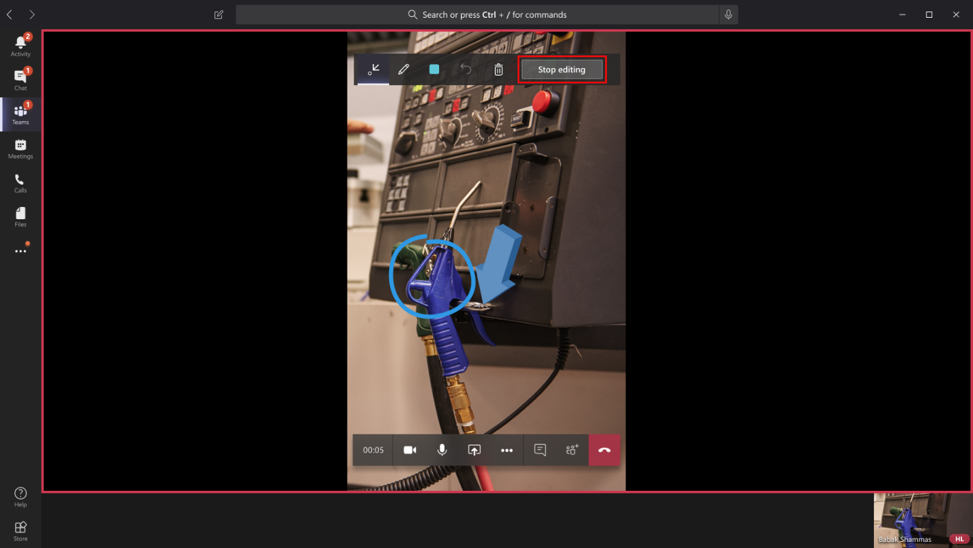Hacer anotaciones en el entorno compartido del técnico
Nota
Dynamics 365 Remote Assist para aplicaciones móviles quedará en desuso el 25 de marzo de 2025. Sin embargo, los clientes existentes pueden seguir obteniendo capacidades similares a las de Remote Assist Mobile en Microsoft Teams para dispositivos móviles. Más información: Colaborar con otros usuarios y Usar anotaciones espaciales en Teams.
Las anotaciones de realidad mixta ofrecen a los técnicos y colaboradores remotos capacidad para especificar visualmente un área o un activo determinado del entorno que desean observar o manipular. Durante una videollamada de Dynamics 365 Remote Assist para dispositivos móviles, el técnico compartirá su entorno con el colaborador remoto a través de la cámara trasera. El técnico puede agregar al instante anotaciones de realidad mixta en el entorno compartido. El colaborador remoto coloca las anotaciones de realidad mixta en una instantánea del entorno compartido del técnico.
Nota
Con la colocación de anotaciones, es probable que mejore la precisión de los dispositivos Android que cuentan con un sensor de tiempo de vuelo (ToF) y son compatibles con la Depth API, así como los dispositivos iOS con un sensor LiDAR (consulte el sensor LiDAR en las tablas correspondientes a los dispositivos iOS e iPadOS).
Conocer las herramientas de anotación
Aplicación móvil
Si está usando Dynamics 365 Remote Assist para aplicaciones móviles, verá la siguiente barra de herramientas de anotaciones.
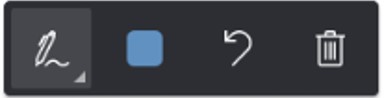
Si selecciona la flecha abajo junto al botón más a la izquierda (la herramienta activa), se desplegará el botón.
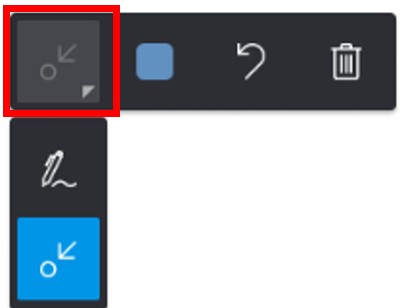
En la siguiente tabla se describe cada uno de los botones de la barra de herramientas de anotaciones para aplicaciones móviles.
| Botón | Descripción |
|---|---|

|
Permite agregar una flecha. |

|
Permite agregar una entrada de lápiz (dibujo). |

|
Seleccione un color para la anotación. |

|
Deshace la última anotación que colocó en el entorno. |

|
Elimina todas las anotaciones que colocó en el entorno. No puede eliminar las anotaciones colocadas por el colaborador remoto. |
Aplicación Teams para escritorio
Si usted es el colaborador remoto y utiliza Teams para escritorio, verá la siguiente barra de herramientas de anotaciones.

En la siguiente tabla se describe cada uno de los botones de la barra de herramientas de anotaciones de Teams para aplicaciones móviles.
| Botón | Descripción |
|---|---|

|
Permite agregar una flecha. |

|
Permite agregar una entrada de lápiz (dibujo). |

|
Seleccione un color para la anotación. |

|
Deshace la última anotación que colocó. |

|
Elimine todas las anotaciones que colocó durante la sesión. No puede eliminar las anotaciones colocadas por el técnico. |
Agregar una anotación de flecha
Asegúrese de que la flecha está seleccionada en la barra de herramientas para anotaciones.
Mueva el dispositivo para colocar el punto en el objeto o área que desea resaltar.
Toque para colocar la flecha fantasma en la pantalla de su dispositivo.
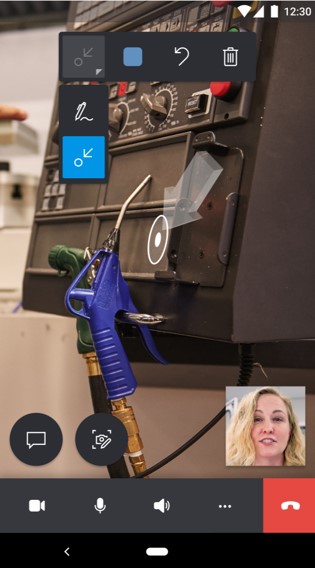
Toque y arrastre la flecha en un movimiento circular (360 grados) para girar la flecha.
Agregar una anotación de lápiz
Asegúrese de que la herramienta Entrada de lápiz está seleccionado en la barra de herramientas de anotaciones.
Toque y arrastre en la pantalla para comenzar a dibujar.
Agregue una anotación si usted es un técnico que utiliza Dynamics 365 Remote Assist para dispositivos móviles
Los técnicos pueden colocar las anotaciones en el entorno compartido. El colaborador remoto ve sus anotaciones en tiempo real en el dispositivo.
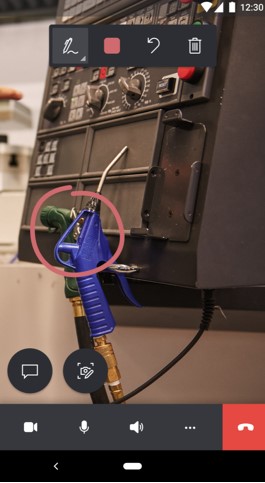
Agregue una anotación si usted es un colaborador remoto que utiliza Dynamics 365 Remote Assist para dispositivos móviles
Para agregar anotaciones, seleccione Iniciar anotaciones.
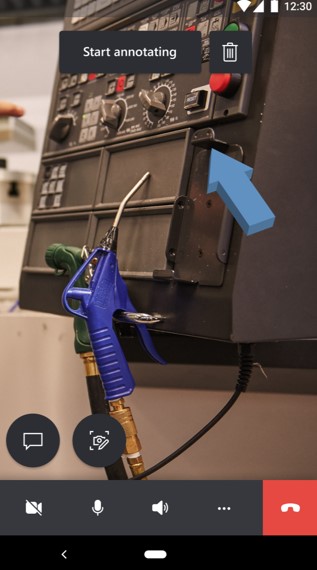
Sugerencia
Para eliminar todas las anotaciones que agrega en una sesión de edición, seleccione el botón
 .
.Verá una instantánea del entorno del técnico. Puede agregar sus anotaciones a esa instantánea.
Técnico Colaborador remoto 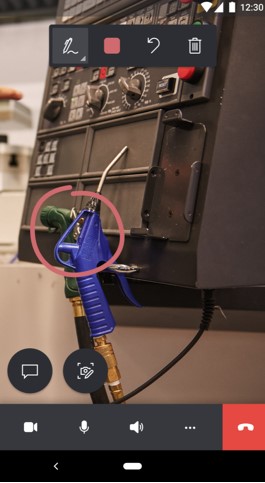
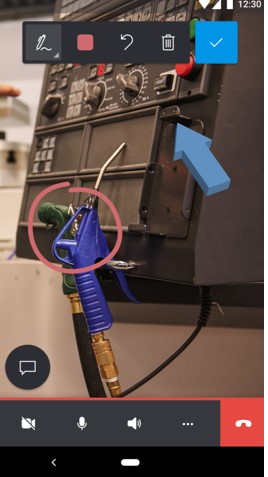
Para dejar de agregar anotaciones a la instantánea, seleccione el botón Marca de verificación. Vuelve a la fuente de vídeo en directo del técnico y sus anotaciones aparecen automáticamente en el entorno del técnico.
Agregue una anotación si usted es un colaborador remoto que utiliza Teams para dispositivos móviles
Para agregar anotaciones, seleccione Iniciar edición.
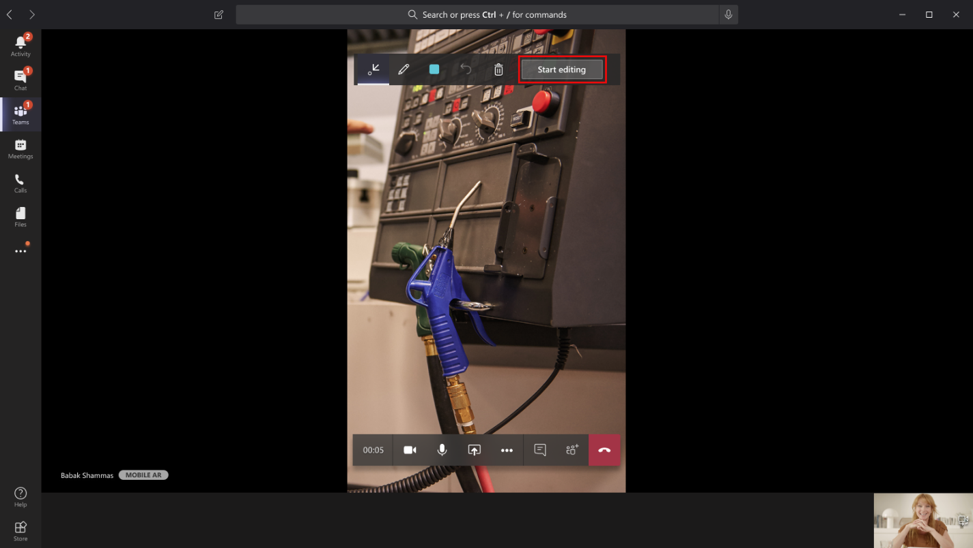
Verá una instantánea del entorno del técnico. Puede agregar sus anotaciones a la instantánea.
Técnico Colaborador remoto 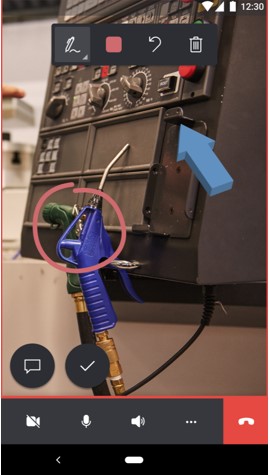
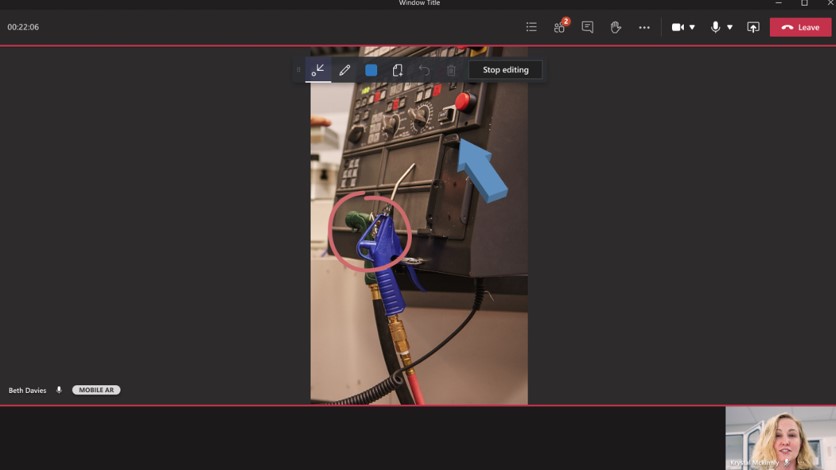
Para dejar de agregar anotaciones a la instantánea, seleccione Detener edición. Vuelve a la fuente de vídeo en directo del técnico y sus anotaciones aparecen automáticamente en el entorno del técnico.