Agregar anotaciones de Dynamics 365 Remote Assist en HoloLens
Sugerencia
Los clientes de Dynamics 365 Remote Assist ahora tienen acceso a Remote Assist en Microsoft Teams para dispositivos móviles. ¡Aprovecha todo lo que Teams tiene para ofrecer y colabora con otros usuarios! Para una mejor experiencia de las llamadas en HoloLens, use Dynamics 365 Guides.
Con Guides, los mismos expertos remotos pueden ayudarle a resolver un problema mientras tiene el contenido holográfico de una guía que aparece ante usted.
Una vez que la videollamada se conecte, el usuario de Microsoft Teams ve todo lo que el usuario de HoloLens ve en su espacio, incluidos los hologramas.
Las anotaciones son útiles para indicar diferentes partes del espacio, incluidas las partes que pueden ser difíciles o peligrosas de alcanzar. Todos los participantes de la llamada pueden ver las adiciones de los demás y realizar sus propias anotaciones. Una vez que se coloque una anotación, permanece anclada en el espacio hasta que la elimine la persona que la colocó. El proceso de agregar anotaciones a los archivos funciona de la misma manera.
Los gestos para agregar flechas o dibujar son los mismos en HoloLens y en HoloLens 2.
Nota
Varios usuarios de Teams (escritorio o dispositivos móviles) pueden unirse a una llamada de Dynamics 365 Remote Assist, pero solo los usuarios de escritorio de Teams pueden agregar anotaciones, independientemente de si el usuario de Dynamics 365 Remote Assist está usando HoloLens, HoloLens 2 o la aplicación para dispositivos móviles.
Se admiten las siguientes combinaciones:
- Una llamada individual con un usuario de HoloLens de Dynamics 365 Remote Assist y un usuario de escritorio de Teams
- Una llamada individual con un usuario de HoloLens de Dynamics 365 Remote Assist y un usuario de dispositivo móvil de Teams
- Una llamada individual con un usuario de HoloLens de Dynamics 365 Remote Assist y un usuario de dispositivo móvil de Dynamics 365 Remote Assist
- Una llamada de grupo con uno o varios usuarios de HoloLens de Dynamics 365 Remote Assist y uno o varios usuarios de escritorio o de dispositivos móviles de Teams
- Reuniones con uno o varios usuarios de HoloLens de Dynamics 365 Remote Assist y uno o varios usuarios de escritorio o de dispositivos móviles de Teams
Agregar una flecha
Seleccione la herramienta Flecha (
 ).
).Para colocar la flecha en el espacio:
Si usa HoloLens, utilice el cursor de mirada para colocar la flecha. Verá una flecha fantasma en el cursor de mirada.
Si usa HoloLens 2, utilice el haz de mano para colocar la flecha. Verá una flecha fantasma al final del haz de mano.
Nota
Si los haces de mano están desactivados en la aplicación HoloLens, se vuelven a activar automáticamente cuando selecciona la herramienta Flecha.
Para controlar la dirección de la flecha, mantenga pulsado en el aire y mueva la mano haciendo un círculo hasta que aparezca la flecha fantasma en la dirección deseada. Deje de realizar el gesto de pulsación en el aire para colocar la flecha.
Una vez que coloque la flecha, no podrá ajustar su ubicación ni dirección. Para rehacer, seleccione Deshacer y luego vuelva a colocar la flecha.
Sugerencia
Diga "Remote Assist, Flecha" para seleccionar la herramienta Flecha y usar los comandos de voz. Luego diga "Remote Assist, Colocar flecha". No puede usar comandos de voz para girar la flecha antes de colocarla. Para rehacer, diga "Remote Assist, Deshacer" y luego vuelva a colocar la flecha.
En el vídeo anterior se muestra cómo colocar una flecha mediante gestos de HoloLens. Si usa HoloLens 2, recuerde que puede tocar directamente la herramienta Flecha para seleccionarla y que puede colocar la flecha en el espacio mediante el haz de mano.
Dibujar en su espacio
Seleccione la herramienta Entrada de lápiz (
 ).
).Tenga en cuenta lo siguiente para determinar dónde empezar a dibujar:
Si usa HoloLens, utilice el cursor de mirada.
Si usa HoloLens 2, utilice el haz de mano.
Nota
Si los haces de mano están desactivados en la aplicación HoloLens, se vuelven a activar automáticamente cuando selecciona la herramienta Entrada de lápiz.
Pulse en el aire, junte los dedos índice y pulgar y comience a dibujar en el espacio. Para dejar de dibujar, detenga el gesto de pulsación en el aire.
Sugerencia
Diga "Remote Assist, Entrada de lápiz" para usar los comandos de voz y seleccionar la herramienta Entrada de lápiz. Luego diga "Remote Assist, Iniciar entrada manuscrita" y "Remote Assist, Detener entrada manuscrita" para iniciar y detener la entrada manuscrita con la mirada.
En el vídeo anterior se muestra cómo dibujar mediante gestos de HoloLens. Si usa HoloLens 2, recuerde que puede tocar directamente la herramienta Entrada de lápiz para seleccionarla y que puede usar los haces de manos para determinar dónde empezar a dibujar.
Cambiar color de flecha o de la entrada de lápiz
Seleccione Colores (o diga "Remote Assist, Colores") y luego seleccione el color que desee (o diga "Remote Assist, <color>", por ejemplo, diga "Remote Assist, Rojo"). La siguiente anotación que coloque será de ese color.
(o diga "Remote Assist, Colores") y luego seleccione el color que desee (o diga "Remote Assist, <color>", por ejemplo, diga "Remote Assist, Rojo"). La siguiente anotación que coloque será de ese color.
Borrar anotaciones
Para borrar todas las flechas y la entrada de lápiz que ha agregado durante una videollamada, seleccione Borrar todo ( ) en la parte superior de la ventana de la llamada (o diga "Borrar todo").
) en la parte superior de la ventana de la llamada (o diga "Borrar todo").
Para deshacer la acción más reciente, incluida la acción Borrar todo, seleccione Deshacer en la parte superior de la ventana de la llamada (o diga "Deshacer").
en la parte superior de la ventana de la llamada (o diga "Deshacer").
Representación de la cámara de PV
Habilitar la configuración Representación de la cámara de PV mejora la precisión de alineación de las anotaciones tal como las ven los usuarios de Microsoft Teams. Esta representación garantiza que las anotaciones colocadas por el usuario de Remote Assist en HoloLens 2 estén representadas con precisión en el entorno para su visualización por parte del experto remoto. Si esta opción está desactivada, es posible que el usuario de HoloLens 2 vea las anotaciones colocadas por el usuario de Microsoft Teams ligeramente descolocadas.
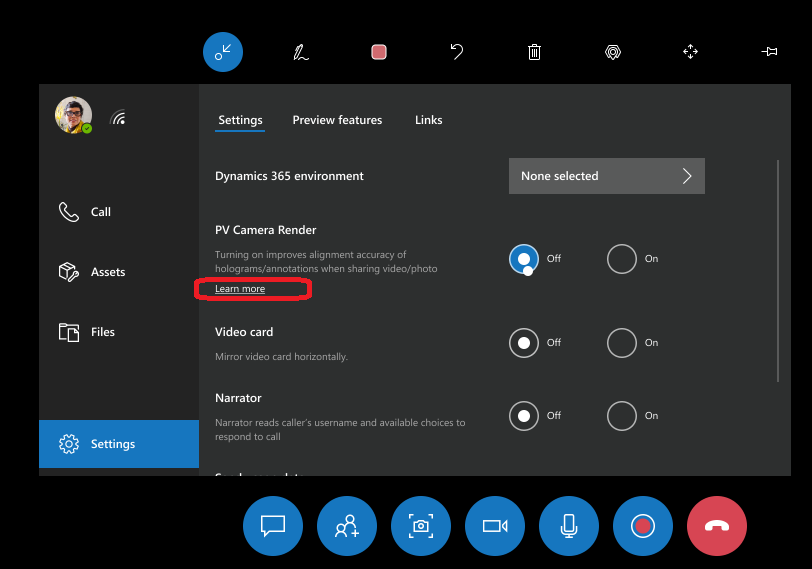 .
.
Para dar cabida a los recursos extra del sistema necesarios para utilizar la representación de la cámara de PV, activar la configuración Representación de la cámara de PV limitará la resolución máxima de vídeo saliente del HoloLens de 2p a 720p. Desactivar la configuración Representación de la cámara de PV aumenta la resolución máxima de vídeo saliente a 1080p.
Más información acerca de la representación desde la cámara de PV.