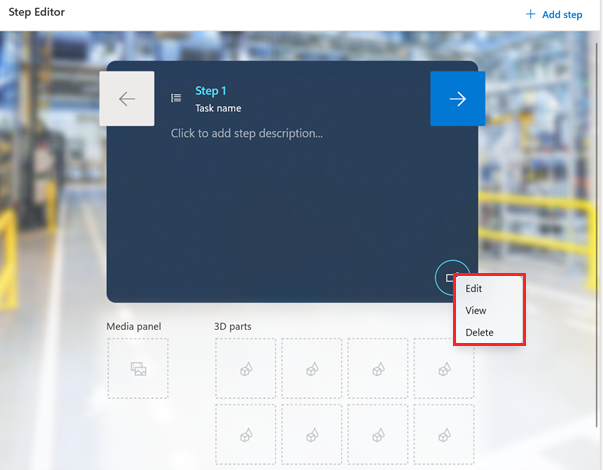Agregar un vínculo a un sitio web, a correo electrónico, a una guía o a una aplicación en un paso
Cree un flujo de trabajo continuo para operadores agregando un sitio web, correo electrónico, guía, aplicación personalizada o un vínculo de Power Apps a una tarjeta de paso o una tarjeta de paso de finalización personalizado en Dynamics 365 Guides. Si configura un vínculo a una acción con un esquema de identificador uniforme de recursos (URI), HoloLens abre la aplicación o página correspondientes cuando un operador activa el vínculo.
Para agregar un vínculo a una tarjeta de paso de finalización personalizado, primero agregue el paso de finalización personalizado y luego elija el tipo de vínculo que desea agregar.
Para agregar un vínculo a una tarjeta de paso, elija el tipo de vínculo que desea agregar:
Vínculo: agrega un vínculo a un paso para que los operadores puedan ver e interactuar con información fuera de la guía específica. Por ejemplo, conecte una secuencia de guías, abra un sitio web, abra una página de la aplicación Configuración o abra una aplicación personalizada que se haya instalado en el dispositivo.
Vínculo a Power Apps: agrega un vínculo a Power Apps en un paso. Power Apps ofrece herramientas con poco código que los equipos pueden usar para crear aplicaciones personalizadas para resolver flujos de trabajo empresariales únicos. Al combinar Guides y Power Apps, puede ampliar las capacidades de Guides para crear una solución integral más fluida que se ajuste a las necesidades de sus operadores. Por ejemplo, puede agregar un vínculo a una aplicación de cuestionario interactiva, a una aplicación para pedir repuestos de piezas o una aplicación en la que se vea el estado más reciente de los sensores del Internet de las cosas (IoT).
Nota
Para ejecutar Power Apps desde Guides, los operadores necesitan una licencia de Power Apps. También deben tener permiso para ver la aplicación que se ha creado en Power Apps.
Agregar un paso de finalización personalizado
El paso de finalización es el paso final de una guía. Cree un paso de finalización personalizado para que el operador sepa que se encuentra al final de la guía y pueda navegar a la aplicación o recurso personalizado que elija. Por ejemplo, si tiene una aplicación de lanzamiento personalizada o una página de inicio para operadores de Guides, utilice el paso de finalización para indicarles que la guía está completa y que pueden volver a la página de inicio.
No puede agregar vínculos de acción al paso de finalización predeterminado; debe agregar un paso de finalización personalizado.
En la aplicación para PC, elija una de las opciones siguientes:
Para agregar un paso de finalización al final de una tarea, vaya a la tarea en la página Esquema y seleccione Agregar paso>Agregar un paso de finalización.
Para agregar un paso de finalización como un próximo paso, vaya al último paso en la página Editor de pasos y seleccione Agregar paso>Agregar un paso de finalización.
Elija una de las siguientes opciones:
Agregar un vínculo a un paso
Para agregar un vínculo a un paso, agregue una acción. Puede agregar una acción por paso. Si un paso ya incluye una acción, cualquier nueva acción que agregue sobrescribe la acción existente.
En la aplicación para PC, vaya al paso correspondiente y, a continuación, seleccione el círculo Acción en el panel Editor de pasos.
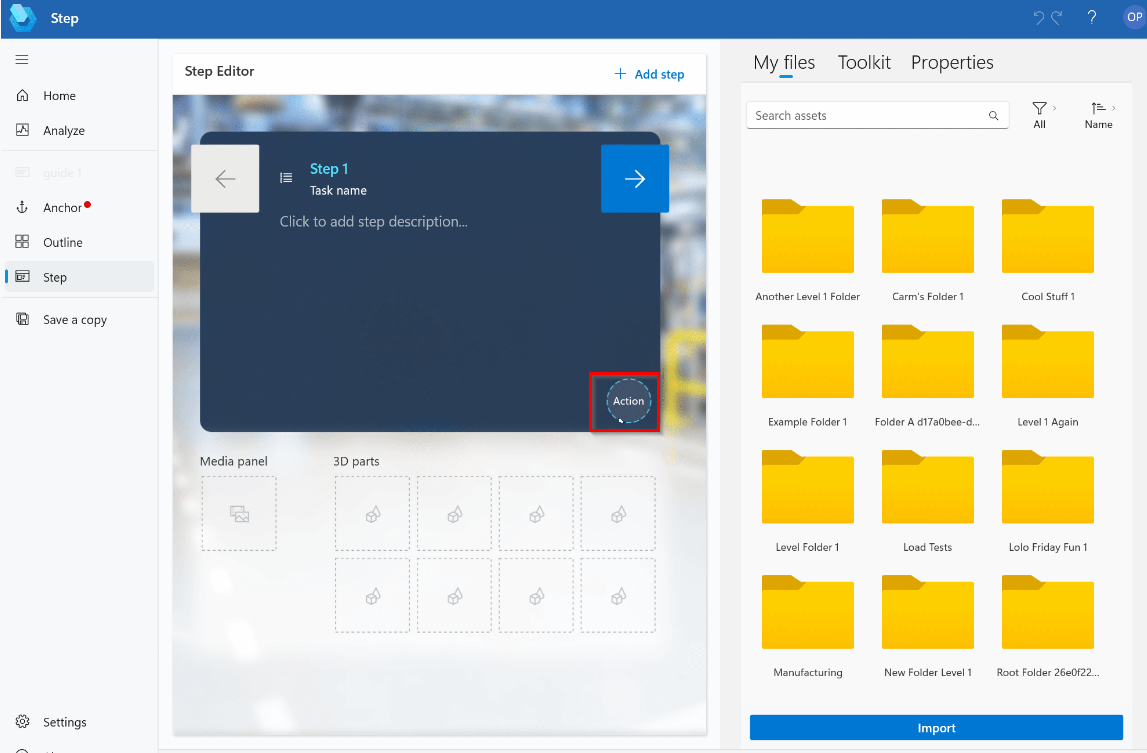
Seleccione Sitio web, Vínculo de guía u otro vínculo para realizar las siguientes acciones. En el campo Vínculo, escriba la información adecuada.
Correo electrónico: introduzca mailto: y luego la dirección de correo electrónico.
Guía o paso: Crear y copiar un vínculo a una guía o paso.
Página web: introduzca la dirección web, que comienza con http: o https:.
Una página de configuración de HoloLens: introduzca ms-settings:<URI>, donde <URI> es el URI de la página de configuración correcta para HoloLens en la aplicación Configuración. Por ejemplo, introduzca ms-settings:bluetooth para abrir la configuración de Bluetooth.
Una aplicación personalizada: introduzca el URI registrado en el formato que espera la aplicación.
Nota
Si una aplicación personalizada se ha registrado como el controlador predeterminado para un URI, un autor puede abrirla especificando un URI en el formato que espera la aplicación. Las aplicaciones se pueden abrir en modo de pantalla completa. Los administradores pueden usar el Control de aplicaciones de Windows Defender (WDAC) y Windows PowerShell para permitir o bloquear aplicaciones en dispositivos HoloLens 2 con Microsoft Intune.
Seleccione Guardar.
Para ver, editar o eliminar el vínculo, seleccione o mantenga pulsado (o haga clic con el botón derecho en) el botón Vínculo en el panel Editor de pasos y, a continuación, seleccione el comando correspondiente.
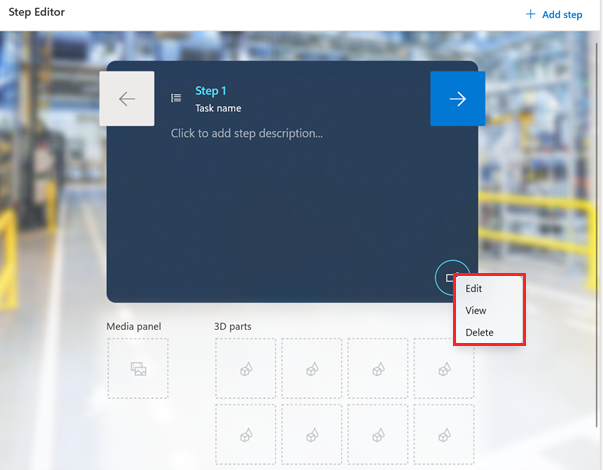
Agregar un vínculo a Power Apps a un paso
Para agregar un vínculo a Power Apps se requieren dos pasos:
- Copiar el vínculo a Power Apps.
- Agregar el vínculo a un paso en la aplicación para PC.
Copiar el vínculo a Power Apps
Puede crear un vínculo a una aplicación publicada que se creó en Power Apps si tiene permisos de edición para esa aplicación.
Abra Power Apps Maker Portal.
Seleccione el botón Más comandos (...) junto a la aplicación correspondiente y, a continuación, seleccione Editar.
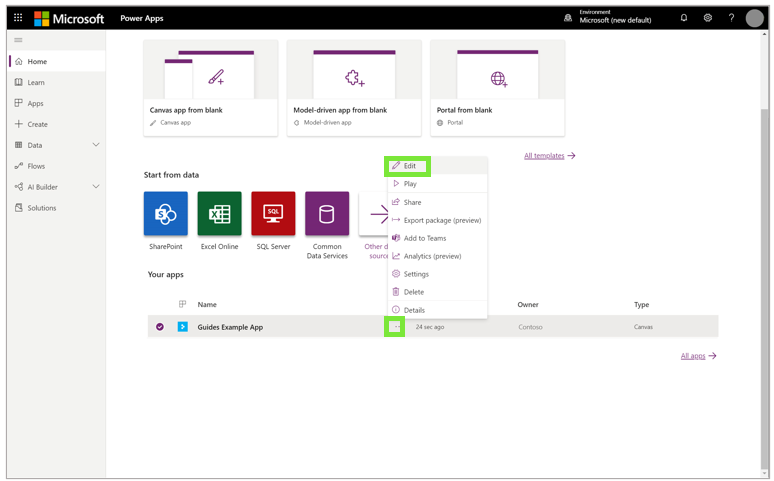
En la panel de la izquierda, seleccione Archivo y, a continuación, Compartir.
En Ejemplo de Guides Power Apps, seleccione Compartir.
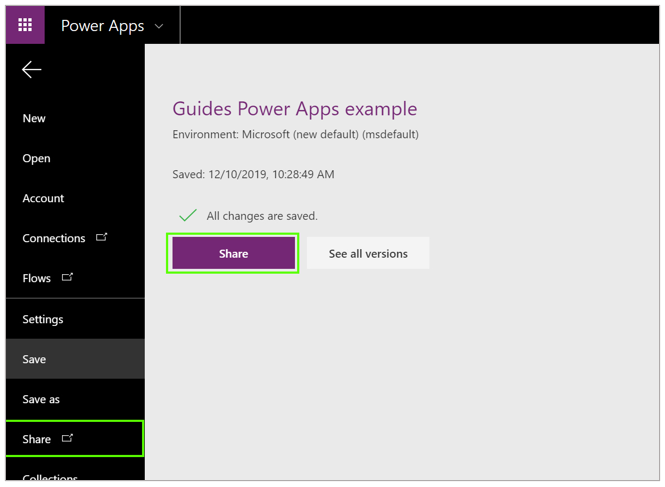
En el cuadro de diálogo Compartir ejemplo de Guides Power Apps, seleccione Cancelar.
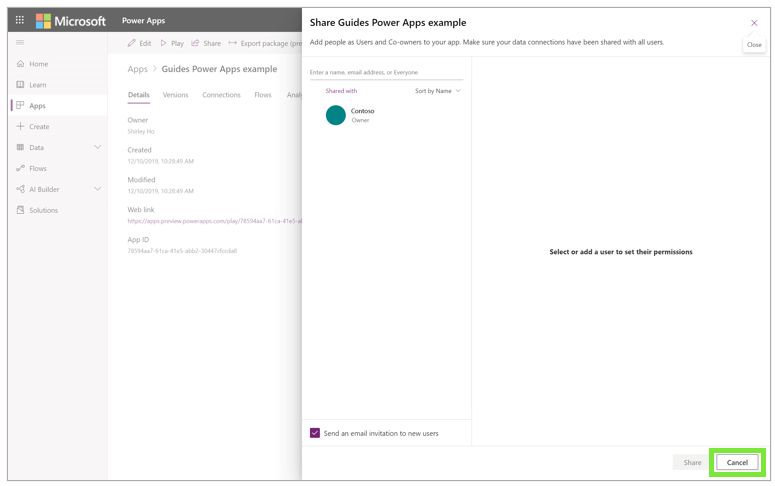
En el campo Vínculo web, copie la URL.
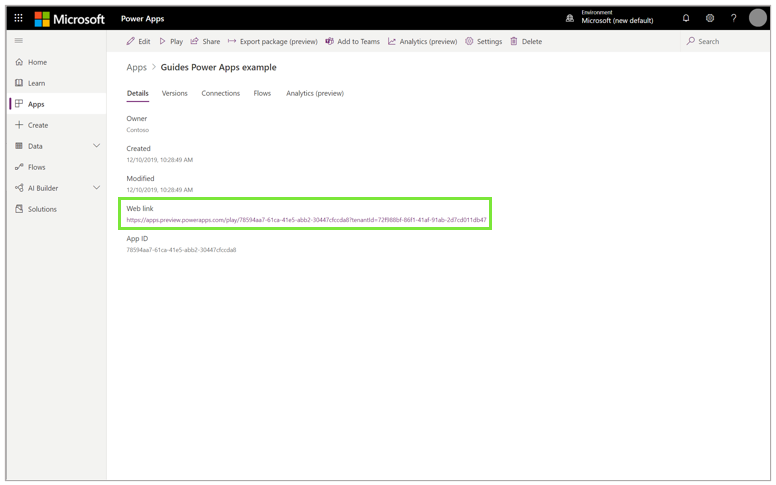
Agregar el vínculo a Power Apps a un paso
Para agregar un vínculo a Power Apps a un paso, agregue una acción. Puede agregar una acción por paso. Si un paso ya incluye una acción, cualquier nueva acción que agregue sobrescribe la acción existente.
En la aplicación para PC, vaya al paso correspondiente y, a continuación, seleccione el círculo Acción en el panel Editor de pasos.
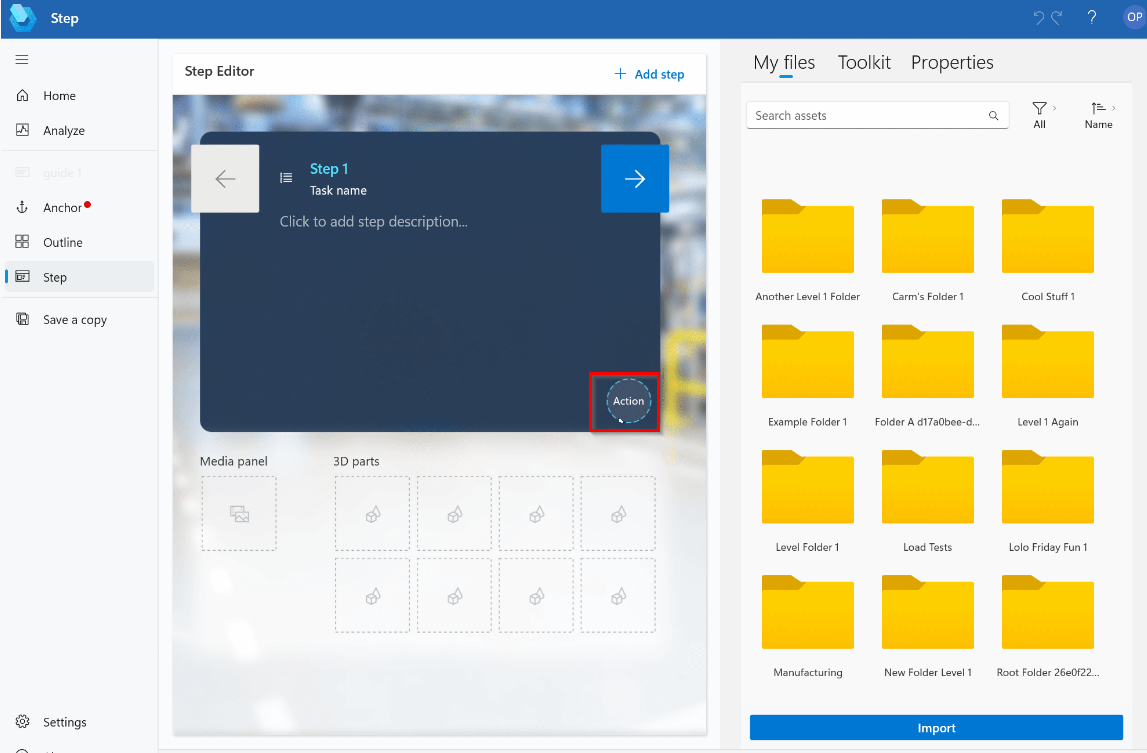
Seleccione Power Apps y luego pegue la URL del vínculo de Power Apps en el campo Vínculo.
Seleccione Guardar.
Para ver, editar o eliminar el vínculo a Power Apps, seleccione o mantenga pulsado (o haga clic con el botón derecho) el botón Power Apps del panel Editor de pasos y, a continuación, seleccione el comando adecuado.