Agregar una imagen o un vídeo a un paso en la aplicación Dynamics 365 Guides para PC
Como autor, puede agregar una imagen o un vídeo en la aplicación Dynamics 365 Guides para PC con el fin de ayudar a un operador con un paso complejo. Por ejemplo, podría agregar un diagrama o un vídeo corto para explicar un proceso difícil.
Nota
La aplicación de PC convierte y cambia el tamaño de los vídeos cuando se cargan para garantizar un rendimiento óptimo en HoloLens. Este proceso de transcodificación depende de los códecs instalados en el PC y pueden producirse errores si se eliminan los códecs del PC.
En la aplicación para PC, a la derecha de la página, seleccione la pestaña Mis archivos.
Encuentre y seleccione su imagen o vídeo.
Sugerencia
Para encontrar elementos rápidamente, puede filtrar por tipo de activo (elementos 3D, imágenes, vídeos y anclajes de objetos) u ordenar por nombre, fecha o tipo en orden ascendente o descendente. Si se encuentra en una carpeta que no contiene el activo, aparece un mensaje. Navegue por la jerarquía de carpetas o vaya a la carpeta primaria y pruebe su filtro u ordene nuevamente.
Arrastre la imagen o el vídeo al cuadro Panel de medios.
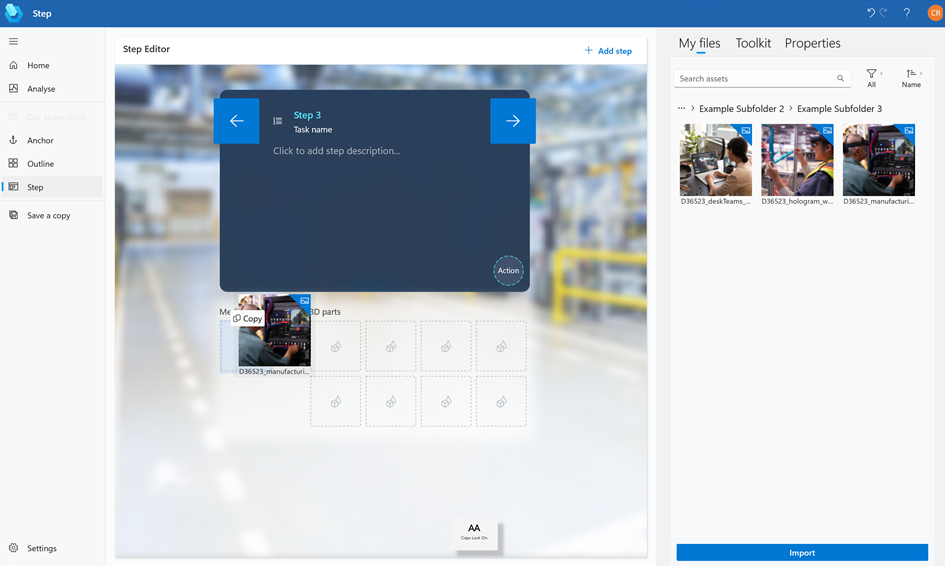
Sugerencia
Puede obtener una vista previa de la imagen o del vídeo a la derecha de la pantalla seleccionándolos (haga clic o doble clic) en la pestaña Mis archivos.
Importar una imagen o un vídeo
Puede importar sus propios vídeos e imágenes y agregarlos a Mis archivos o a una carpeta en Mis archivos. Para importar archivos, puede arrastrarlos desde una carpeta de archivos local o usar el comando Importar.
Importar un archivo mediante una operación de arrastrar y soltar
Abra el Explorador de archivos de Windows y vaya a la carpeta que contiene los objetos 3D, las imágenes o los vídeos que desee importar.
En la aplicación para PC, a la derecha de la página, seleccione la pestaña Mis archivos.
Abra la carpeta en la que desea importar el elemento. Puede importar a la carpeta raíz o a una subcarpeta.
Arrastre los archivos a la carpeta.
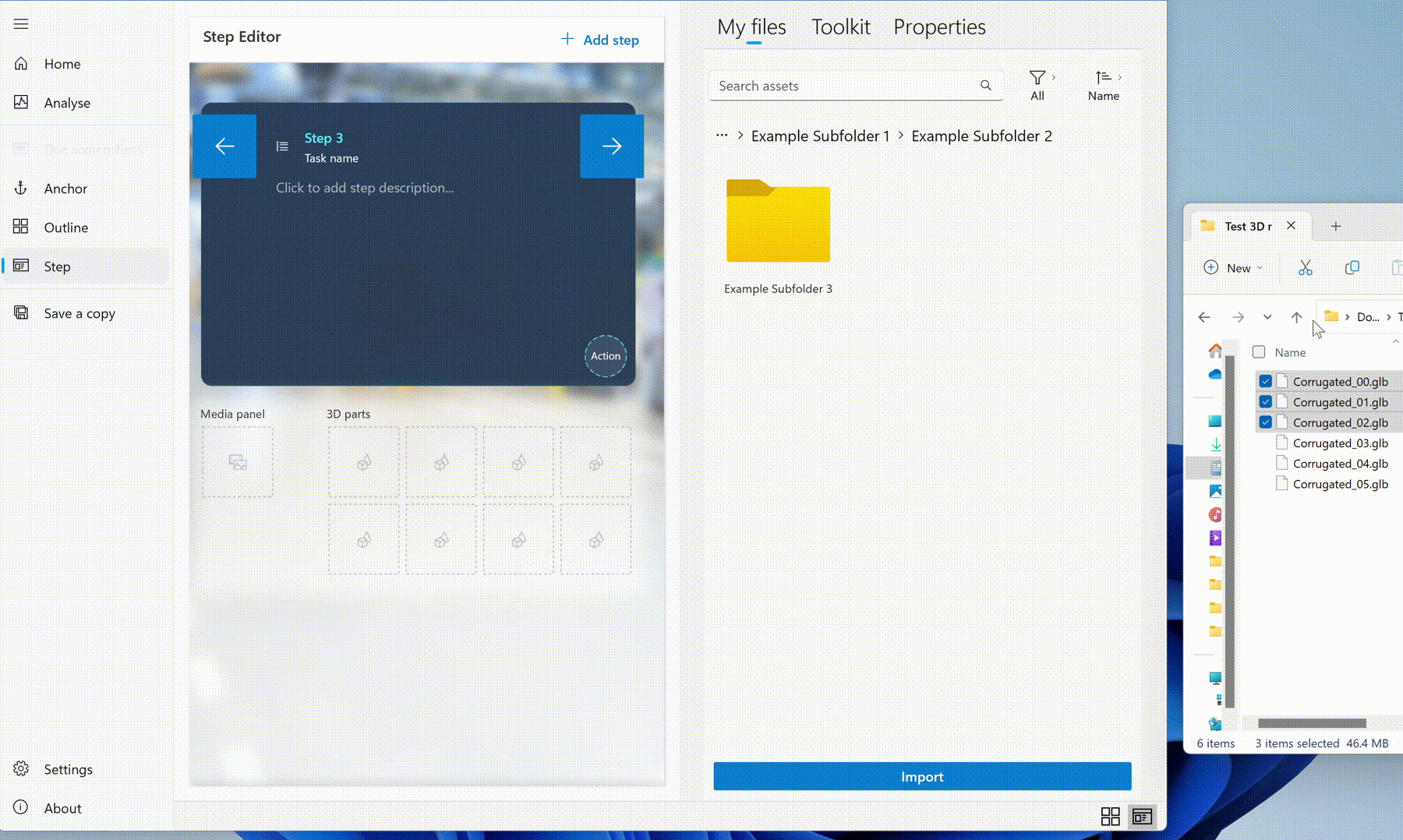
Importar un archivo con el comando Importar
En la aplicación para PC, a la derecha de la página, seleccione la pestaña Mis archivos.
Abra la carpeta en la que desea importar el elemento. Puede importar a la carpeta raíz o a una subcarpeta.
Seleccione Importar.
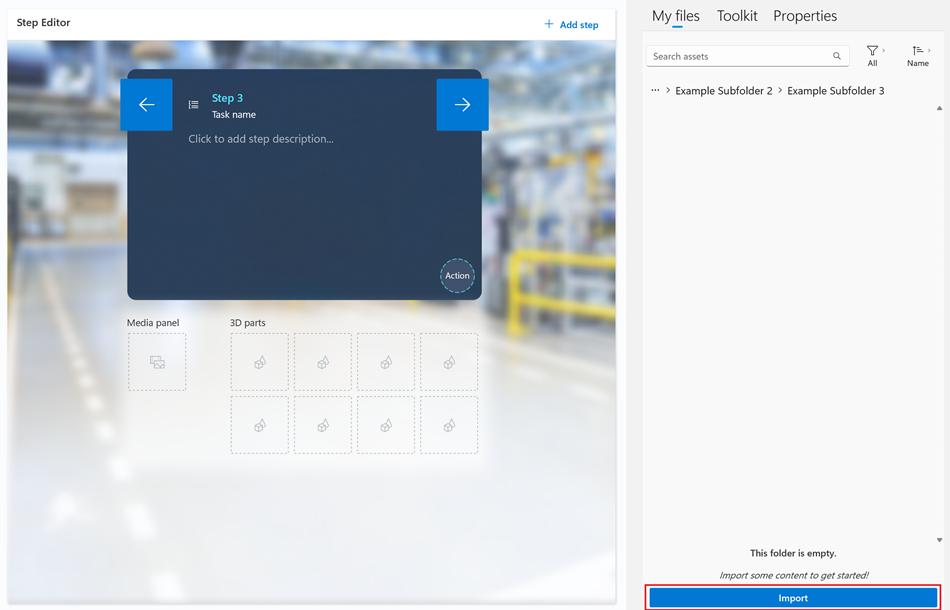
Localice los archivos que desee importar y, a continuación, seleccione Abrir. Los archivos se agregan a la carpeta.
Nota
Si tiene problemas para importar un elemento 3D personalizado, una imagen o un vídeo personalizados, habilite Guides para trabajar en segundo plano.
Cambiar una miniatura de un vídeo
Al agregar un vídeo a un paso, la miniatura del vídeo se crea automáticamente. Si desea cambiar la miniatura a una imagen de su elección, puede usar la aplicación basada en modelo Guides.
Abra el vídeo que tiene la miniatura que desea reemplazar.
En la parte superior izquierda de la pantalla, seleccione el círculo del vídeo.
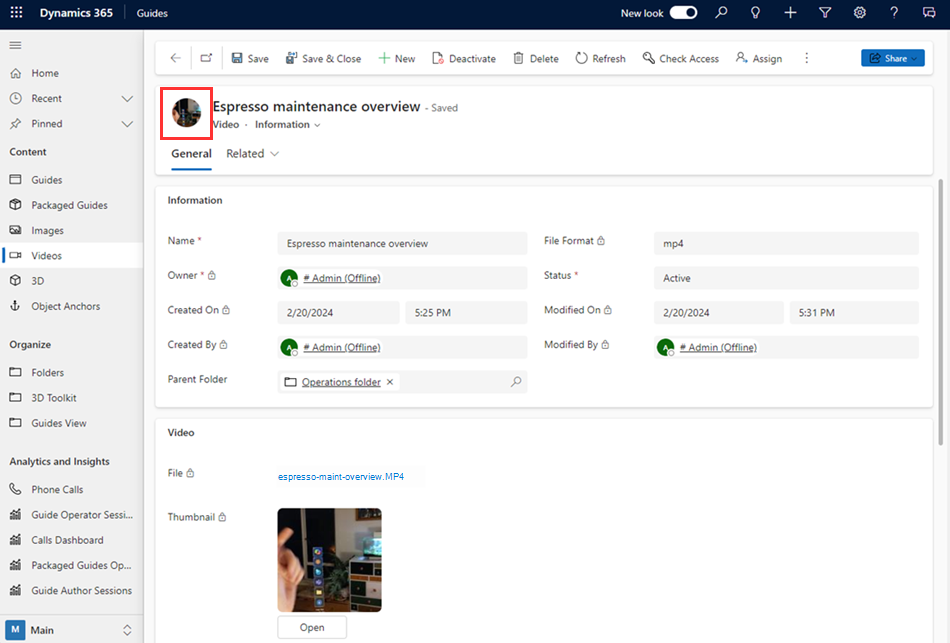
En el cuadro de diálogo Elegir imagen, seleccione Cargar imagen y, a continuación, busque la imagen que desea cargar.
Nota
La imagen se actualizará automáticamente en la aplicación basada en modelo. Para actualizar la imagen en la página Editor de pasos de la aplicación para PC, abra la página Esquema y luego vuelva a la página Editor de pasos.