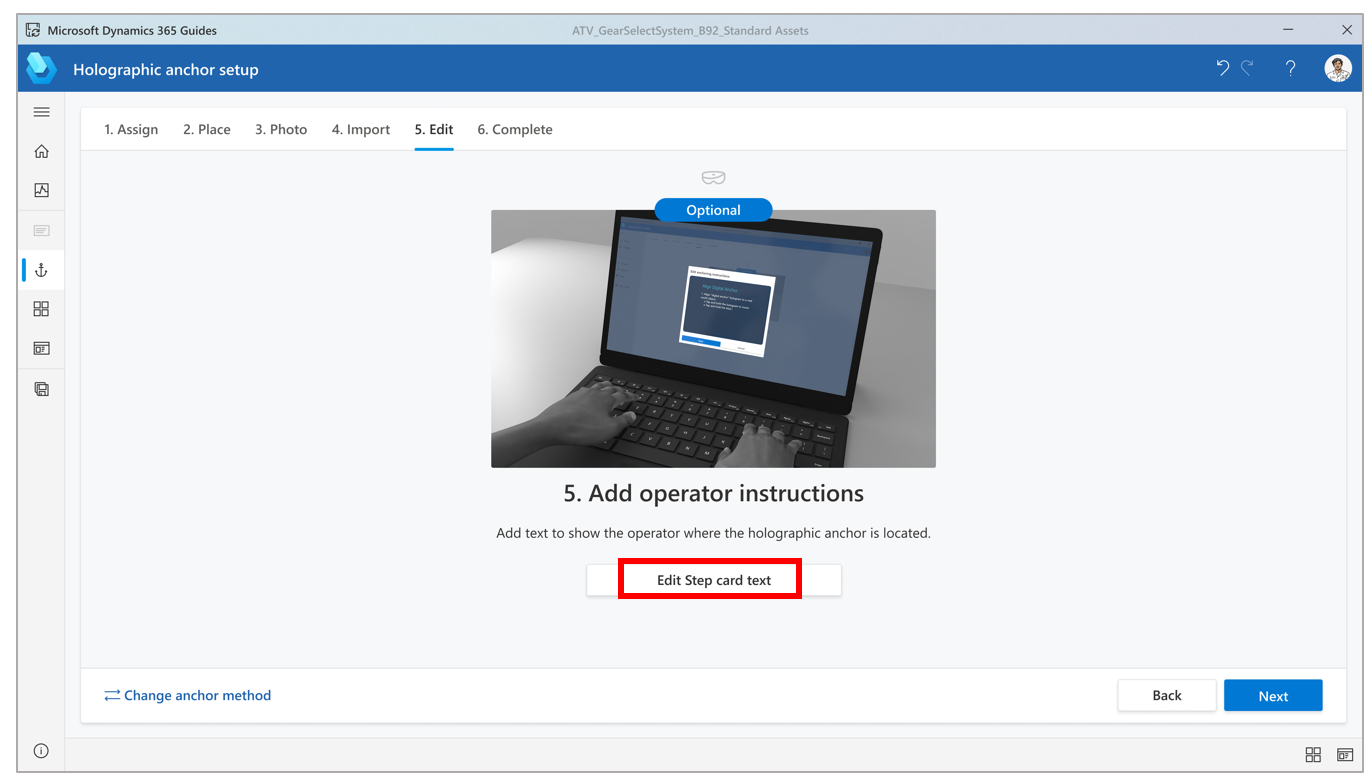Anclar su guía en Dynamics 365 Guides mediante un anclaje holográfico
Utilice un anclaje holográfico para anclar su guía al mundo real en Guides. Revise las prácticas recomendadas para anclajes holográficos.
Nota
Es preferible utilizar un anclaje de objeto creado con anclajes de objetos a un anclaje holográfico cuando:
- El objeto de destino es adecuado para la detección de objetos.
- Los requisitos de precisión son altos.
- El objeto de destino está disponible en el mundo real para digitalizarlo con HoloLens.
- Los hologramas deben colocarse de forma coherente en la misma ubicación
Configurar un anclaje holográfico
Puede acceder al asistente para Anclar desde la página Esquema en la aplicación para PC. La página Esquema aparece automáticamente después de crear o abrir una guía.
En la página Esquema, seleccione Establecer anclaje ahora.
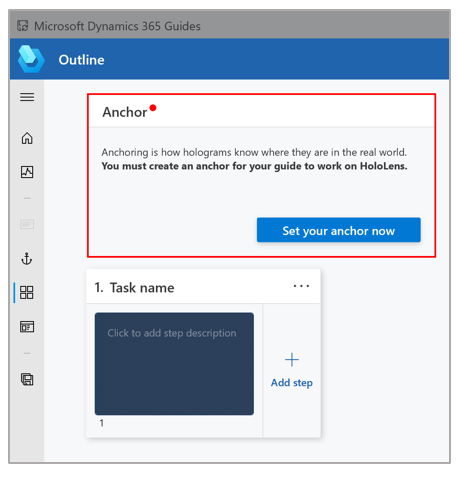
En la página Seleccionar un método de anclaje, elija Seleccionar para el método de anclaje Holográfico.
En el paso 1 del asistente, seleccione Crear, busque el objeto 3D personalizado y, a continuación, elija Abrir para importarlo. El modelo se agrega a la pestaña Mis archivos en la galería.
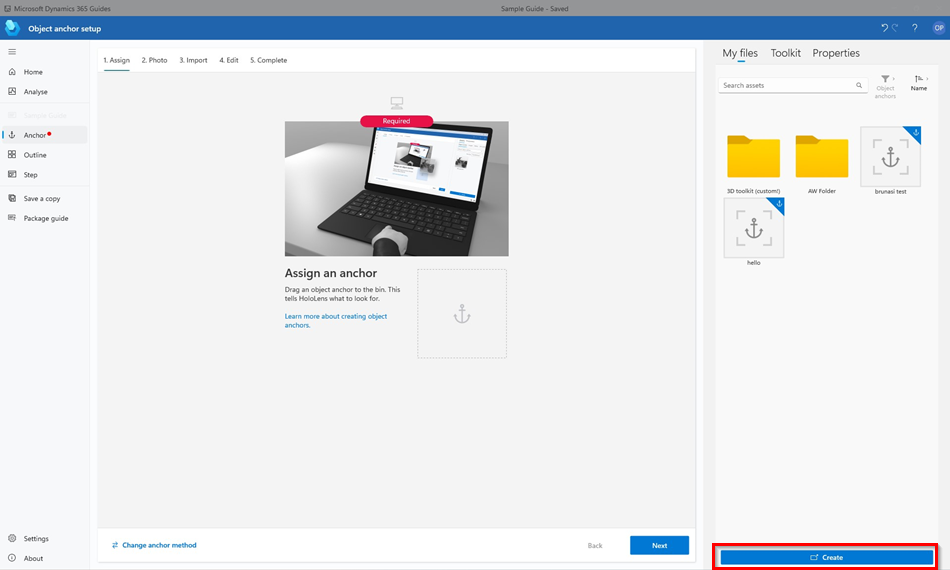
Sugerencia
El filtro se establece automáticamente en Anclajes de objetos.
Arrastre el objeto 3D desde la pestaña Mis archivos hasta el cuadro Asignar anclaje holográfico. El objeto 3D se asigna como anclaje holográfico para la guía. Cuando haya terminado, seleccione Siguiente para pasar al siguiente paso.
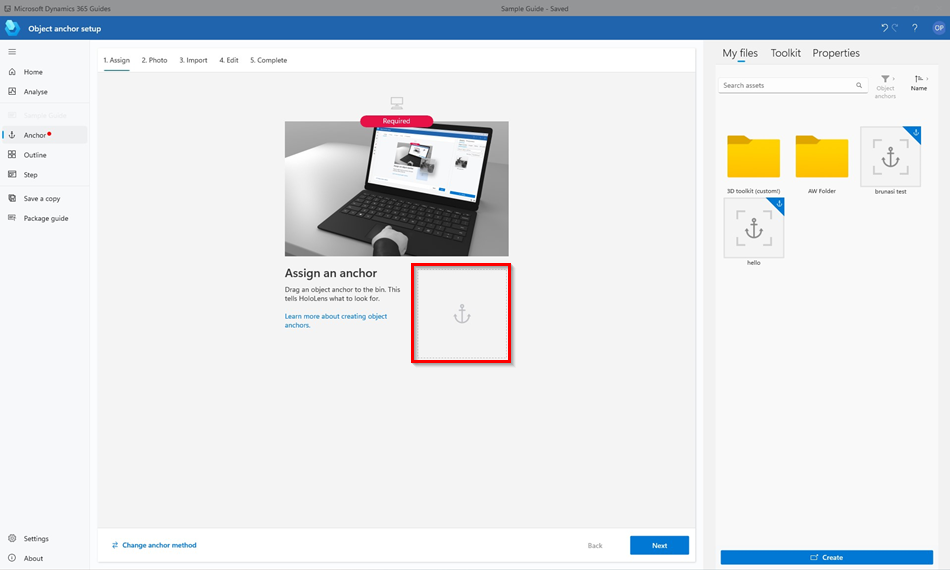
Póngase HoloLens, abra la guía y, después, use el gesto de mantener pulsado en el aire para mover el anclaje holográfico directamente sobre un objeto físico de su entorno de trabajo. Si tiene que girar el objeto, use el gesto de mantener pulsado en el aire para mover las esferas azules.

Sugerencia
En HoloLens 2, puede usar su mano para seleccionar y colocar directamente un anclaje holográfico cuando cree una guía. Para obtener más información, consulte los gestos de HoloLens 2 para crear y navegar.
Haga una fotografía del lugar donde coloca el anclaje holográfico para ayudar al operador a encontrarlo.
Vuelva a la aplicación para PC y, luego, seleccione Siguiente dos veces en el asistente. (Puede omitir el paso 2 del asistente si ha sacado una foto de la ubicación en el paso anterior).
En el paso 4 del asistente, seleccione el botón Importar para importar la fotografía que hizo en el paso 6. Luego arrástrela al cuadro de diálogo Importar foto de la ubicación del anclaje. Cuando haya terminado, seleccione Siguiente para pasar al siguiente paso.
En el paso 5 del asistente, si desea cambiar las instrucciones predeterminadas para el operador, seleccione Editar texto de tarjeta de paso y, a continuación, especifique sus instrucciones. Cuando haya terminado, seleccione Siguiente para pasar al siguiente paso y, a continuación, elija Confirmar.