Anclar una guía en Dynamics 365 Guides mediante anclajes de objetos
Object Anchors usa la detección y el procesamiento de HoloLens 2 para reconocer un objeto físico y asociarlo a un gemelo digital en Guides. Esta característica preliminar solo admite objetos estáticos grandes. Revise las prácticas recomendadas para elegir un objeto de destino.
Proceso general para crear un anclaje de objeto
Para utilizar los anclajes de objetos, los creadores deben seguir estos pasos:
Identificar un objeto apropiado en el mundo físico al que anclar la guía.
Importar y convertir un gemelo digital de ese objeto a través de la aplicación basada en modelo Guides.
Seleccionar Anclaje de objeto como método de anclaje para la guía y asignar el anclaje de objeto resultante a la guía a través de la aplicación para PC de Guides.
Limitaciones
Object anchors para Dynamics 365 Guides tiene las siguientes limitaciones:
La región Government Community Cloud (GCC) no es compatible.
Si cambia de un anclaje de objeto a otro anclaje mediante la opción Cambiar el método de anclaje, la información de posición guardada para los hologramas no se migra. Los autores deben verificar la ubicación de los hologramas.
Los objetos que se han movido o están en movimiento pueden provocar que la precisión sea variable.
Requisitos previos
Una licencia de Dynamics 365 Guides activa (de prueba o de pago)
Solución Dynamics 365 Guides versión 900.0.0.1 (17 de octubre de 2023) o posterior
Aplicación Dynamics 365 Guides HoloLens versión 900.2130.7001.0 (17 de octubre de 2023) o posterior
Objeto 3D digital de su objeto de destino. Puede comenzar con cualquier objeto 3D o puede capturar el objeto mediante aplicaciones de digitalización de terceros.
Nota
El uso de cualquier aplicación de terceros está sujeto a los términos establecidos entre usted y el tercero. Microsoft Corporation no está afiliado ni es socio de ningún producto de terceros, así como tampoco respalda ni patrocina ningún producto de este tipo. Microsoft no se responsabiliza de los daños de cualquier tipo que se produzcan como consecuencia del uso de estos tutoriales cualquier producto de terceros.
Seleccionar el tipo de anclaje en el Asistente de anclajes
Puede acceder al asistente para Anclar desde la página Esquema en la aplicación para PC. La página Esquema aparece automáticamente después de crear o abrir una guía.
En la página Esquema, seleccione Establecer anclaje ahora.
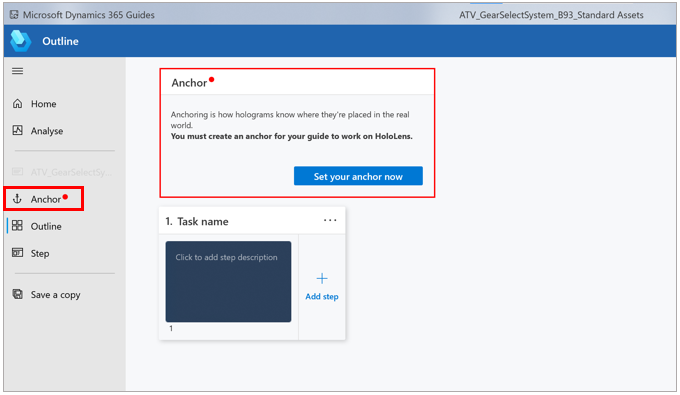
En la página Seleccionar un método de anclaje, en Anclaje de objeto, elija Seleccionar.
Nota
Si ve el botón Probar la versión preliminar en lugar del botón Seleccionar, asegúrese de haber actualizado a la solución Dynamics 365 Guides versión 900.0.0.1 y que ha actualizado a la aplicación para PC de Dynamics 365 Guides versión 900.2130.7001.0, o póngase en contacto con su administrador. Todas las regiones distintas de los inquilinos de la región Government Community Cloud (GCC) tienen acceso a Object Anchors.
Para agregar su objeto 3D como un anclaje de objeto, en la pestaña Mis archivos, seleccione Crear.
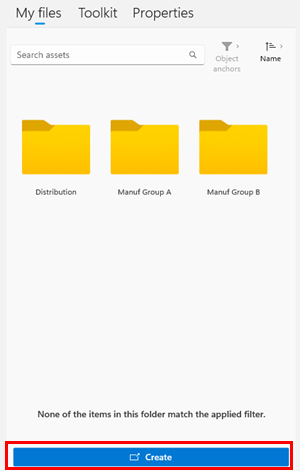
La aplicación basada en modelo Guides se abre en el navegador web.
Nota
Si se le solicitan las credenciales, inicie sesión con las credenciales de su entorno. Debe tener un rol de autor o administrador con los permisos adecuados para acceder a la aplicación basada en modelo. Es posible que los usuarios con el rol Autor restringido no puedan acceder a la aplicación basada en modelo.
Convertir el archivo en la aplicación basada en modelo Guides
Utilice las instrucciones proporcionadas en el lado derecho de la pantalla en la aplicación basada en modelo Guides para seleccionar y convertir el archivo 3D. Estos son los tipos de archivo compatibles: .obj, .fbx, .glb, .gltf y .ply. El tamaño máximo de archivo es de 128 MB.
En el campo Nombre, introduzca un nombre para el anclaje de objeto y seleccione la Carpeta primaria en la que crearlo.
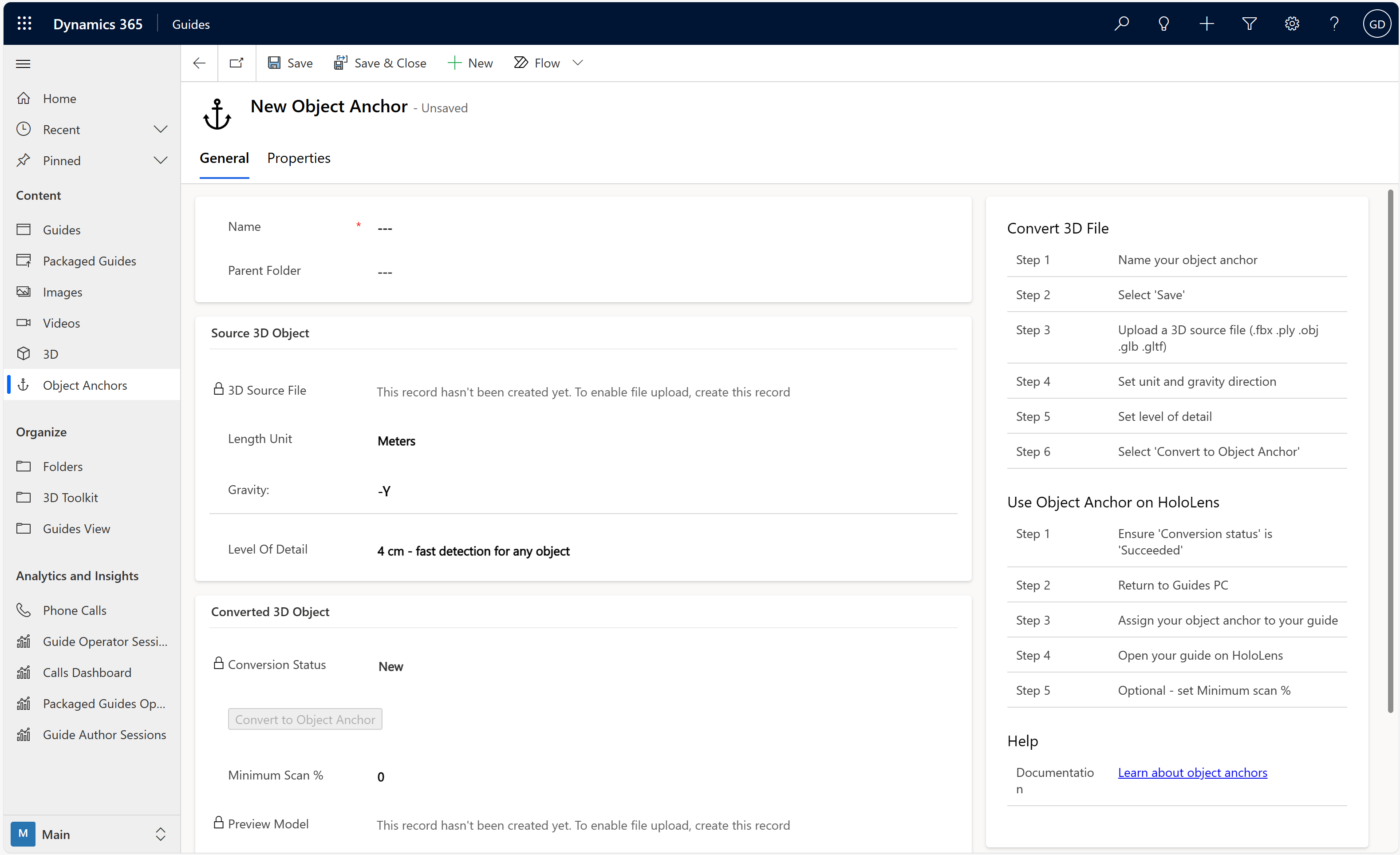
En la parte superior de la pantalla, seleccione Guardar.
Importante
El botón Elegir archivo del siguiente paso no aparecerá hasta que seleccione Guardar.
En Objeto 3D origen:
Seleccione Elegir archivo y, a continuación, busque el objeto 3D y cárguelo.
Seleccione el tipo de medida para el campo Unidad de longitud correspondiente a la unidad empleada para crear el objeto 3D en el archivo de origen.
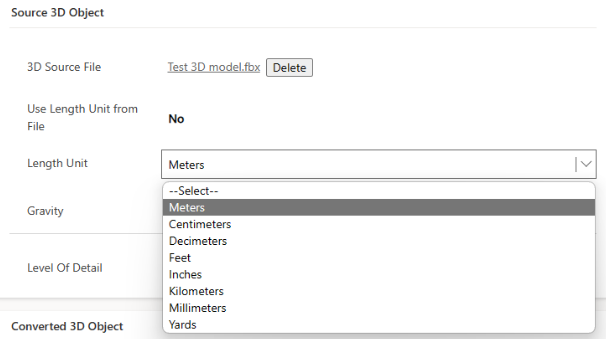
Sugerencia
Si su archivo de carga es del tipo .fbx, puede hacer que Guides determine la unidad de longitud automáticamente. Seleccione Sí para Usar unidad de longitud del archivo.
Elija la dirección de gravedad que apunta hacia abajo en el eje vertical utilizado para crear el objeto 3D. Esta dirección garantiza que el anclaje del objeto se convierta en vertical en relación al suelo. El valor predeterminado del campo Gravedad es -Y.
Seleccione un tamaño en el campo Nivel de detalle. Seleccione entre una detección más rápida y una posición de anclaje más precisa.
4 cm: produce un anclaje de objeto que HoloLens detecta más rápido pero con menos precisión. Puede dar la impresión de que los hologramas situados en la superficie del objeto se desplazan entre 2 y 3 cm entre sesiones.
2 cm: produce mayor precisión. Es posible que solo quiera utilizarlo para objetos más pequeños, ya que requiere más trabajo de procesamiento en HoloLens.
La regla general es que la precisión de los hologramas situados en la superficie del objeto es aproximadamente la mitad del nivel de detalle que elija.
En Objeto 3D convertido, seleccione Convertir en anclaje de objeto para iniciar el proceso de conversión.
En el campo Estado de conversión se muestra el estado. También puede seleccionar Actualizar para actualizar el estado de la página. Durante la conversión, puede crear otros anclajes de objeto o volver a la aplicación para PC para editar la guía.
Una vez realizada la conversión, aparece "Correcto" en el campo Estado de conversión.
Vuelva al Asistente de anclajes de la aplicación para PC para asignar el anclaje de objeto a la guía. O asigne una miniatura al anclaje de objeto.
Asignar una miniatura al anclaje de objeto (opcional)
Para identificar fácilmente su anclaje de objeto en Mis archivos, en la aplicación para PC, asigne una miniatura al anclaje de objeto en la aplicación basada en modelo. Si no asigna una miniatura, se asigna la miniatura de anclaje de objeto predeterminada.
Seleccione el círculo situado junto al nombre del anclaje de objeto.
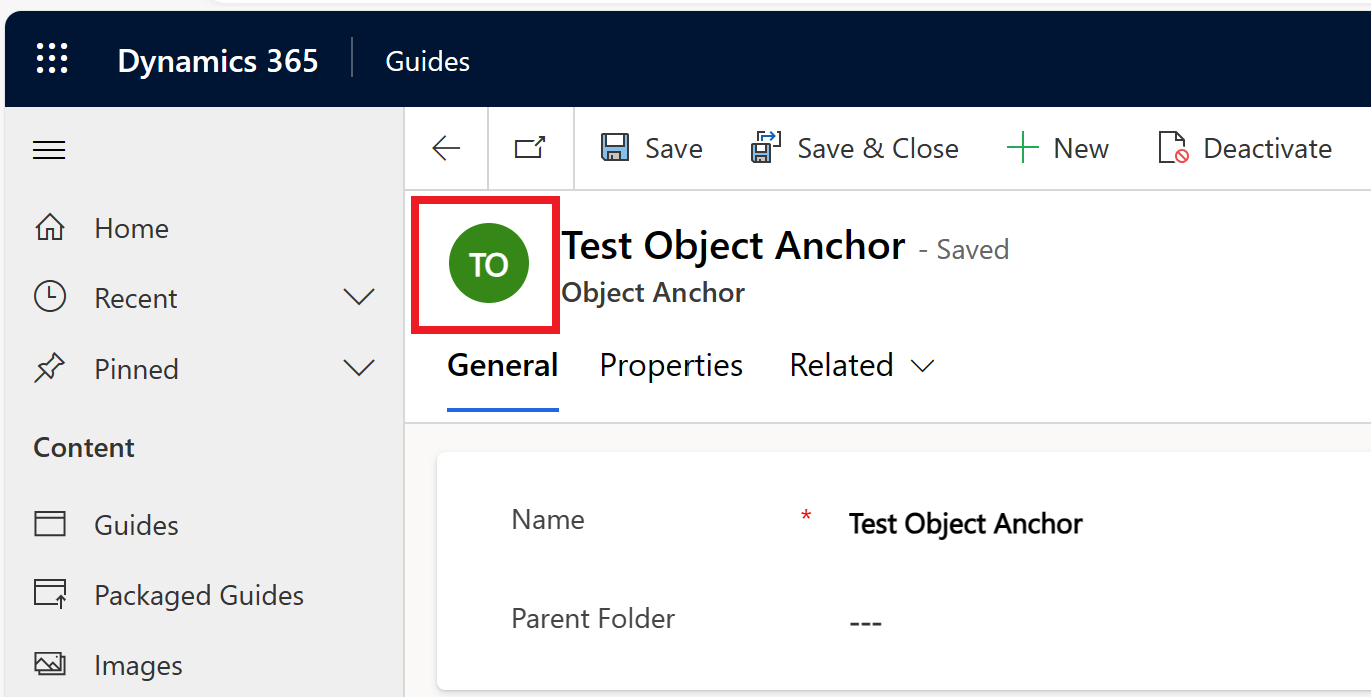
En el cuadro de diálogo Elegir imagen, seleccione Cargar imagen y, a continuación, seleccione la imagen que desee utilizar para la miniatura.
La vista previa de imagen cambia una vez que la imagen ha terminado de cargarse.
Seleccione Cambiar para confirmar la nueva imagen.
Asignar el anclaje de objeto a una guía en el Asistente de anclajes
En el asistente de anclajes de la aplicación para PC, seleccione Siguiente y luego Atrás para actualizar la pestaña Mis archivos. Debería aparecer su anclaje de objeto.
Sugerencia
El filtro se establece automáticamente en Anclajes de objetos.
Arrastre el anclaje de objeto al icono Anclar del área Asignar un anclaje de objeto para asignarlo a la guía y, a continuación, seleccione Siguiente.
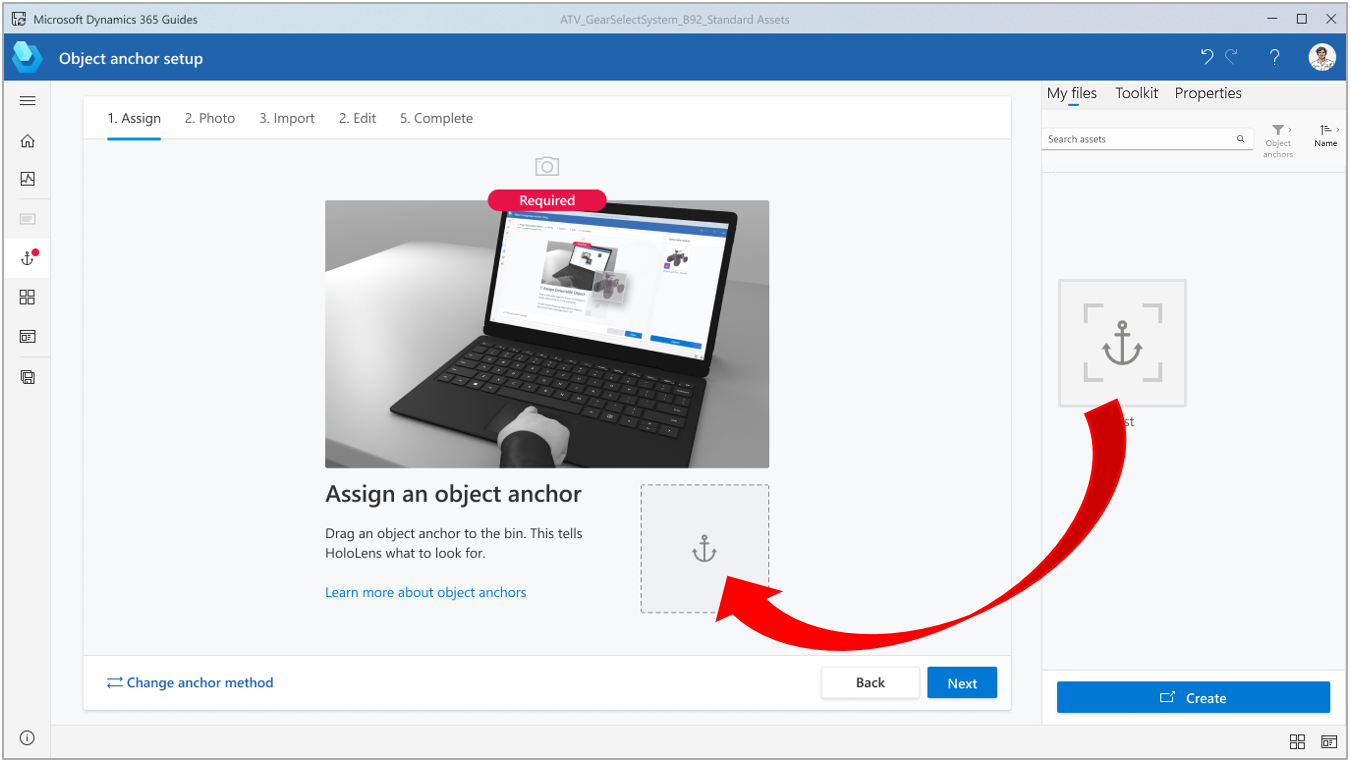
Sugerencia
Para obtener una versión preliminar del anclaje de objeto, en el Asistente de anclajes, seleccione la miniatura del anclaje de objeto para abrir la pestaña Propiedades. También puede ver el anclaje de objeto en la aplicación basada en modelo Guides.
Los siguientes tres pasos del Asistente para anclajes son opcionales:
Tome una foto del objeto de destino y, a continuación, seleccione Siguiente.
Importe la foto de la ubicación del objeto de destino y, a continuación, seleccione Siguiente.
Agregue instrucciones personalizadas según sea necesario para ayudar al operador a encontrar el objeto de destino y, a continuación, seleccione Listo.
Detectar el anclaje de objeto en la aplicación HoloLens
Abra la guía en la aplicación HoloLens.
Ubique el objeto de destino en su entorno físico.
Seleccione Iniciar digitalización.
Desplácese alrededor del objeto para digitalizarlo. HoloLens reconoce automáticamente el objeto en función del anclaje de objeto.
Continúe desplazándose alrededor del objeto si se le solicita que lo haga.
Una vez digitalizado el objeto correctamente, este tiene una superposición verde.
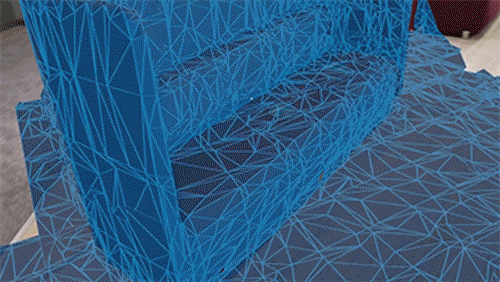
Ahora la guía debería haberse anclado correctamente al anclaje de objeto.
Mejore la precisión de detección ajustando el porcentaje mínimo de escaneado
Si desea mejorar la precisión de la posición de anclaje, agregue instrucciones de texto y una imagen a la tarjeta de pasos del anclaje en la aplicación para PC para animar a los operadores a escanear bien el objeto desde todos los lados. Un escaneado más intenso del objeto con HoloLens permite a Guides colocar el anclaje de objeto con mayor precisión sobre el objeto real.
Puede forzar a que los operadores realicen mejores escaneados estableciendo un valor de Escaneo mínimo % mayor utilizando la aplicación basada en modelos Guides. Este campo permite anular el porcentaje de escaneo mínimo requerido que está integrado en el anclaje.
Utilice Guides en HoloLens para realizar varios escaneos de práctica del objeto. Cuando la malla de detección de objetos cambia de azul a verde, ha llegado al Escaneo mínimo % precalculado.
Continúe escaneando hasta llegar a la misma intensidad que desearía que emplearan los operadores.
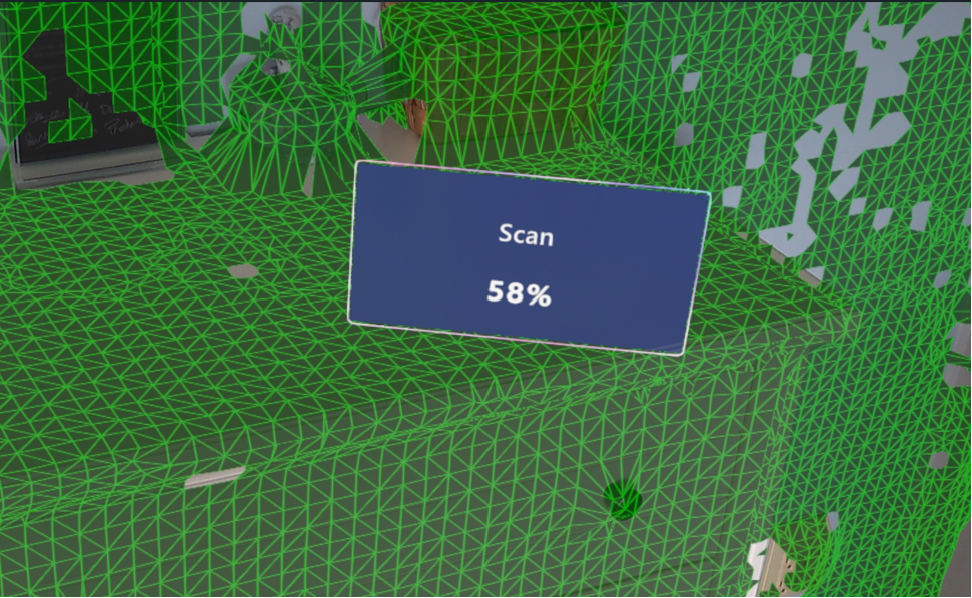
Tenga en cuenta el % de escaneo logrado para cada escaneo de práctica y establezca un número mínimo razonable.
En la aplicación basada en modelo en Objeto 3D convertido, introduzca el nuevo Escaneo mínimo % y seleccione Guardar.
Utilice Guides en HoloLens y realice un escaneo de prueba para asegurarse de que funciona bien. El porcentaje mínimo debe ser lo bastante alto para requerir que los operadores escaneen una parte mayor del objeto, pero no tan alto que requiera demasiado tiempo o esfuerzo completarlo.
Sugerencia
Guides solo anula los valores para aumentar el porcentaje mínimo de escaneo. Precalcula un valor de porcentaje de escaneo mínimo absoluto para cada anclaje de objeto. Cuando escanea en HoloLens, ignora los valores mínimos de porcentaje de escaneo establecidos por debajo de su valor precalculado.
Al hacer que los operadores escaneen el modelo desde más ángulos, mejora la precisión de la posición del anclaje del objeto, lo que aumenta la precisión de dónde se muestran los hologramas a cada operador.