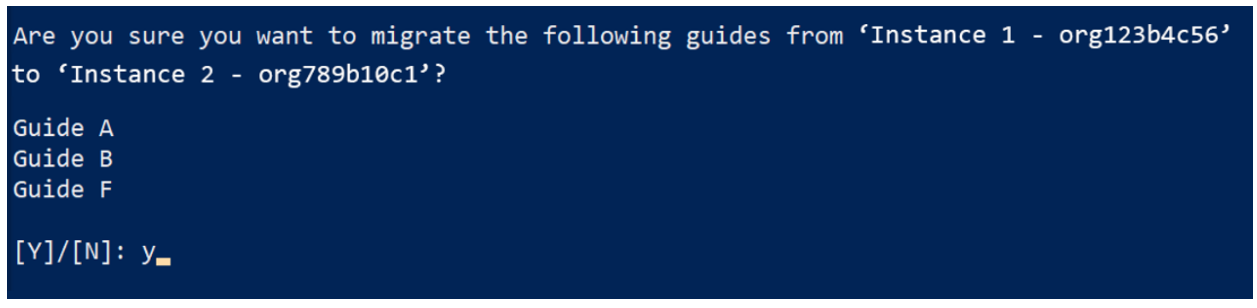Migrar contenido de Dynamics 365 Guides de un entorno de Microsoft Dataverse a otro con la herramienta de migración de contenido (versión preliminar pública)
La herramienta de migración de contenido (versión preliminar pública) de Microsoft Dynamics 365 Guides es un script de Windows PowerShell que copia contenido de un entorno de Microsoft Dataverse en otro. Puede migrar todo el contenido de un entorno o solo tipos específicos de contenido (por ejemplo, objetos 3D, imágenes y vídeos). Una vez completada la migración, el contenido existirá en ambos entornos. El contenido del entorno de origen no se modifica de ninguna manera.
La herramienta se conecta a dos entornos de Microsoft Dataverse al mismo tiempo. Lee el contenido del entorno de origen y lo escribe en el entorno de destino. Los entornos pueden formar parte del mismo inquilino o pueden estar en inquilinos diferentes.
La herramienta admite la migración entre entornos comerciales o de Microsoft Government Community Cloud (GCC).
Importante
Al usar la herramienta de migración de contenido (versión preliminar pública) para Dynamics 365 Guides, reconoce y acepta todas las limitaciones de una herramienta de versión preliminar. Por ejemplo, acepta que los términos y compromisos de Dynamics 365 Guides y otros productos y servicios comerciales de Microsoft no se aplican a la herramienta de migración de contenido. También asume todos los riesgos asociados a la migración de sus datos entre inquilinos de Dynamics 365. Estos riesgos incluyen, entre otros, el riesgo de diferentes compromisos de seguridad, cumplimiento y privacidad, el riesgo de daños o pérdida de datos y el riesgo de falta de disponibilidad o interrupción de la herramienta.
La herramienta admite los siguientes tipos de migración.
| Tipo de migración | ¿Qué se migra? |
|---|---|
| Todo el contenido | Todo lo que está almacenado en la instancia que está activa. (Se excluyen los eventos de telemetría asociados a una guía). |
| Guías y contenido asociado | Guías activas y cualquier objeto 3D, imagen o vídeo relacionados con esas guías. También se migra el contenido inactivo asociado a una guía. Puede migrar todas las guías existentes a la vez o seleccionar guías específicas. No se puede migrar una combinación de guías empaquetadas y no empaquetadas. |
| Todos los objetos 3D, imágenes y vídeos | Todos los objetos 3D, imágenes y vídeos activos almacenados en la instancia. |
| Solo objetos 3D | Solo objetos 3D activos. Puede migrar todos los objetos 3D existentes a la vez, todos los objetos 3D que pertenezcan a una colección de objetos 3D o seleccionar objetos 3D específicos. |
| Solo imágenes | Solo imágenes activas. Puede migrar todas las imágenes existentes a la vez o seleccionar imágenes específicas. |
| Solo vídeos | Solo vídeos activos. Puede migrar todas los vídeos existentes a la vez o seleccionar vídeos específicos. |
| Solo anclajes de objetos | Solo anclajes de objetos activos. Puede migrar todos los anclajes de objeto existentes a la vez o anclajes de objeto específicos. |
Nota
- Si ha creado una estructura de carpetas en su entorno, puede migrarla utilizando la funcionalidad de exportación/importación de Power Platform. Si mueve primero las carpetas y luego el contenido se mantendrá la jerarquía de carpetas y contenidos.
- Los vínculos al sitio web y a Power Apps se migran al migrar las guías. Sin embargo, para Power Apps, debe importar manualmente las aplicaciones al nuevo entorno y actualizar los enlaces siguiendo los pasos adecuados.
- La herramienta de migración de contenido no admite la migración de guías basadas en el esquema v3 o v4. Si ha actualizado la solución Dynamics 365 Guides a la última versión, pero aún tiene una guía basada en el esquema v3 o v4, puede realizar una actualización manual.
- Para los objetos 3D que pertenecen a una colección de objetos 3D, el objeto 3D primario no se migrará a menos que tenga el rol de Administrador del sistema.
Requisitos previos
Un administrador del sistema del equipo que utiliza para ejecutar el script de Windows PowerShell.
Windows PowerShell versión 5.1.18362.752 o posterior.
Tanto el entorno de origen como el entorno de destino utilizan la versión 700.0.0.x u otra posterior de la solución Dynamics 365 Guides.
Tanto el entorno de origen como el entorno de destino deben tener los mismos números de versión principal y secundaria.
Credenciales para iniciar sesión en el entorno de origen, en el rol de Administrador del sistema (preferiblemente) o de Operador/Autor (obligatorio).
Credenciales para iniciar sesión en el entorno de destino en el rol de Administrador del sistema (preferible) o de Autor (obligatorio).
También le recomendamos encarecidamente que haga una copia de seguridad del contenido de ambos entornos antes de iniciar el proceso de migración.
Descargar la herramienta y ejecutar el script
Descargue la herramienta de migración de contenido de Guides. La carpeta comprimida se descarga en la carpeta de descargas.
En el Explorador de archivos de Windows, seleccione la carpeta comprimida, haga clic con el botón derecho y, a continuación, seleccione Propiedades.
En el cuadro de diálogo Propiedades, en la pestaña General, seleccione la casilla Desbloquear y, a continuación, seleccione Aplicar.
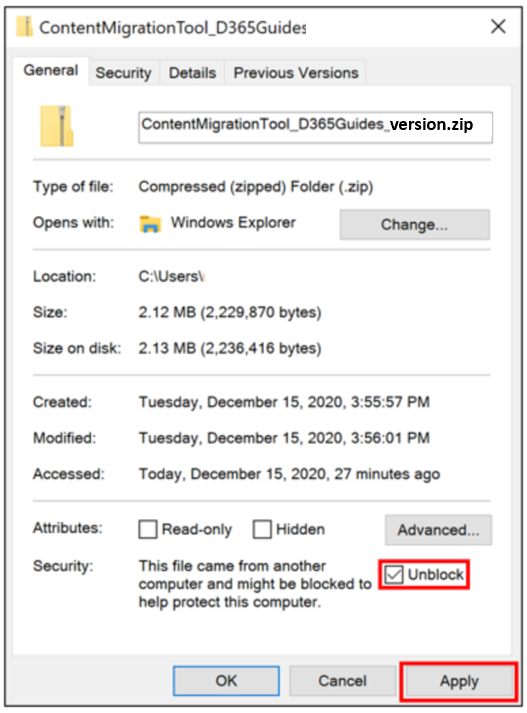
Seleccione la carpeta comprimida y extraiga el contenido.
Ejecute Windows PowerShell como administrador. Seleccione Inicio, escriba PowerShell, elija Windows PowerShell y, a continuación, seleccione Ejecutar como administrador.
Vaya a la carpeta ContentMigrationTool_D365GuidesR2_v700>MigrationToolScripts en el archivo extraído.
En el cuadro de mensaje Control de cuentas de usuario, seleccione Sí para permitir que Windows PowerShell realice cambios en el dispositivo.
Introduzca Set-ExecutionPolicy RemoteSigned y, a continuación, seleccione Y para aceptar el cambio de directiva de ejecución.

Introduzca .\ContentMigrationTool_PublicPreview_Dynamics365Guides.ps1 y, a continuación, seleccione Entrar.
Nota
Asegúrese de incluir el punto al principio de la cadena.
Pulse cualquier tecla para continuar.
En el cuadro de diálogo Inicio de sesión interactivo de PowerShell, conéctese al entorno de origen siguiendo estos pasos:
En el grupo de campos Tipo de implementación, seleccione la opción Microsoft 365.
Seleccione la casilla Mostrar la lista de organizaciones disponibles.
Seleccione la casilla Mostrar opciones avanzadas.
En el campo Región en línea, seleccione la región en línea para su entorno. Si su entorno está en una región de GCC, seleccione Norteamérica 2. Si no conoce la región, seleccione No lo sé.
En los campos Nombre de usuario y Contraseña, escriba el nombre de usuario y la contraseña del entorno de Microsoft Dataverse al que desea conectarse.
Seleccione Iniciar sesión. Si no selecciona una organización a la que conectarse, la herramienta se conecta a la última organización a la que se conectó correctamente tanto para el entorno de origen como para el entorno de destino. Si solo hay un entorno en el inquilino, Windows PowerShell se conecta automáticamente al entorno predeterminado. En ese caso, continúe en el paso 12.
En el cuadro de diálogo Iniciando el proceso de inicio de sesión, seleccione el entorno de origen (organización) a la que desea conectarse.
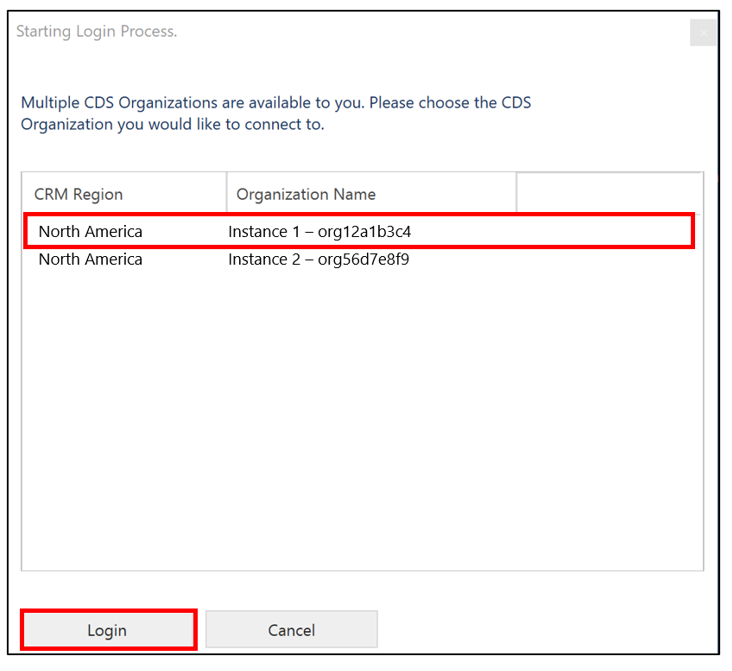
Seleccione Iniciar sesión.
En el cuadro de diálogo Inicio de sesión interactivo de PowerShell, conéctese al entorno de destino siguiendo estos pasos:
En el grupo de campos Tipo de implementación, seleccione la opción Microsoft 365.
Seleccione la casilla Mostrar la lista de organizaciones disponibles.
Seleccione la casilla Mostrar opciones avanzadas.
En el campo Región en línea, seleccione la región en línea para su entorno. Si su entorno está en una región de GCC, seleccione Norteamérica 2. Si no conoce la región, seleccione No lo sé.
En los campos Nombre de usuario y Contraseña, escriba el nombre de usuario y la contraseña del entorno de Microsoft Dataverse al que desea conectarse.
Seleccione Iniciar sesión.
En el cuadro de diálogo Iniciando el proceso de inicio de sesión, seleccione el entorno de destino (organización) al que desea conectarse.
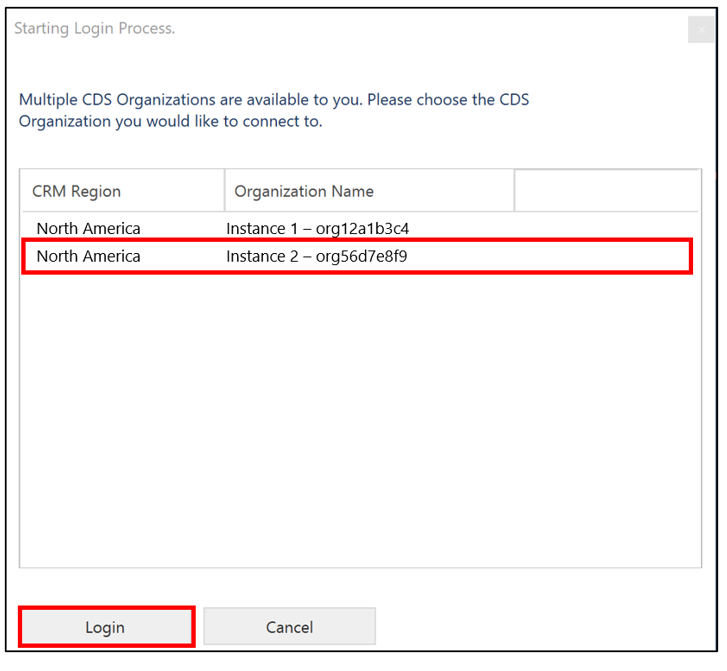
Seleccione Iniciar sesión.
En la página de Menú principal, para seleccionar una opción, introduzca el número correspondiente y, a continuación, seleccione Entrar.
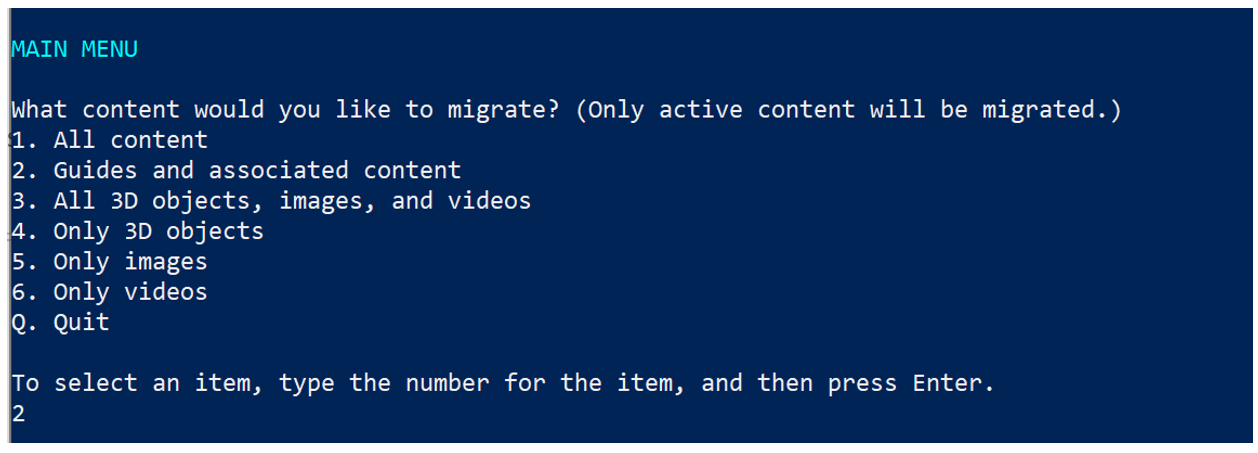
Sugerencia
En listas numeradas en las que puede seleccionar más de una opción, como la lista numerada de la página Seleccionar guías que se van a migrar, separe los números de sus selecciones con una coma y, a continuación, seleccione Entrar.
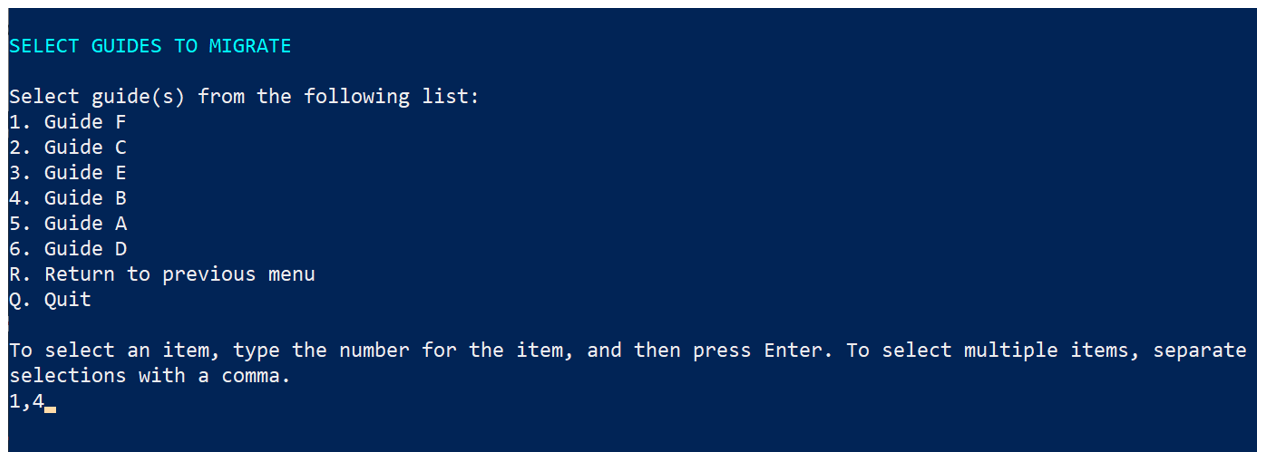
Si se le solicita que confirme su selección, introduzca Sí y, a continuación, seleccione Entrar. Para cancelar la acción, introduzca No y, a continuación, seleccione Entrar.