Información general sobre crear una guía en Dynamics 365 Guides
Nota
Azure Active Directory es ahora Microsoft Entra ID. Obtenga más información.
Para crear una guía en Microsoft Dynamics 365 Guides, se utilizan dos aplicaciones:
Aplicación para PC. Empezará con la aplicación para PC. Utilice esta aplicación para crear la guía, elija un método de anclaje, agregue tareas y pasos, escriba las instrucciones para sus pasos y asigne los diferentes tipos de recursos para poder realizar esos pasos. Entre los recursos de soporte se encuentran los siguientes:
Sus objetos 3D personalizados.
Objetos 3D del kit de herramientas, una biblioteca de objetos predefinidos incluidos en Guides como flechas y números.
Elementos multimedia 2D (imágenes y vídeos).
Aplicación HoloLens. Después de crear la guía con la aplicación para PC, utilice la aplicación HoloLens en modo Autor para probar el flujo de la guía, colocar los hologramas en el mundo real, agregar líneas de puntos holográficas que muestren a los operadores dónde centrarse y agregar estilos para objetos 3D (advertencia o precaución, por ejemplo).
Sugerencia
Puede utilizar las dos aplicaciones para editar la misma guía simultáneamente para lograr un flujo de trabajo más rápido. Cree la estructura y el texto en la aplicación para PC, realice la colocación 3D en la aplicación HoloLens y luego trabaje alternando entre distintas opciones hasta que tenga la guía de la manera que desea.
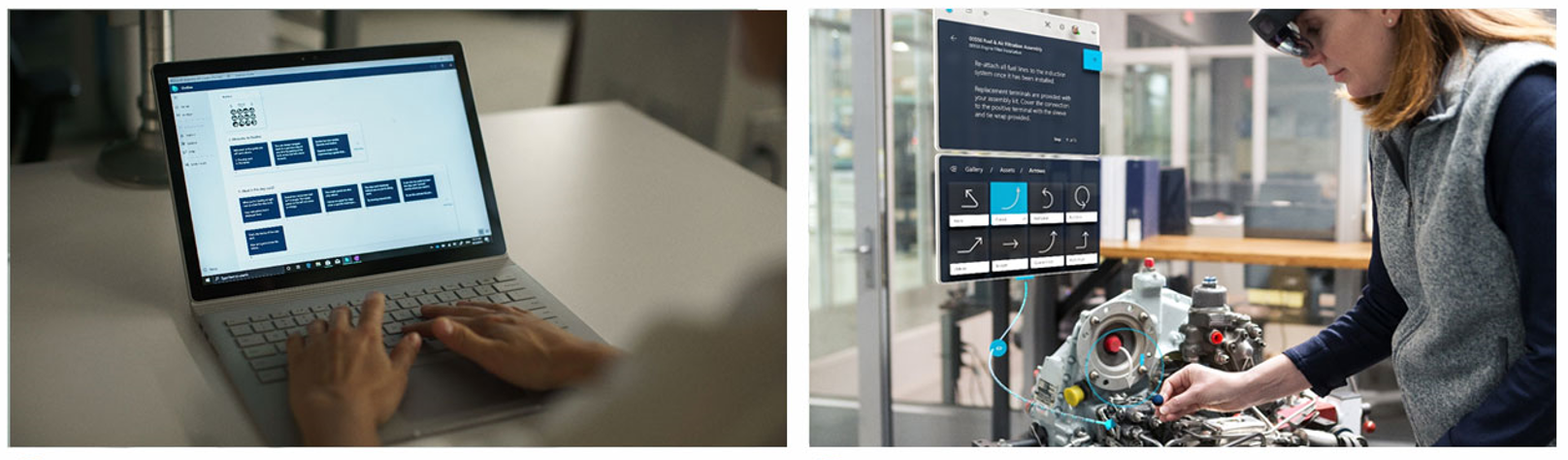
Nota
Puede añadir un usuario invitado en Dynamics 365 Guides para los usuarios que tienen una cuenta de Microsoft Entra pero no son miembros de su organización. Los usuarios invitados solo pueden operar guías en la aplicación HoloLens; no pueden crear guías en el PC o en aplicaciones de HoloLens.
Cómo trabajan en conjunto la aplicación para PC y la aplicación HoloLens
Cuando edita una guía al mismo tiempo en las aplicaciones HoloLens y para PC, la funcionalidad de autoguardado permite sincroniza sus cambios en ambas aplicaciones. Las ediciones se guardan y sincronizan automáticamente con el servidor cada pocos segundos. También puede seleccionar Guardar en cualquier momento. Las aplicaciones se actualizan automáticamente cuando detectan cambios realizados en la guía desde otro dispositivo.
Una vez que haya terminado la edición, recomendamos que haga una pausa de un par de segundos antes de cerrar la aplicación para asegurarse de que esta tiene tiempo para sincronizarse con el servidor.
En la aplicación HoloLens, si sale de esta, se pone en espera (no se cierra). Al seleccionar el icono de la aplicación, volverá a donde estaba antes y no se pierde ningún cambio.
Guía sin sincronización...actualizando
Este mensaje indica que usted y otro usuario están editando la misma guía en dispositivos independientes. La guía se guarda automáticamente primero en el otro dispositivo y luego se actualiza en el servidor. Cuando el dispositivo actual tiene conocimiento de la actualización, vuelve a cargar la última versión de la guía desde el servidor.
¿Cómo transmito mi vista de HoloLens a un PC con Miracast?
La aplicación Connect para proyección inalámbrica con Miracast ya no se instala de forma predeterminada en el PC, pero está disponible como característica opcional. Para agregar la característica en el PC, seleccione Configuración>Sistema>Características opcionales>Agregar una característica y luego agregar la característica Proyección inalámbrica.
La aplicación Connect se instala automáticamente de forma predeterminada en HoloLens. Para iniciar el uso compartido desde HoloLens:
En el menú de inicio del SO, seleccione Transmitir pantalla .
.
