Diseñar una configuración para generar documentos en formato de Excel
Puede diseñar una configuración de formato de Informe electrónico (ER) con un componente de formato ER que puede configurar para generar un documento resultante en un formato de libro de Microsoft Excel. Se deben usar componentes de formato ER específicos para este propósito.
Para obtener más información sobre esta función, siga los pasos del artículo Diseñar una configuración para generar informes en formato OPENXML.
Agregar un nuevo formato ER
Cuando agrega una nueva configuración de formato ER para generar un documento resultante en un formato de libro de Excel, debe seleccionar el valor Sobresalir para el atributo del formato Tipo de formato o dejar el atributo Tipo de formato en blanco.
- Si selecciona Excel, puede configurar el formato para generar un documento resultante solo en formato Excel.
- Si deja el atributo en blanco, puede configurar el formato para generar un documento saliente en cualquier formato que sea compatible con el marco ER.
Para configurar el componente de formato ER de la configuración, seleccione Diseñador en el panel Acciones y abra el componente de formato ER para editarlo en el diseñador de operaciones ER.
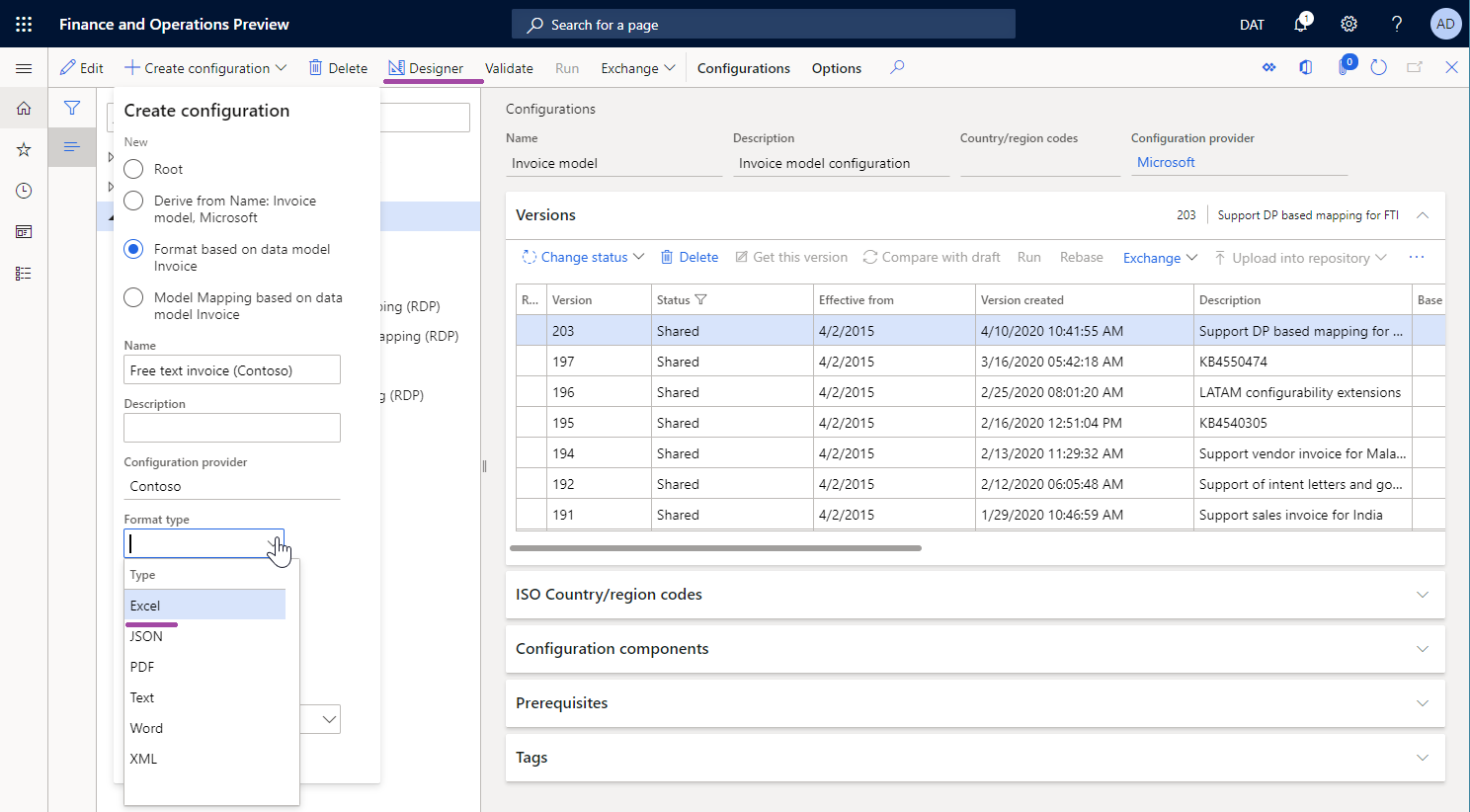
Componente de archivo de Excel
Entrada manual
Debe agregar un componente Archivo\Excel al formato ER configurado para generar un documento resultante en formato Excel.
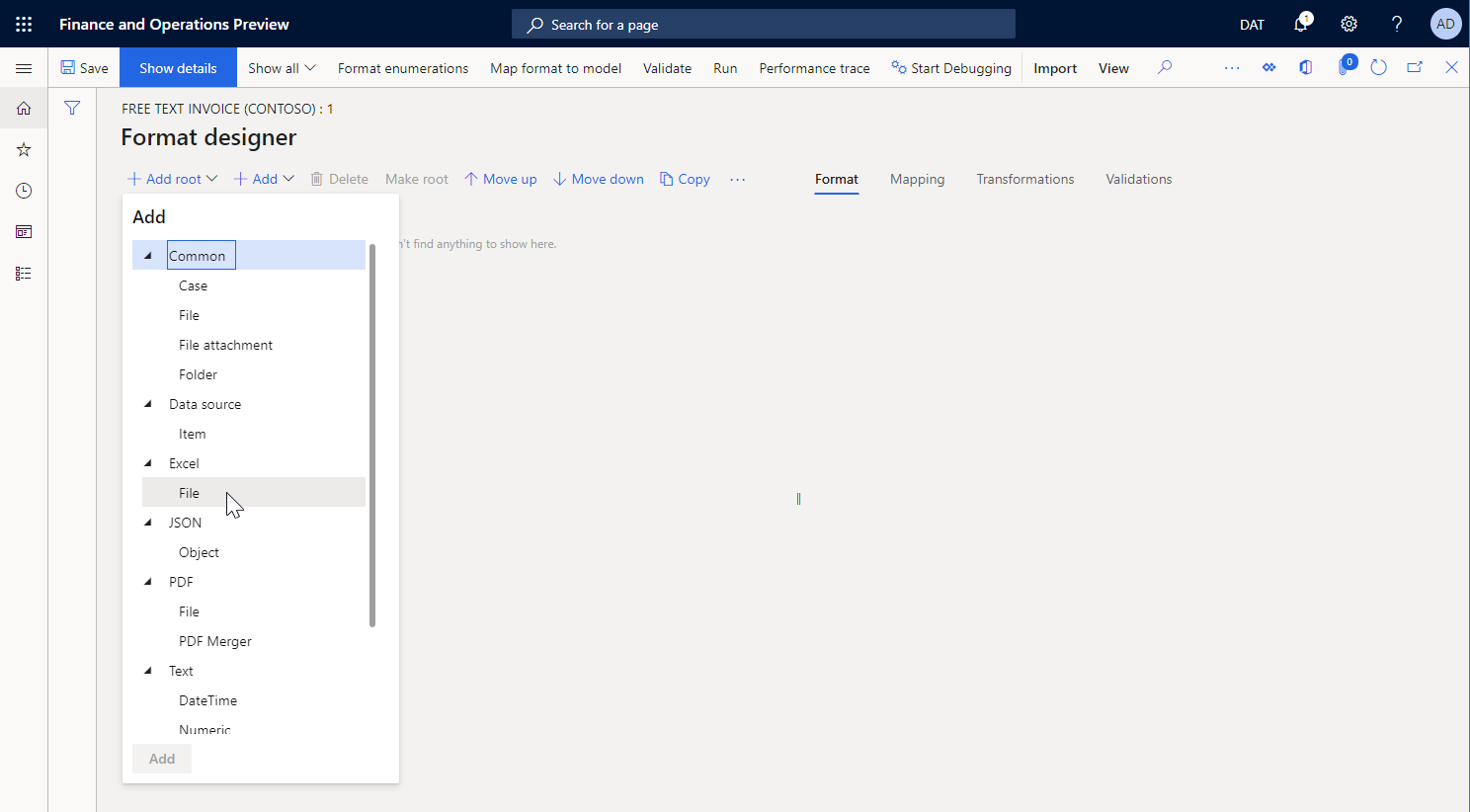
Para especificar el diseño del documento resultante, adjunte un libro de Excel que tenga la extensión .xlsx al componente Archivo\Excel como plantilla para documentos resultantes.
Nota
Cuando adjunte una plantilla manualmente, debe usar un tipo de documento que se haya configurado para ese fin en los parámetros ER.
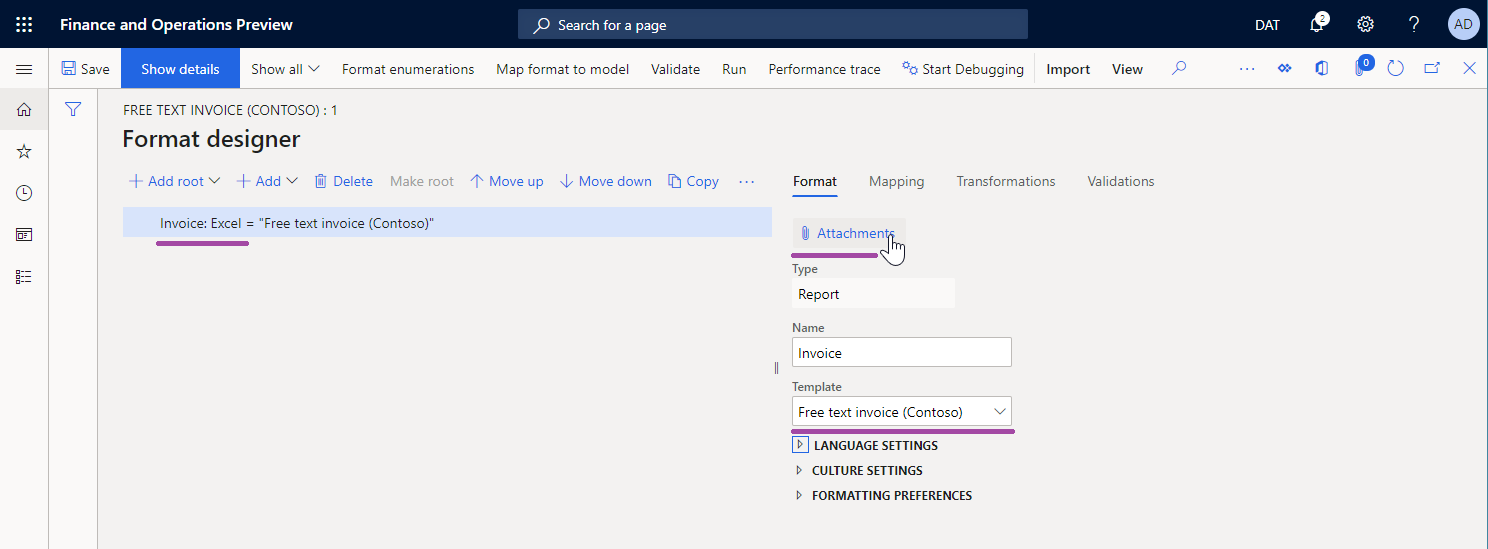
Para especificar cómo se rellenará la plantilla adjunta cuando ejecute el formato ER configurado, debe agregar componentes Hoja, Rango y Celda al componente Archivo\Excel. Cada componente anidado debe estar asociado con un elemento con nombre de Excel.
Importar plantilla
Puede elegir Importar desde Excel en la pestaña Importar del panel Acciones para importar una nueva plantilla en un formato ER en blanco. En este ejemplo, se creará automáticamente un componente Archivo\Excel y se le adjuntará la plantilla importada. Todos los componentes de ER necesarios también se crearán automáticamente, en función de la lista de elementos con nombre de Excel que se descubran.
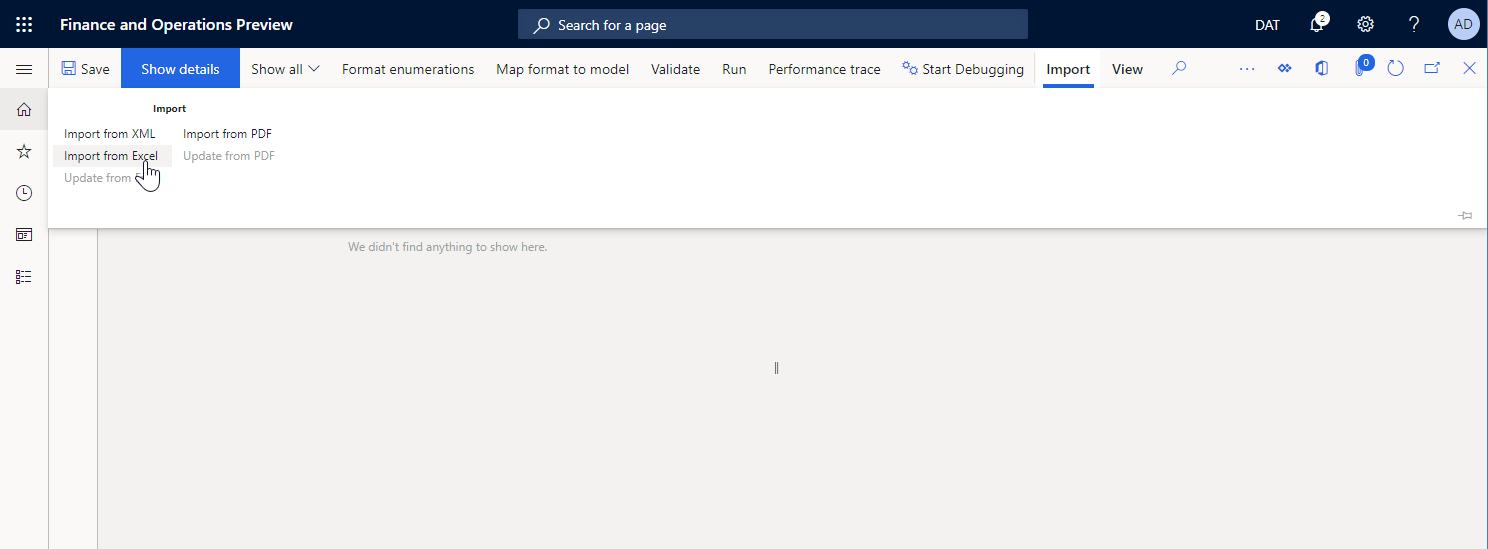
Nota
Si quiere crear el elemento opcional Hoja en el formato ER editable, establezca la opción Crear elemento de formato de hoja de Excel en Sí.
Componente de hoja
El componente Hoja indica una hoja de trabajo del libro de Excel adjunto que debe completarse. El nombre de la hoja de trabajo de una plantilla de Excel se define en la propiedad Hoja de este componente.
Nota
Este componente es opcional para los libros de Excel que contienen una sola hoja de trabajo.
En la pestaña Asignación del diseñador de operación ER, puede configurar la propiedad Habilitado de un componente Hoja para especificar si el componente debe colocarse en un documento generado:
- Si una expresión de la propiedad Habilitado se configura para devolver Verdadero en tiempo de ejecución, o si no hay ninguna expresión configurada, la hoja de trabajo apropiada se colocará en el documento generado.
- Si una expresión de la propiedad Habilitado está configurada para devolver Falso en tiempo de ejecución, el documento generado no contendrá una hoja de trabajo.
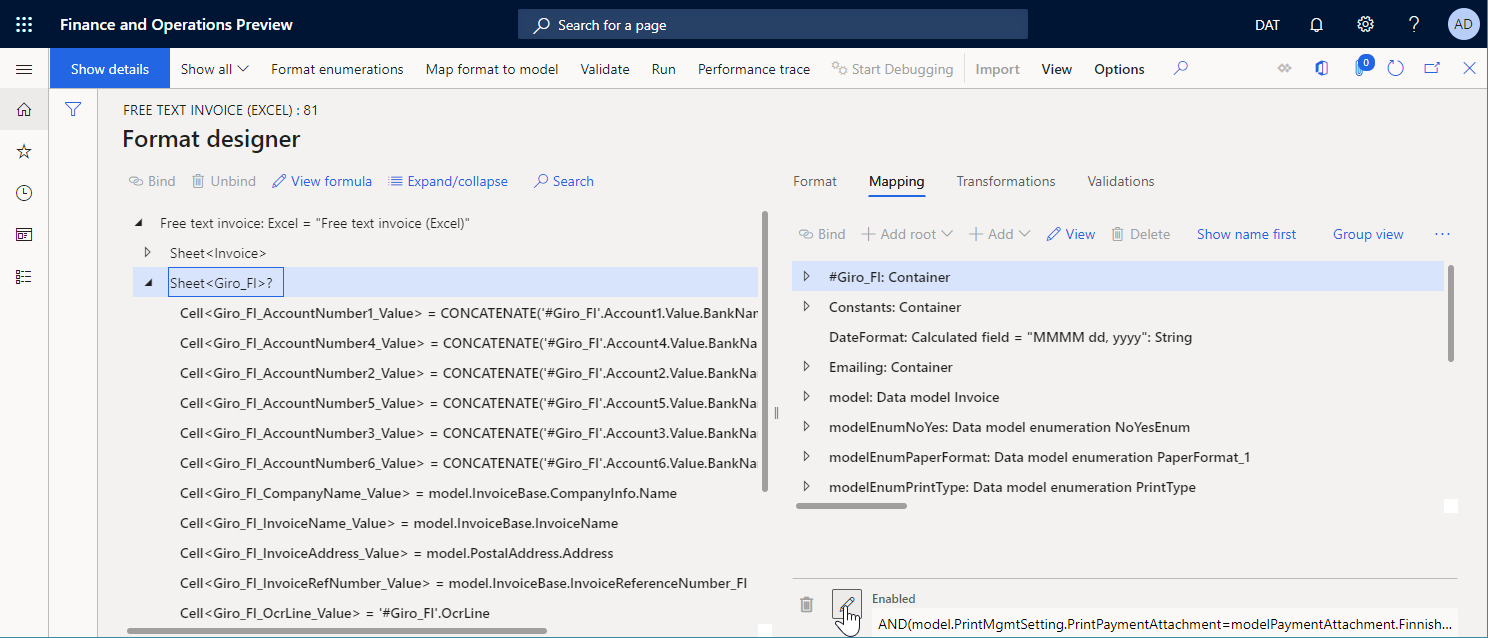
Componente Rango
Componentes anidados
Tipos de datos
El componente Rango puede tener otros componentes ER anidados que se usan para introducir valores en los rangos apropiados.
Si algún componente del grupo Texto se usa para introducir valores, el valor se introduce en un rango de Excel como un valor de texto.
Nota
Use este patrón para formatear los valores introducidos en función de la configuración regional definida en la aplicación.
Si el componente Celda del grupo Excel se usa para Introducir valores, el valor se introduce en un rango de Excel como un valor del tipo de datos que se define mediante el vínculo de ese componente Celda. Por ejemplo, el tipo de datos podría ser Cadena, Real, o Entero.
Nota
Use este patrón para permitir que la aplicación Excel formatee los valores introducidos en función de la configuración regional del equipo local que abre el documento resultante.
Gestión de fila
El componente Rango se puede configurar como replicado verticalmente, de modo que se generen varias filas en una hoja de cálculo de Excel. Las filas pueden ser generadas por el componente Rango principal o por sus componentes Rango anidados.
En la versión 10.0.26 y posteriores, puede forzar una hoja de trabajo generada para mantener las filas generadas en la misma página. En el diseñador de formato ER, configure la opción Mantener las filas juntas a Sí para el componente principal Rango en el formato ER editable. Luego, ER intentará mantener todo el contenido generado por ese rango en la misma página. Si la altura del contenido excede el espacio restante en la página actual, se agregará un salto de página y el contenido comenzará en la parte superior de la siguiente página nueva.
Nota
Le recomendamos que configure la opción Mantener las filas juntas solo para rangos que abarcan todo el ancho de un documento generado.
La opción Mantener las filas juntas es aplicable sólo a componentes Excel > Archivo que están configurados para usar una plantilla de libro de Excel.
La opción Mantener las filas juntas puede usarse solo cuando la característica Habilitar el uso de la biblioteca EPPlus en el marco de informes electrónicos está habilitada.
Esta función se puede utilizar para componentes Rango que residen bajo el componente Página. Sin embargo, no hay garantía de que los totales de pie de página se calculen correctamente utilizando orígenes de datos de Recopilación de datos .
Para aprender a usar esta opción, siga los pasos de ejemplo en Diseñe un formato ER para mantener las filas juntas en la misma página de Excel.
Réplica
La propiedad Dirección de replicación especifica si un rango se repetirá y cómo lo hará en un documento generado:
Sin replicación – El rango de Excel adecuado no se repetirá en el documento generado.
Vertical – El rango de Excel adecuado se repetirá verticalmente en el documento generado. Cada rango replicado se colocará debajo del rango original en una plantilla de Excel. El número de repeticiones se define por el número de registros de un origen de datos del tipo de Lista de registros que está vinculado a este componente ER.
Horizontal – El rango de Excel adecuado se repetirá horizontalmente en el documento generado. Cada rango replicado se colocará a la derecha del rango original en una plantilla de Excel. El número de repeticiones se define por el número de registros de un origen de datos del tipo de Lista de registros que está vinculado a este componente ER.
Para obtener más información sobre la replicación horizontal, siga los pasos de Usar rangos expandibles horizontalmente para agregar columnas dinámicamente en informes de Excel.
Habilitando
En la pestaña Asignación del diseñador de operación ER, puede configurar la propiedad Habilitado de un Rango para especificar si el componente debe colocarse en un documento generado:
- Si una expresión de la propiedad Habilitado se configura para devolver Verdadero en tiempo de ejecución, o si no hay ninguna expresión configurada, el rango apropiado se rellenará en el documento generado.
- Si una expresión de la propiedad Habilitado se configura para devolver Falso en tiempo de ejecución, y si este rango no representa las filas o columnas completas, el rango apropiado no se rellenará en el documento generado.
- Si una expresión de la propiedad Habilitado se configura para devolver Falso en tiempo de ejecución, y si este rango representa las filas o columnas completas, el documento generado contendrá esas filas y columnas como filas y columnas ocultas.
Cambiar tamaño
Puede configurar su plantilla de Excel para usar celdas para presentar datos textuales. Para asegurarse de que todo el texto de una celda sea visible en un documento generado, puede configurar esa celda para que ajuste automáticamente el texto dentro de ella. También puede configurar la fila que contiene esa celda para ajustar automáticamente su altura si el texto ajustado no es completamente visible. Para obtener más información, consulte la sección "Ajustar texto en una celda" en Corregir datos que se cortan en celdas.
Nota
Debido a una conocida Limitación de Excel, incluso si configura celdas para ajustar el texto, y configura las filas que contienen esas celdas para ajustar automáticamente su altura para ajustarse al texto ajustado, es posible que no pueda utilizar las características Autoajuste y Ajustar texto de Excel para celdas combinadas y las filas que las contienen.
A partir de la versión 10.0.23 de Dynamics 365 Finance, cuando trabaje en un documento generado, puede forzar a ER a calcular, en un documento generado, la altura de cada fila que se configuró para ajustar automáticamente su altura al contenido de las celdas anidadas siempre que esa fila contenga al menos una celda combinada que se configuró para ajustar el texto que contiene. La altura calculada se utiliza para cambiar el tamaño de la fila y garantizar que todas las celdas de la fila sean visibles en el documento generado.
Nota
Tenga en cuenta que es posible que esta funcionalidad no funcione como se espera cuando se usa una fuente personalizada para dar formato a una celda combinada. Debido a que Excel no inserta fuentes personalizadas, no proporciona información sobre el tamaño de fuente personalizado. Por lo tanto, el tamaño de la celda combinada se puede estimar incorrectamente.
Para comenzar a usar esta funcionalidad cuando ejecuta cualquier formato de ER que se configuró para usar plantillas de Excel para generar documentos salientes, siga estos pasos.
- Vaya a Administración de la organización>Espacios de trabajo>Informes electrónicos.
- En la página Configuraciones localizadas, en la sección Vínculos relacionados, seleccione Parámetros de informes electrónicos.
- En la página Parámetros de informes electrónicos, en la pestaña Tiempo de ejecución, establezca la opción Ajustar automáticamente alto de fila en Sí.
Cuando desee cambiar esta regla para un solo formato de ER, actualice la versión de borrador de ese formato siguiendo estos pasos.
Vaya a Administración de la organización>Espacios de trabajo>Informes electrónicos.
En la página Configuraciones de localización, en la sección Configuraciones, seleccione Configuraciones de informes.
En la página Configuraciones, en el árbol de configuraciones del panel izquierdo, seleccione una configuración de ER que esté diseñada para usar una plantilla de Excel para generar documentos salientes.
En la ficha desplegable Versiones, seleccione la versión de configuración que tenga un estado de Borrador.
En el panel de acciones, haga clic en Diseñador.
En la página Diseñador de formatos, en el árbol de formato del panel izquierdo, seleccione el componente de Excel que está vinculado a una plantilla de Excel.
En la pestaña Formato, en el campo Ajustar altura de fila, seleccione un valor para especificar si se debe forzar a ER, en tiempo de ejecución, a cambiar la altura de las filas en un documento saliente generado por el formato de ER editado:
- Predeterminada - Utilice la configuración general que está configurada en el campo Ajuste automático de altura de fila en la página Parámetros de informes electrónicos.
- Sí - Reemplace la configuración general y cambie la altura de la fila en tiempo de ejecución.
- No - Reemplace la configuración general y no cambie la altura de la fila en tiempo de ejecución.
Componente Celda
El componente Celda se utiliza para rellenar celdas, formas e imágenes con nombre de Excel. Para indicar un objeto con nombre de Excel que debe rellenarse mediante un completar un componente ER Celda, debe especificarse el nombre de ese objeto en la propiedad Rango de Excel del componente Celda.
En la pestaña Asignación del diseñador de operación ER, puede configurar la propiedad Habilitado de un componente Celda para especificar si el objeto debe rellenarse en un documento generado:
- Si una expresión de la propiedad Habilitado se configura para devolver Verdadero en tiempo de ejecución, o si no hay ninguna expresión configurada, el objeto apropiado se rellenará en el documento generado. La vinculación de este componente Celda especifica un valor que se coloca en el objeto apropiado.
- Si una expresión de la propiedad Habilitado está configurada para devolver Falso en tiempo de ejecución, el objeto apropiado no se rellenará en el documento generado.
Cuando un componente Celda está configurado para Introducir un valor en una celda, puede vincularse con un origen de datos que devuelve el valor de un tipo de datos primitivo (por ejemplo, Cadena, Real o Entero). En este caso, el valor se introduce en la celda como un valor del mismo tipo de datos.
Cuando un componente Celda está configurado para Introducir un valor en formato de Excel, puede vincularse con un origen de datos que devuelve un valor de un tipo de datos primitivo (por ejemplo, Cadena, Real o Entero). En este caso, el valor se introduce en la forma de Excel como texto de dicha forma. Para valores de tipos de datos que no son Cadena, la conversión a texto se realiza automáticamente.
Nota
Puedes configurar un componente Celda para rellenar una forma solo en los casos en que se admite una propiedad de texto de forma.
Cuando un componente Celda está configurado para Introducir un valor en una imagen de Excel, puede vincularse con un origen de datos que devuelve un valor del tipo de datos Contenedor que representa una imagen en formato binario. En este caso, el valor se introduce en la imagen de Excel como una imagen.
Nota
Se considera que cada imagen y forma de Excel está anclada por su esquina superior izquierda a una celda o rango específico de Excel. Si desea replicar una imagen o forma de Excel, debe configurar la celda o rango al que está anclada como una celda o rango replicados.
Sugerencia
Si planea usar una imagen con una escala y relación de aspecto personalizadas en tiempo de ejecución, le recomendamos que configure la opción Respetar la escala de las imágenes del componente de archivo de Excel prmario a Sí para aplicar la escala y la relación de aspecto como marcador de posición de esa imagen en la plantilla de Excel que está utilizando.
Para obtener más información sobre cómo insertar imágenes y formas, consulte Incrustar imágenes y formas en documentos que genere utilizando ER.
Componente de salto de página
El componente PageBreak obliga a Excel a comenzar una nueva página. Este componente no es necesario cuando desea utilizar la paginación predeterminada de Excel, pero debe usarla cuando desea que Excel siga su formato ER para estructurar la paginación.
Componente de página
Información general
Pueds usar el componente Página cuando desee que Excel siga su formato ER y estructura la paginación en un documento saliente generado. Cuando un formato ER ejecuta componentes que están en el componente Página, los saltos de página requeridos se agregan automáticamente. Durante este proceso, se consideran el tamaño del contenido generado, la configuración de página de la plantilla de Excel y el tamaño del papel seleccionado en la plantilla de Excel.
Si debe dividir un documento generado en diferentes secciones, cada una de las cuales tiene una paginación diferente, puede configurar varios componentes de Página en cada componente de Hoja.
Estructura
Si el primer componente del componente Página es un componente Rango donde la propiedad Dirección de replicación está establecida en Sin replicación, este rango se considera el encabezado de página para la paginación que se basa en la configuración del componente Página. El rango de Excel que está asociado con este componente de formato se repite en la parte superior de cada página que se genera mediante el uso de la configuración del componente actual de Página.
Nota
Para una correcta paginación, si el rango Filas a repetir en la parte superior está configurado en su plantilla de Excel, la dirección de este rango de Excel debe ser igual a la dirección del rango de Excel que está asociado con el componente Distancia anteriormente descrito.
Si el último componente del componente Página es un componente Rango donde la propiedad Dirección de replicación está establecida en Sin replicación, este rango se considera el pie de página para la paginación que se basa en la configuración del componente Página. El rango de Excel que está asociado con este componente de formato se repite en la parte inferior de cada página que se genera mediante el uso de la configuración del componente actual de Página.
Nota
Para una correcta paginación, los rangos de Excel que están asociados con los componentes Rango no se deben cambiar de tamaño en tiempo de ejecución. No recomendamos que formatee las celdas de este rango utilizando las Opciones de Excel Ajustar texto en una celda y Ajuste automático de la altura de la fila.
Puede agregar varios otros componentes Rango entre los componentes opcionales de Rango para especificar cómo se completa un documento generado.
Si el conjunto de componentes anidados Rango, en el componente Página, no cumple con la estructura descrita anteriormente, se produce un error de validación en tiempo de diseño, en el diseñador de formato ER. El mensaje de error le informa que el problema puede causar problemas en tiempo de ejecución.
Nota
Para generar una salida correcta, no especifique un enlace para ningún Rango en el componente Página si la propiedad Dirección de replicación para ese componente Rango está configurada en Sin replicación y el rango está configurado para generar encabezados o pies de página.
Si desea que la suma y el recuento relacionados con la paginación calculen los totales acumulados y los totales por página, le recomendamos que configure los orígenes de datos de Recopilación de datos. Para aprender a usar el componente Página para paginar un documento Excel generado, complete los procedimientos de Diseñar un formato ER para paginar un documento generado en formato Excel.
Limitaciones
Cuando usa el componente Página para la paginación de Excel, no sabrá el número final de páginas de un documento generado hasta que se complete la paginación. Por lo tanto, no puede calcular el número total de páginas utilizando fórmulas ER ni imprimir el número correcto de páginas de un documento generado en cualquier página antes de la última página.
Sugerencia
Para lograr este resultado en un encabezado o pie de página de Excel, puede usar el formato Excel especial para encabezados y pies de página.
Los componentes de Página configurados no se tienen en cuenta al actualizar una plantilla de Excel en el formato editable en la versión 10.0.22 de Dynamics 365 Finance. Esta funcionalidad se considera para futuras versiones de Finance.
Si configura su plantilla de Excel para usar formato condicional, es posible que no funcione como se esperaba en algunos casos.
Aplicabilidad
El componente Página funciona para el componente de formato de archivo Excel solo cuando ese componente está configurado para usar una plantilla en Excel. Si se reemplaza la plantilla de Excel con una plantilla de Word y luego se ejecuta el formato ER editable, se ignorará el componente Página.
El componente Página funciona solo cuando la característica Habilitar el uso de la biblioteca EPPlus en el marco de informes electrónicos está habilitada. Se lanza una excepción en tiempo de ejecución si ER intenta procesar el componente Página mientras esta función está desactivada.
Nota
Se lanza una excepción en tiempo de ejecución si un formato ER procesa el componente Página de una plantilla de Excel que contiene al menos una fórmula que hace referencia a una celda que no es válida. Para ayudar a evitar errores en tiempo de ejecución, corrija la plantilla de Excel como se describe en Cómo corregir un error #REF!.
Componente de pie de página
El componente Pie de página se usa para completar pies de página en la parte inferior de una hoja de trabajo generada en un libro de Excel.
Nota
Puede agregar este componente para cada componente de Hoja para especificar diferentes pies de página para diferentes hojas de cálculo en un libro de Excel generado.
Cuando configura un componente de Pie de página individual, puede utilizar la propiedad Apariencia del encabezado/pie de página para especificar las páginas para las que se utiliza el componente. Los siguientes valores están disponibles:
- Cualquiera: ejecuta el componente configurado de Pie de página para cualquier página de la hoja de cálculo de Excel primaria.
- Primera: ejecuta el componente configurado de Pie de página para solo la primera página de la hoja de cálculo de Excel primaria.
- Par: ejecuta el componente configurado de Pie de página para solo las páginas pares de la hoja de cálculo de Excel primaria.
- Impar: ejecuta el componente configurado Pie de página para solo las páginas impares de la hoja de cálculo de Excel primaria.
Por un único componente de Hoja, puede agregar varios componentes de Pie de página teniendo cada uno de ellos un valor diferente para la propiedad Apariencia del encabezado/pie de página. De esta manera, puede generar diferentes pies de página para diferentes tipos de páginas en una hoja de cálculo de Excel.
Nota
Asegúrese de que cada componente de Pie de página que agregue a un único componente de Pie de página tenga un valor diferente para la propiedad Apariencia del encabezado/pie de página. De lo contrario, se producirá un Error de validacion. El mensaje de error que recibe le notifica de la incoherencia.
En el componente Pie de página, agregue los componentes anidados requeridos de Texto\Cadena, Texto\Fecha y hora u otro tipo. Configure los enlaces de esos componentes para especificar cómo se rellena el pie de página de su página.
También puede utilizar códigos de formato especiales para formatear correctamente el contenido de un pie de página generado. Para aprender a usar este enfoque, siga los pasos del Ejemplo 1, más adelante en este artículo.
Nota
Cuando configure formatos ER, asegúrese de considerar el límite y el número máximo de caracteres para un solo encabezado o pie de página que exista en Excel.
Componente de encabezado
El componente Encabezado se usa para completar encabezados en la parte superior de una hoja de trabajo generada en un libro de Excel. Se usa como el componente Pie de página.
Editar un formato ER agregado
Actualizar una plantilla
Puede elegir Actualizar desde Excel en la pestaña Importar del panel Acciones para importar una plantilla actualizada en un formato ER editable. Durante este proceso, una plantilla del componente Archivo\Excel se reemplazará por una nueva plantilla. El contenido del formato ER editable se sincronizará con el contenido de la plantilla ER actualizada.
- Se creará automáticamente un nuevo componente de formato ER para cada nombre de Excel si el componente de formato ER no se encuentra en el formato editable.
- Todos los componentes del formato ER se eliminarán del formato ER editable si no se encuentra su nombre de Excel apropiado.
Nota
Establezca la opción Crear elemento de formato de hoja Excel en Sí cuando quiera crear el elemento opcional Hoja en el formato ER editable.
Si el formato ER editable originalmente contenía elementos Hoja, se recomienda que configure la opción Crear elemento de formato de hoja de Excel en Sí cuando importe una plantilla actualizada. De lo contrario, todos los elementos anidados del elemento Hoja original se crearán desde cero. Por lo tanto, todos los vínculos de los elementos de formato recreados se perderán en el formato ER actualizado.
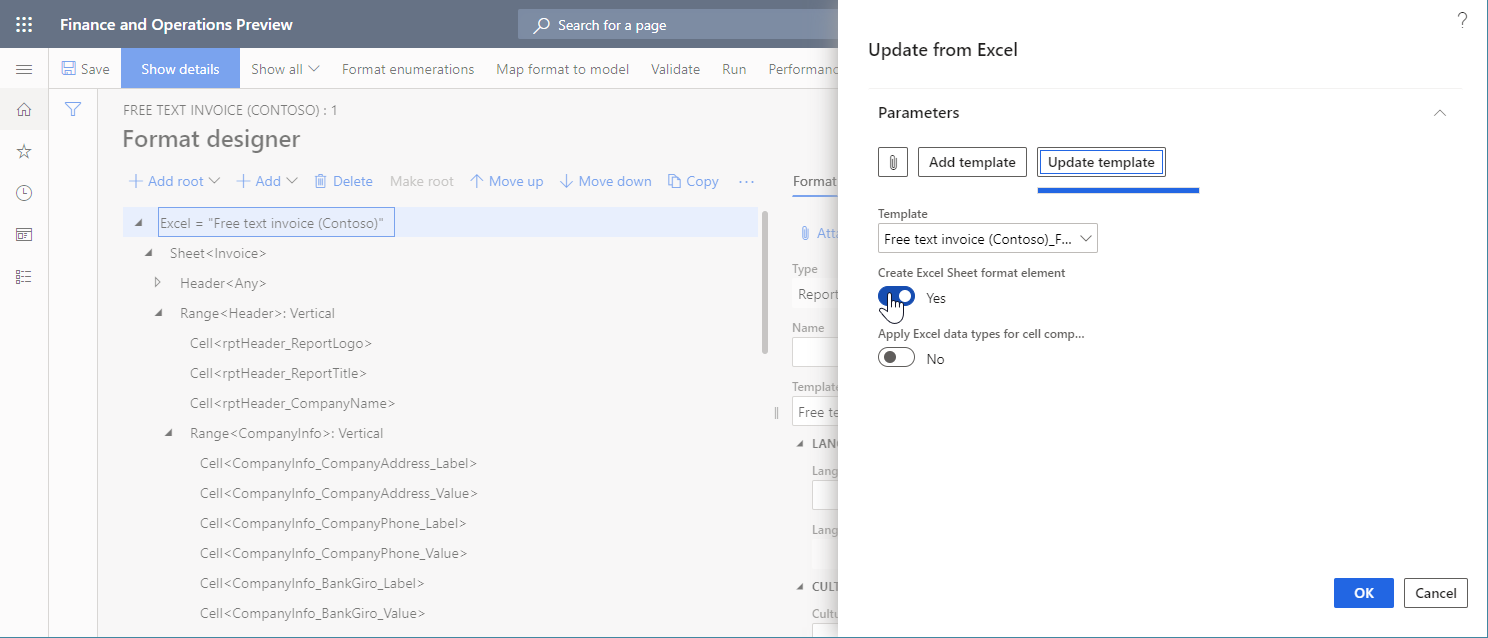
En la versión 10.0.28 y posteriores, puede utilizar la opción Actualizar elementos de formato de encabezado y pie de página de Excel.
Cuando configura esta opción en No, los elementos de formato de encabezado y pie de página de Excel permanecen sin cambios, incluso si los encabezados o pies de página correspondientes se han actualizado en las hojas de cálculo de la plantilla importada en el formato de libro de Excel.
Cuando configura esta opción en Sí, los elementos de formato de encabezado y pie de página de Excel cambiarán cuando los encabezados o pies de página correspondientes se han actualizado en las hojas de cálculo de la plantilla importada en el formato de libro de Excel.
- Si la estructura del encabezado o pie de página de una hoja de cálculo no se ha modificado, o si solo se ha agregado, se actualiza la estructura del elemento de formato de encabezado o pie de página de Excel correspondiente. Se conservarán los enlaces de los elementos de formato anidados bajo este elemento de formato de encabezado o pie de página de Excel.
- Si la estructura del encabezado o pie de página de una hoja de cálculo se ha modificado, el elemento de formato de encabezado o pie de página de Excel correspondiente volverá a crearse. Se eliminarán los enlaces de los elementos de formato anidados bajo este elemento de formato de encabezado o pie de página de Excel.
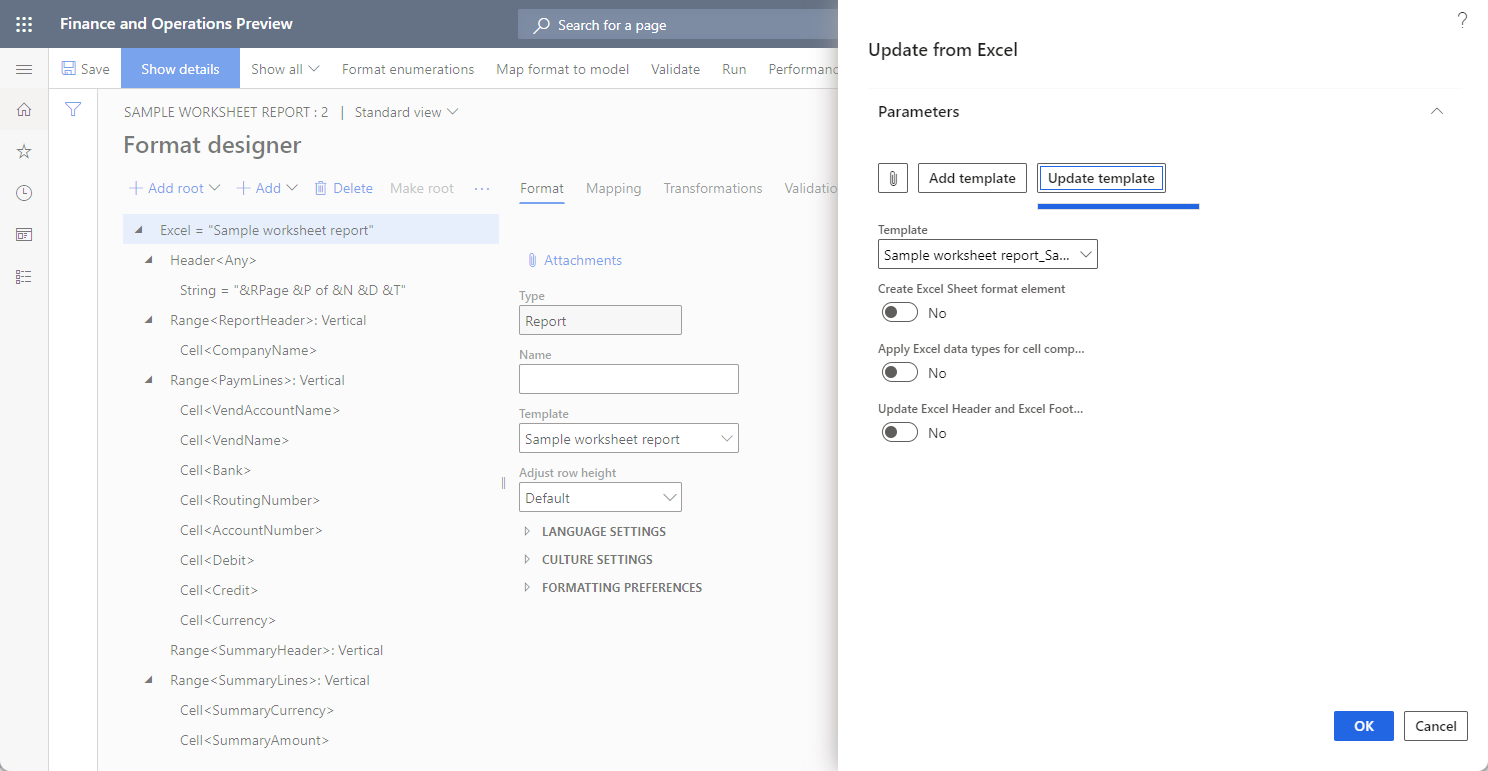
Para obtener más información sobre esta función, siga los pasos de Modificar formatos de informes electrónicos volviendo a aplicar plantillas de Excel.
Validar un formato ER
Cuando valida un formato ER que se puede editar, se realiza una comprobación de coherencia para asegurarse de que el nombre de Excel esté presente en la plantilla de Excel que se utiliza actualmente. Se le notificará sobre cualquier incoherencia. Para algunas incoherencias, se ofrecerá la opción de solucionar problemas automáticamente.
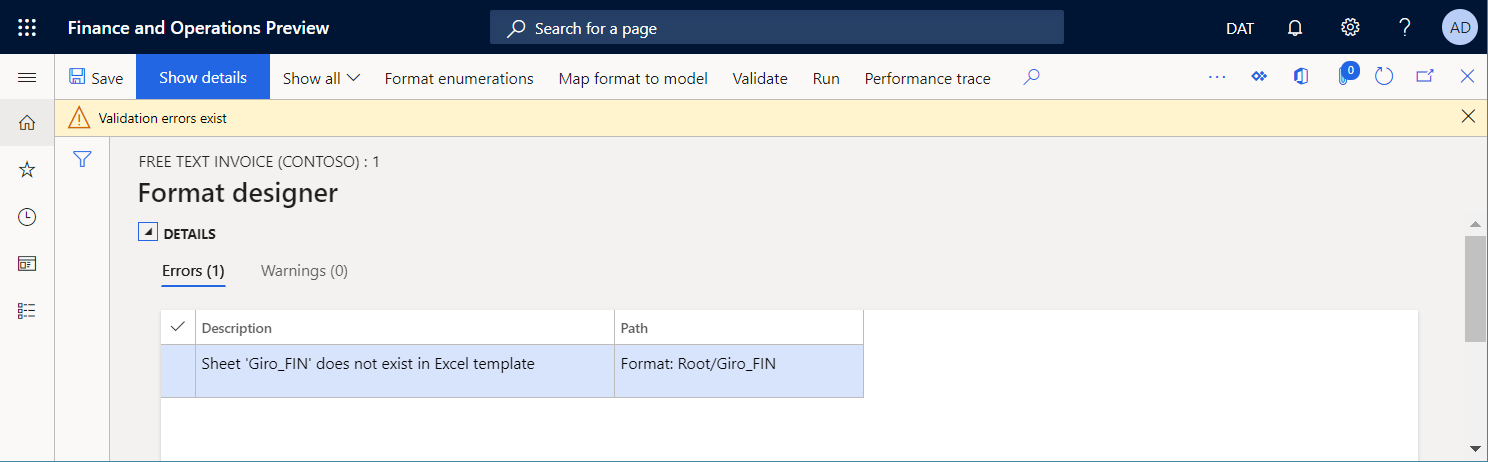
Controlar el cálculo de fórmulas de Excel
Cuando se genera el formato de libro de trabajo en un documento saliente en un Microsoft Excel, algunas celdas de este documento pueden contener fórmulas de Excel. Cuando la función Habilitar el uso de la biblioteca EPPlus en el marco de informes electrónicos está habilitada, puede controlar cuándo se calculan las fórmulas cambiando el valor del parámetroOpciones de cálculo en la plantilla de Excel que se está utilizando:
Seleccione Automático para volver a calcular todas las fórmulas dependientes cada vez que se agregan a un documento generado nuevos rangos, celdas, etc.
Nota
Esto puede causar un problema de rendimiento para las plantillas de Excel que contienen varias fórmulas relacionadas.
Seleccione Manual para evitar el recálculo de fórmulas cuando se genera un documento.
Nota
El recálculo de fórmulas se fuerza manualmente cuando un documento generado se abre para obtener una vista previa con Excel. No use esta opción si configura un destino de ER que asume el uso de un documento generado sin su vista previa en Excel (conversión de PDF, envío de correo electrónico, etc.) porque el documento generado podría no contener valores en celdas que contienen fórmulas.
Ejemplo 1: dar formato al contenido del pie de página
Utilice las configuraciones de ER proporcionadas para generar un documento imprimible de factura de texto libre (FTI).
Revise el pie de página del documento generado. Observe que contiene información sobre el número de página actual y el número total de páginas del documento.
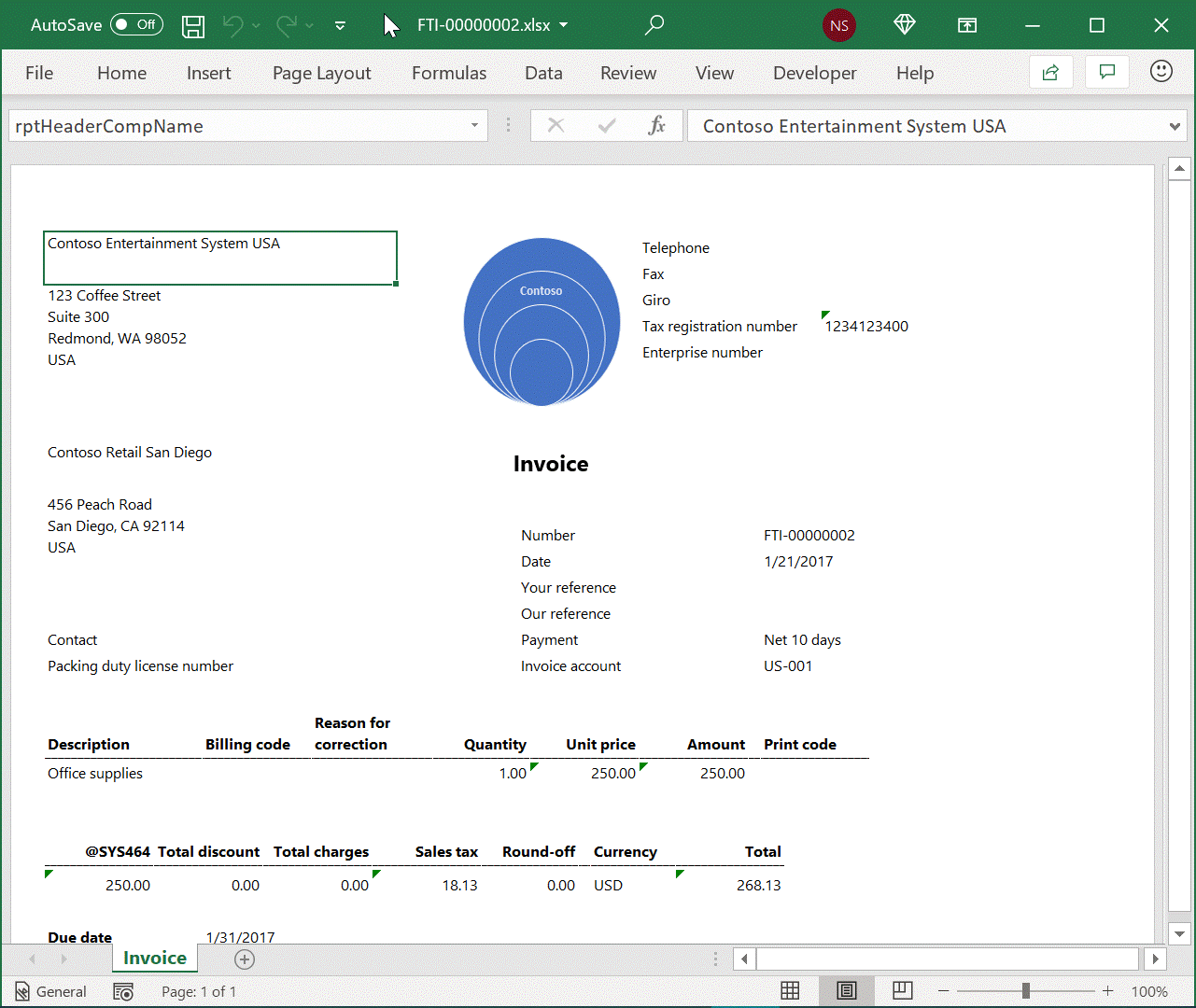
En el diseñador de formatos ER, abra el formato de muestra de ER para su revisión.
El pie de página de la hoja de cálculo Factura se genera en función de la configuración de dos componentes de Cadena que residen en el componente Pie de página:
El primer componente de Cadena completa los siguientes códigos de formato especiales para obligar a Excel a aplicar un formato específico:
- &C: alinear el texto del pie de página en el centro.
- &"Segoe UI,Regular"&8: presentar el texto del pie de página en fuente "Segoe UI Regular" con un tamaño de 8 puntos.
El segundo componente de Cadena completa el texto que contiene el número de página actual y el número total de páginas del documento actual.
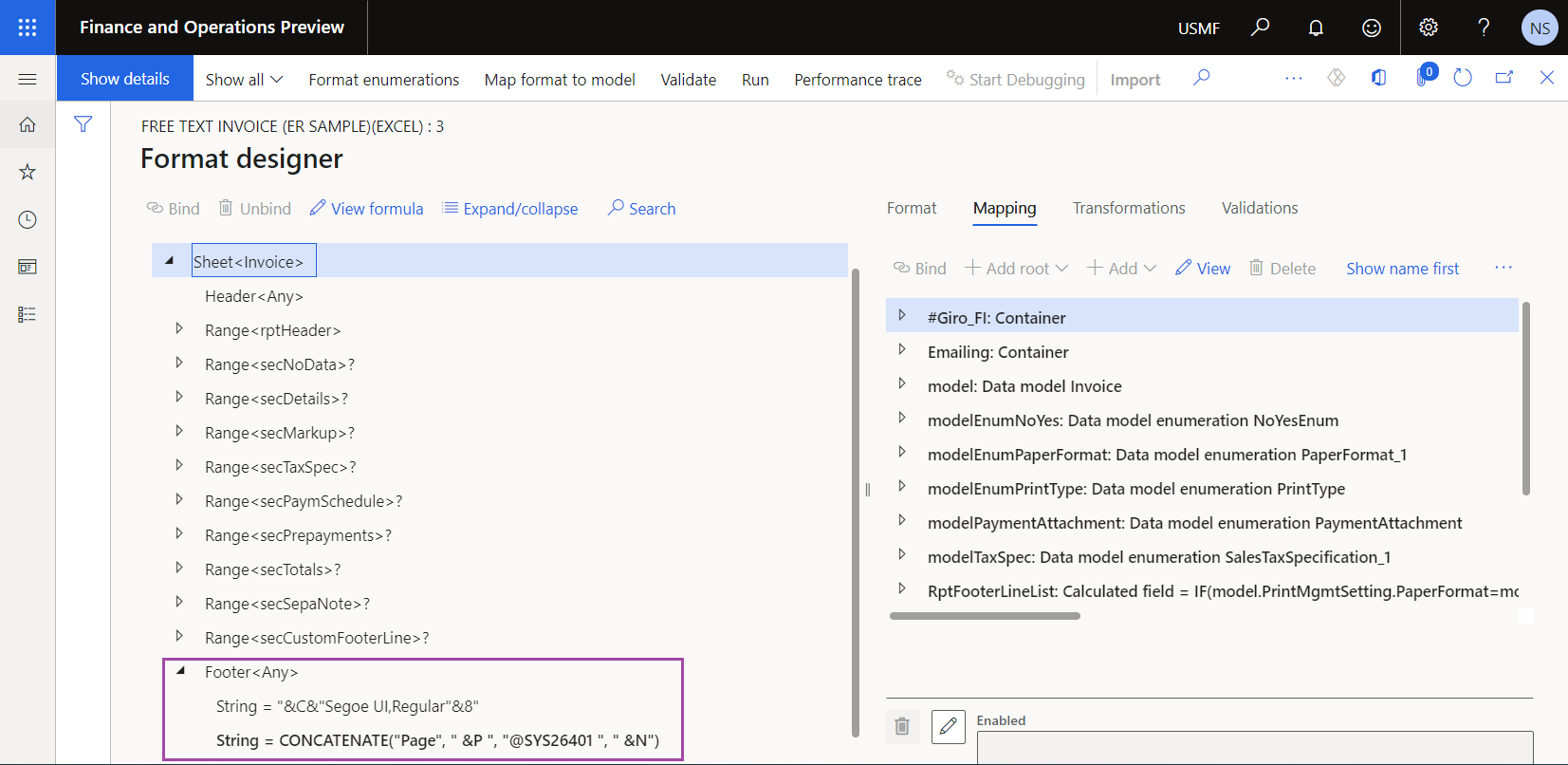
Personalice el formato ER de ejemplo para modificar el pie de página actual:
Cree un formato ER derivado Factura de servicios (Excel) pesonalizada que se basa en el formato ER de ejemplo.
Agregue el primer par nuevo de componentes de Cadena para el componente de Pie de página de la hoja de cálculo Factura:
- Agregue un componente de Cadena que alinee el nombre de la empresa a la izquierda y lo presente con fuente de 8 puntos "Segoe UI Regular" ("&L&"Segoe UI, Regular"&8").
- Agregue un componente de Cadena que completa el nombre de la empresa (model.InvoiceBase.CompanyInfo.Name).
Agregue el segundo par nuevo de componentes de Cadena para el componente de Pie de página de la hoja de cálculo Factura:
- Agregue un componente de Cadena que alinee la fecha de procesamiento a la derecha y lo presente con fuente de 8 puntos "Segoe UI Regular" ("&R&"Segoe UI, Regular"&8").
- Agregue un componente de Cadena que completa la fecha de procesamiento en formato personalizado (" "&DATEFORMAT(SESSIONTODAY(), "yyyy-MM-dd")).
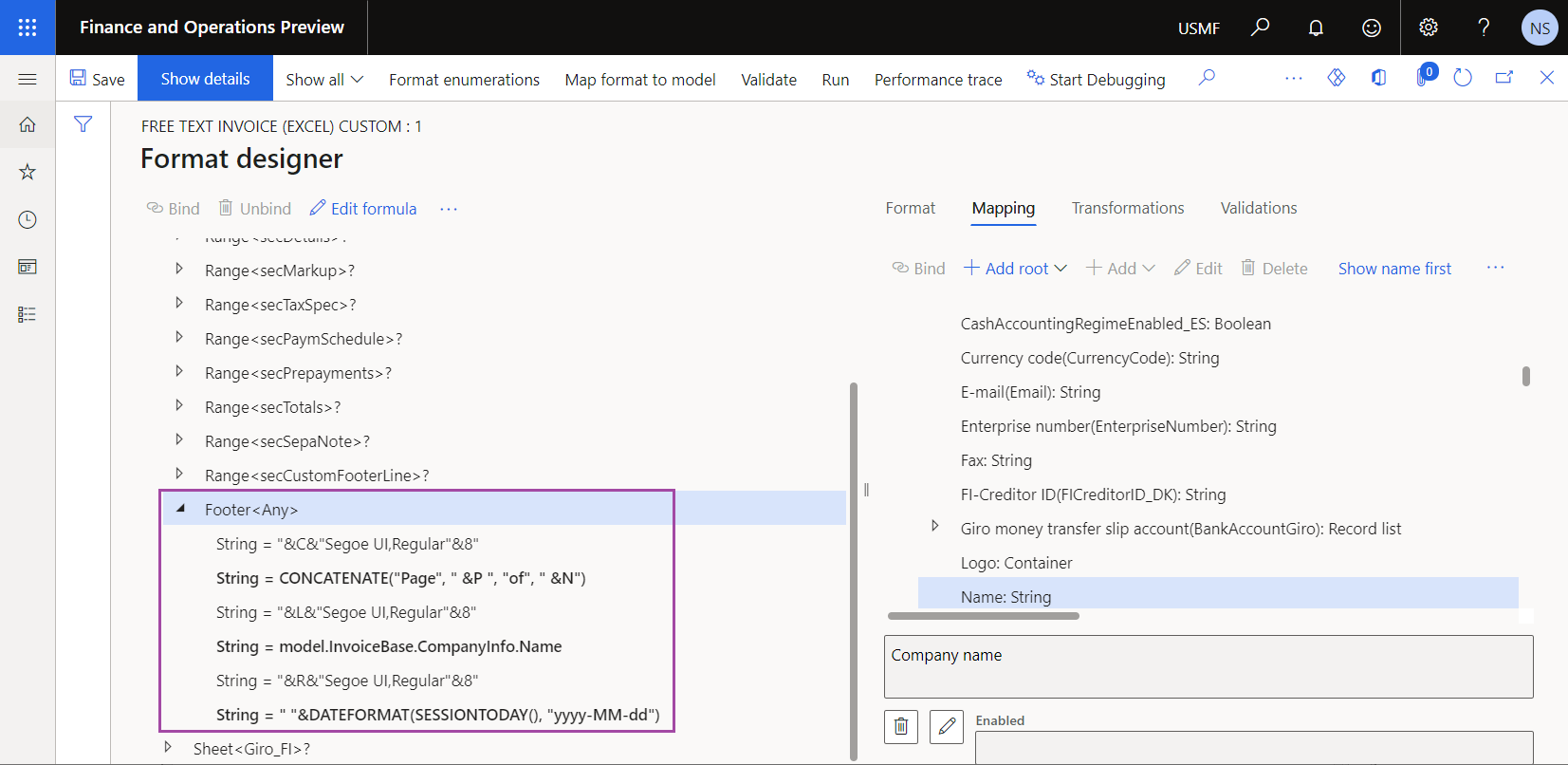
Complete la versión de borrador del formato ER derivado Factura de servicios (Excel) personalizada.
Configure la gestión de impresión para utilizar el formato ER derivado Factura de servicios (Excel) personalizada en lugar del formato ER de ejemplo.
Genere un documento FTI imprimible y revise el pie de página del documento generado.
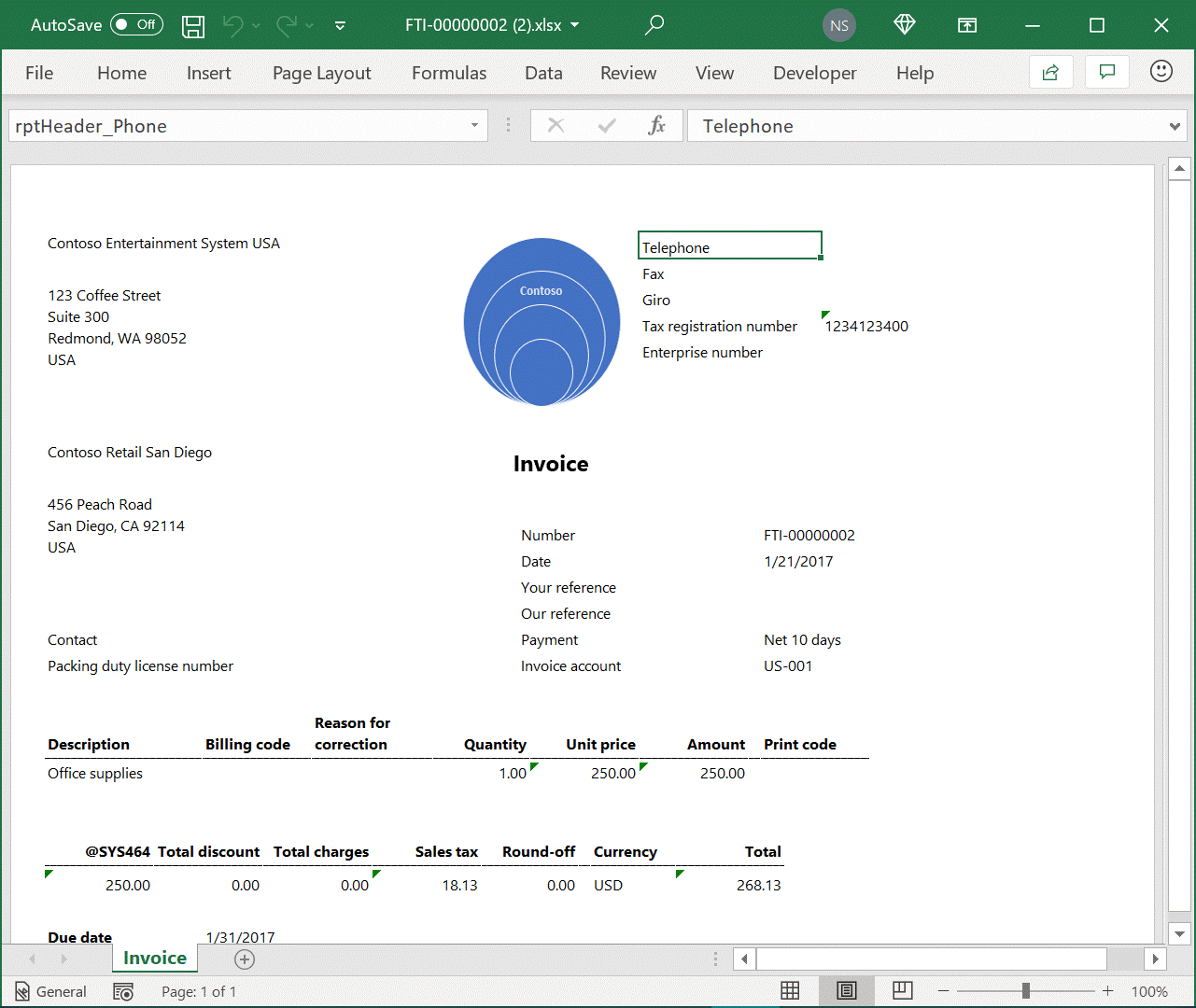
Ejemplo 2: solucionar el problema de EPPlus de celdas fusionadas
Puede ejecutar un formato ER para generar un documento saliente en un formato de libro de Excel. Cuando la característica Habilitar el uso de la biblioteca EPPlus en el marco de informes electrónicos está habilitada en el área de trabajo Administración de características, la biblioteca EPPlus se utiliza para generar resultados en Excel. Sin embargo, debido al comportamiento de Excel conocido y una limitación de la biblioteca EPPlus, es posible que encuentre la siguiente excepción: "No se pueden eliminar/sobrescribir las celdas combinadas. Un rango se fusiona parcialmente con el otro rango combinado". Para saber qué tipo de plantillas de Excel pueden causar esta excepción y cómo puede solucionar el problema, complete el siguiente ejemplo.
En la aplicación de escritorio de Excel, cree un nuevo libro de Excel.
En la hoja de trabajo Hoja1, agregue el nombre ReportTitle a la celda A2.
Combine las celdas A1 y A2.
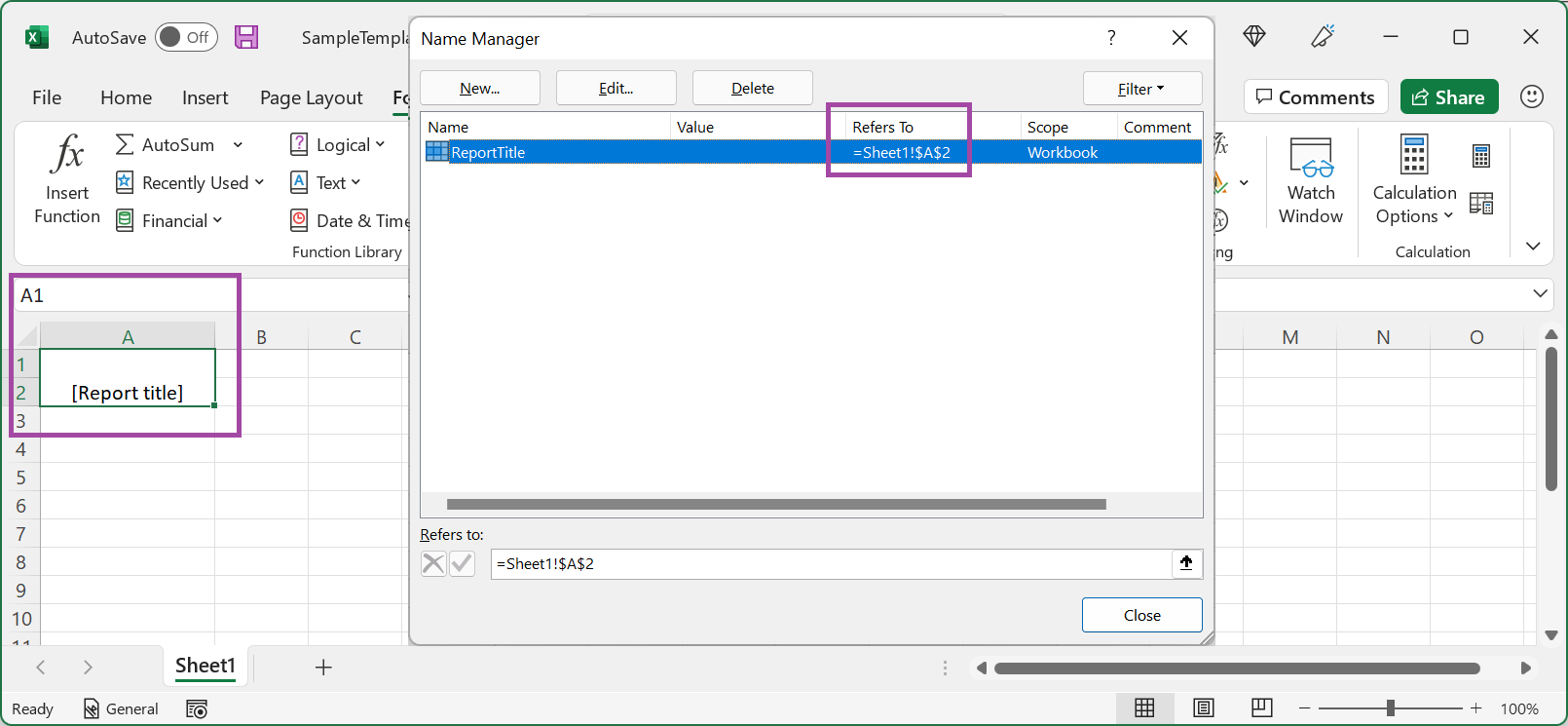
En la página Configuraciones, agregue un nuevo formato de ER para generar un documento saliente en formato de libro de Excel.
En la página Diseñador de formato, importe el libro de Excel diseñado en el formato ER agregado como una nueva plantilla para documentos salientes.
En la pestaña Asignación, configure el enlace para el componente ReportTitle componente del tipo Celda.
Ejecute el formato ER configurado. Observe que se lanza la siguiente excepción: "No se pueden eliminar/sobrescribir las celdas combinadas. Un rango se fusiona parcialmente con el otro rango combinado".
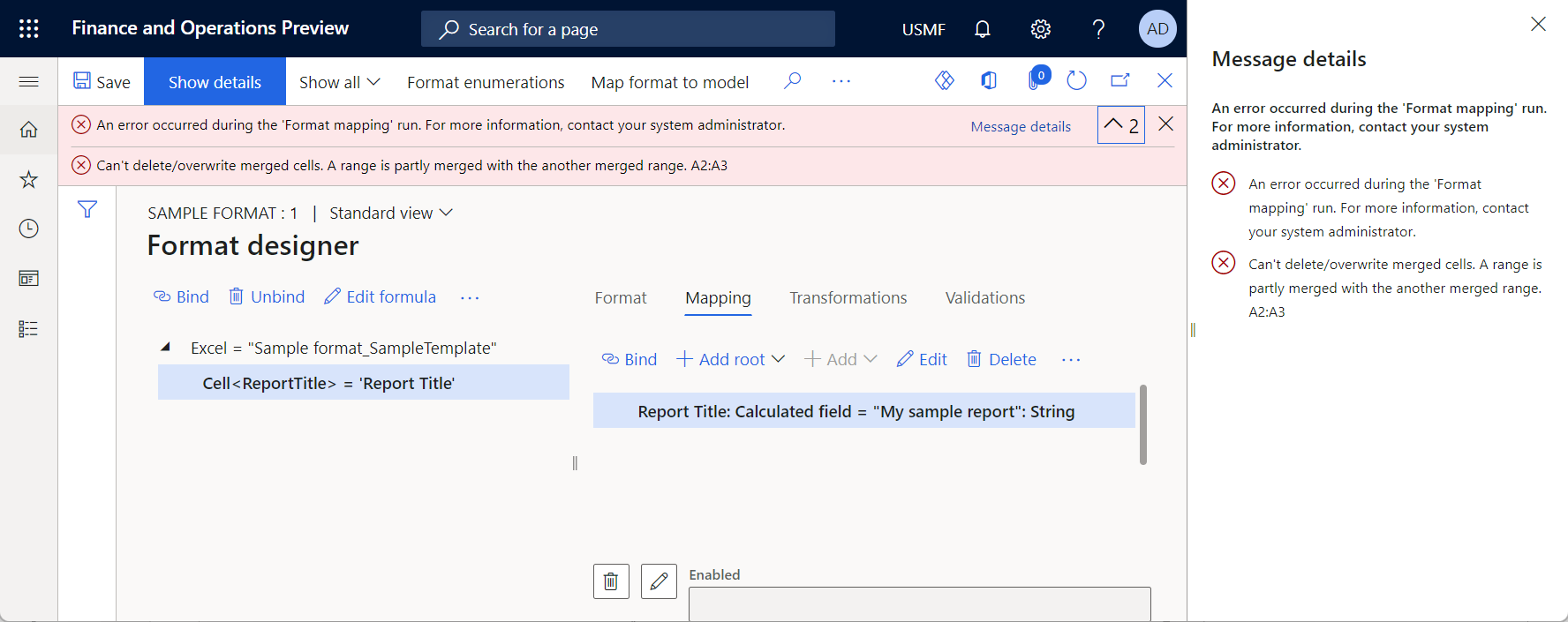
Puede solucionar el problema de una de las siguientes formas:
Más fácil pero no recomendada: en el área de trabajo Administración de características, desactive la característica Habilitar el uso de la biblioteca EPPlus en el marco de informes electrónicos. Aunque este enfoque es más fácil, es posible que experimente otros problemas si lo usa, porque algunas funciones de ER solo son compatibles cuando la característica Habilitar el uso de la biblioteca EPPlus en el marco de informes electrónicos está habilitada.
Recomendada: siga estos pasos:
En la aplicación de escritorio de Excel, modifique el libro de Excel de una de las siguientes formas:
- En la hoja de trabajo Hoja1, separe las celdas A1 y A2.
- Cambie la referencia por el nombre ReportTitle de =Sheet1!$A$2 a =Sheet1!$A$1.
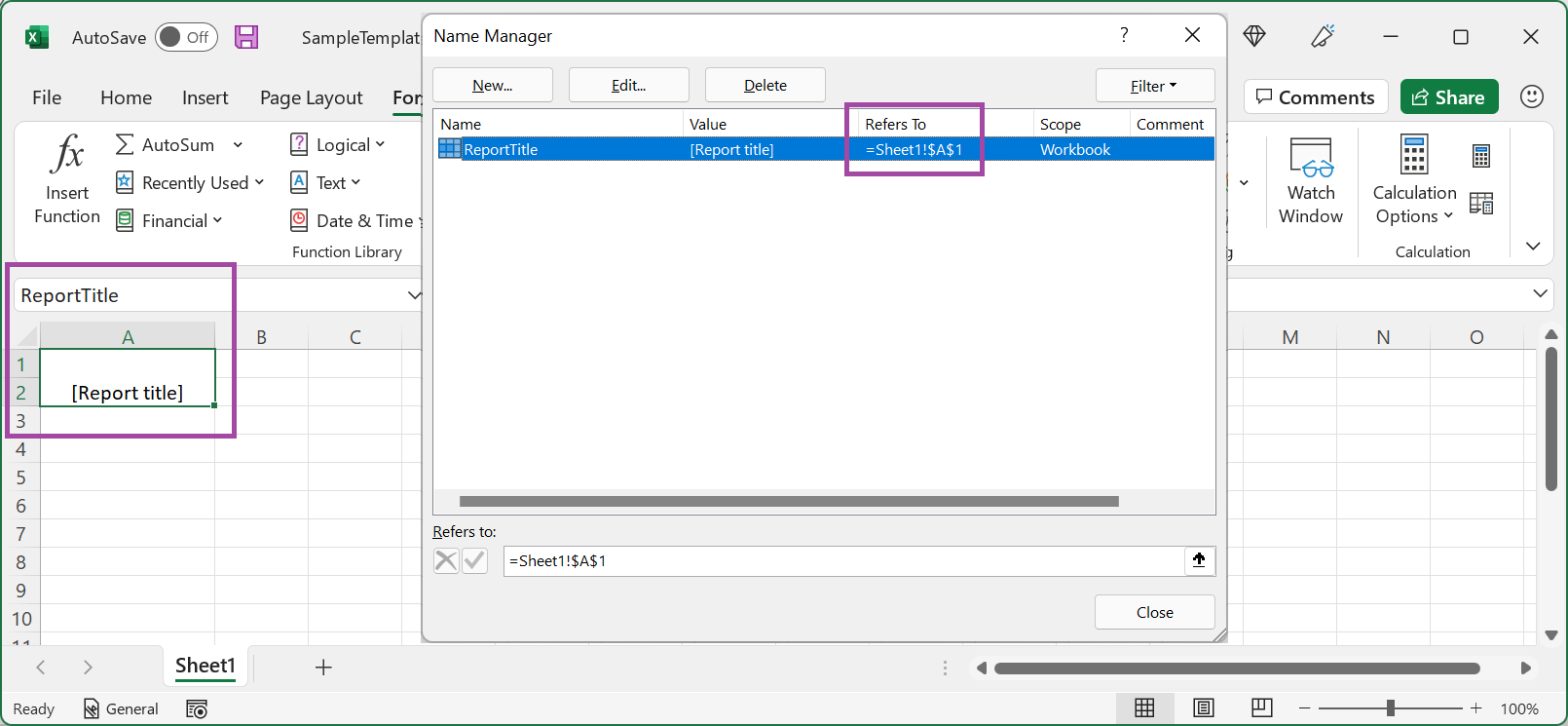
En la página Diseñador de formato, importe el libro de Excel modificado en el formato ER editable para actualizar la plantilla existente.
Ejecute el formato de ER modificado.
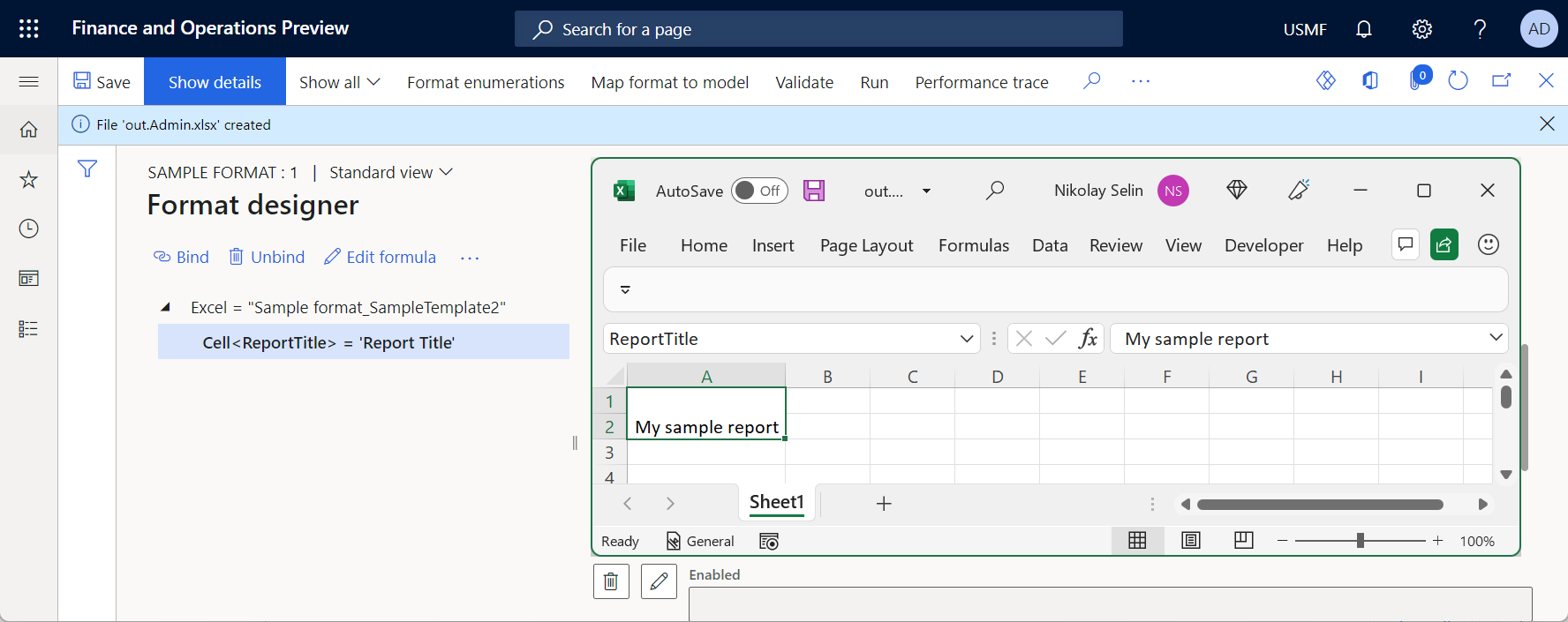
Limitaciones
Limitaciones conocidas de la biblioteca EPPlus
Orígenes de datos externos
Si una de sus plantillas contiene una tabla dinámica basada en un modelo de PowerPivot que se refiere a un origen de datos externo y Habilitar el uso de la biblioteca EPPlus en el marco de informes electrónicos está habilitado, recibe el siguiente mensaje de error cuando ejecuta un formato ER que usa esa plantilla para generar un documento saliente en formato Excel: "La fuente de caché no es una hoja de cálculo". Para solucionar este problema, tiene las siguientes opciones:
Recomendado: Rediseñe la solución de Excel que está utilizando:
- Aísle la parte que contiene pivotes en un libro de Excel separado (libro de trabajo A).
- Utilice ER para generar un segundo libro de Excel (libro de trabajo B) de Finanzas que tenga los detalles requeridos.
- Consulte el libro de trabajo B en el libro de trabajo A tan pronto como se genere el libro de trabajo B.
Desactive la característica Habilitar el uso de la biblioteca EPPlus en el marco de informes electrónicos para usar una opción que no sea EPPlus.
Recursos adicionales
Visión general de los informes electrónicos
Diseñar una configuración para generar informes en formato OPENXML
Modificar formatos de informes electrónicos al aplicar de nuevo plantillas de Excel
Usar rangos expandibles horizontalmente para agregar columnas dinámicamente en informes de Excel
Insertar imágenes y formas en los documentos generados con ER
Configurar informes electrónicos (ER) para proporcionar datos a Power BI