Trabajar con Field Service en Teams (trabajadores de primera línea)
La aplicación Dynamics 365 Field Service para Teams permite a los trabajadores de primera línea administrar sus órdenes de trabajo sin interrumpir su flujo de trabajo. En un Viva Connections panel o directamente en Teams, puede ver y actualizar las órdenes de trabajo que tiene asignadas en su dispositivo móvil.
Requisitos previos
- Ha completado Comenzar con Field Service en Teams.
Ver una orden de trabajo
Desde su panel de Viva, seleccione Ver todo en Órdenes de trabajo.
Desde la página de inicio de Teams Field Service, seleccione Todas las órdenes de trabajo, o seleccione Mis órdenes de trabajo para ver solo las órdenes de trabajo que le sean asignadas.
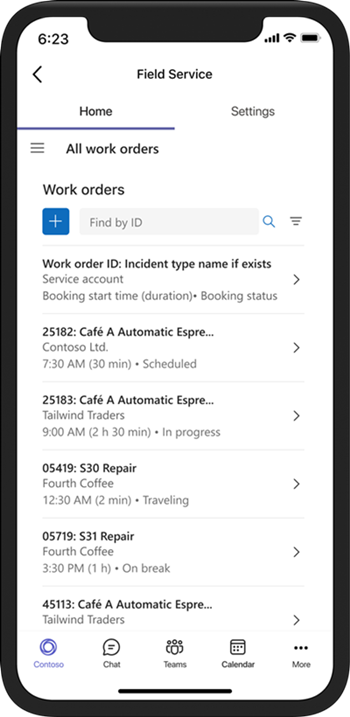
Busque la orden de trabajo que desea ver:
Escriba el ID de la orden de trabajo en el cuadro Buscar por ID y seleccione Buscar. Borre primero cualquier filtro.
Para filtrar la lista por estado o prioridad, seleccione Filtrar, haga su elección y, a continuación, seleccione Aplicar.
Para quitar un filtro, seleccione Filtro, borre cada selección y, a continuación, seleccione Aplicar.
Seleccione la orden de trabajo para verla o editarla.
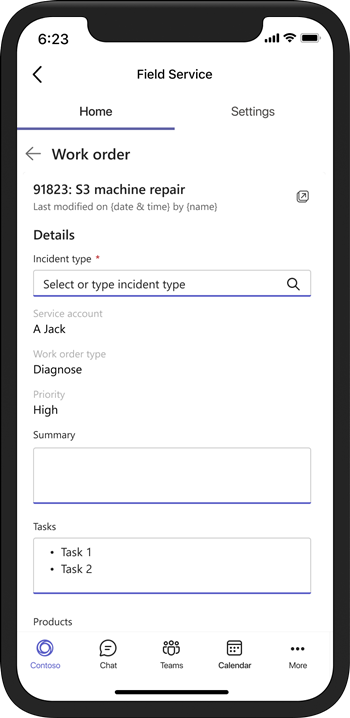
Administrar su orden de trabajo actual
Desde la página Inicio de Teams Field Service, seleccione Mis órdenes de trabajo. Seleccione su orden de trabajo actual para obtener más detalles.
En Viva, en Orden de trabajo actual, si solo necesita actualizar el estado de la reserva, seleccione Actualizar estado y seleccione el nuevo estado. En caso contrario, seleccione Detalles.
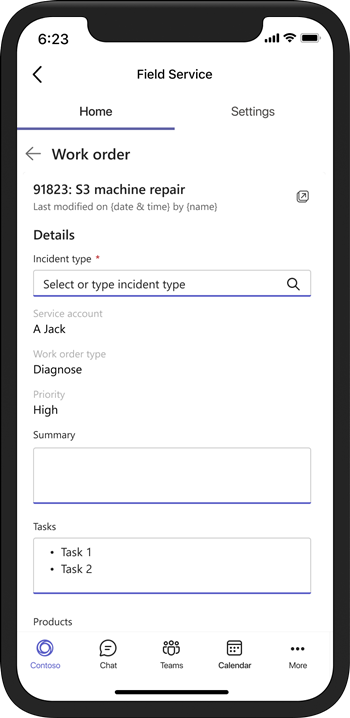
En los detalles de la orden de trabajo, puede:
Cambie cualquier campo excepto Cuenta de servicio y Tipo de orden de trabajo.
Abra un mapa para ubicar la dirección del servicio. Seleccione el icono Abrir en Bing Maps
 .
.Abra la orden de trabajo en Dynamics 365 Field Service. Seleccione el icono abrir aplicación web
 .
.Ver tareas y productos en Field Service.
Si ha hecho cambios, seleccione Guardar.
Compartir información de la orden de trabajo
Puede compartir enlaces a órdenes de trabajo que se expanden automáticamente para proporcionar detalles clave. Copie el enlace de la orden de trabajo desde la aplicación web Field Service o seleccione el icono Copiar cuando visualice la orden de trabajo en Teams.
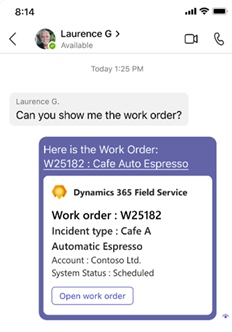
Llamar a la colaboración a distancia a través de Remote Assist
Puede obtener asistencia rápidamente de un experto remoto en tres lugares de Teams:
En su panel Viva Connections, seleccione Abrir en el mosaico Remote Assist.
En la pestaña Inicio de la aplicación Field Service, seleccione Iniciar sitio web en el mosaico Herramienta de soporte de Remote Assist.
Cuando tenga una orden de trabajo en progreso, seleccione Iniciar Remote Assist en los detalles de la orden de trabajo.
Busque y seleccione el contacto al que desea llamar.
Seleccione Aceptar para permitir que Remote Assist acceda a su cámara y luego seleccione Iniciar llamada.
Más información acerca de Dynamics 365 Remote Assist.
Habilitar las órdenes de trabajo de Microsoft Copilot para Field Service
Una vez que un administrador configura el complemento Field Service para Microsoft Copilot, cualquier usuario puede habilitar rápidamente el complemento en Teams.
En la parte inferior de la ventana de Teams, seleccione el icono de Complemento
 .
.Seleccione Dynamics 365 Field Service.
El Microsoft Copilot para órdenes de trabajo de Field Service está disponible para chatear.
Cambiar entornos
Si tiene permisos para trabajar en múltiples entornos, puede cambiar de entorno fácilmente sin tener que cerrar sesión e iniciar sesión cada vez.
En la aplicación Field Service, seleccione Cambiar entornos en el mosaico Con sesión iniciada en Dynamics 365 en las pestañas Inicio o Configuración. En un dispositivo móvil, seleccione la pestaña Configuración.
Seleccione su ambiente de Field Service.
Una vez validado el entorno, seleccione la pestaña Inicio para ir a la página Teams Inicio o seleccione Abre Viva Connections para ir a tu Viva Connections panel.
Su panel puede verse diferente, dependiendo de su rol en el entorno. Por ejemplo, si es gerente de primera línea en un entorno y trabajador de primera línea en el entorno al que cambió, el nuevo entorno muestra su panel de trabajador de primera línea.