Administrar órdenes de trabajo con Field Service en Outlook (administradores de primera línea)
Dynamics 365 Field Service proporciona un complemento de Outlook para responsables de primera línea para que puedan crear, ver y editar órdenes de trabajo directamente desde su correo electrónico. Sin salir de Outlook, puede responder a solicitudes de servicio o preguntas sobre solicitudes existentes. El complemento de Outlook admite buzones de correo compartidos. El complemento de Outlook utiliza las credenciales de la cuenta de Microsoft de la persona que inició sesión en el buzón compartido.
Con Copilot, puede crear rápidamente una orden de trabajo con la información del correo electrónico, responder con horarios propuestos o confirmar un horario.
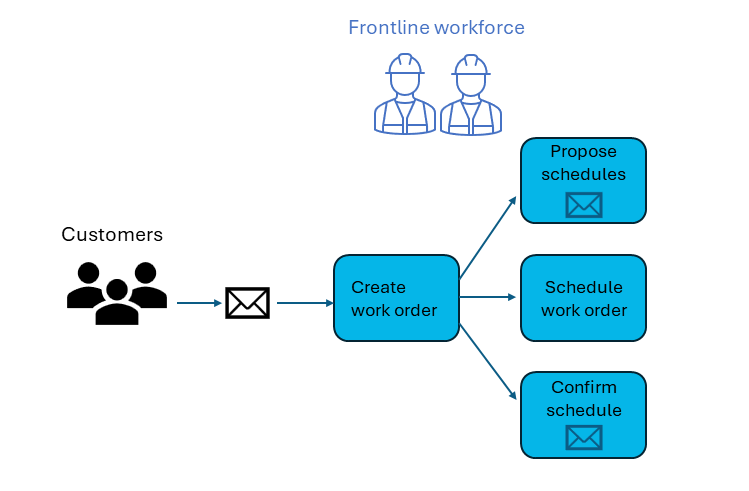
También puede crear una orden de trabajo manualmente y utilizar el tablero de programación del Servicio de campo para programar.
Requisitos previos
- Complete Introducción a Field Service en Outlook.
- Su Administrador habilita Copilot en Microsoft Outlook y la configuración Generar respuesta de correo electrónico.
- Tiene un entorno de Field Service de pago. Copilot no está disponible en entornos de prueba.
- Su entorno está actualizado a la última versión del lanzamiento 2 de 2023.
Crear una orden de trabajo con Copilot
Copilot en Dynamics 365 Field Service cumple las directrices de IA responsable. Si no ve el icono de Copilot, es posible que su administrador haya desactivado la configuración de Copilot.
Mientras ve un correo electrónico, abra el complemento Field Service.
Si el correo electrónico se utilizó anteriormente para crear una orden de trabajo usando Copilot, se muestra un mensaje con un enlace a la orden de trabajo, a menos que el correo electrónico se haya movido. Si el correo electrónico se movió a otra carpeta, por ejemplo de la Bandeja de entrada al Archivo, no se muestra ningún mensaje o vínculo.
En la pestaña Inicio, seleccione Crear una orden de trabajo desde el correo electrónico.
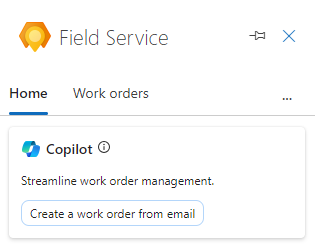
Si el correo electrónico no cumple con las pautas de Microsoft IA responsable, Copilot muestra un error. Crear la orden de trabajo manualmente.
Revise la orden de trabajo para asegurarse de que todo el contenido generado por IA sea preciso. Complete cualquier información requerida que no esté incluida en el correo electrónico. Por ejemplo:
Si un valor no aparece en la lista, seleccione + Nuevo tipo de artículo para crearlo en la aplicación Field Service. Guarde y cierre la aplicación Field Service. Escriba el nuevo valor o seleccione Actualizar para que aparezca en la lista.
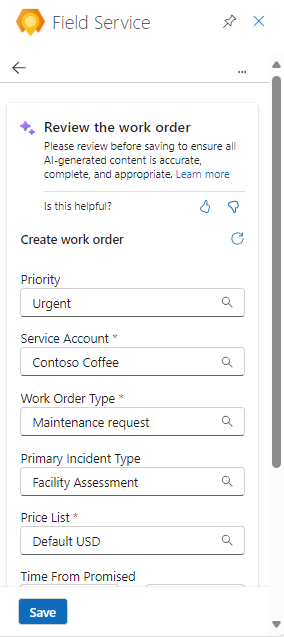
Le recomendamos que utilice los botones Me gusta/No me gusta para dejar comentarios. Sus comentarios nos ayudan a mejorar continuamente las respuestas de Copilot.
Seleccione Guardar.
El número de orden de trabajo se muestra en la parte superior del panel Servicio de campo y el correo electrónico se guarda en la línea de tiempo de Field Service.
Propina
Si desea abrir la orden de trabajo en la aplicación Dynamics 365 Field Service, seleccione el icono abrir aplicación web
 .
.Elija una de las Acciones sugeridas o seleccione la flecha hacia atrás para regresar a la pestaña Inicio.
Crear una orden de trabajo manualmente
Mientras está viendo un correo electrónico, abra el complemento Field Service y luego seleccione la pestaña Órdenes de trabajo.
Seleccione el botón Crear orden de trabajo (+).
Complete la información necesaria del correo. Por ejemplo:
Si un valor no aparece en la lista, seleccione + Nuevo tipo de artículo para crearlo en la aplicación Field Service. Guarde y cierre la aplicación Field Service. Escriba el nuevo valor o seleccione Actualizar para que aparezca en la lista.
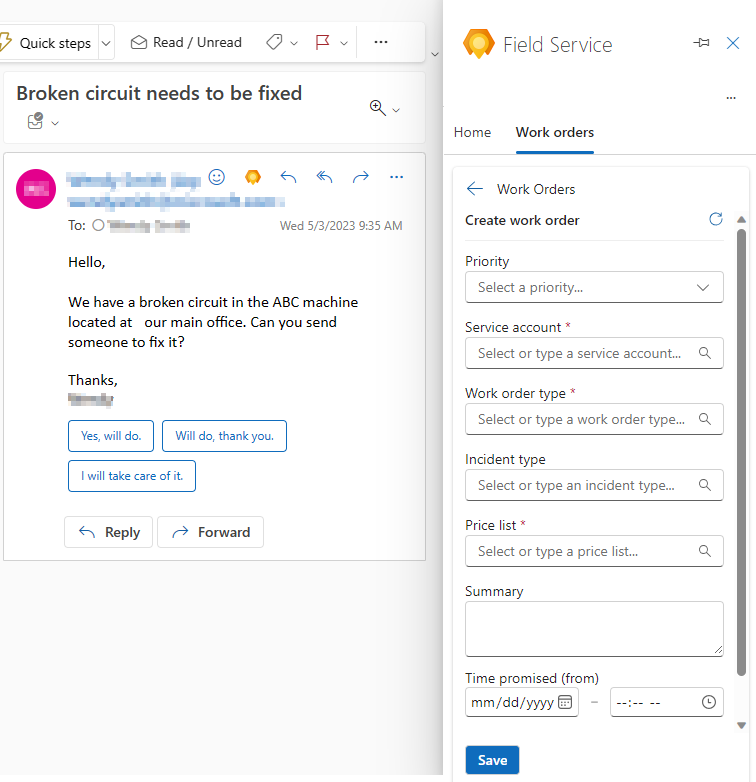
Propina
Copie la información relevante del correo electrónico en el campo Resumen, hasta 8000 caracteres. Para obtener información general sobre las órdenes de trabajo, consulte Arquitectura de órdenes de trabajo.
Seleccione Guardar.
El número de orden de trabajo se muestra en la parte superior del panel Servicio de campo y el correo electrónico se guarda en la línea de tiempo de Field Service.
Propina
Si desea abrir la orden de trabajo en la aplicación Dynamics 365 Field Service, seleccione el icono abrir aplicación web
 .
.
Crear un borrador de respuesta de correo electrónico con Copilot
Utilice Copilot para compartir programas propuestos para órdenes de trabajo no programadas o proporcionar confirmaciones de programas para órdenes de trabajo programadas.
Copilot en Dynamics 365 Field Service cumple las directrices de IA responsable. Si no ve el icono de Copilot, es posible que su administrador haya desactivado esta función.
Mientras ve un correo electrónico, abra el complemento Field Service.
Desde una orden de trabajo abierta, seleccione Borrador de correo electrónico con sugerencias de programación o Borrador de correo electrónico para confirmar la programación.
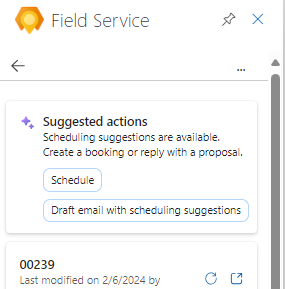
O en la pestaña Inicio, seleccione Borrador de correo electrónico basado en orden de trabajo y luego seleccione Horarios propuestos o Confirmar programa. Si no ve estas opciones, seleccione el correo electrónico original.
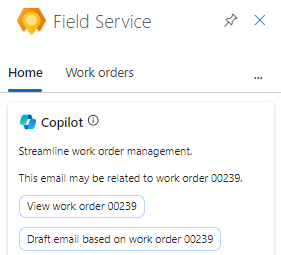
Tras revisar el correo electrónico generado, seleccione una de las siguientes.
Agregar al correo electrónico: la respuesta generada aparece como respuesta. Realice cualquier cambio y seleccione Enviar.
Copiar al portapapeles: seleccione el ícono Copiar para copiar la respuesta y pegarla donde sea necesario.
Realizar ajustes: seleccione el icono Ajustar para cambiar la longitud o el tono del correo electrónico y luego seleccione Actualizar.
Regenerar: seleccione el icono Regenerar para generar una respuesta de correo electrónico diferente.
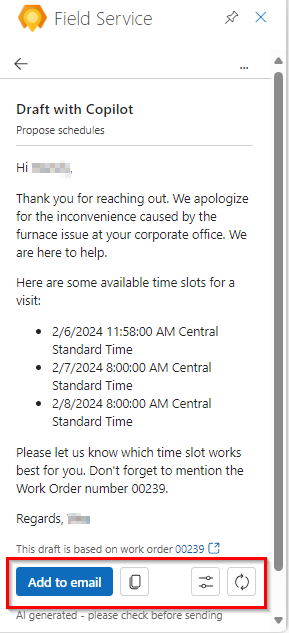
Después de agregar y enviar el correo electrónico, elija una de las Acciones sugeridas o seleccione la flecha hacia atrás para regresar a la pestaña Inicio o la lista de órdenes de trabajo.
Ver una orden de trabajo
Mientras está viendo un correo electrónico, abra el complemento Field Service y luego seleccione la pestaña Órdenes de trabajo.
La lista muestra hasta 50 órdenes de trabajo, y la más reciente aparece en primer lugar.
Para ver más órdenes de trabajo en la aplicación Field Service, seleccione Ver más en la parte inferior de la lista.
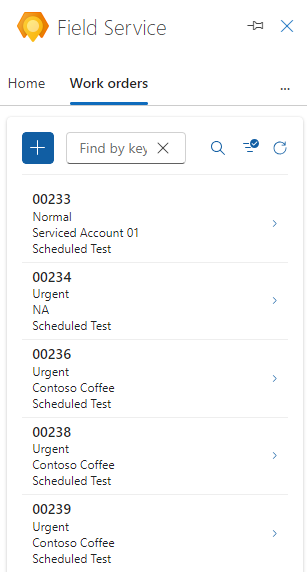
Busque la orden de trabajo que desea ver:
Escriba el ID de la orden de trabajo en el cuadro Buscar por ID y seleccione Buscar.
Para filtrar la lista por estado o prioridad, seleccione Filtrar, haga su elección y, a continuación, seleccione Aplicar.
Para quitar un filtro, seleccione Filtro, borre cada selección y, a continuación, seleccione Aplicar.
Seleccione la orden de trabajo para verla o editarla.
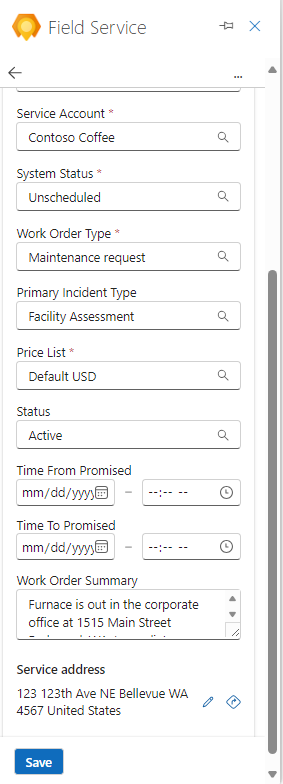
Mientras visualiza una orden de trabajo, dependiendo del Estado del sistema, también puede:
Redactar un email con Copilot para proponer o confirmar horarios.
Abra un mapa para ubicar la dirección del servicio. Seleccione el icono Abrir en Bing Maps
 .
.Abra la orden de trabajo en Dynamics 365 Field Service. Seleccione el icono abrir aplicación web
 .
.
Programar o reprogramar una orden de trabajo
El complemento Field Service le ayuda a programar órdenes de trabajo en Outlook. Las sugerencias de programación se basan en la disponibilidad y las habilidades de los técnicos, la proximidad a la ubicación del cliente, los plazos prometidos y la unidad de negocios.
Vea la orden de trabajo que necesita programar o reprogramar.
Para programar, seleccione Programar. Para reprogramar, seleccione Ver programación y luego Reprogramar.
El sistema busca técnicos disponibles según los requisitos de la orden de trabajo y luego muestra sugerencias. Para ver más sugerencias, seleccione Mostrar más al final de la lista.
Revise la lista de sugerencias. Puede buscar un técnico por nombre, filtrar por fechas u ordenar la lista por hora de inicio o tiempo de viaje.
Si la Duración estimada no está configurada en los requisitos de recursos, se utilizan 30 minutos como valor predeterminado.
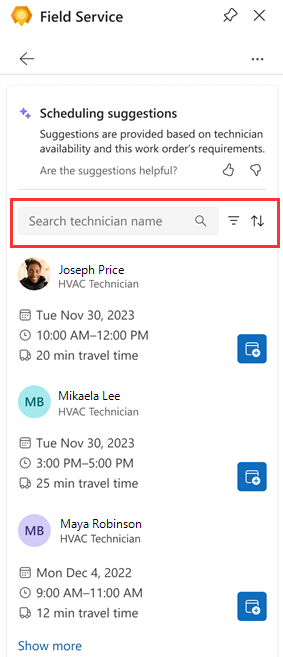
Para asignar la orden de trabajo a un técnico, seleccione el ícono Reservar recurso.
El técnico está reservado y el estado cambia a Programado. Aparece una confirmación en la parte superior del panel Field Service.
Seleccione la flecha hacia atrás para regresar a la pestaña Inicio o la lista de órdenes de trabajo.
Mover una reserva
Si no necesitas cambiar el técnico asignado, solo la fecha u hora de la cita de servicio, puedes mover la reserva. Si es necesario, también puede asignar la orden de trabajo a un recurso diferente.
Vea la orden de trabajo y seleccione Ver programación.
Seleccione Mover reserva.
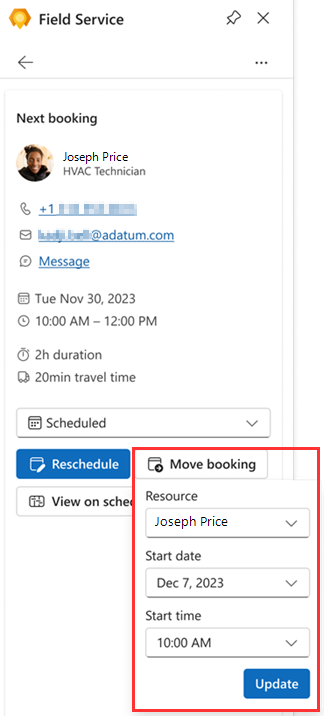
Seleccione la nueva fecha y hora y, si es necesario, un recurso diferente.
Seleccione Actualizar.
El técnico está amonestado. Aparece una confirmación en la parte superior del panel Field Service.
Editar una orden de trabajo
Vea la orden de trabajo que desea editar.
Realice los cambios necesarios y seleccione Guardar.