Configurar la integración de Teams con Field Service
Configure la integración de Teams con Field Service para permitir que los miembros del equipo colaboren en órdenes de trabajo. Para más información, vaya a Información general sobre la integración de Microsoft Teams.
Configurar la integración de Teams
Configurar la integración general entre Microsoft Teams y aplicaciones Dynamics 365.
Habilitar y configurar ajustes de colaboración en Field Service
Habilitar colaboración en Teams.
En Field Service, vaya a Configuración>Integración>Colaboración de Teams. Para habilitar o deshabilitar el chat de Microsoft Teams en otras aplicaciones de Dynamics 365, vaya a Trabajar con el chat de Microsoft Teams en Dynamics 365.
En la página Colaboración y chat de Microsoft Teams, active Activar chats de Microsoft Teams en Dynamics 365.
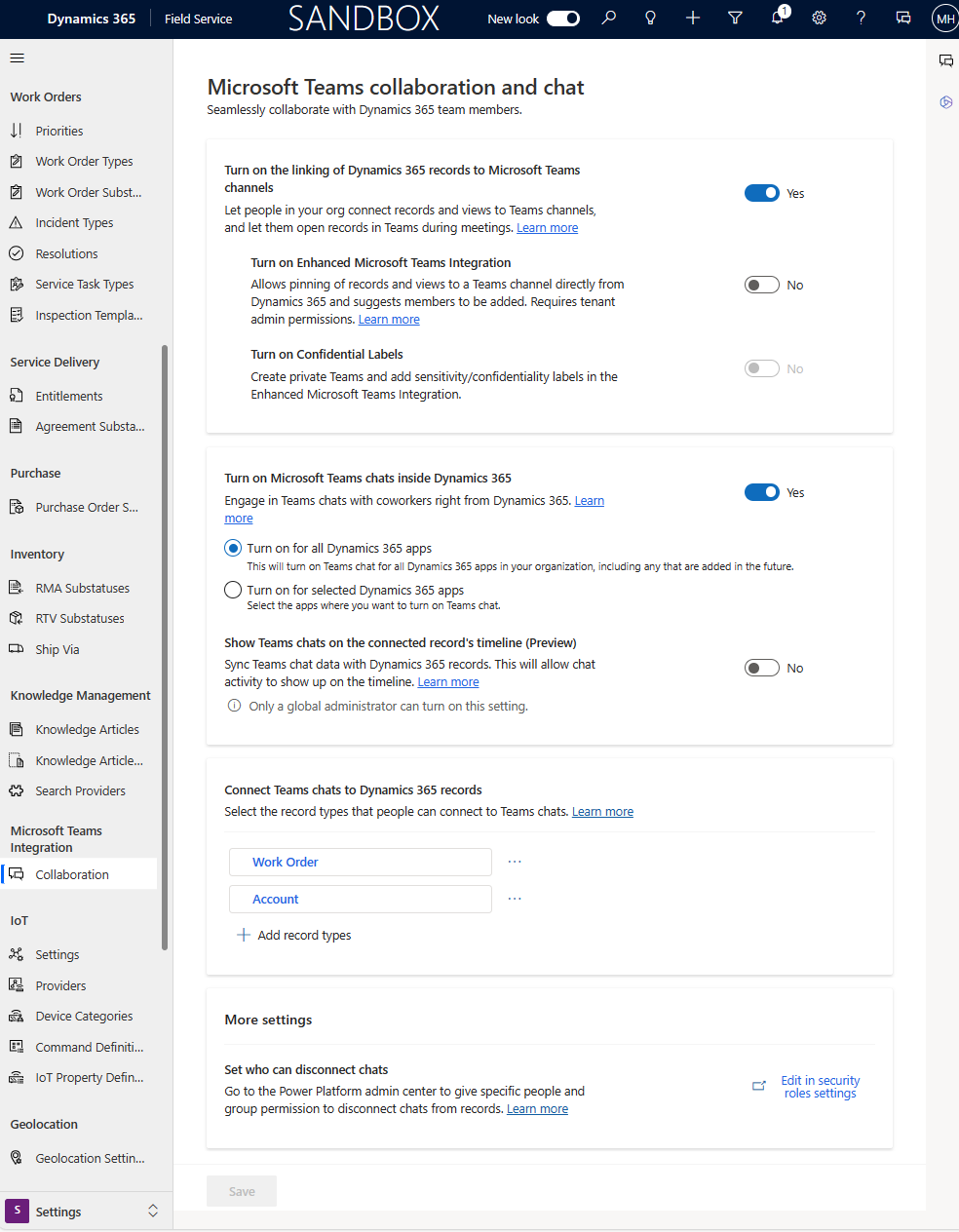
Seleccione una de estas opciones:
- Activar para todas las aplicaciones de Dynamics 365: habilita el chat de Teams para todas las aplicaciones de Dynamics 365 compatibles de su organización, incluidas las que agregue en el futuro.
- Activar para aplicaciones de Dynamics 365 seleccionadas: habilita el chat de Teams para las aplicaciones que elija. Si su organización ya usa Teams, se mantiene la selección que hizo anteriormente. Si Teams no está configurado, está habilitado de forma predeterminada.
En la sección Conectar chats de Teams a registros de Dynamics 365, agregue todas las tablas en la que le gustaría colaborar.
Guarde los cambios.
Personalizar mensaje de bienvenida
Cuando un usuario inicia un nuevo chat, la información predefinida crea un mensaje de bienvenida en el panel de chat. Personalice el mensaje de bienvenida según las necesidades de su negocio.
En Field Service, vaya a Configuración>Integraciones>Colaboración de Teams.
En Conectar chats de Teams a registros Dynamics 365, edite Orden de trabajo.
En Vista de mensajes, seleccione el mensaje que desea mostrar en el primer chat. Pase el cursor sobre cada opción para obtener una descripción. O bien, para crear una vista de mensaje personalizada, seleccione Crear vista en Power Apps.
Seleccione Guardar.
Las primeras cinco columnas de la vista que elija se mostrarán en el mensaje de bienvenida cuando un usuario invite a alguien a colaborar en un registro. Si no hay datos en un campo, el campo no se muestra.