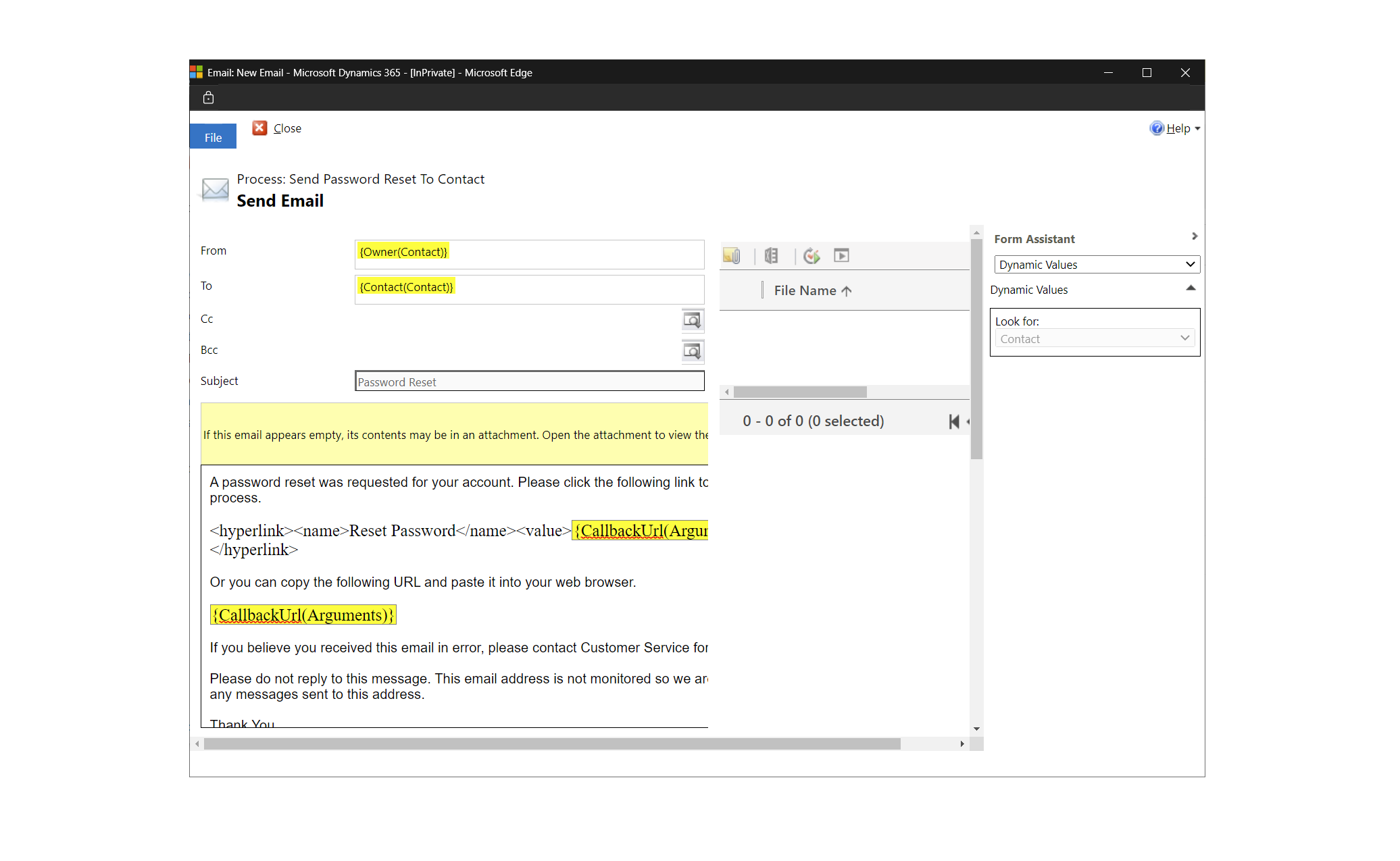Habilitar autoprogramación de citas de servicio en Dynamics 365 Field Service (versión preliminar)
[Este artículo es documentación preliminar y está sujeto a modificaciones].
Este artículo analiza los principales escenarios para los usuarios del portal de autoprogramación.
Importante
- Esta es una característica en versión preliminar.
- Las vistas previas de características no se han diseñado para un uso de producción y pueden tener una funcionalidad restringida. Estas características están disponibles antes del lanzamiento oficial para que los clientes puedan tener un acceso anticipado y proporcionar comentarios.
Acceder y ver la página principal
El portal requiere que los usuarios creen un perfil de portal antes de poder iniciar sesión y reservar servicios.
Abra el vínculo que recibió en la invitación.
Selecciona la pestaña Canjear invitación y usa el código que recibiste en el correo electrónico.
Cree su perfil para el portal.
Opcionalmente, seleccione Administrar la autenticación externa para iniciar sesión con otros proveedores de identidad.
Guarde el perfil e inicie sesión en el portal de programación de autoservicio.
Programe servicios en el portal. Se envía un correo electrónico confirmando su reserva.
Reservar una cita
- Inicie sesión en el portal. En la página principal, seleccione Reservar una nueva cita.
- Elija el tipo de producto y servicio.
- Elija una fecha y una hora. Cuando selecciona un día, los intervalos de tiempo disponibles se muestran automáticamente.
- Proporcione comentarios opcionales sobre la cita o el servicio.
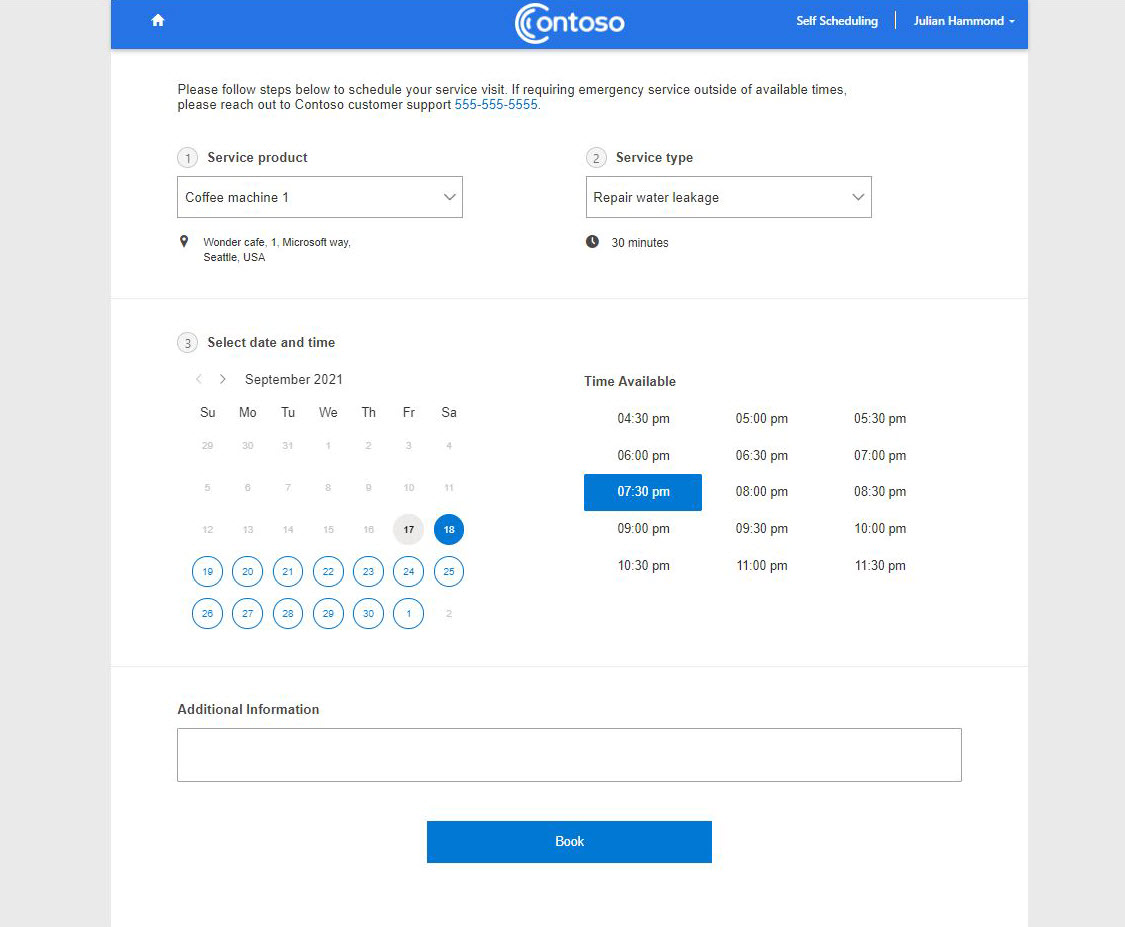
- Seleccione Reservar para crear la cita.
Modificar una cita
Puede cambiar una cita en el portal si elige una nueva fecha y hora, o cancelándola.
- Inicie sesión en el portal y seleccione Modificar en una cita existente.
- Elija una nueva fecha y hora y guarde sus cambios.
- Para cancelar la visita de servicio, seleccione Cancelar cita y proporcione una nota sobre el motivo.
Ver diferentes estados de la reserva en el portal
De viaje
Citas en el estado De viaje estado significan que el técnico está en camino a una cita de servicio. Las citas programadas para De viaje aparecen en la sección Cita activa en la página de inicio del portal.
Si el seguimiento de técnicos está activado, el portal muestra la ubicación del técnico en un mapa. Para ver la ubicación seleccione Ver mapa en vivo.
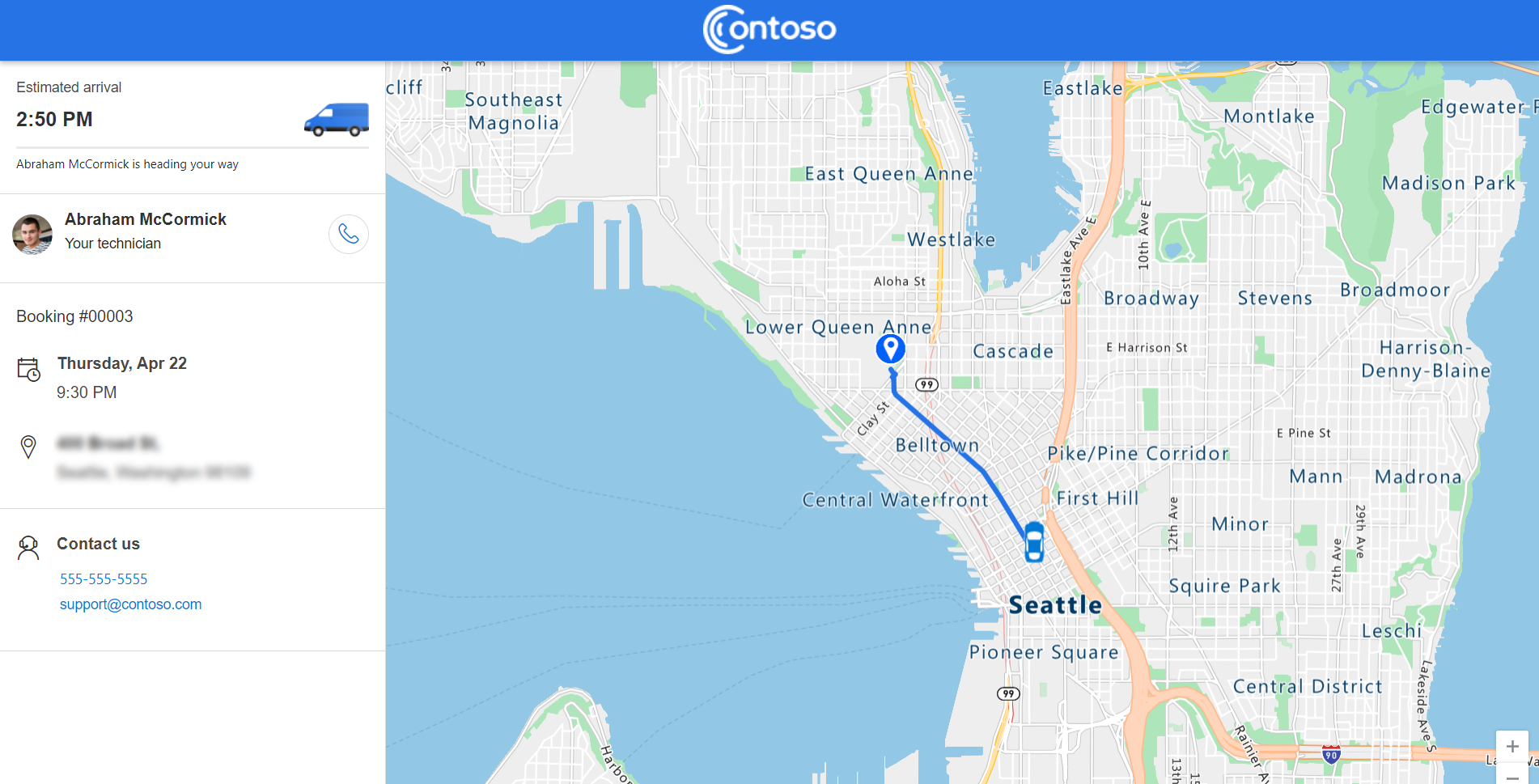
Si hay varias citas programadas para viajar, solo una aparecerá en Cita activa. Las otras citas activas se enumerarán en la sección Próximas citas, pero la opción Ver mapa en vivo aparecerá.
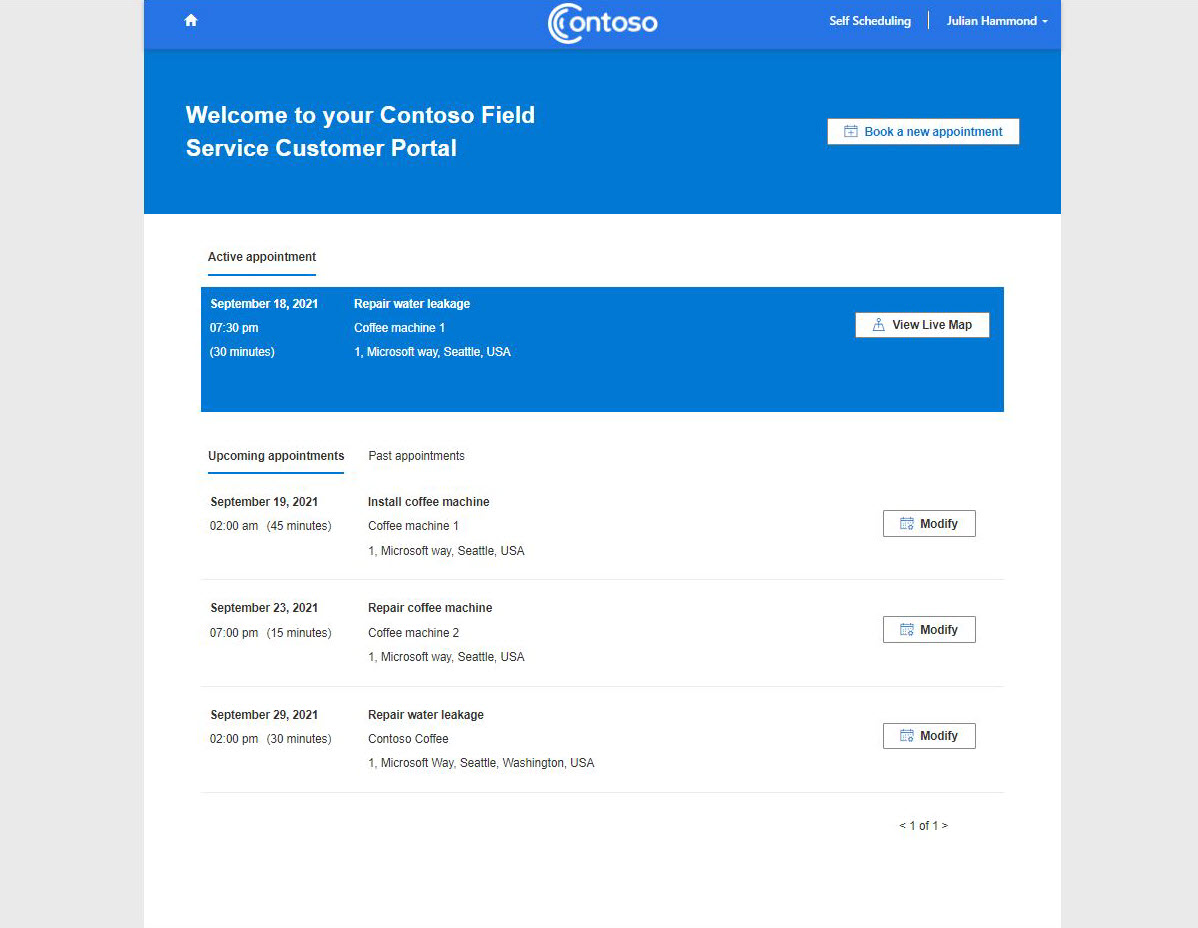
Nota
Los técnicos deben compartir su ubicación desde la aplicación móvil de Field Service para el seguimiento de la ubicación y el tiempo de viaje estimado. Hay un pequeño retraso entre su ubicación real y la ubicación en el mapa. El retraso puede aumentar con la cobertura de red limitada del dispositivo móvil del técnico.
En curso
Las citas establecidas como En curso aparecen en la sección Próximas citas de la página de inicio del portal. Las citas establecidas en curso no se pueden cambiar ni cancelar.
Programados
Las citas programadas se enumeran en la sección Próximas citas. Puede cambiar o cancelar citas programadas.
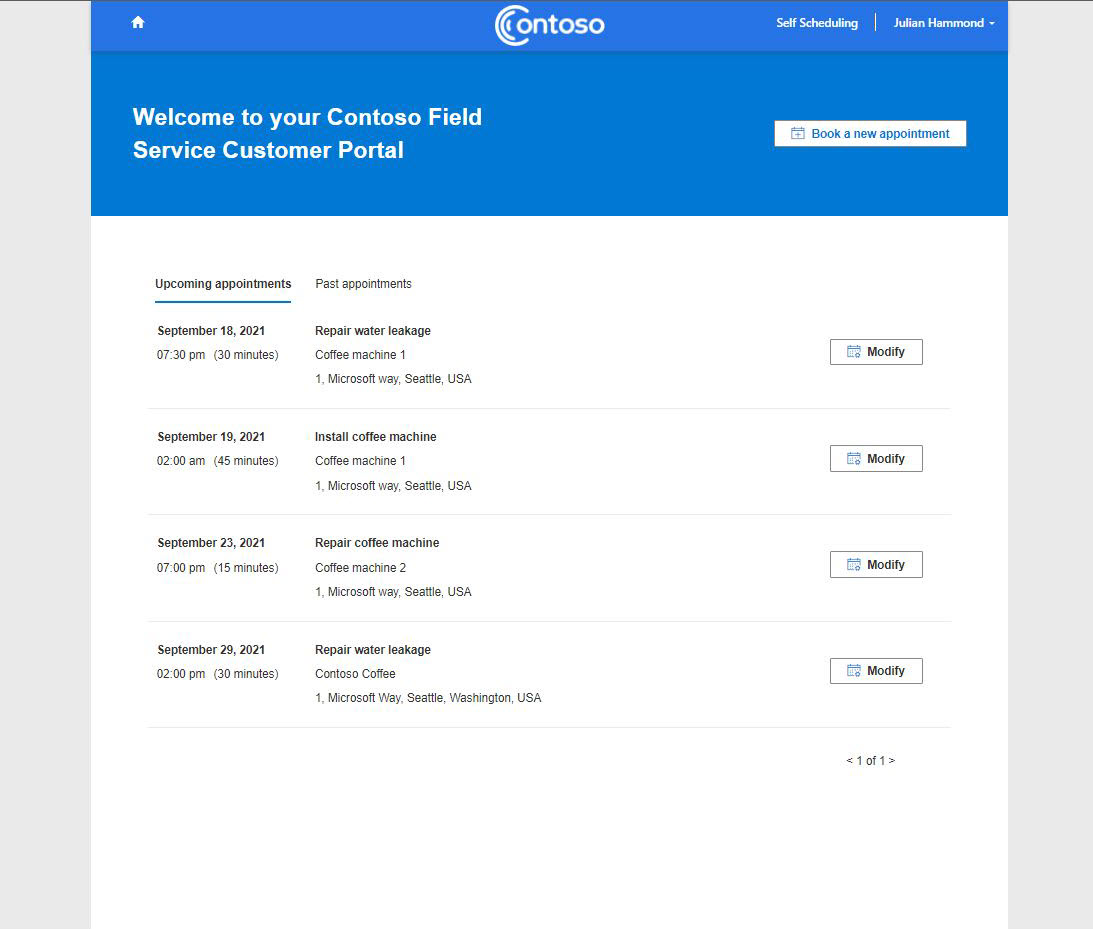
Cancelada o completada
Las citas canceladas y completadas se mueven a la pestaña Citas pasadas. Encuestas opcionales para enviar comentarios sobre las citas completadas.
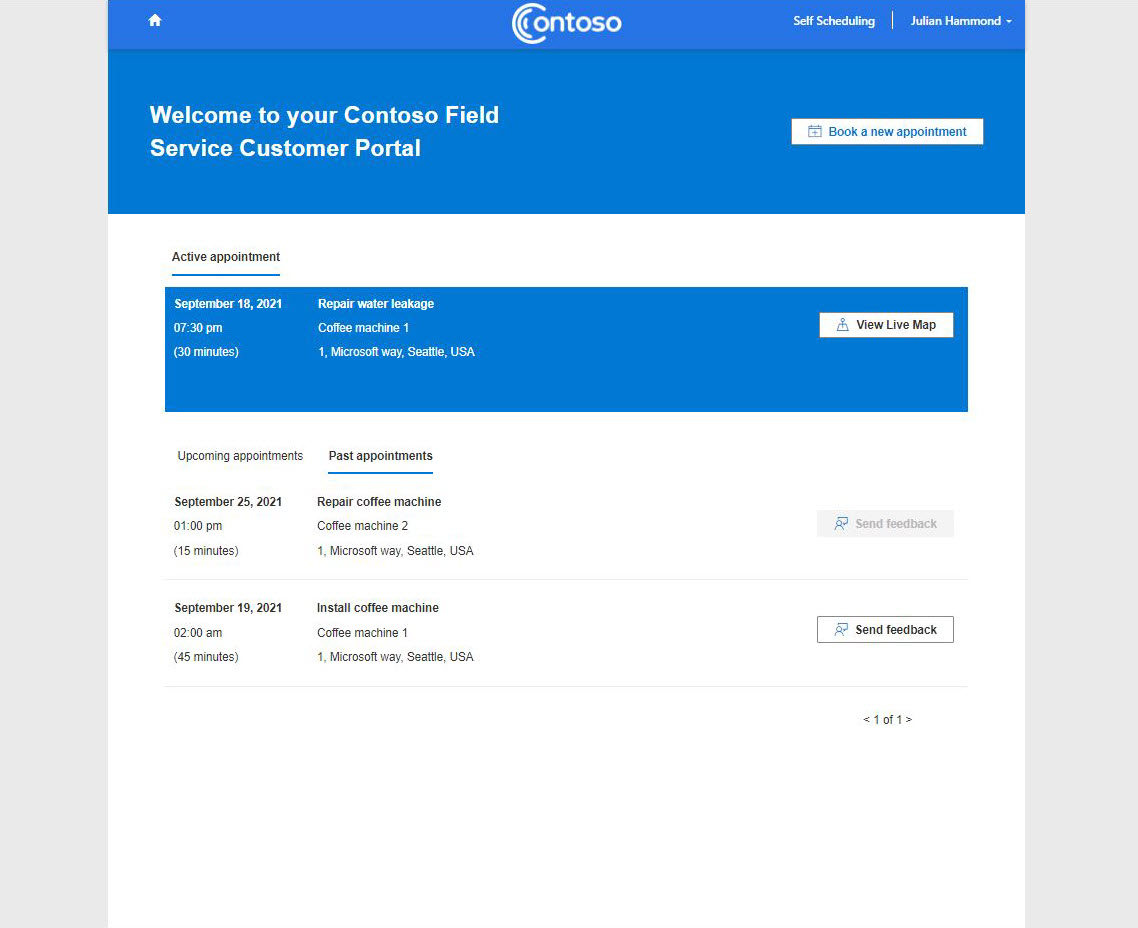
Enviar manualmente una invitación a un contacto
Antes de que los clientes puedan usar el portal de Field Service, asegúrese de que configuró los ajustes del portal y activó las notificaciones.
- Inicie sesión en Field Service.
- Abra un registro de contacto y seleccione Crear invitación.
- En el registro de contacto, seleccione Relacionados>Roles web.
- Seleccione Agregar un rol web existente y elija el rol Usuario de API web.
- Seleccione Agregar y guarde los cambios.
Escenarios de notificación de usuario avanzada
Reciba una nueva invitación de autoprogramación para los contactos que se eliminaron y agregaron nuevamente
Un contacto con un correo electrónico coincidente solo recibirá la invitación del portal una vez, incluso si el contacto se elimina y se vuelve a agregar al sistema. Para volver a enviar una invitación:
- En el Centro de administración de Power Platform, seleccione el entorno de su organización.
- Seleccione Power Apps y a continuación, seleccione Gestión del portal.
- Seleccione Contactos, y abra el registro de contacto creado recientemente.
- En la barra de comandos, seleccione Crear invitación. Rellene la información necesaria y seleccione Guardar.
- Vaya al panel Avanzado y copie el Código de invitación.
- Seleccione Roles web relacioandos>Roles web y elija Agregar un rol web existente.
- Seleccione el rol web Usuarios de API web.
- Envíe el código de invitación y el enlace del portal al contacto de correo electrónico deseado.
Desde el lado del portal:
- Abra el portal de autoprogramación y vaya a la pantalla de inicio de sesión.
- Seleccione Canjear invitación.
- Pegue el código de invitación para crear una cuenta de portal.
Recibir un correo electrónico de restablecimiento de contraseña
Asegúrese de tener habilitado el flujo de proceso de negocio correcto para esta funcionalidad.
- Inicie sesión en Power Apps.
- Seleccione Soluciones y la solución de su organización.
- En Objetos, seleccione Procesos.
- Busque y abra Enviar restablecimiento de contraseña al contacto. Desplácese hacia abajo y seleccione Ver propiedades.
- Editar el campo Desde de un usuario. Normalmente, la misma cuenta que usa para enviar notificaciones para la experiencia de programación. Después, seleccione Guardar y cerrar.
- En el Centro de administración de Power Platform, seleccione el entorno de su organización.
- Seleccione Configuración>Correo electrónico>Buzones.
- Seleccione el usuario que configuró en el paso 5, seleccione Aprobar correo electrónico y luego seleccione Probar y habilitar el buzón.