Cambiar navegación de la aplicación con el mapa del sitio
El mapa del sitio permite controlar la navegación de la aplicación (menús) y otras opciones en Dynamics 365 for Customer Engagement como editar etiquetas, agregar o cambiar iconos, y agregar o cambiar elementos.
Navegación de la aplicación
El SiteMap proporciona la estructura de navegación en Dynamics 365 for Customer Engagement.
Se evalúa conjuntamente con los privilegios de seguridad para mostrar las opciones de navegación de la aplicación.
Si sus privilegios de seguridad no proporcionan acceso de lectura a una entidad especificada en el mapa del sitio, no podrá visualizar esa opción de navegación.
El elemento <Privilege> también puede usarse para especificar requisitos de privilegio para ver una página que no esté relacionada con una entidad específica.
Para comprender los datos que definen las opciones de navegación de la aplicación, compare los que usted ve en la aplicación con el elemento sitemap exportado de la organización.
Barra de navegación de la aplicación web
La siguiente imagen muestra la barra de navegación de la aplicación web. Las áreas predeterminadas que se muestran son Ventas (SFA), Servicio (CS), Marketing (MA), Configuración y Centro de Ayuda (HLP).

Las áreas de selección aparecen en la parte inferior de la barra de navegación. Cuando se selecciona un área, el área se muestra como el área seleccionada. La subárea más usada recientemente para esa área se muestra automáticamente. Cuando se elige el área seleccionada, se muestran los grupos y las subáreas disponibles tal como aparecen en la siguiente imagen.
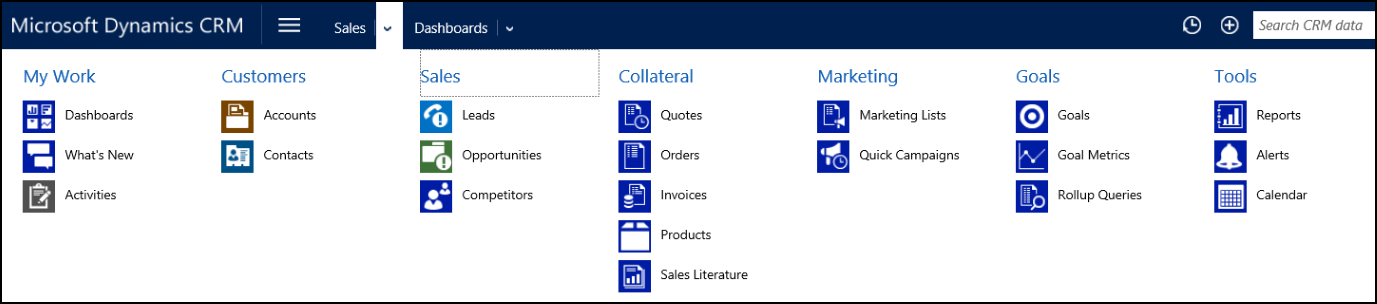
En esta imagen, el área Ventas (SFA) está seleccionada y los grupos Mi trabajo, Clientes, Ventas (SFA), Documentación y material adjunto, Marketing (MA), Objetivos y Herramientas están visibles.
Cada grupo contiene varias subáreas. Cuando se selecciona una subárea, el contenido definido en el mapa del sitio para esa subárea aparece debajo de la barra de navegación.
Navegación de Dynamics 365 for Outlook
En el siguiente diagrama se muestra la navegación de Dynamics 365 for Outlook. Outlook presenta cada área de navegación en orden alfabético en una vista de árbol en vez de usar el orden especificado en el SiteMap. Cada usuario puede colocar el panel de lectura en la parte inferior como se muestra o en el lateral. También pueden ocultarlo. Es posible configurar cada entidad para determinar si mostrará el panel de lectura. Más información: Propiedades de entidad editables
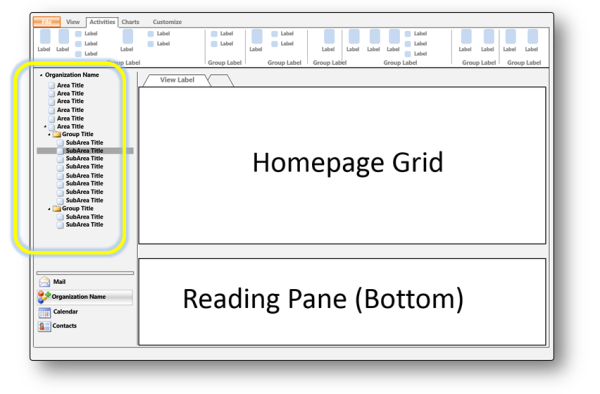
Opciones de configuración disponibles con el mapa del sitio
En las siguientes secciones se describen las tareas más comunes que pueden realizarse con el SiteMap.
Editar etiquetas
Todo el texto que se muestra en el SiteMap predeterminado usa un atributo de ResourceId para especificar el texto. No debe cambiar o quitar los valores de atributo de ResourceId.
Si desea cambiar la etiqueta que se muestra en un elemento, use los elementos <Titles> y <Title> para especificar el texto que desea usar para su organización o solución.
Los elementos de título reemplazarán los valores de atributo de ResourceId.
Agregar o cambiar iconos
Los elementos <Area> y <SubArea> tienen un atributo Icon que puede usar para especificar el tamaño y otras características de la imagen para mostrar como icono.
Después de CRM 2015 SP1, los iconos de <Area> son una imagen de 85x71 píxeles (ancho x alto), de color blanco y con una opacidad del 18%. Los menús <SubArea> usan una imagen de 32x32 píxeles como iconos de entidad.
![]()
Puede usar un recurso web de imagen GIF, PNG o JPG como el origen del icono. Cuando haga referencia al recurso web, asegúrese de usar la directiva del recurso web ($webresource:). Por ejemplo, use Icon="$webresource:sample_/icons/MyAreaIcon1.png" cuando el nombre del recurso web sea “sample_/icons/MyAreaIcon1.png”. El uso de esta directiva creará una dependencia para que el recurso web no pueda eliminarse siempre que su elemento SiteMap lo requiera.
Agregar o quitar elementos
Para agregar elementos
Al editar elementos XML en el SiteMap, puede copiar y pegar los elementos existentes XML para proporcionar un punto de partida avanzado.
Importante
Si crea un nuevo elemento debe tener un valor de atributo único de Id o, de lo contrario, se generará un error al importar la solución.
Debe anexar un prefijo de personalización del editor de soluciones adecuado al valor de Id de cualquier elemento nuevo que agregue.
Más información: Agregar nuevas páginas a un área
Para quitar elementos
Antes de quitar elementos en el SiteMap, tenga en cuenta si la modificación de los privilegios del rol de seguridad para los usuarios logrará el objetivo.
Cada elemento de <SubArea> que está asociado con una página de la entidad se evalúa con los privilegios del usuario y solo se muestra si un usuario puede ver los registros de esa entidad.
Si la subárea muestra una página, como un recurso web que no está asociado con una entidad específica, puede agregar los elementos <Privilege> a la subárea para asociar la página con los privilegios para una acción o un acceso específicos de una entidad.
Si ninguno de los elementos de la subárea en un <Group> o <Area> puede ser visto por un usuario debido a sus privilegios de seguridad, ese elemento no se mostrará.
Si usa el atributo AvailableOffline de <SubArea> para evitar que se muestre una subárea mientras el usuario de Dynamics 365 for Outlook trabaja sin conexión, los usuarios pueden seguir navegando hasta la subárea pero verán un mensaje que indica que la página que desean visualizar no está disponible sin conexión.
Nota
Se recomienda usar los privilegios de los roles de seguridad para controlar el acceso a las áreas de la aplicación.
Si no desea modificar los roles de seguridad, puede señalarlo el nodo en el archivo XML SiteMap. Comentar en el nodo es mejor que eliminarlo porque si desea restablecerlo en el futuro, podrá eliminar el comentario del nodo.
Agrupar vínculos dentro de las áreas
El Área de trabajo y el área Configuración incluyen varios grupos de los vínculos. Puede usar el elemento <Group> de forma similar para crear grupos en otras áreas.
Se requiere un elemento del grupo, pero debe incluir los elementos <Title> y <Description> para que se muestre como grupo.
Finalmente, debe editar el elemento <Area> para agregar el atributo de ShowGroups y definirlo en true.
Agregar nuevas páginas a un área
Use los elementos <SubArea> para agregar nuevas páginas a un área. Si desea incluir una cuadrícula para una entidad, debe incluir un identificador único, especificar la entidad mediante el atributo de Entity , y después proporcionar un título y una descripción mediante los elementos <Title> y <Description>.
Para mostrar una página personalizada en la aplicación, debe definir el atributo de Url en lugar del atributo de Entity . El atributo de Url puede hacer referencia a una página de un sitio web externo o a un recurso web HTML.
Cuando haga referencia al recurso web HTML, asegúrese de usar la directiva del recurso web $webresource:.
Por ejemplo, use Icon="$webresource:sample_/Pages/MyCustomPage.htm" cuando el nombre del recurso web HTML sea sample_/Pages/MyCustomPage.htm.
El uso de esta directiva creará una dependencia para que el recurso web HTML no pueda eliminarse siempre que su elemento SiteMap lo requiera.
Al agregar una página externa desde el SiteMap, es un requisito común transmitir datos en forma de cadena de consulta a la página.
Para pasar la información del nombre de la organización y el idioma del usuario y de la organización, use el atributo de PassParams.
Más información: Pasar parámetros a una dirección URL con el mapa del sitio
Consulte también
Personalizar Dynamics 365 Customer Engagement
Pasar parámetros a una dirección URL con el mapa del sitio
Ampliar el modelo de metadatos
Personalizar formularios de entidad
Personalizar visualizaciones y paneles
Personalizar vistas de entidad
Personalizar conjuntos de opciones globales
Personalizar comandos y la cinta de opciones
Configuración de apariencia del calendario de servicios
Publicar personalizaciones
Cuándo editar el archivo de personalizaciones