Agregar o editar componentes de aplicaciones utilizando el diseñador de aplicaciones
Este tema se aplica a Dynamics 365 Customer Engagement (on-premises). Para la versión de Power Apps de este tema, consulte: Agregar o editar componentes de aplicaciones basadas en modelo en el diseñador de aplicaciones de Power Apps
Una aplicación se compone de distintos componentes. Puede añadir dos tipos de componentes a una aplicación: artefactos y activos de la entidad. En el contexto del diseñador de la aplicación, las entidades, panel, y los flujos de proceso de negocio son artefactos de una aplicación. Los activos de entidad constan de formularios, vistas, gráficos y paneles.
El diseñador de la aplicación hace referencia a metadatos existentes en la solución predeterminada. Puede usarlo para crear componentes como formularios, vistas, gráficos y paneles.
Diseño del Diseñador de la aplicación
El diseñador de la aplicación tiene dos áreas principales. En la parte izquierda está el lienzo donde se agregan componentes de la aplicación.
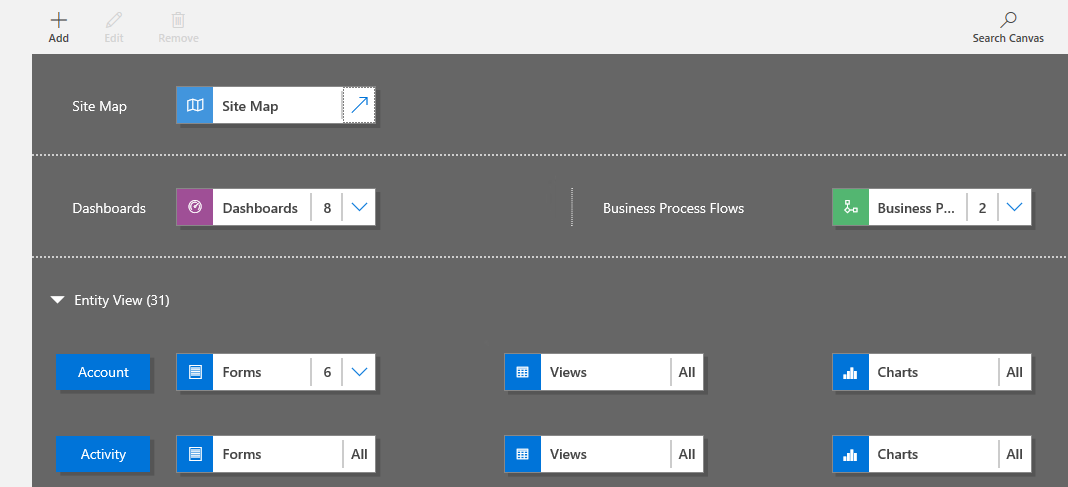
En el lado derecho están las pestañas que usará para seleccionar componentes y establecer propiedades de componentes.
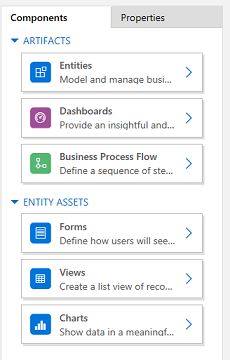
En el lienzo, verá las áreas para el mapa del sitio, flujo de proceso de negocio, panel y entidades. Cuando selecciona un panel o un flujo de proceso de negocio o configura un mapa del sitio, el diseñador de la aplicación agrega automáticamente las entidades que se usan en estos componentes al lienzo. Después de que las entidades estén en su lugar, todo lo que necesita hacer es seleccionar cada entidad y agregar los activos de entidad necesarios, tales como formularios, vistas y gráficos.
También puede usar Buscar en el lienzo para buscar componentes en el lienzo. Si selecciona Buscar en el lienzo, se abre una nueva pestaña de búsqueda a la derecha de las pestañas en el panel derecho.
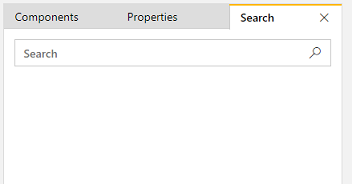
Agregar un artefacto (entidad, panel, o flujo de proceso de negocio)
Cuando se agrega un panel o un flujo de proceso de negocio a una aplicación, las entidades que usan se agregan automáticamente a la aplicación. Cuando agrega una entidad, las ventanas de los activos se agregan automáticamente. Hay dos formas de agregar artefactos al lienzo del diseñador: mediante el botón Agregar  en el diseñador en la barra de comandos o con las ventanas de la pestaña Componentes.
en el diseñador en la barra de comandos o con las ventanas de la pestaña Componentes.
Nota
A diferencia de los flujos de proceso de negocio, no se agregan flujos de tareas a una aplicación. Para obtener más información sobre flujos de tareas, consulte Crear un flujo de tareas móvil. Además, los flujos de tarea no reconocen las aplicaciones. Cuando se activan flujos de tarea, pasan a estar disponibles en todas las aplicaciones basadas en modelos.
Estos son los pasos para agregar un panel a la aplicación. Use los mismos pasos para agregar un proceso de flujo de negocio o una entidad.
En el lienzo del diseñador de la aplicación, selecciones la ventana Paneles.
En el lienzo del diseñador de la aplicación, el panel derecho muestra los paneles que se encuentran disponibles en la solución predeterminada.
Propina
Como alternativa, puede realizar una de las acciones siguientes:
- Seleccione Agregar
 y, a continuación, seleccione Paneles.
y, a continuación, seleccione Paneles. - En la pestaña Componentes, en Artefactos, seleccione Paneles.
- Seleccione Agregar
En el cuadro Buscar, escriba algunas palabras clave para el nombre del panel que busca.
La lista del panel se filtrará para que aparezcan los resultados que coincidan con las palabras claves.
Si desea que los usuarios sólo usen paneles seleccionados, active la casilla para los paneles que desee agregar. Se puede elegir entre los siguientes tipos de paneles:
Paneles clásicos aparecen en la aplicación web y la aplicación Interfaz unificada.
Paneles interactivos solo aparecen en la aplicación Interfaz unificada. Si ha seleccionado el tipo de cliente de la aplicación como aplicaciones web, la opción Paneles interactivos no se mostrará.
Esos paneles se agregarán a la ventana Panel en el lienzo del diseñador de la aplicación. La ventana Panel también muestra el número de paneles agregados a la aplicación. Si no selecciona un panel, Todos aparecerán en vez del recuento de paneles y estarán disponibles todos los paneles para los usuarios cuando usen la aplicación.
Todas las entidades que utiliza el panel también se agregan al área Vista de la entidad. Por ejemplo, si agrega el panel Administrador de servicio de atención al cliente, las entidades Caso, Derechos y Cola se agregan al área Vista de entidad. Para cada entidad, también se agregan las ventanas de sus activos. Puede usar estas ventanas para agregar formularios, vistas y gráficos. Más información: Agregar activos de la entidad (formularios, vistas o gráficos)
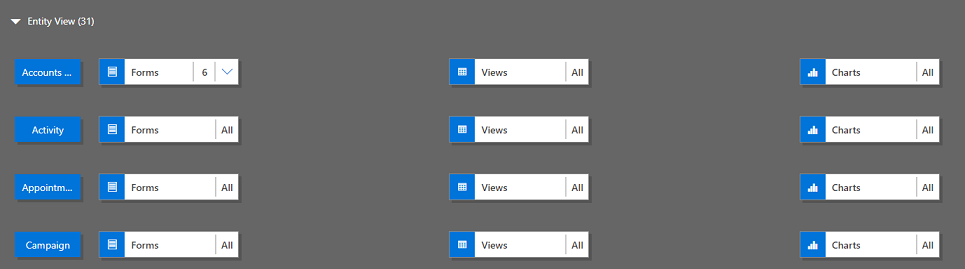
Si el panel que desea no existe en la solución predeterminada, cree un panel seleccionando Crear nuevo en la pestaña Componentes en el lado derecho del lienzo.
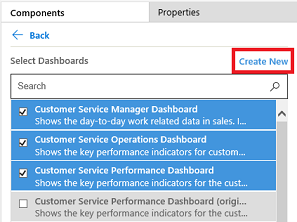
Se abrirá el diseñador de paneles. Más información: Crear y editar paneles
Nota
- Cuando se agrega un flujo de proceso de negocio o una entidad, la opción Crear nuevo abre el diseñador correspondiente. Para obtener más información sobre cómo crear flujos de proceso de negocio o entidades, consulte Crear un flujo de proceso de negocio y Crear y editar entidades.
Cuando haya terminado de agregar artefactos, en la barra de comandos, seleccione Guardar.
Agregar activos de la entidad (formularios, vistas, gráficos o paneles)
Con los artefactos en su lugar, ahora puede comenzar a agregar activos de la entidad como formularios, vistas, gráficos y paneles a la aplicación. Además, si está usando al cliente interfaz unificada, también puede agregar activos de panel de entidad a la aplicación.
En esta sección se describen los pasos para agregar un formulario a la aplicación. Use los mismos pasos para agregar una vista o un gráfico a la aplicación.
En el lienzo del diseñador de la aplicación, seleccione la ventana Formularios de la entidad a la que desee agregar un formulario.
En el lienzo del diseñador de la aplicación, la fila completa para la entidad está seleccionada. En el lado derecho verá todos los formularios existentes para la entidad seleccionada.
Nota
Como alternativa, puede realizar una de las acciones siguientes:
- Seleccione Agregar
 y luego seleccione Formularios.
y luego seleccione Formularios. - En la pestaña Componentes, en Activos de la entidad, seleccione Formularios.
Propina
Para todas las entidades seleccionadas para la aplicación, un botón Más opciones (...) aparece en la lista Seleccionar entidades en la pestaña Componentes. Para agregar todos los activos para la entidad seleccionada, seleccione Más opciones (...) y seleccione Agregar todos los activos.
- Seleccione Agregar
Si desea que los usuarios de la aplicación sólo usen formularios seleccionados, active las casillas para los formularios que desee agregar. Los formularios definen cómo los usuarios verán e interactuarán con los datos en la aplicación.
La ventana del formulario de la entidad seleccionada mostrará el número de formularios agregados.
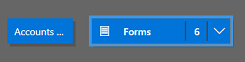
Por ejemplo, si no selecciona ningún formulario para una entidad, todos los formularios de la entidad se mostrarán a los usuarios finales mientras utilizan la aplicación. Este comportamiento es similar para los gráficos y vistas también, si no se selecciona ninguna vista o gráfico. Esto ayuda a crear aplicaciones rápidamente cuando necesita trabajar con todos los componentes disponibles; no es necesario seleccionar cada componente durante el diseño de la aplicación.
Si no se selecciona ningún panel o flujo de procesos de negocio, todos los paneles y los flujos de procesos negocio estarán disponibles para los usuarios mientras utilizan la aplicación.
Nota
Para que la aplicación se ejecute, cada entidad que agrega debe tener al menos un formulario activo. Si ha seleccionado múltiples formularios, el primer formulario activo que aparece en la solución predeterminada se usará cuando los usuarios ejecuten la aplicación.
Si desea agregar un nuevo formulario que no esté disponible en la lista, seleccione Crear nuevo.
En la lista desplegable, seleccione el tipo de formulario que desea crear.
Nota
La lista desplegable solo está disponible cuando está agregando formularios. No está disponible para las vistas y gráficos.
Se abre el diseñador de formularios. Más información: Crear y diseñar formularios
Cuando agrega una vista o un gráfico, la opción Crear nuevo abre el diseñador correspondiente. Más información: Crear y editar vistas y Crear o editar un gráfico del sistema
Nota
Cuando agrega una vista, puede hacer referencia solo a las vistas públicas que se muestran en el nodo Vistas en el explorador de soluciones.
Seleccione la flecha abajo
 para expandir la ventana y ver una lista de formularios que se han agregado.
para expandir la ventana y ver una lista de formularios que se han agregado.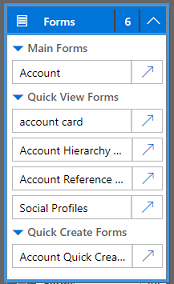
Repita estos pasos para agregar vistas y los gráficos de la entidad a la aplicación.
Seleccione Guardar.
Editar o quitar artefactos
Para editar un panel o flujo de proceso de negocio, seleccione la flecha abajo
 para expandir la ventana y, a continuación, elija el botón Diseñador del mapa de sitio
para expandir la ventana y, a continuación, elija el botón Diseñador del mapa de sitio  correspondientes al panel o flujo del proceso de negocio que desea editar.
correspondientes al panel o flujo del proceso de negocio que desea editar.El diseñador para el artefacto seleccionado se abre.
Para quitar un panel o flujo de proceso de negocio, seleccione la flecha abajo
 para expandir la ventana y, después, seleccione el panel o el flujo de proceso de negocio que desea quitar. En la barra de comandos, seleccione Quitar.
para expandir la ventana y, después, seleccione el panel o el flujo de proceso de negocio que desea quitar. En la barra de comandos, seleccione Quitar.Otra forma de quitar un panel o flujo de proceso de negocio es desactivando la casilla correspondiente en la pestaña componentes.
Para editar o quitar una entidad, seleccione la ventana de la entidad y, luego, en la barra de comandos, seleccione Editar o Quitar. Cuando edita una entidad, el explorador de soluciones se abre, donde puede realizar cambios a la entidad.
Como alternativa, para quitar un componente, seleccione el panel, el flujo de proceso de negocio o la ventana de la entidad. En la pestaña Componentes, desactive las casillas de los artefactos que desea quitar del diseñador.
Nota
Cuando realice cambios a una entidad, como cambiar un nombre para mostrar o una descripción de la entidad, los cambios no aparecerán en el diseñador de la aplicación a menos que los cambios se publiquen en el explorador de soluciones.
Editar o quitar activos de la entidad
Editar activos de la entidad
Seleccione la flecha abajo
 para expandir la ventana de formularios, vistas, gráficos o paneles.
para expandir la ventana de formularios, vistas, gráficos o paneles.Seleccione el formulario, vista, gráfico o panel que desea editar.
En la barra de comandos, seleccione Editar.
o bien
Seleccione el botón diseñador del mapa de sitio botón
 correspondiente en el formulario, la vista, el gráfico o el panel.
correspondiente en el formulario, la vista, el gráfico o el panel.
Quitar activos de la entidad
Seleccione la flecha abajo
 para expandir la ventana de formularios, vistas, gráficos o paneles.
para expandir la ventana de formularios, vistas, gráficos o paneles.Seleccione el formulario, vista, gráfico o panel que desea editar.
En la barra de comandos, seleccione Quitar.
También puede seleccionar la ventana de los formularios, vistas, gráficos o paneles y, después, en la pestaña componentes, desactivar las casillas de los activos que quiere quitar del diseñador.
Vea también
Cree un mapa del sitio para una aplicación
Publicar una aplicación