Trabajar con actividades
Este artículo se aplica a Dynamics 365 Customer Engagement (on-premises) versión 9.1 utilizando el cliente web heredado. Si está usando la Interfaz unificada, sus aplicaciones funcionan igual que la Interfaz unificada para modelos basados en Power Apps. Para la versión de Power Apps de este artículo, consulte: Agregar una cita, correo electrónico, llamada de teléfono, nota o actividad de tarea a la escala de tiempo
En Dynamics 365 Customer Engagement (on-premises), use actividades para realizar un seguimiento de todas las comunicaciones con los clientes. Por ejemplo, puede usar notas, enviar correo electrónico, hacer llamadas de teléfono, concertar citas y asignarse a usted mismo tareas mientras trabara una venta o resuelve un caso de servicio. Estas acciones se consideran tipos de actividades.
El sistema marca automáticamente con la fecha cada actividad y muestra quién la creó. Usted y otros usuarios en su equipo puedan desplazarse por las actividades para ver el historial mientras trabaja con un cliente.
Para sacar el máximo partido de Dynamics 365 Customer Engagement (on-premises) es importante que todos los usuarios de la organización realicen un seguimiento de todas las interacciones con los clientes mediante la incorporación de una actividad para cada correo electrónico, llamada de teléfono, tarea, o cita. De este modo, el historial de un cliente está completo. Agregue actividades a los informes para realizar un seguimiento de su progreso actual.
Realice un seguimiento de notas, tareas, llamadas o correo electrónico con actividades
En Dynamics 365 Customer Engagement (on-premises), use Actividades para realizar un seguimiento de todas las comunicaciones con los clientes. Por ejemplo, puede usar notas, enviar correo electrónico, hacer llamadas de teléfono, concertar citas, asignarse a usted mismo tareas mientras resuelve un caso de servicio y mantenerse al tanto con noticias de los clientes. Estas acciones se consideran tipos de actividades.
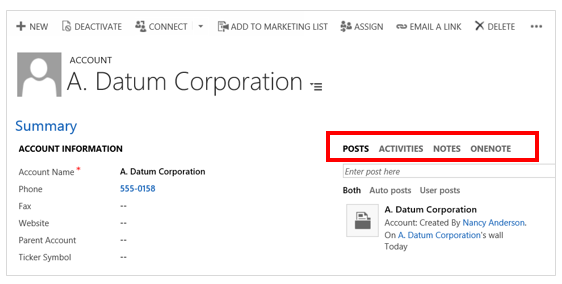
Para agregar detalles de llamadas de teléfono, tareas, notas, etc., consulte: Agregar una actividad de llamada de teléfono, tarea, correo electrónico o cita a un caso o registro.
Para mantener las fuentes de actividades actualizadas, consulte Manténgase al día con las noticias de clientes gracias a la fuente de actividades.
Importante
Para enviar correo electrónico, debe configurar correctamente el correo electrónico. Más información: ¿Por qué el mensaje de correo electrónico que he enviado tiene el estado "Pendiente de envío"?
Buscar actividades
Puede encontrar las actividades en Mi trabajo. Una vez ahí, seleccione el icono Actividades (Dynamics 365 Customer Engagement (on-premises)) o la ventana Actividades (Microsoft Dynamics CRM).
Cambiar la vista de actividades
Puede ver todas las actividades asignadas a usted, o puede ver solo ciertos tipos de actividades (como tareas solo o llamadas de teléfono solo).
Seleccione la flecha abajo junto a Mis actividades y, a continuación, seleccione Todas las actividades o seleccione el tipo de actividad que desee (por ejemplo, Correo electrónico).
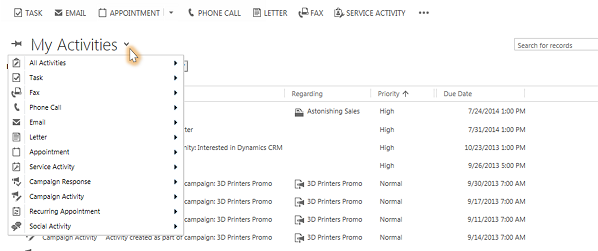
Filtrar la lista de actividades
Puede filtrar la lista de actividades para ver solo las que le interesan. Por ejemplo, filtre la lista para ver actividades cerradas, o para ver las actividades asignadas a otras personas en su equipo.
Seleccione la flecha abajo junto a Mis actividades y luego seleccione Todas las actividades para incluir todos los tipos de actividad, o bien seleccione el tipo de actividad que desee (por ejemplo, Correo electrónico o Llamada de teléfono).
Seleccione la flecha derecha de la lista desplegable y seleccione la vista que desee. Las vistas disponibles dependen del tipo de actividad.
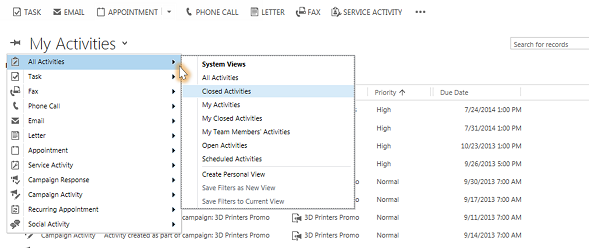
Agregar una nueva actividad para un cliente
Con frecuencia, puede resultar conveniente agregar una actividad asociada a un contacto, oportunidad, cuenta u otro tipo de registro ayudarle a realizar un seguimiento de todo el historial de comunicaciones que tiene con un cliente. (También puede agregar una actividad para usted mismo.)
Dado que la relación de la organización con un cliente se crea con el tiempo, usted y otros usuarios en su equipo pueden examinar una fuente de actividades mientras trabajan con el cliente, y ver el historial de las interacciones. Las actividades también pueden incluirse en informes para realizar un seguimiento de su progreso actual.
Para agregar una nueva actividad para un cliente:
Abrir el registro. Puede usar Búsqueda rápida en la barra de navegación para encontrar un registro rápidamente.
Seleccione Actividades para agregar una tarea o una llamada de teléfono al registro. Seleccione Más (...) para agregar un correo electrónico o una cita. O seleccione Notas y, a continuación, empiece a escribir.
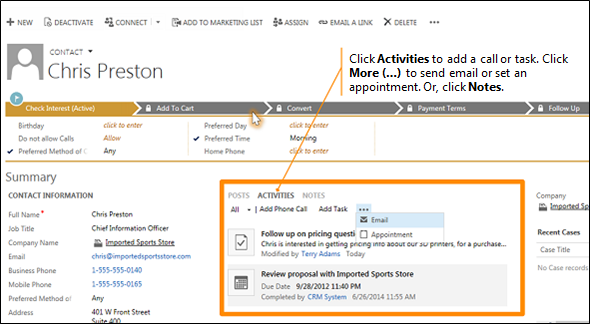
Agregar una actividad para usted mismo
Agregue una tarea o una nota para usted mismo cuando desee un recordatorio para hacer algo personal, como programar una cita con el médico o asistir a un evento deportivo.
De lo contrario, para mantener un historial de las interacciones con un cliente, deberá agregar nuevas actividades que se asocian con el registro del cliente, de modo que esas actividades pasen a formar parte del historial que otras personas en su equipo puedan ver.
Para agregar una actividad para usted mismo:
En la barra de navegación, seleccione Crear y luego seleccione el icono o la ventana de la actividad.
Complete los campos y, a continuación, seleccione Guardar.
Adjuntar un documento a una nota o una tarea
Se pueden adjuntar notas o tareas a documentos, hojas de cálculo, imágenes y prácticamente cualquier tipo de archivo.
Para adjuntar un documento:
Abra la nota o la tarea.
Seleccione Adjuntar. (Para las tareas, busque en la sección Notas. Es posible que deba desplazarse hacia abajo para ver el botón Conectar).
Busque y seleccione el archivo que desee adjuntar y, a continuación, seleccione Listo.
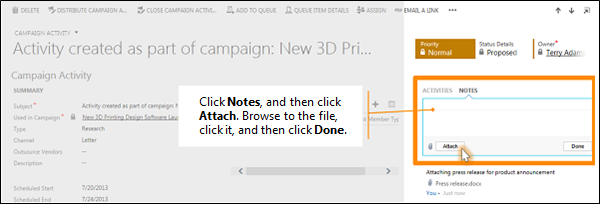
Marque una actividad como completa
Después de llamar a alguien, realizar una tarea, enviar un correo electrónico o ir a una cita, puede marcar la actividad de esa acción como completada.
Abra la actividad.
En la barra de comandos, seleccione Marcar como terminado.
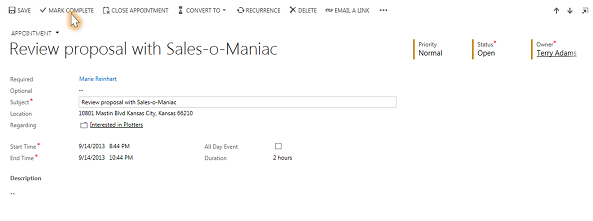
Marcar varias actividades como completas a la vez
En la lista de actividades, seleccione a la izquierda de cada actividad para seleccionarla.
En la barra de comandos, seleccione Más comandos(…) y seleccione Marcar como terminado.
Prácticas recomendadas para actividades
A continuación, se proporcionan algunas sugerencias sobre cómo usar actividades en ventaja de la organización:
Agregue una actividad para cada interacción con el cliente. Asegúrese de que el historial de un cliente incluya un registro de cada comunicación que mantiene con él.
Use el tipo de actividad adecuado para la acción. Puede resultar tentador escribir una nueva nota que indique "Enviado un correo electrónico para confirmar precio" o "Llamada al cliente para discutir su caso de servicio".
Sin embargo, deberá agregar una actividad de correo electrónico o de llamada de teléfono para realizar un seguimiento de esos tipos de acciones, y usar notas para texto más general.
Agregue actividades para usted mismo también. Puede realizar un seguimiento de sus propias asignaciones, eventos y notas, sin asociar estas actividades con un cliente.
Use el comando Crear en la barra de navegación. Busque estas actividades en la lista ordenando por la columna, Referente a, que está en blanco para informar que la actividad no está asociada con un registro de clientes.
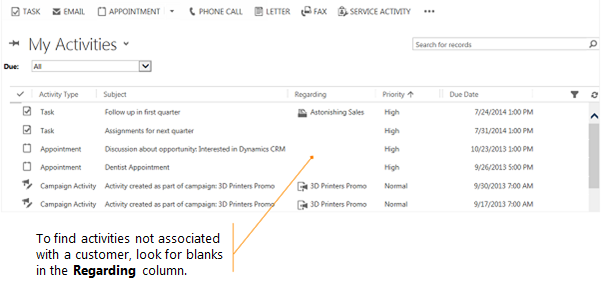
Tenga en cuenta que las actividades "se resumen" en sus registros asociados. Suponga que desea recordarse el seguimiento de Chris Preston, un contacto que está asociado con la cuenta Imported Sports. Debe agregar la actividad de tarea al registro de contacto para Chris (no para la cuenta, Imported Sports).
De este modo, la tarea "se resumirá" bajo la cuenta automáticamente y usted y otros usuarios del equipo verán la tarea cuando miren el contacto y cuando miren la cuenta de Imported Sports. (Y sabrán que usted lo está gestionando).
Este tema se aplica a Dynamics 365 Customer Engagement (on-premises). Para la versión de Power Apps de este tema, consulte: Agregar una cita, correo electrónico, llamada de teléfono, nota o actividad de tarea a la escala de tiempo
En Dynamics 365 Customer Engagement (on-premises), use actividades para realizar un seguimiento de todas las comunicaciones con los clientes. Por ejemplo, puede usar notas, enviar correo electrónico, hacer llamadas de teléfono, concertar citas y asignarse a usted mismo tareas mientras trabara una venta o resuelve un caso de servicio. Estas acciones se consideran tipos de actividades.
El sistema marca automáticamente con la fecha cada actividad y muestra quién la creó. Usted y otros usuarios en su equipo puedan desplazarse por las actividades para ver el historial mientras trabaja con un cliente.
Para sacar el máximo partido de Dynamics 365 Customer Engagement (on-premises) es importante que todos los usuarios de la organización realicen un seguimiento de todas las interacciones con los clientes mediante la incorporación de una actividad para cada correo electrónico, llamada de teléfono, tarea, o cita. De este modo, el historial de un cliente está completo. Agregue actividades a los informes para realizar un seguimiento de su progreso actual.
Realice un seguimiento de notas, tareas, llamadas o correo electrónico con actividades
En Dynamics 365 Customer Engagement (on-premises), use Actividades para realizar un seguimiento de todas las comunicaciones con los clientes. Por ejemplo, puede usar notas, enviar correo electrónico, hacer llamadas de teléfono, concertar citas, asignarse a usted mismo tareas mientras resuelve un caso de servicio y mantenerse al tanto con noticias de los clientes. Estas acciones se consideran tipos de actividades.
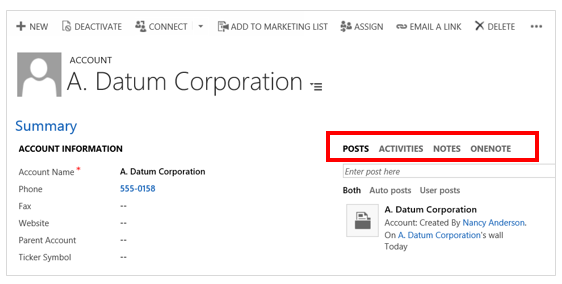
Para agregar detalles de llamadas de teléfono, tareas, notas, etc., consulte: Agregar una actividad de llamada de teléfono, tarea, correo electrónico o cita a un caso o registro.
Para mantener las fuentes de actividades actualizadas, consulte Manténgase al día con las noticias de clientes gracias a la fuente de actividades.
Importante
Para enviar correo electrónico, debe configurar correctamente el correo electrónico. Más información: ¿Por qué el mensaje de correo electrónico que he enviado tiene el estado "Pendiente de envío"?
Buscar actividades
Puede encontrar las actividades en Mi trabajo. Una vez ahí, seleccione el icono Actividades (Dynamics 365 Customer Engagement (on-premises)) o la ventana Actividades (Microsoft Dynamics CRM).
Cambiar la vista de actividades
Puede ver todas las actividades asignadas a usted, o puede ver solo ciertos tipos de actividades (como tareas solo o llamadas de teléfono solo).
Seleccione la flecha abajo junto a Mis actividades y, a continuación, seleccione Todas las actividades o seleccione el tipo de actividad que desee (por ejemplo, Correo electrónico).
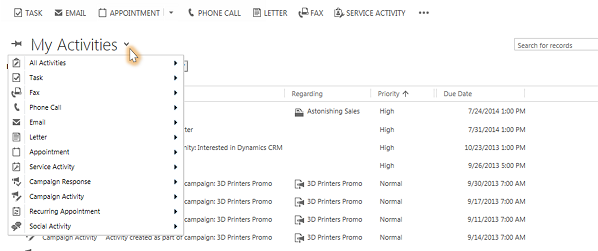
Filtrar la lista de actividades
Puede filtrar la lista de actividades para ver solo las que le interesan. Por ejemplo, filtre la lista para ver actividades cerradas, o para ver las actividades asignadas a otras personas en su equipo.
Seleccione la flecha abajo junto a Mis actividades y luego seleccione Todas las actividades para incluir todos los tipos de actividad, o bien seleccione el tipo de actividad que desee (por ejemplo, Correo electrónico o Llamada de teléfono).
Seleccione la flecha derecha de la lista desplegable y seleccione la vista que desee. Las vistas disponibles dependen del tipo de actividad.
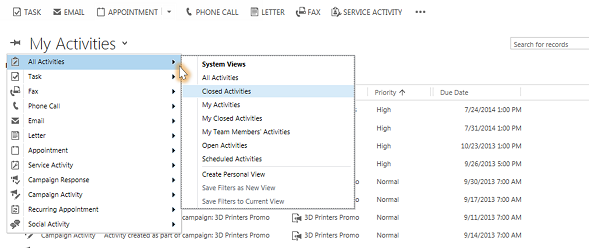
Agregar una nueva actividad para un cliente
Con frecuencia, puede resultar conveniente agregar una actividad asociada a un contacto, oportunidad, cuenta u otro tipo de registro ayudarle a realizar un seguimiento de todo el historial de comunicaciones que tiene con un cliente. (También puede agregar una actividad para usted mismo.)
Dado que la relación de la organización con un cliente se crea con el tiempo, usted y otros usuarios en su equipo pueden examinar una fuente de actividades mientras trabajan con el cliente, y ver el historial de las interacciones. Las actividades también pueden incluirse en informes para realizar un seguimiento de su progreso actual.
Para agregar una nueva actividad para un cliente:
Abrir el registro. Puede usar Búsqueda rápida en la barra de navegación para encontrar un registro rápidamente.
Seleccione Actividades para agregar una tarea o una llamada de teléfono al registro. Seleccione Más (...) para agregar un correo electrónico o una cita. O seleccione Notas y, a continuación, empiece a escribir.
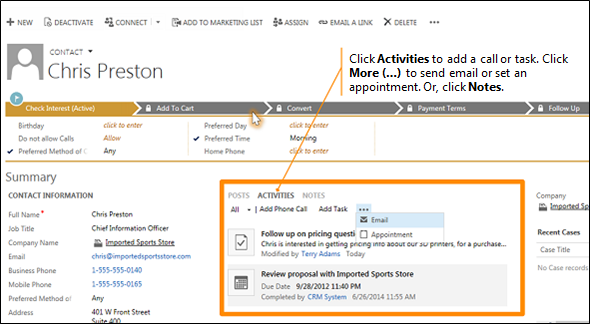
Agregar una actividad para usted mismo
Agregue una tarea o una nota para usted mismo cuando desee un recordatorio para hacer algo personal, como programar una cita con el médico o asistir a un evento deportivo.
De lo contrario, para mantener un historial de las interacciones con un cliente, deberá agregar nuevas actividades que se asocian con el registro del cliente, de modo que esas actividades pasen a formar parte del historial que otras personas en su equipo puedan ver.
Para agregar una actividad para usted mismo:
En la barra de navegación, seleccione Crear y luego seleccione el icono o la ventana de la actividad.
Complete los campos y, a continuación, seleccione Guardar.
Adjuntar un documento a una nota o una tarea
Se pueden adjuntar notas o tareas a documentos, hojas de cálculo, imágenes y prácticamente cualquier tipo de archivo.
Para adjuntar un documento:
Abra la nota o la tarea.
Seleccione Adjuntar. (Para las tareas, busque en la sección Notas. Es posible que deba desplazarse hacia abajo para ver el botón Conectar).
Busque y seleccione el archivo que desee adjuntar y, a continuación, seleccione Listo.
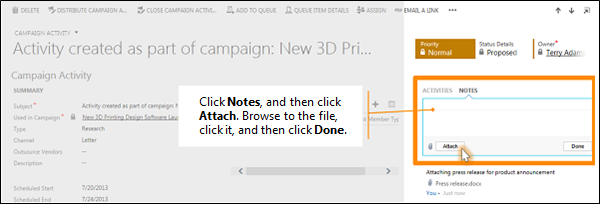
Marque una actividad como completa
Después de llamar a alguien, realizar una tarea, enviar un correo electrónico o ir a una cita, puede marcar la actividad de esa acción como completada.
Abra la actividad.
En la barra de comandos, seleccione Marcar como terminado.
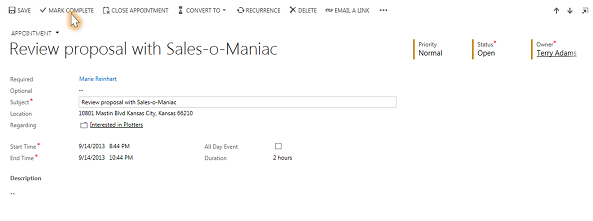
Marcar varias actividades como completas a la vez
En la lista de actividades, seleccione a la izquierda de cada actividad para seleccionarla.
En la barra de comandos, seleccione Más comandos(…) y seleccione Marcar como terminado.
Prácticas recomendadas para actividades
A continuación, se proporcionan algunas sugerencias sobre cómo usar actividades en ventaja de la organización:
Agregue una actividad para cada interacción con el cliente. Asegúrese de que el historial de un cliente incluya un registro de cada comunicación que mantiene con él.
Use el tipo de actividad adecuado para la acción. Puede resultar tentador escribir una nueva nota que indique "Enviado un correo electrónico para confirmar precio" o "Llamada al cliente para discutir su caso de servicio".
Sin embargo, deberá agregar una actividad de correo electrónico o de llamada de teléfono para realizar un seguimiento de esos tipos de acciones, y usar notas para texto más general.
Agregue actividades para usted mismo también. Puede realizar un seguimiento de sus propias asignaciones, eventos y notas, sin asociar estas actividades con un cliente.
Use el comando Crear en la barra de navegación. Busque estas actividades en la lista ordenando por la columna, Referente a, que está en blanco para informar que la actividad no está asociada con un registro de clientes.
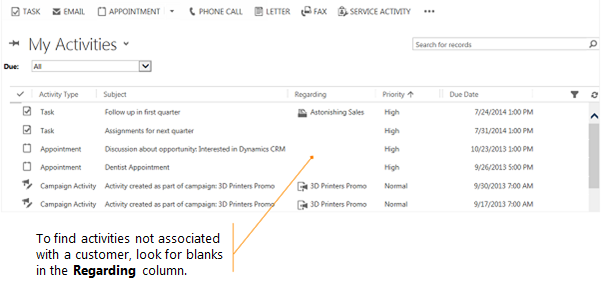
Tenga en cuenta que las actividades "se resumen" en sus registros asociados. Suponga que desea recordarse el seguimiento de Chris Preston, un contacto que está asociado con la cuenta Imported Sports. Debe agregar la actividad de tarea al registro de contacto para Chris (no para la cuenta, Imported Sports).
De este modo, la tarea "se resumirá" bajo la cuenta automáticamente y usted y otros usuarios del equipo verán la tarea cuando miren el contacto y cuando miren la cuenta de Imported Sports. (Y sabrán que usted lo está gestionando).