Usar el enjambre de asistencia al cliente (versión preliminar)
Importante
Para usar esta característica, debe activarla y aceptar los términos de licencia. ¿Qué son características de vista previa y cómo las puedo habilitar?
Una característica de vista previa es una característica que no está completa, pero se publica antes de la versión oficial para que los clientes puedan tener un acceso inicial y proporcionar comentarios. Las versiones preliminares de características no se han diseñado para un uso de producción y pueden tener una funcionalidad limitada o restringida.
Se espera que esta característica se modifique, así que no debería usarla en producción. Úsela solo en entornos de desarrollo y prueba.
Microsoft no ofrece soporte técnico para esta versión preliminar de característica. El soporte técnico de Microsoft Dynamics 365 no podrá ayudarle con los problemas o las preguntas que pueda tener. Las características en vista previa no se han diseñado para su uso en producción y están sujetas a otros términos de uso complementarios.
Cuando trabaja en problemas de clientes complejos y sensibles al tiempo, hay momentos en los que es útil aplicar la experiencia de compañeros de trabajo fuera de su equipo de Dynamics 365 Customer Service.
El enjambre de asistencia al cliente es útil cuando los agentes necesitan realizar las siguientes acciones:
- Colabore con expertos de su organización para obtener ayuda en casos complejos.
- Utilice un buscador de expertos para localizar rápidamente expertos con las habilidades adecuadas para ayudar.
Use el enjambre de atención al cliente para encontrar el conjunto adecuado de expertos para trabajar con los problemas de su cliente y colaborar con los pares directamente desde su escritorio.
Requisitos previos
Para poder crear un enjambre cuando se trabaja en un problema de un cliente, debe cumplir con los siguientes requisitos previos.
Si es un agente, debe tener tanto una licencia de Dynamics 365 Customer Service Enterprise y Microsoft Teams.
Si es un experto que se une a un enjambre, debe tener una licencia de Teams.
El chat de Microsoft Teams incorporado debe estar habilitado para el escritorio del agente o en la aplicación web de Teams.
Iniciar un enjambre
En la barra de comandos de Customer Service, seleccione Crear enjambre. (Puede que necesite seleccionar la elipsis para ver esta opción.)

La página Enjambre se abre con los Detalles del caso mostrados en el panel lateral izquierdo. Los campos de caso y cuenta son de solo lectura y están diseñados para proporcionar a otros participantes del enjambre los detalles asociados sobre el caso.
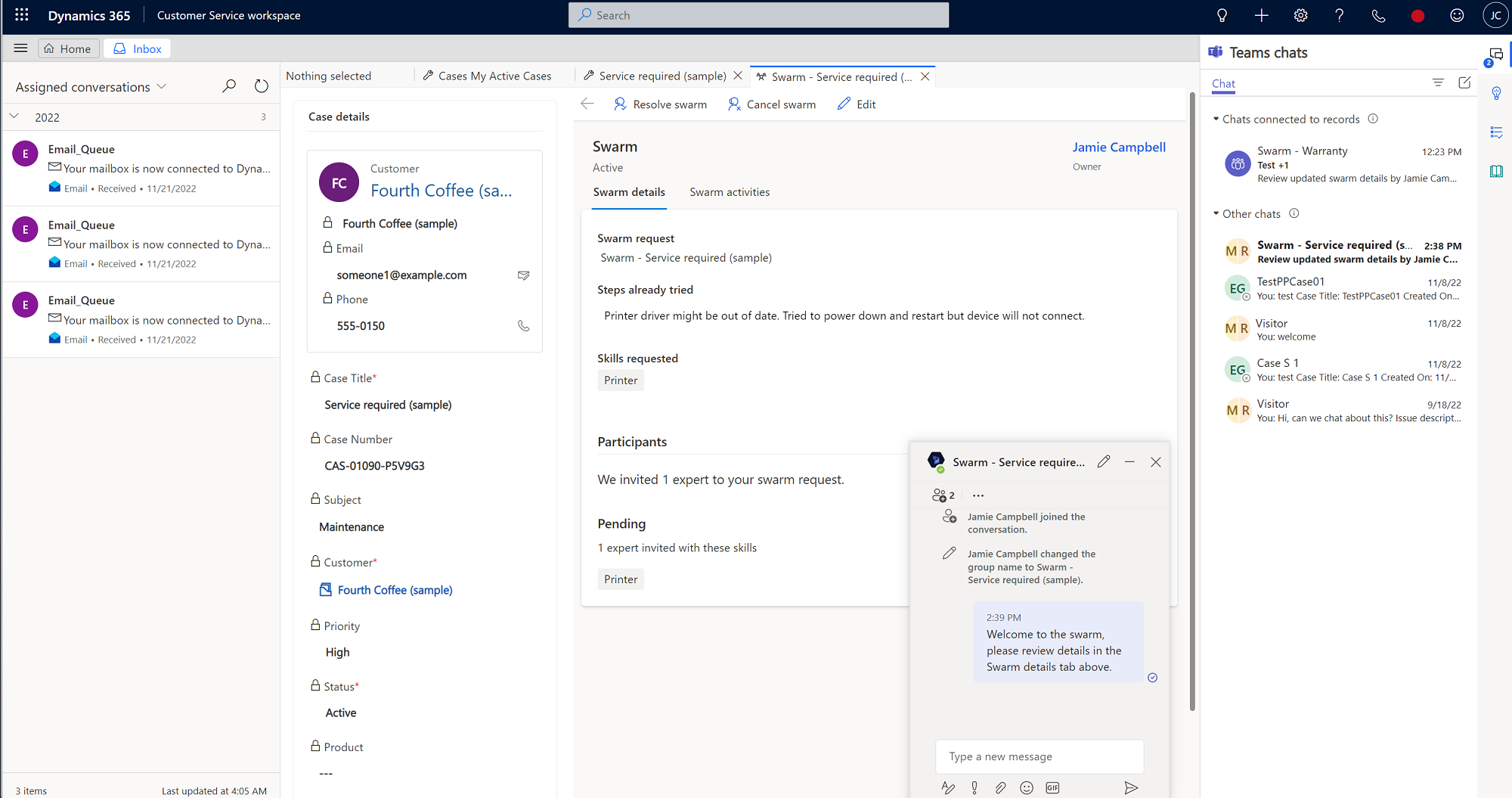
Nota
Si aún no ve la opción Crear enjambre, solicite a su Administrador que le asigne privilegios de acceso.
En el el formulario Enjambre, escriba la información en los siguientes campos:
- Solicitud de enjambre: El título del enjambre se muestra de forma predeterminada, pero puede editarlo si es necesario.
- Pasos ya probados (opcional, límite de 2.000 caracteres): escriba los detalles sobre los pasos que ha tomado para intentar resolver el problema y los resultados. Estos detalles ayudan a confirmar que se siguieron los procesos requeridos. También proporcionan un contexto inmediato para otros participantes del enjambre invitados a colaborar en el tema.
- ¿Qué aptitudes necesita? (opcional): como parte de la solicitud de enjambre, el sistema realiza las siguientes acciones:
- Intentos de emparejar habilidades en función de su pregunta de enjambre
- Sugiere habilidades en función de las reglas que haya definido su administrador. Estas reglas encuentran las palabras clave que están presentes en la solicitud del enjambre y/o en los pasos dados y, a continuación, rellenan las competencias coincidentes basándose en las reglas configuradas.
Las habilidades sugeridas tienen el icono de una bombilla. También puede seleccionar hasta 10 habilidades (tanto sugeridas por el sistema como seleccionadas manualmente) que considere relevantes para el caso. (Las habilidades seleccionadas manualmente no tienen el icono de la bombilla junto a ellas).
Nota
Si ni el sistema ni usted designan ninguna habilidad, aún puede crear el enjambre, pero no se agregarán expertos. En este escenario, le recomendamos que pida ayuda a su supervisor para identificar las habilidades adecuadas para obtener el apoyo de expertos.
Seleccione Guardar y enviar invitación. Se crea un chat de enjambre vinculado y los contactos configurados por su Administrador se agregan automáticamente al chat. Cuando se envía la invitación del enjambre, aún puede regresar y editar los detalles del enjambre si es necesario.
Nota
De forma predeterminada, su supervisor se agrega automáticamente para crear el enjambre. Si no tiene un supervisor, su Administrador que configuró el enjambre se agrega automáticamente.
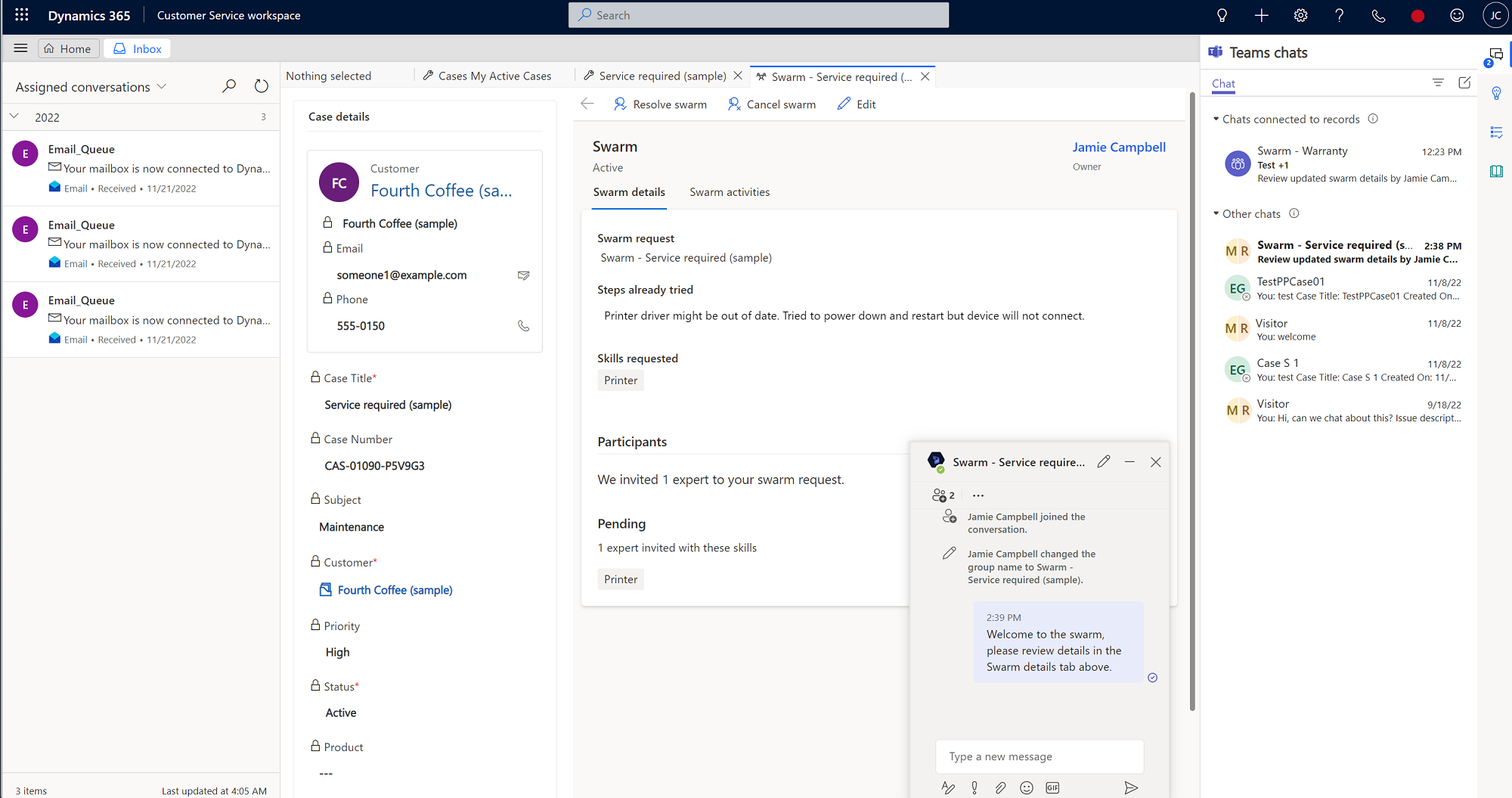
Se producen las siguientes acciones y vistas:
- El sistema encuentra el conjunto mínimo de expertos necesarios para cubrir la mayor cantidad posible de las habilidades sugeridas o agregadas.
- Se abre una sección de participantes, donde puede ver la cantidad de expertos invitados a su enjambre que coinciden con habilidades concretas.
- Puede ver los nombres de las habilidades que no coinciden con un experto. Si una habilidad no coincide, puede trabajar con su supervisor para encontrar expertos que coincidan con la habilidad.
- Puede ver los nombres de los participantes que se agregan automáticamente en la ventana del chat.
- Cuando un experto invitado acepta la invitación del enjambre, se agrega automáticamente al chat del enjambre.
- Si selecciona Editar en la barra de comandos, las habilidades guardadas existentes permanecen. Si edita la solicitud de enjambre, se producirán las siguientes acciones:
- El sistema busca habilidades para dar cuenta de la información más reciente y agrega las habilidades encontradas a las existentes.
- Quedan los expertos invitados y los expertos que ya están en el enjambre.
- Se crea un chat grupal, donde se puede conversar con personas expertas en el tema. Es posible que seas el único que esté en el chat al principio, pero puedes enviar mensajes a otros para pedirles que se unan si es necesario.
Cómo funciona la invitación a expertos
Cuando selecciona un experto para su enjambre, le envían una invitación automática en Teams a través de una tarjeta adaptable. Cuando acepta la invitación, se une al enjambre y se indican sus aptitudes. Si el experto rechaza la invitación, el sistema busca entonces al siguiente experto o expertos que posean una o varias de las capacidades necesarias.
Para el experto invitado, la invitación de enjambre muestra la información siguiente:
- Agente que invita: El agente que inició el enjambre e invitó al experto.
- Solicitud de enjambre: la pregunta con la que el agente necesita ayuda.
- Pasos que el agente ya ha intentado: una breve descripción de lo que ha intentado el agente antes de crear el enjambre.
- Habilidades de experto: las habilidades requeridas que tiene el experto para el enjambre.
- Aceptar y rechazar: opciones para que el experto se una o rechace el enjambre. Si un experto rechaza una invitación y luego decide que quiere unirse, puede participar pidiéndole que lo agregue manualmente. No pueden ver el formulario de enjambre desde el chat grupal.
Cuando un experto se une a un chat grupal, ve una versión de solo lectura del formulario Detalles del enjambre agregado como una pestaña. El panel del lado derecho muestra los detalles del caso asociado. Se muestran la solicitud de enjambre del agente y un resumen de lo que el agente ha intentado hacer para resolver el problema.
Los expertos que se unen a un enjambre pueden ver a todos los participantes en el enjambre y las habilidades que tienen que resultaron en su invitación al enjambre.
No se requiere que los expertos tengan acceso a Dynamics 365 para participar en enjambres, pero si pueden acceder a un enjambre en servicio al cliente, pueden ir a la pestaña Actividades de enjambre de la página Enjambre, donde pueden ver una línea de tiempo de todos los eventos clave relacionados con el enjambre.
Los expertos sin una licencia de Dynamics 365 pueden ser invitados a enjambres en Teams. Cuando aceptan la invitación para unirse al enjambre, aparece un chat de enjambre en el panel Chat en Teams. El experto debe seleccionar el chat para entrar en la conversación de enjambre. Tanto el agente como el experto pueden agregar a otros al chat si es necesario. El agente puede interactuar con el experto y agregar notas de su interacción a la línea de tiempo del enjambre.
Crear una tarea en la línea de tiempo
Si hay detalles que usted o sus expertos en enjambre desean documentar o actualizar en el futuro, puede crear una tarea con una fecha de vencimiento opcional que aparece en la línea de tiempo del enjambre y también en el chat de Teams.
Para crear una tarea relacionada con el enjambre, complete los siguientes pasos:
- En la página del enjambre en Customer Service workspace, seleccione la página Actividades del enjambre.
- En Línea de tiempo, seleccione el ícono Agregar (+) y luego seleccione Tarea en el menú desplegable. El panel Creación rápida: tarea se abre en el lado derecho de la página.
- (Opcional) En el campo Propietario, como creador de la tarea, aparece en la lista de forma predeterminada. Puede agregar otros si lo desea escribiendo sus nombres.
- (Opcional) Escriba una Descripción de lo que necesita hacer.
- (Opcional) Escriba una fecha de Vencimiento.
- Especifique los detalles de Duración y Prioridad.
- Cuando haya terminado, seleccione Guardar y cerrar.
Un bot de Dynamics 365 publica automáticamente un vínculo a la tarea en el chat de Teams.
Crear una nota en la línea de tiempo
Puede crear notas que incluyan detalles específicos que aparecen en la línea de tiempo del enjambre y también en el chat de Teams.
- En Línea de tiempo, seleccione el ícono Agregar (+) y luego seleccione Nota en el menú desplegable. El panel Creación rápida: nota se abre en el lado derecho de la página.
- Escriba un título para la nota.
- Agregue detalles en el editor de texto enriquecido.
- Cuando haya terminado, seleccione Guardar y cerrar.
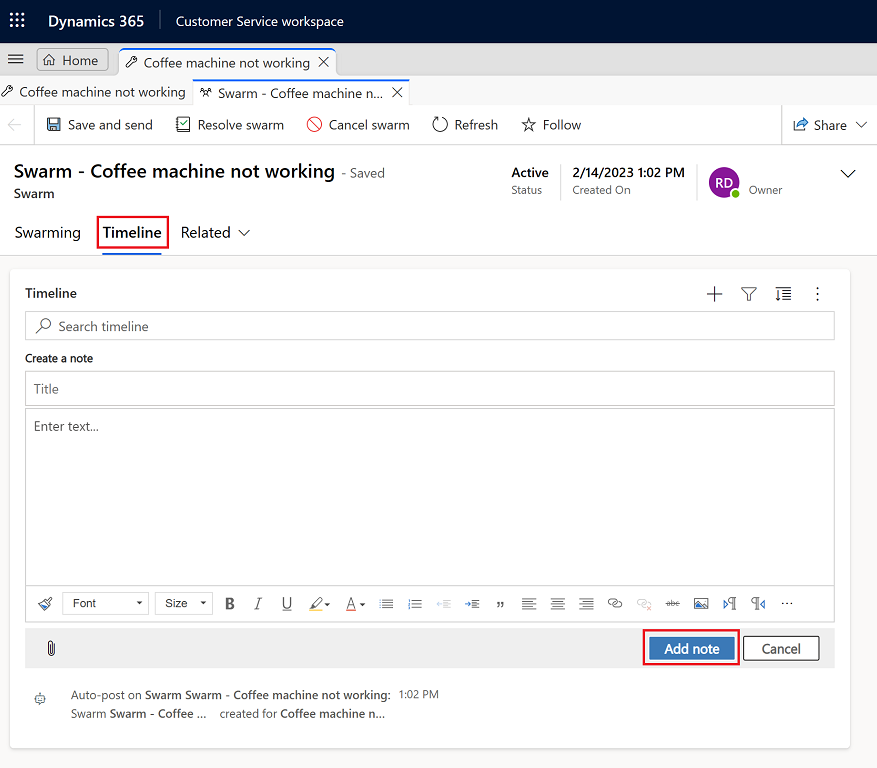
Cierre de casos y resolución de enjambres
Cuando cierra un caso, ya sea resolviéndolo o cancelándolo, se muestran enlaces a cualquier enjambre abierto asociado con el caso. Puede optar por cerrar o cancelar esos enjambres seleccionando los enlaces. Si confirma, los enjambres relevantes se resuelven. Si selecciona cancelar, volverá al formulario de caso.
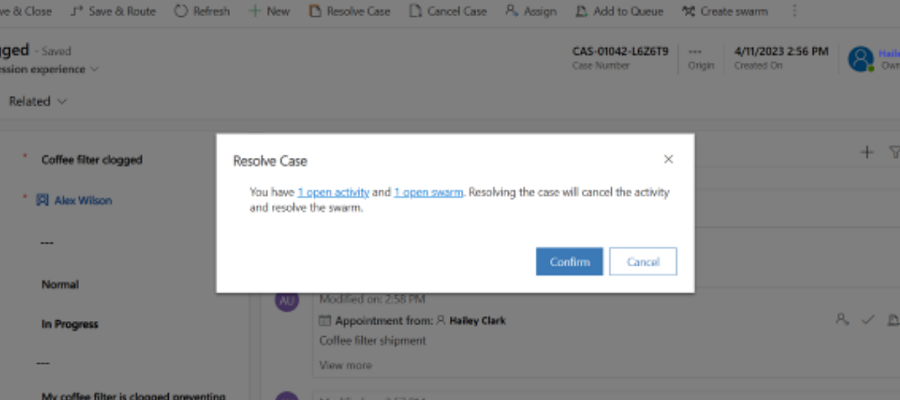
Resolver una sesión de enjambre
Cuando se haya completado un enjambre, puede cerrarlo completando los siguientes pasos:
- En la página Enjambre en Customer Service workspace, seleccione Resolver enjambre.
- (Opcional): en el cuadro de diálogo ¿Resolver este enjambre?, ingrese los detalles que describen la solución.
- Seleccione Resolver enjambre.
Una vez resuelto el enjambre, un bot de Dynamics 365 publica en el chat de Teams para indicar que el enjambre se resolvió con un vínculo a los detalles del enjambre en Dynamics 365.
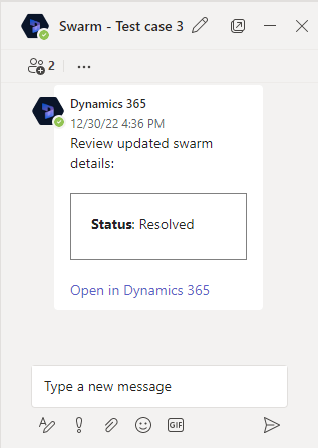
Reactivar un enjambre
Puede reactivar un enjambre completando los siguientes pasos:
- En Customer Service workspace, en el mapa del sitio, seleccione Enjambres en Servicio.
- En la página Enjambre, en la lista desplegable, seleccione Todos los enjambres y luego seleccione el enjambre que desea reactivar.
- En la página Detalles del caso, seleccione Reactivar enjambre.
Una vez reactivado el enjambre, un bot de Dynamics 365 publica en el chat de Teams para indicar que el enjambre se ha reactivado con un vínculo a los detalles del enjambre en Dynamics 365.
Cancelar un enjambre
Puede cancelar un enjambre que está en progreso completando los siguientes pasos:
- En Customer Service workspace, en el mapa del sitio, seleccione Enjambres en Servicio.
- En la página Enjambre, seleccione Activar enjambres en el menú desplegable y luego seleccione el enjambre que desea cancelar.
- En la página Detalles del caso, seleccione Cancelar enjambre.
- En el cuadro de diálogo ¿Cancelar este enjambre? , seleccione el motivo por el que desea cancelar el enjambre en la lista desplegable y luego seleccione Cancelar enjambre.
Una vez cancelado el enjambre, un bot de Dynamics 365 publica en el chat de Teams para indicar que el enjambre se ha cancelado con un vínculo a los detalles del enjambre en Dynamics 365.
Ver los enjambres asociados
Puede ver los enjambres que están asociados con un caso del registro. Para ver los enjambres asociados, en Customer Service workspace, vaya a la pestaña Detalles y, a continuación, vea la tarjeta Enjambres asociados.
Vistas de enjambre
Para ver una lista de enjambres, vaya a Enjambres en el mapa del sitio. Están disponibles las siguientes vistas:
- Todos los enjambres
- Enjambres cancelados
- Mis enjambres activos
- Enjambres resueltos
- Enjambres con seguimiento
- Enjambres que sigo
Consulte también
Configurar enjambre de asistencia al cliente
Configurar chat de Teams
Usar chat de Teams