Crear y administrar perfiles de capacidad
Nota
La información sobre la disponibilidad de funciones es la siguiente.
| Dynamics 365 Contact Center - insertado | Dynamics 365 Contact Center—independiente | Dynamics 365 Customer Service |
|---|---|---|
| Sí | Sí | Sí |
Puede crear perfiles de capacidad y asignarlos a los agentes para definir los tipos y la cantidad de trabajo que pueden realizar. Los perfiles de capacidad contienen información, como la cantidad de trabajo, la capacidad concurrente o diaria y si otros canales se ven afectados.
- La gestión de la capacidad ayuda a los administradores a crear diversos perfiles de capacidad y asociar usuarios con los perfiles coincidentes. Puede asignar varios perfiles de capacidad a los usuarios.
- El administrador puede bloquear la asignación de trabajo adicional a los agentes cuando están trabajando en ciertos canales, como llamadas telefónicas.
- El supervisor puede reemplazar la capacidad configurada del agente y asignar trabajo al usuario manualmente.
- La capacidad del agente puede mostrar un valor negativo cuando el agente selecciona manualmente un elemento de trabajo o se le asigna una conversación a la fuerza que da como resultado una capacidad negativa. Esto es aplicable tanto para perfiles de capacidad como para capacidad basada en unidades.
- En la regla de asignación, puede crear una regla para buscar un agente cuyo perfil de capacidad coincida con el del elemento de trabajo.
- Le recomendamos configurar perfiles de capacidad o unidades de capacidad en su organización, pero no ambos.
- La capacidad no se considera cuando un agente participa en una consulta o supervisa una conversación.
Puede resultarle útil configurar la capacidad basada en perfiles en los siguientes escenarios:
- Sus agentes varían en experiencia y conjunto de aptitudes.
- Los agentes necesitan un límite superior en la cantidad de trabajo que se les asigna.
- Los elementos de trabajo son de diferente complejidad y se asignan desde diferentes canales.
- La asignación en un canal afecta las asignaciones de otro canal. Por ejemplo, no puede asignar otro trabajo a los agentes que están atendiendo llamadas telefónicas.
Importante
Esta característica se ha diseñado para ayudar a los administradores o supervisores de servicio al cliente a aumentar el rendimiento del equipo y la satisfacción del cliente. Esta característica no se ha diseñado (y no se debe usar) para tomar decisiones que afecten a la situación laboral de un empleado o grupo de empleados, como la remuneración, las prestaciones, la antigüedad u otros derechos. Los clientes solo son responsables de usar Dynamics 365, esta característica y cualquier característica o servicio asociados de acuerdo con las normas vigentes, incluidas las normas relacionadas con el acceso a análisis de empleados individuales y a la supervisión, grabación y almacenamiento de comunicaciones con los usuarios finales. Esto también incluye la adecuada notificación a los usuarios finales de que sus comunicaciones con los agentes pueden ser supervisadas, grabadas o almacenadas y, en conformidad con las normas aplicables, la obtención del consentimiento de los usuarios finales antes de usar la característica con ellos. También animamos a los clientes a utilizar un mecanismo para informar a los agentes de que sus comunicaciones con los usuarios finales pueden ser controladas, grabadas o almacenadas.
Crear un perfil de capacidad y asignarlo a usuarios
Cree un perfil de capacidad y utilícelo en una secuencia de trabajo para enrutar elementos de trabajo.
Para un perfil de capacidad, puede agregar o eliminar usuarios y editar cualquier configuración excepto restablecer la frecuencia. Si ya no necesita el perfil, puede eliminarlo.
En el mapa del sitio del centro de administración de Customer Service, seleccione Administración de usuarios en Asistencia al cliente. Aparece la página Gestión de usuarios.
Seleccione la opción Gestionar para Perfil de capacidad.
En la página Perfiles de capacidad, seleccione Crear nueva.
En la pestaña Detalles del cuadro de diálogo Crear perfil de capacidad, ingrese los siguientes detalles:
Nombre de perfil: Nombre del perfil de capacidad.
Límite de elementos de trabajo: número de unidades del tipo de trabajo que puede asignar al agente.
Frecuencia de restablecimiento: periodo después de la cual se restablece el consumo de capacidad de los agentes. Seleccione una de las siguientes opciones:
- Inmediato: la capacidad se restablece inmediatamente.
- Fin del día: la capacidad se restablece una vez finalizado el turno del agente, incluso si este no cierra todas las conversaciones asignadas. Las conversaciones abiertas no se contabilizan en el límite de elementos de trabajo y al agente se le asignan nuevos elementos de trabajo en su siguiente turno.
Una vez configurado, tiene que volver a crear el perfil de capacidad si desea cambiar la frecuencia de restablecimiento.
Bloqueo de asignación: Establezca el botón de alternancia como Sí. Cuando se alcanza el límite de elementos de trabajo, no se asigna automáticamente un nuevo elemento de trabajo al agente.
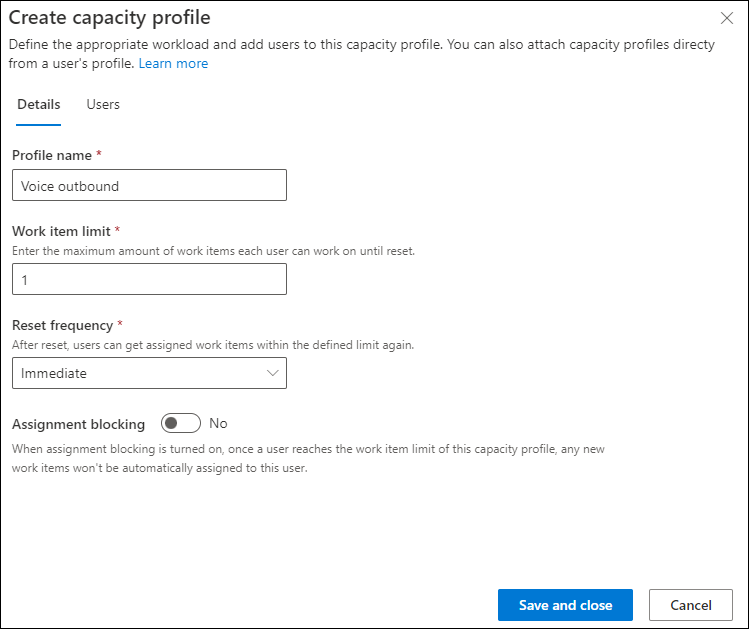
En la pestaña Usuarios, seleccione Agregar usuario y en la lista Usuarios, seleccione los usuarios. Como alternativa, utilice la opción Búsqueda para buscar y agregar el usuario.
Importante
Los usuarios deben configurarse como un recurso que se puede reservar para que se les asigne el perfil de capacidad. Más información: Administrar usuarios.
Seleccione Agregar usuario. El perfil de capacidad se asigna al usuario.
Configurar límites de trabajo específicos del agente en perfiles de capacidad
Los agentes de su centro de contacto pueden necesitar diferentes límites de elementos de trabajo para el trabajo asociado al mismo perfil de capacidad en función de su experiencia y conocimientos. Puede asignar diferentes límites a los agentes a través de perfiles de capacidad.
Para agentes selectivos, puede definir un límite de elementos de trabajo que sea diferente del límite predeterminado mediante la opción de límite personalizado en los perfiles de capacidad.
Para establecer los límites personalizados, siga los pasos que se indican a continuación:
- En el Centro de administración de Customer Service, seleccione Administración de usuarios en Asistencia al cliente y, en la página que aparece, seleccione Administrar para Administración de usuarios mejorada.
- En Usuarios de centro de contacto, seleccione los agentes para los que desea asignar un límite personalizado y, a continuación, seleccione Actualizar atributos de usuario>Actualizar perfiles de capacidad.
- En el panel Actualizar perfiles de capacidad, en Perfiles de capacidad, seleccione un perfil y en Límite personalizado, introduzca un valor de acuerdo con las necesidades de su negocio.
- Seleccione Agregar a todo. El perfil de capacidad con el límite personalizado se agrega a los usuarios de la lista.
- Repita el paso 3 para actualizar más perfiles si es necesario.
- Guarde y cierre. El límite personalizado se indica con un icono de flechas para ayudar a diferenciar visualmente entre los usuarios con límites predeterminados y personalizados.
- Informe a los agentes afectados de que actualicen su navegador para actualizar su presencia. El sistema asigna los elementos de trabajo en función de la capacidad y presencia actualizada de los agentes.
- Para restablecer el límite personalizado, configure el campo de límite personalizado para que esté vacío y guarde los cambios.
Las actualizaciones de la configuración pueden tardar hasta 15 minutos en sincronizarse.
Puede personalizar el Informe de agentes en el panel de análisis omnicanal en tiempo real para ver los límites personalizados.
Cómo funcionan los límites específicos del agente
Normalmente, la asignación de trabajo tiene lugar según el límite de elementos de trabajo por defecto del agente individual en los perfiles de capacidad.
Sin embargo, si configura límites personalizados a través de perfiles de capacidad, los agentes reciben elementos de trabajo de acuerdo con el límite personalizado. A continuación encontrará más detalles:
El límite personalizado puede ser inferior o superior al límite predeterminado y sigue siendo aplicable para los agentes seleccionados hasta que usted lo restablezca manualmente al límite predeterminado.
El sistema aplica el límite personalizado únicamente a nuevas asignaciones de trabajo. Si el límite personalizado es inferior al límite utilizado, el sistema no reasigna los elementos de trabajo actualmente asignados para los agentes.
Los demás agentes con el mismo perfil de capacidad para quienes no está configurado el límite personalizado tienen el límite predeterminado. Cualquier cambio en el límite predeterminado afecta a estos agentes. Sin embargo, los agentes con límite personalizado no se ven afectados.
Un ejemplo del límite personalizado es el siguiente:
Ana, agente de Contoso Coffee, es experta en la gestión de consultas sobre devoluciones de la máquina Café A 100. Henry, que se ha incorporado recientemente a Contoso, está aprendiendo los matices de la máquina Café A 100. Eugene, el administrador de Contoso ha configurado un perfil de capacidad para "Pedidos de devolución" con un límite predeterminado de dos conversaciones al día. Eugene asigna a Henry el perfil "Pedidos de devolución" con el límite predeterminado. Eugene asigna un límite personalizado de cinco a Ana en el perfil "Pedidos de devolución". Ana recibe un máximo de cinco conversaciones al día del perfil "Pedidos de devolución", mientras que Henry solo recibe un máximo de dos conversaciones al día del mismo perfil.
Actualizar límites de trabajo usando OData
Como alternativa, puede utilizar una llamada OData para actualizar los límites personalizados especificando un valor para el campo msdyn_maxunits en la entidad msdyn_bookableresourcecapacityprofile. Para restablecer el límite personalizado, especifique el valor como nulo para el campo msdyn_maxunits.
Un bloque de código de ejemplo para actualizar el límite personalizado como 5 es el siguiente.
var data = {msdyn_maxunits: 5} // the value denotes the custom limit
Xrm.WebApi.updateRecord("msdyn_bookableresourcecapacityprofile", "<Bookable Resource Capacity Profile ID>", data).then (
function success(result) {
console.log("Differentiated units updated");
},
function (error) {
console.log(error.message);
// handle error conditions
}
);
Establecer perfiles de capacidad para secuencias de trabajo
Después de crear los perfiles de capacidad, configure los siguientes ajustes para asignar elementos de trabajo a los agentes en tiempo de ejecución:
- Establezca el perfil de capacidad en la configuración de distribución del trabajo. El sistema aplica el perfil a todos los elementos de trabajo que se enrutan a través del flujo de trabajo. Más información: Configuración de distribución del trabajo
- Establezca el perfil de capacidad en un conjunto de reglas de clasificación para el flujo de trabajo como una salida de regla. Añada el nuevo perfil de capacidad al elemento de trabajo. Durante la asignación, el enrutamiento unificado busca un agente que tenga capacidad disponible en ambos perfiles, el perfil predeterminado del flujo de trabajo y el perfil adjunto de la clasificación. Más información: Cree conjuntos de reglas de clasificación basados en perfiles de capacidad
No necesita definir reglas de asignación específicas para perfiles de capacidad a nivel de cola para encontrar agentes con perfiles de capacidad coincidentes. Si el perfil de capacidad se adjunta a un elemento de trabajo, el sistema se asegura de que el agente asignado tenga el perfil de capacidad correspondiente.
Liberar capacidad para agentes
Para que el sistema gestione eficazmente la carga de trabajo de los agentes, debe liberar automáticamente la capacidad de los agentes cuando éstos completen los elementos de trabajo asignados. Según la configuración del sistema, la capacidad del agente se libera de la siguiente manera:
Conversación: cuando el agente finaliza la conversación y cierra la sesión.
Caso: cuando el agente resuelve el caso. La capacidad también se libera automáticamente cuando el agente cancela el caso, lo asigna a otro agente o elimina su asignación al borrar su nombre del campo Trabajado por en el diálogo Detalles del elemento de la cola.
Todos los registros y actividades: la capacidad no se libera automáticamente para actividades, como el correo electrónico, que están configuradas para el enrutamiento de registros. Para liberar la capacidad del agente, haga uno de los siguientes pasos:
- Desactivar el elemento de cola asignado; el elemento de trabajo asociado se cierra.
- Si necesita mantener el registro abierto, vaya al cuadro de diálogo de elementos de la cola y elimine el nombre del agente del campo Trabajado por. La asignación automática intenta reasignar el artículo a un agente en la cola.
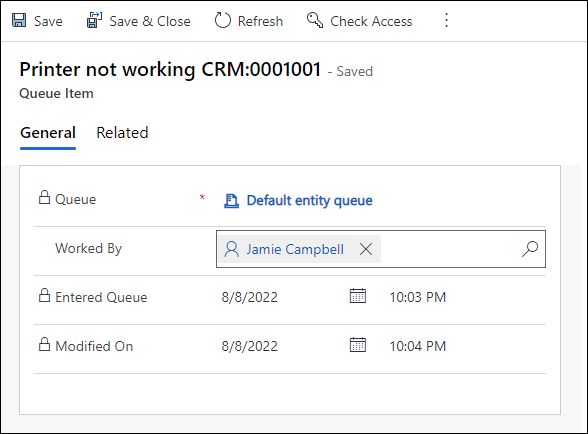
Perfiles de escalación
El perfil de escalamiento se usa cuando una conversación de chat se escala a una llamada de voz o videollamada. Este perfil está disponible de fábrica y no se puede editar. Cuando un agente escala un chat a una llamada de voz o videollamada, se inicia una nueva sesión y se adjunta un perfil de escalamiento al elemento de trabajo, de modo que el agente no recibe un nuevo chat o llamada de voz hasta que finaliza la llamada actual con el cliente. Si el agente transfiere la videollamada o la llamada de voz a otro agente, el perfil de escalamiento se aplica al nuevo agente.
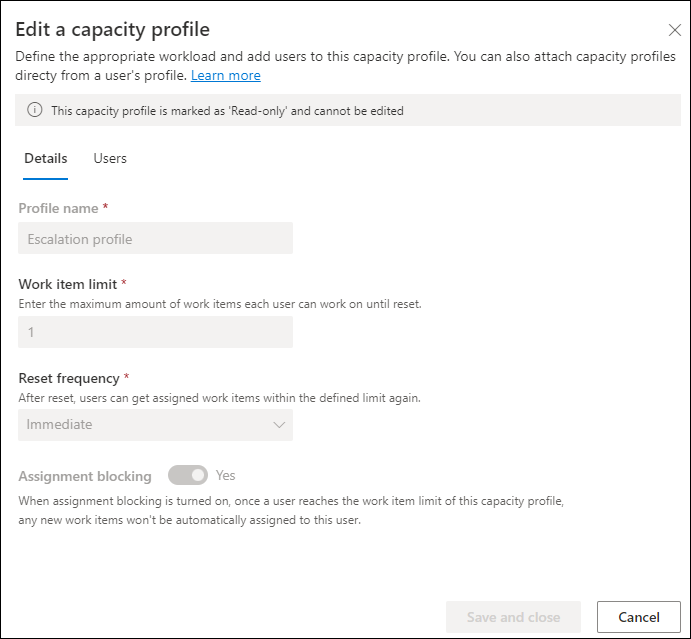
Cómo configurar múltiples perfiles de capacidad en un solo flujo de trabajo
Tomemos un escenario en el que desea enrutar los casos de la siguiente manera:
- Los agentes pueden trabajar en un máximo de dos casos de alta prioridad por día.
- Los agentes pueden trabajar en un máximo de cuatro casos de prioridad normal.
- Pero al agente nunca se le deben asignar más de cinco casos por día de prioridad alta y prioridad normal.
Cree los siguientes perfiles:
- Perfil de alta prioridad: dos casos por día, reinicio al final del día
- Perfil de prioridad normal: cuatro casos por día, reinicio al final del día
- Perfil de capacidad total: cinco casos por día, reinicio al final del día
En el flujo de trabajo, establezca el "Perfil de capacidad total" como el perfil predeterminado.
Utilice las reglas de clasificación para establecer los perfiles de capacidad para los elementos de trabajo como "Perfil de prioridad alta" o "Perfil de prioridad normal" según la prioridad del caso.
Asegúrese de que los agentes tengan los tres perfiles.
Comportamiento de runtime de múltiples perfiles de capacidad en un solo flujo de trabajo
Cuando un elemento de trabajo se etiqueta con múltiples perfiles de capacidad, la estrategia de asignación considera al agente que cumple con todos los perfiles de capacidad requeridos.
- Cuando llegue el elemento de trabajo de alta prioridad, se marca con "Perfil de capacidad total" y "Perfil de alta prioridad".
- Se selecciona un agente que tenga capacidad en ambos perfiles. Cuando se asigna el elemento de trabajo, la capacidad se consume de ambos perfiles.
- Del mismo modo, para los casos de prioridad normal, la capacidad se consume tanto del "Perfil de capacidad total" como del "Perfil de prioridad normal".
Consulte también
Crear secuencias de trabajo
Administrar usuarios en Omnichannel for Customer Service
Asigne roles
Administrar los datos históricos de actualizaciones de capacidades para agentes