Usar Microsoft Teams para eventos de Dynamics 365 Customer Insights - Journeys online en marketing saliente
Propina
Si desea probar Dynamics 365 Customer Insights de manera gratuita, puede registrarse para una prueba de 30 días.
Importante
Este artículo solo se aplica al marketing saliente, que se eliminará del producto el 30 de junio de 2025. Para evitar interrupciones, realice la transición a recorridos en tiempo real antes de esta fecha. Más información: Información general sobre la transición
Este artículo explica cómo usar Microsoft Teams como proveedor de reuniones en línea para eventos de Customer Insights - Journeys. La funcionalidad de eventos de Teams ahora está incorporada directamente en la aplicación Customer Insights - Journeys, lo que le permite usar seminarios web de Teams o eventos en vivo de Teams para eventos en línea para uno/varios y reuniones de Teams para reuniones interactivas en línea.
Para obtener información general sobre cómo configurar Microsoft Teams, consulte descripción general de la implementación de Microsoft Teams.
Nota
Para poder usar Microsoft Teams como proveedor de eventos en línea, debe tener una licencia de Microsoft 365 que le permita acceder al servicio de Teams. Si no tiene la licencia correcta, no verá las opciones seminario web de Teams, reunión de Teams o evento en directo de Teams como parte de la lista Proveedor de streaming.
Crear un evento en línea
Para crear un evento de Teams, seleccione Planificación de eventos en el conmutador de área de la aplicación Customer Insights - Journeys y luego seleccione Eventos en el panel de navegación izquierdo. Seleccione +Nuevo en la cinta superior.
Nota
El campo Formato de evento se oculta del formulario de evento y se configura automáticamente. Para ver las opciones de transmisión establezca la opción ¿Quiere transmitir este evento? en Sí. Si está utilizando un formulario personalizado, asegúrese de ocultar este campo y establecer el valor en Evento híbrido.
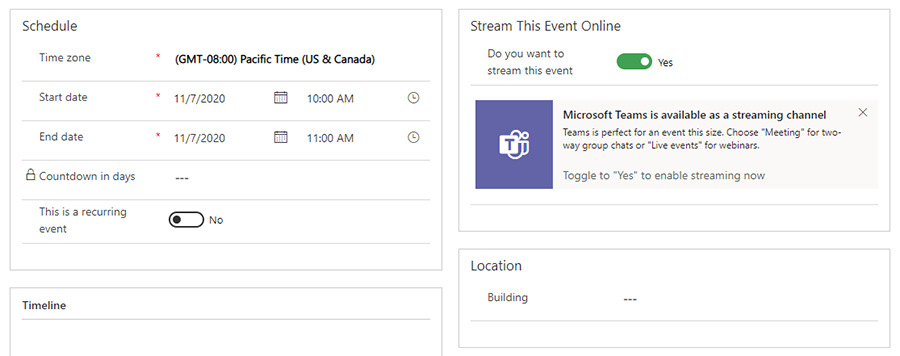
Opciones de transmisión de eventos
Después de cambiar la alternancia de ¿Quiere transmitir este evento? a Sí, tendrá tres opciones de transmisión: seminarios web de Teams, reuniones de Teams o eventos en vivo de Teams.
Seminario web de Teams
Utilice los seminarios web de Teams para crear presentaciones en línea. Uno o varios presentadores pueden compartir contenidos, vídeos y audio. Los participantes pueden ver el contenido y, opcionalmente, interactuar con los presentadores. La participación de público se manifiesta en forma de reacciones, publicación en el chat o respuesta a preguntas de la encuesta. Los asistentes no pueden compartir su propio audio, vídeo o contenidos.
Los seminarios web son útiles para conferencias magistrales o reuniones en las que algunos presentadores hablan ante una gran audiencia. Los seminarios web pueden admitir hasta 1000 asistentes.
Nota
Solo puede crear seminarios web de Teams "públicos" desde Customer Insights - Journeys. Estos eventos están abiertos a cualquier persona que se haya registrado para el evento.
Habilitar seminarios web de Teams en Dynamics 365
Para habilitar los seminarios web de Teams, el administrador del inquilino de Teams debe establecer las siguientes directivas. Esta configuración garantiza que cualquier persona, incluidos los usuarios anónimos, pueda registrarse en los seminarios web. Para implementar la configuración, ejecute los siguientes comandos de PowerShell:
- Activar el registro de reuniones:
Set-CsTeamsMeetingPolicy -AllowMeetingRegistration $True
- Active la programación de reuniones privadas:
Set-CsTeamsMeetingPolicy -AllowPrivateMeetingScheduling $True
- Permita que cualquier persona, incluidos los usuarios anónimos, se registren en los seminarios web:
Set-CsTeamsMeetingPolicy -WhoCanRegister Everyone
Más información: Configuración para seminarios web en Microsoft Teams.
Configuración del seminario web
La configuración predeterminada del seminario web está configurada para ofrecer la mejor experiencia al asistente y al presentador. Sin embargo, puede modificar fácilmente esta configuración desde su evento de Customer Insights - Journeys. Para cambiar la configuración predeterminada, establezca Cambiar las opciones de la reunión a Sí. Esto revela la configuración de los seminarios web, que puede modificar para cada evento.
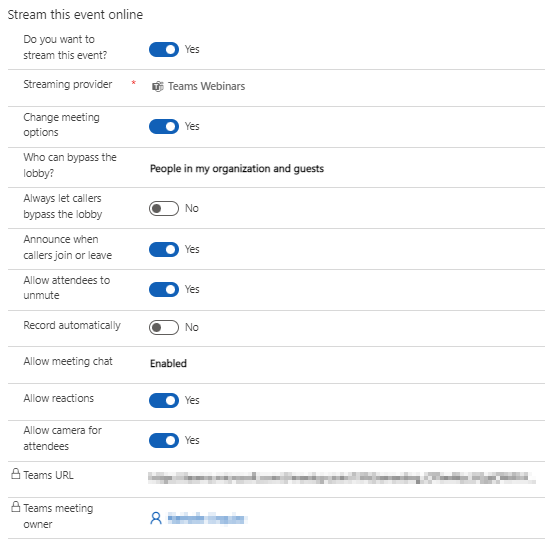
Más información: Administrar la configuración de la reunión en Microsoft Teams.
Roles de seminarios web
| Nombre del rol | ¿Qué hacen? | ¿Cómo crearlos? |
|---|---|---|
| Propietario del evento | El usuario que posee el registro de eventos en Customer Insights - Journeys. | Establezca el propietario del evento mediante el botón Asignar en la cinta del evento. |
| Propietario de la reunión de Teams | El usuario que creó y guardó el registro después de elegir la opción de seminario web en Customer Insights - Journeys. Cambiar el propietario del registro de eventos en Customer Insights - Journeys no cambia el propietario del seminario web en Teams. Cualquier cambio en el registro de eventos en Customer Insights - Journeys solo se reflejará en Teams cuando lo realice el propietario o cuando seleccione Sincronizar con Teams. | Inicie sesión como este usuario en Customer Insights - Journeys y cree un nuevo evento con un seminario web o una secuencia de reuniones. |
| Presentador | En un seminario web de Teams, un presentador es una persona que presenta audio, vídeo o una pantalla al evento en vivo, o modera las Preguntas y respuestas. Los presentadores solo pueden compartir audio, video o una pantalla (escritorio o ventana) en seminarios web producidos en Teams. | Si desea invitar a otra persona para que presente el seminario web, agréguela al evento o la sesión como orador. Para agregar al orador, cree un participación como orador al nivel de evento (o sesión). El orador se agrega como un “presentador” del seminario web. Asegúrese de que el ID de correo electrónico del orador esté relleno. |
Invite a un invitado a presentar en un seminario web
- Asegúrese de que el usuario invitado esté agregado a su instancia de Teams. Solo necesita hacer esto una vez. Obtenga más información sobre cómo agregar usuarios invitados: Invitado para presentar.
- Como práctica recomendada, Teams recomienda que cree un canal para productores y presentadores para que puedan chatear y compartir información antes del evento. Los invitados que no tienen credenciales de Microsoft 365 no verán el calendario en Teams. Para facilitarles la participación en el evento a invitados, los productores pueden publicar el enlace del evento en el canal. Los presentadores pueden abrir Teams, ir al canal y seleccionar el vínculo para unirse al seminario web.
- Agregue un invitado como presentador en su seminario web agregándolo como orador en su evento o sesión en Customer Insights - Journeys mediante los pasos en la tabla anterior.
Ver datos de participación en el seminario web
Después de ejecutar un evento de Customer Insights - Journeys basado en seminarios web de Teams podrá ver los datos de participación de los asistentes (horas de entrada y salida) en la aplicación Customer Insights - Journeys.
Para generar los datos de participación, antes del evento, envíe una invitación por correo electrónico a los participantes del seminario web que contenga el vínculo del seminario web Unirse a Teams. Consulte Invitar a los inscritos a asistir al evento de Teams por correo electrónico para obtener detalles sobre cómo crear un correo electrónico de invitación en el diseñador correo electrónico de Customer Insights - Journeys.
10 minutos después del final del seminario web (según la fecha de finalización configurada en la aplicación Customer Insights - Journeys), la aplicación Customer Insights - Journeys completará automáticamente los datos de participación de los asistentes.
Importante
Las organizaciones que administran sus políticas de usuario de Teams deben asegurarse de que el administrador habilite las directivas allowTrackingInReport y allowEngagementReport antes de sincronizar los datos de participación. Para obtener más información, consulte Set-CsTeamsMeetingPolicy.
Nota
Las horas de salida solo son compatibles con los eventos de seminarios web de Teams (con la transmisión habilitada). Los eventos en directo, las reuniones de Teams o cualquier otro tipo de evento no tienen hora de salida automática.
Problemas conocidos con los seminarios web de Teams
Después de crear un evento de Customer Insights - Journeys con un seminario web de Teams, puede verlo en su calendario de Teams. Puede verse un poco diferente de lo esperado:
- No hay un icono de seminario web en el elemento del calendario; parece una reunión regular.
- A la página de detalles de la reunión le faltan varias secciones, como la pestaña de opciones de la reunión, un enlace al formulario de registro y el archivo de registro existente para descargar.
Las discrepancias en la apariencia son problemas de estilo que no limitarán la funcionalidad del seminario web. Hasta que la experiencia del seminario web se actualice en versiones futuras, utilice las siguientes pautas para administrar su seminario web:
- El elemento de calendario de Teams creado para su evento es de solo lectura. La sincronización entre Teams y Dynamics 365 funciona en una dirección: desde Dynamics 365 a Teams. Los cambios que aplique en Teams no tendrán efecto en el lado de Dynamics 365 y pueden sobrescribirse. Por este motivo, use Customer Insights - Journeys para administrar y editar su evento. Esto incluye configurar los ajustes de la reunión, crear un formulario de registro y agregar oradores o presentadores a su evento.
- Puede observar que las páginas de destino de las reuniones de Teams y los seminarios web tienen el mismo aspecto. Se esperaba esto. La experiencia en la reunión es de hecho la misma para una reunión tradicional y un seminario web. Su seminario web se llevará a cabo como lo estructuró con los roles de los asistentes.
- Después de agregar un participación como orador a su seminario web a través de Dynamics 365, las opciones de reunión en Teams serán visibles. El elemento del calendario seguirá siendo de solo lectura en Teams. Asegúrese de editar su seminario web solo en Customer Insights - Journeys.
Los usuarios añadidos como invitados a su inquilino de Azure Active Directory no pueden aprovechar las opciones de integración de Teams.
Reuniones de Teams
La opción de reuniones de Teams le permite crear una experiencia de reunión interactiva en línea donde todos los asistentes pueden compartir audio, video o contenido. Más información sobre las reuniones de Teams: Reuniones en Microsoft Teams.
Después de seleccionar reuniones de Teams como proveedor de transmisión para su evento, puede ver y editar las opciones de reunión dentro de Customer Insights - Journeys, tal como lo haría con un seminario web.
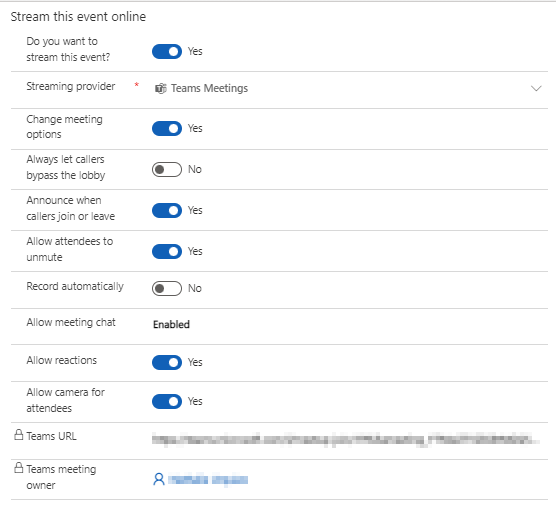
Después de guardar su evento, su configuración se reflejará en el elemento del calendario de Teams.
Nota
La sincronización entre Teams y Customer Insights - Journeys funciona en una dirección: de Customer Insights - Journeys a Teams. El elemento de calendario de Teams para su evento es de solo lectura. Customer Insights - Journeys puede sobrescribir cualquier cambio que introduzca en Teams. Administre y edite su reunión solo desde la aplicación Customer Insights - Journeys.
Eventos en vivo de Teams
Nota
Le recomendamos que utilice los seminarios web de Teams para las necesidades de su evento de presentación. Aunque los eventos en vivo de Teams todavía están disponibles, los seminarios web de Teams ofrecen una funcionalidad más amplia (como la capacidad de usar salas de descanso) de forma directa.
Puede usar los eventos en vivo de Teams para crear reuniones en línea con estilo de seminario web. Los presentadores de eventos en vivo pueden compartir contenido, video y audio. Los asistentes pueden ver el contenido, pero no pueden compartir su propio audio, video o contenido.
Los eventos en vivo son útiles para conferencias magistrales o reuniones en las que algunos presentadores hablan ante un gran audiencia. La audiencia puede enviar preguntas usando la función de preguntas y respuestas para el evento en vivo. Más información sobre los eventos en vivo de Teams: ¿Qué son los eventos en vivo de Microsoft Teams?.
Nota
Solo puede crear eventos en directo de Teams "públicos" desde Customer Insights - Journeys. Estos eventos están abiertos a todos. No es necesario que los asistentes inicien sesión para asistir a un evento.
Habilitar eventos en directo de Teams en Customer Insights - Journeys
Para habilitar los eventos en directo de Teams, el administrador del inquilino de Teams debe establecer las siguientes directivas. Customer Insights - Journeys solo admite la creación de eventos públicos en directo. Esta configuración garantiza que cualquiera pueda ver el evento, incluidos los usuarios anónimos.
Para permitir que cualquiera pueda ver el evento en directo, ejecute el siguiente comando de PowerShell:
Set-CsTeamsMeetingBroadcastPolicy -BroadcastAttendeeVisibilityMode Everyone
Para habilitar la programación de eventos en vivo, ejecute el siguiente comando:
Set-CsTeamsMeetingBroadcastPolicy -AllowBroadcastScheduling $true
Para permitir la opción de deshabilitar las grabaciones de reuniones, ejecute el siguiente comando:
Set-CsTeamsMeetingBroadcastPolicy -BroadcastRecordingMode UserOverride
También puede aplicar esta configuración en el Centro de administración de Teams:
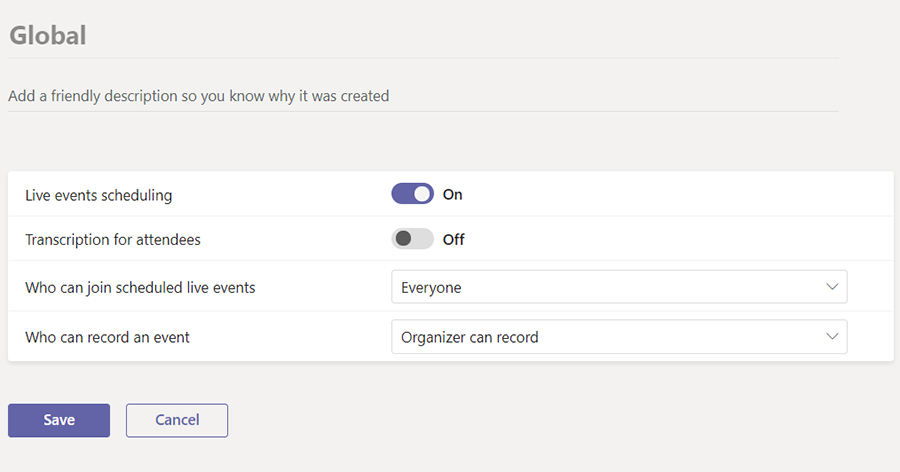
Leer más: Configurar eventos en directo en Microsoft Teams.
Configuración de eventos en vivo
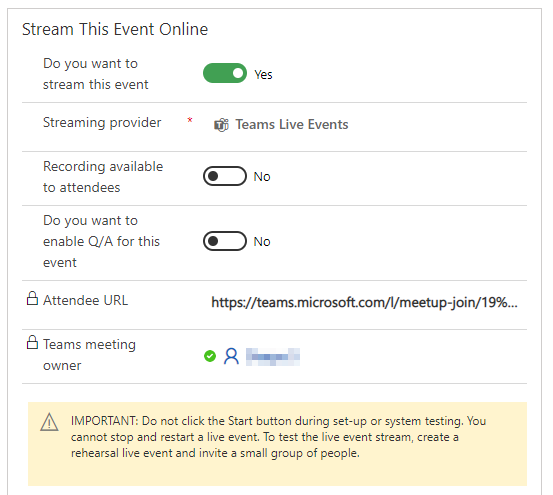
| Valor | Descripción |
|---|---|
| Grabación disponible para los asistentes | Los asistentes pueden ver el evento a petición con las opciones de DVR durante 180 días. |
| ¿Desea habilitar Preguntas y respuestas para este evento? | Los asistentes pueden interactuar con productores y presentadores en una sesión de preguntas y respuestas moderada. |
| URL de asistente | La URL que los asistentes usarán para unirse al evento en vivo. |
Más información sobre los detalles y la configuración de los eventos en directo de Teams: Programar un evento en vivo de Teams.
Roles de eventos en vivo
| Nombre del rol | ¿Qué hacen? | ¿Cómo configurarlos? |
|---|---|---|
| Propietario del evento | El usuario que posee el registro de eventos en Customer Insights - Journeys. | Establezca el propietario del evento mediante el botón Asignar en la cinta del evento. |
| Propietario de la reunión de Teams | El usuario que creó el evento en vivo en Customer Insights - Journeys. El propietario de la reunión de Teams se designa como propietario del evento en Teams. Cambiar el propietario del registro de eventos en Customer Insights - Journeys no cambia el propietario del evento en vivo en Teams. Cualquier cambio en el registro de eventos en Dynamics 365 solo se reflejará en Teams cuando lo realice este usuario o cuando seleccione Sincronizar con Teams. | Inicie sesión como este usuario en Customer Insights - Journeys y cree un nuevo evento con un evento activo o una secuencia de reuniones. |
| Presentador | En un evento en vivo de Teams, un presentador es una persona que presenta audio, video o una pantalla al evento en vivo, o modera las Preguntas y respuestas. Los presentadores solo pueden compartir audio, video o una pantalla (escritorio o ventana) en eventos en vivo producidos en Teams. | Si desea invitar a otra persona para que presente el evento en vivo, agréguela como orador al evento o la sesión. Para agregar a la persona como orador, cree un participación como orador al nivel de evento (o sesión). El orador se agrega como “presentador” del evento en vivo. Asegúrese de que el ID de correo electrónico del orador esté relleno. |
| Productor | Un productor es un anfitrión que se asegura de que los asistentes tengan una excelente experiencia visual al controlar la transmisión del evento en vivo. Si desea que otro usuario tenga la capacidad de producir el evento en vivo, puede agregar al usuario productor como miembro del equipo del evento. Esto solo funcionará cuando el miembro del equipo del evento sea un usuario de Customer Insights - Journeys y Microsoft Teams. En el evento, navegue hasta la pestaña Información adicional y agregue los miembros del equipo. Los miembros del equipo pueden tener cualquier rol en Customer Insights - Journeys, pero siempre serán productores en el evento en directo de Teams. |
Importante
Los botones Unirse a Teams generados para en el editor correo electrónico de Customer Insights - Journeys no pueden utilizarse para enviar vínculos de eventos en directo a presentadores o productores Los botones generados en el editor de correo electrónico solo funcionan para los asistentes. Los presentadores o productores pueden acceder al evento en director siguiendo el vínculo personalizado en su calendario o en la aplicación Customer Insights - Journeys yendo a Eventos>URL de transmisión.
Notas:
- Las opciones de configuración de subtítulos (característica de versión preliminar de Teams) no están disponibles al crear eventos en vivo desde Customer Insights - Journeys.
- Más sobre los roles de Teams: Empezar con eventos en vivo de Microsoft Teams.
Invitar a un invitado a presentar en un evento activo
- Asegúrese de que el usuario invitado esté agregado a su instancia de Teams. Solo necesita hacer esto una vez. Obtenga más información sobre cómo agregar usuarios invitados: Invitado para presentar.
- Como práctica recomendada, Teams recomienda que cree un canal para productores y presentadores para que puedan chatear y compartir información antes del evento. Los invitados que no tienen credenciales de Microsoft 365 no verán el calendario en Teams. Para facilitarles la participación en el evento, los productores pueden publicar el enlace del evento en el canal. Los presentadores pueden abrir Teams, ir al canal y seleccionar el vínculo para unirse al evento.
- Agregue un invitado como presentador en su evento activo agregándolo como orador en su evento o sesión en Customer Insights - Journeys mediante los pasos detallados anteriormente.
Uso de otros proveedores de seminarios web
Si su organización ya ha configurado un proveedor de seminarios web (usando ON24), puede encontrar las configuraciones de seminarios web existentes después de configurar el proveedor de transmisión en Otro. Hacerlo revela la configuración clásica de Configuración de seminarios web. Más información sobre la configuración clásica de seminarios web: Configurar un seminario web.
Acceder a un evento en vivo de Teams o el vínculo del asistente a la reunión
La URL de asistente de Teams se crea cuando guarda un evento de Customer Insights - Journeys que se transmite con Teams. Puede navegar hasta la reunión o el evento en vivo de Teams mediante la URL del asistente.
Nota
Para invitar a un inscrito a unirse al evento, no comparta la URL del asistente directamente. En su lugar, use el método de invitación por correo electrónico descrito abajo.
Integración del calendario
Una vez que se crea o actualiza un evento o reunión activo, y se agregan productores y presentadores (agregando miembros del equipo y oradores), la reunión se mostrará en su calendario de Outlook y en su calendario de Teams. El elemento del calendario es una versión de solo lectura del evento. Los cambios introducidos en el evento desde el calendario del propietario de la reunión de Teams no actualizarán el evento en Customer Insights - Journeys. Los oradores y los miembros del equipo pueden unirse al evento activo desde sus calendarios.
Nota
Los usuarios invitados como presentadores no verán el evento en su calendario. Para compartir el vínculo del evento con usuarios invitados, envíe el vínculo de asistente desde el evento en Customer Insights - Journeys.
Importante
La función de integración de calendario para productores y presentadores no se ve afectada por el campo Contenido del calendario en la pestaña Información adicional en el área de trabajo de planificación de eventos. El campo Contenido del calendario solo afecta a los archivos .ics enviados a través del diseñador de correo electrónico. Más información: Generar archivos iCalendar para eventos y sesiones.
Importante
Para los buzones local, no puede crear un elemento de calendario para el organizador del evento del seminario web de Teams o para los oradores. Esta es una limitación conocida de las API REST de Exchange para los buzones de correo local. En este caso, debe compartir los detalles del evento (como la dirección URL de la reunión de Teams) a través de un correo electrónico estándar con los oradores del evento.
Invitar a los inscritos a asistir al evento en Teams por correo electrónico
Después de crear el evento, publicarlo en vivo y recopilar registros, debe enviar a los inscritos un correo electrónico para proporcionar la URL del asistente. En el diseñador de correo electrónico de Customer Insights - Journeys, encontrará una opción Unirse en Teams en el menú Vincular a del elemento del botón.
El botón Unirse en Teams genera una URL de asistente única para cada inscrito. Cuando el inscrito selecciona el botón, la aplicación Customer Insights - Journeys crea un registro relevante para ellos, que ofrece información sobre la asistencia al evento de Teams en Customer Insights - Journeys.
Importante
El botón Unirse en Teams usa una URL única para cada inscrito. Reenviar un correo electrónico con un botón Unirse a Teams conserva la URL específica del destinatario original. El correo electrónico reenviado no generará un nuevo registro para la invitación reenviada. Para asegurarse de que su evento esté listo para capturar toda la información de los asistentes, consulte Aprovechar al máximo el flujo de registro de su evento.
Propina
Si un asistente selecciona el botón Unirse en Teams más de 120 minutos antes de que comience el evento, no se creará el registro. Esta es una función codificada para evitar registros accidentales cuando un destinatario prueba el enlace después de recibir el correo electrónico.
Crear un botón Unirse en Teams
Crear un nuevo correo electrónico en el editor de correo electrónico.
En el panel Caja de herramientas, vaya a Elementos y arrastre y suelte un elemento Botón en el correo electrónico.
Las opciones del Botón editar aparecerán en el panel derecho. Para la opción Vincular a, seleccione Unirse en Teams.
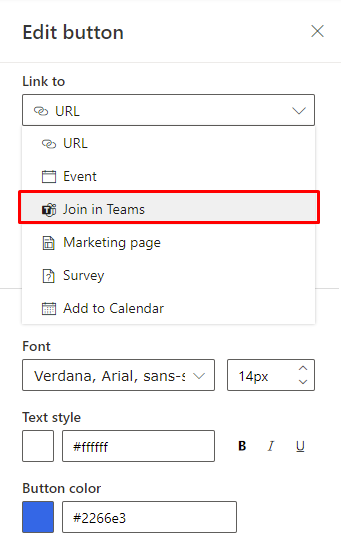
En el panel Botón editar, abra el menú desplegable Tipo y seleccione si desea que el botón se vincule a un Evento o una Sesión.
Seleccione el evento o la sesión específicos donde desea que se una el cliente. A continuación, introduzca la etiqueta de texto del botón y ajuste el diseño para que se corresponda con el correo electrónico.
Nota
El evento o la sesión deben configurarse como un evento en vivo o una reunión de Teams y debe estar en estado “Activo” para poder seleccionarlo.
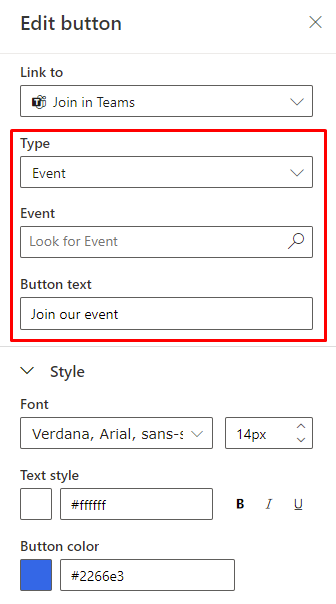
Para obtener una vista previa del botón en el panel Vista previa y prueba, seleccione un contacto que tenga un registro para el evento o la sesión seleccionados.
Mantener Customer Insights - Journeys y Teams sincronizados
Un usuario que tenga acceso a un registro de eventos y permisos para editar el registro de Customer Insights - Journeys puede introducir cualquier cambio en un registro. Sin embargo, dado que es posible que el mismo usuario no haya creado el evento en vivo o la reunión correspondiente en Teams (y, por lo tanto, puede que no sea el "propietario de la reunión de Teams"), los cambios que el usuario realizó en el registro del evento en Customer Insights - Journeys no se propagan a Teams. Esta funcionalidad es similar a la funcionalidad de Teams, donde un usuario no puede realizar cambios en un evento en vivo o una reunión creada por otro usuario.
En escenarios donde los cambios en el registro de eventos no se propagan a Teams, la aplicación Customer Insights - Journeys muestra una advertencia a cualquier usuario que no sea el propietario de la reunión de Teams. Si el propietario de la reunión de Teams el registro del evento, verá un botón Sincronizar con Teams en la cinta. Al seleccionar el botón Sincronizar con Teams, se sincronizan los cambios realizados en el evento por cualquier usuario no propietario.
Nota
El propietario de reuniones de Teams se establece para el usuario que crea el evento en vivo o la reunión en Customer Insights - Journeys. No puede cambiar el propietario una vez que se ha creado el evento. Esto es diferente del propietario del registro de eventos en Customer Insights - Journeys.
Ver la grabación del evento
Una vez que finaliza el evento en vivo, los asistentes pueden ver la grabación del evento navegando a la URL del asistente desde su correo electrónico. La grabación estará disponible si el creador del evento en vivo en Customer Insights - Journeys establece el indicador Grabación a disposición de los asistentes en Sí.