Configurar la generación y la puntuación automáticas de clientes potenciales
Importante
Este artículo solo se aplica al marketing saliente, que se eliminará del producto el 30 de junio de 2025. Para evitar interrupciones, realice la transición a recorridos en tiempo real antes de esta fecha. Más información: Información general sobre la transición
Gran parte del marketing tiene que ver la búsqueda de clientes potenciales, su calificación y el envío de los que estén preparados para ventas al equipo de comerciales. Para identificar a los clientes potenciales más interesados, Dynamics 365 Customer Insights - Journeys puntúa a cada uno de ellos en función de criterios como los datos demográficos y el registro de interacción de cada cliente potencial. Un cliente potencial que coincide con el perfil demográfico de destino y que ha interactuado con su material de marketing (por ejemplo, ha abierto mensajes de correo electrónico, se ha registrado para hacer descargas, ha examinado su sitio web o ha asistido a un evento) obtendrá, probablemente, una puntuación alta, siempre y cuando haya configurado el modelo de puntuación correctamente.
Propina
Puede crear cualquier número de modelos de puntuación de clientes potenciales y que cada cliente potencial se puntúe con cada uno de los modelos. Esto significa que, si tiene varios modelos, cada cliente potencial tendrá también varias puntuaciones. Un cliente potencial pasa a estar preparado para ventas tan pronto como al menos un modelo lo puntúa como tal.
Para crear un modelo de puntuación de clientes potenciales:
Vaya a Marketing saliente>Administración de clientes potenciales>Modelos de puntuación. Esto le lleva a una lista de modelos. En la barra de comandos, seleccione Nuevo.
Se abre la página Nuevo modelo de puntuación de clientes potenciales con la ficha Diseño abierta. Este diseñador es similar a otros diseñadores de Customer Insights - Journeys. Se usa para crear modelos de puntuación creando una colección de pares de ventanas de condición-acción, donde la ventana Condición establece una condición (por ejemplo, correo electrónico abierto) y la ventana Acción establece cómo debe cambiar la puntuación cuando se cumple la condición (por ejemplo, Agregar 50 puntos).
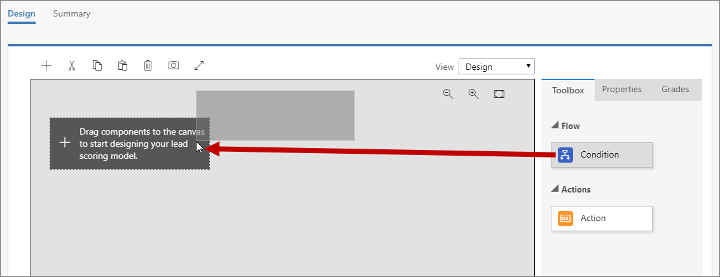
Arrastre una ventana Condición desde la pestaña Cuadro de herramientas hasta la primera posición del lienzo.
Cuando se coloca la ventana, permanece seleccionada y se abre la pestaña Propiedades para mostrar su configuración. En este caso, la configuración es solo un nombre para la ventana. Va a crear una condición que busque en la ciudad donde vive un cliente potencial; por tanto, establezca el Nombre en Ciudad.
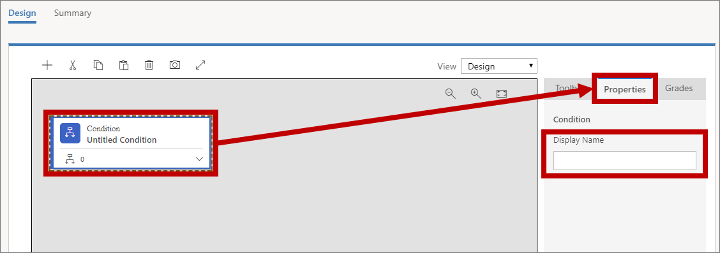
Expanda la nueva ventana Condición con el botón de expansión de la esquina inferior derecha. Aquí puede ver que la nueva ventana Condición ya tiene una ventana Condición secundaria. La ventana Condición primaria simplemente establece un nombre para la pila, mientras que la ventana secundaria establece una condición lógica. Si la condición secundaria se resuelve como verdadera, la puntuación del cliente potencial se actualiza como indique la ventana Acción que sigue (la agregará en unos minutos).
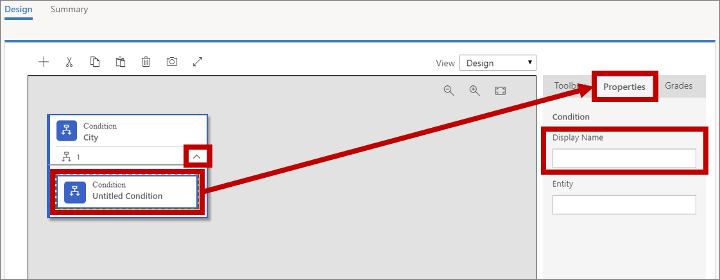
Seleccione la ventana Condición secundaria, abra la ficha Propiedades y especifique un Nombre para la ventana. Va a aumentar la puntuación de clientes potenciales de Londres; por tanto, dele un nombre como Ciudad de Londres.
Propina
Puede agregar más condiciones secundarias arrastrando más ventanas Condición a la misma ventana primaria. Si lo hace, todas las condiciones secundarias se combinan con el operador Y, lo que significa que todas ellas deben evaluarse como verdaderas para que se aplique la Acción siguiente.
Seleccione el campo Entidad para colocar el punto de inserción. Customer Insights - Journeys recupera una lista de entidades puntuables (que puede tardar algunos segundos) y la muestra como una lista desplegable. La lista incluye todas las entidades relevantes que pueden estar relacionadas con un registro de cliente potencial, además de la entidad de cliente potencial en sí.
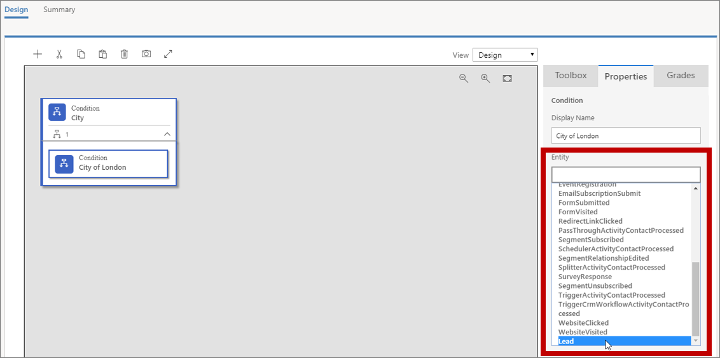
Va a buscar el nombre de la ciudad donde trabaja el cliente potencial, que está registrada en el propio cliente potencial; por tanto, elija aquí la entidad Cliente potencial.
Al elegir una Entidad, se agrega un cuadro Expresión que proporciona opciones adecuadas para esa entidad. Use los cuadros Campo, Operador y Valor para establecer una expresión que se evalúe como verdadera donde Ciudad = Londres.
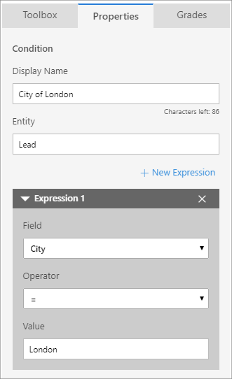
Propina
Puede agregar más expresiones mediante + Nueva expresión. Cuando hay varias expresiones presentes, se combinan siempre con el operador Y, por lo que deben evaluarse todas en True para que la condición sea verdadera.
Arrastre una ventana Acción desde la pestaña Cuadro de herramientas hasta el espacio situado justo a la derecha de la ventana Condición que acaba de configurar.
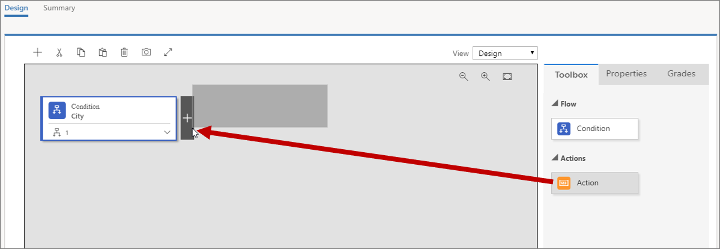
Cuando se coloca la ventana, permanece seleccionada y se abre la pestaña Propiedades para mostrar su configuración. Aquí es donde establece cómo cambia la puntuación de un cliente potencial cuando la Condición se resuelve como verdadera.
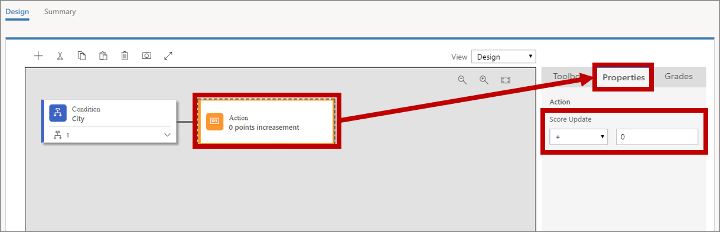
Establezca Actualización de puntuación en +70. La regla ahora le dará 70 puntos a todos los clientes potenciales que trabajen en Londres.
Con un proceso similar al que ha usado para crear la primera regla, agregue otra regla nueva debajo de la primera y defínala para que se concedan +40 puntos a los clientes potenciales que vivan en Inglaterra (elija la entidad Clientes potenciales en la que País o región = Inglaterra).
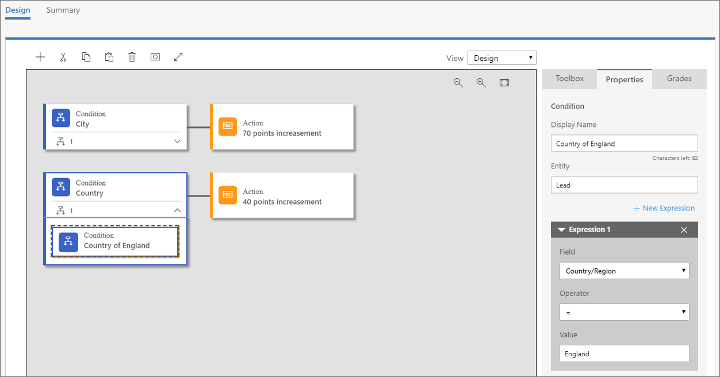
Propina
Cuando el modelo incluye varias reglas, como este, cada regla puede afectar a la puntuación de los clientes potenciales de forma independiente. Por ejemplo, el modelo que ha creado hasta el momento aumentará la puntuación de un cliente potencial en 110 puntos para aquellos que viven en Londres, Inglaterra. Asimismo, los clientes potenciales de Manchester, Inglaterra, obtendrán +40 puntos y los clientes potenciales de Londres, Ohio, obtendrán +70 puntos.
Abra la ficha Grados en la columna del extremo derecho.
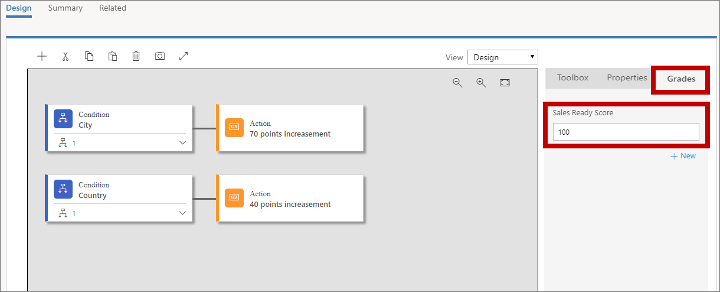
Utilice Grados para establecer una programación de grados asociados a cada intervalo de puntuaciones, pero la configuración más importante aquí es la de Puntuación de preparado para ventas. Cuando un cliente potencial llega a esta puntuación, el sistema considera que está preparado para ventas (listo para operaciones de marketing) y, por tanto, se puede derivar a un comercial para que continúe atendiéndolo. Supongamos que un cliente potencial que se encuentra en Londres, Inglaterra, está preparado para ventas. En este caso, establecería este valor en 100.
Propina
Puede agregar cualquier número de grados para facilitar la clasificación de un cliente potencial según su puntuación (por ejemplo, 0-25 = poco interesado, 26-60 = algo interesado, 61-100 = muy interesado). Elija + Nuevo en la ficha Grados para agregar y definir los grados necesarios.
Al igual que con los recorridos del cliente, las páginas de aterrizaje y los mensajes de correo electrónico, debe poner en marcha la regla de puntuación de clientes potenciales para que tenga efecto. Haga lo siguiente para finalizar el modelo:
- Vaya a la pestaña Resumen y asigne un Nombre a la regla (por ejemplo, "Londres, Inglaterra").
- En la barra de comandos, seleccione Guardar para guardar el modelo.
- En la barra de comandos, seleccione Comprobar si hay errores, lea los resultados y corrija los posibles problemas detectados.
- En la barra de comandos, seleccione Poner en marcha para activar el modelo. Customer Insights - Journeys ejecuta una comprobación de errores final y actualiza la Razón para el estado a Poner en marcha. El proceso puede tardar varios minutos en completarse, momento en el que la Razón para el estado cambia a En marcha.
Vaya a Marketing saliente>Administración de clientes potenciales>Clientes potenciales para abrir una lista de clientes potenciales disponibles. En la barra de comandos, seleccione + Nuevo para crear un cliente potencial nuevo.
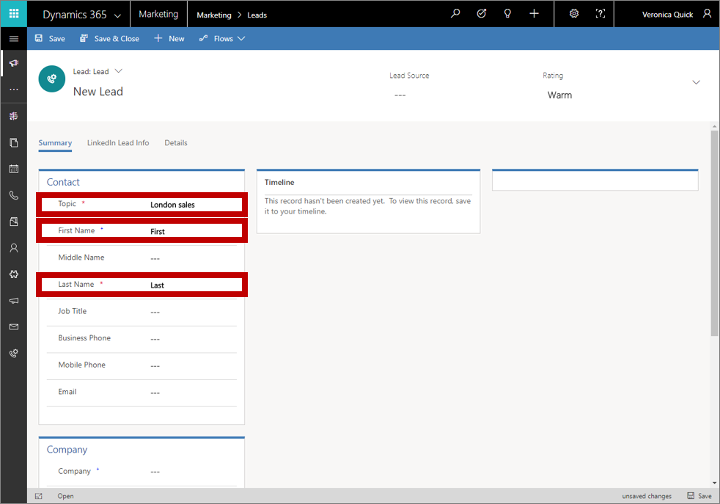
Haga lo siguiente:
En la sección Contacto, rellene los campos Tema, Nombre de pila y Apellidos. Los valores no son importantes para este ejercicio.
En la sección Compañía, establezca Ciudad en Londres y País o región en Inglaterra.
En la barra de comandos, seleccione Guardar.
Cuando se guarda, se actualiza la página y se agregan un flujo de proceso de negocio (BPF) en la parte superior de la página y varias secciones nuevas al cuerpo.
Elija el primer paso del flujo de proceso de negocio para abrir su menú y, después, haga una asignación en el campo ¿Contacto existente?. Elija cualquier contacto que encuentre (el que elija no es importante para este ejercicio). Guarde el cliente potencial. El contacto asociado ahora aparece en la sección Partes interesadas del cliente potencial.
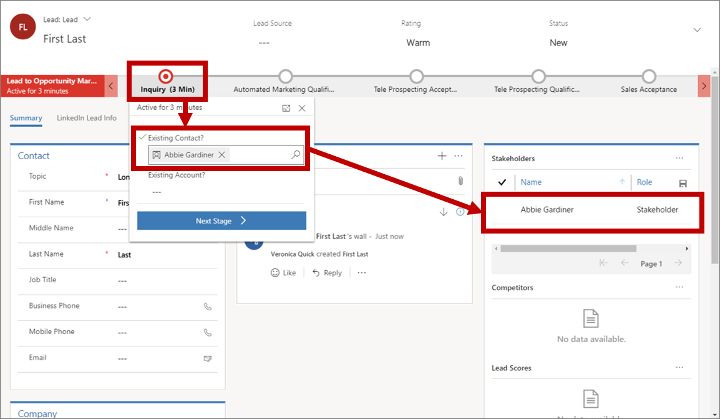
Importante
La puntuación de clientes potenciales automática solo funciona para aquellos clientes potenciales asociados a un contacto. La puntuación genera errores en el caso de los clientes potenciales que no tienen un contacto asociado a ellos. Asimismo, los segmentos de Customer Insights - Journeys solo pueden incluir contactos, no clientes potenciales, lo que significa que solo se pueden enviar correos electrónicos de marketing a contactos.
Por lo general, las páginas de aterrizaje crean un par cliente potencial-contacto cuando se crea un nuevo contacto o asocian clientes potenciales nuevos a contactos que ya existen y están disponibles. Pero cuando se crea un cliente potencial de forma manual, tal como lo hizo aquí, también es necesario asociarlo a un contacto manualmente para habilitar la puntuación de clientes potenciales.
Busque la sección Puntuaciones de clientes potenciales cerca de la esquina inferior derecha de la página (puede que tenga que desplazar la página). Todos los modelos de puntuación de clientes potenciales aparecen aquí, incluido el nuevo. El cálculo de la puntuación puede tardar unos minutos, pero, una vez que acabe, debería ver que muestra una puntuación de 110 puntos.