Trabajar con plantillas de segmento
Importante
Este artículo solo se aplica al marketing saliente, que se eliminará del producto el 30 de junio de 2025. Para evitar interrupciones, realice la transición a recorridos en tiempo real antes de esta fecha. Más información: Información general sobre la transición
Al igual que muchas entidades en Dynamics 365 Customer Insights - Journeys, los segmentos admiten plantillas, cada una de las cuales proporciona una colección inicial de opciones de configuración que ayudan a los usuarios a empezar a crear tipos comunes de segmentos con mayor rapidez.
Crear un segmento basado en una plantilla
Cada vez que crea un segmento nuevo, se abre el cuadro de diálogo Plantillas de segmento, que muestra una lista de plantillas disponibles. Cada plantilla proporciona una consulta definida total o parcialmente, diseñada para un propósito específico, como se indica en el nombre de la plantilla. Seleccione cualquier plantilla para leer información sobre ella en el panel de información. Le proporcionamos las funciones Filtrar y Buscar como ayuda para encontrar la plantilla que está buscando. Seleccione una plantilla de la lista y después elija Seleccionar para cargarla, o elija Cancelar para empezar a crear un segmento nuevo desde cero.
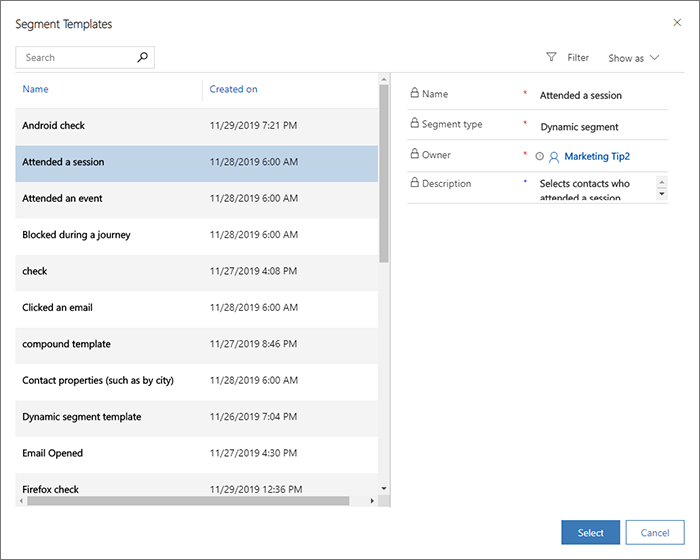
Las plantillas de segmento a veces pueden incluir filas "parametrizadas", en las que una fila proporciona texto de ayuda en lugar de un valor. Esto ayuda a que cada plantilla sea lo bastante flexible como para usarla en múltiples situaciones. Si ve esto, asegúrese de reemplazar el texto de ayuda por el valor que desea definir para su segmento actual.
Usar las plantillas estándar
Customer Insights - Journeys incluye una colección de plantillas estándar diseñadas para ayudarle a empezar a crear diversos segmentos comunes. Cada una proporciona una estructura de consulta inicial, pero generalmente tendrá que finalizar la consulta proporcionando los valores que busca o agregando nuevas filas y grupos según sea necesario.
Las plantillas estándar también proporcionan buenos ejemplos que le pueden ayudar a aprender técnicas comunes para diseñar sus propios segmentos.
Las plantillas estándar se mostrarán junto a las plantillas personalizadas que haya creado en Marketing saliente>Plantillas de marketing>Plantillas de segmento. Puede personalizar libremente las plantillas estándar, cambiar su nombre y eliminarlas (o desactivarlas) según sea necesario.
Guardar un segmento estándar como plantilla
Para guardar cualquier segmento estándar como una plantilla de segmento, vaya a Marketing saliente>Clientes>Plantillas y abra una plantilla existente o cree un segmento estándar como de costumbre. Cuando su segmento incluye toda la lógica que desea incluir en su plantilla, seleccione Guardar como plantilla en la barra de comandos. Aparece un control flotante en el lateral de la pantalla. Úselo para asignar un nombre y una descripción a la plantilla y, a continuación, seleccione Guardar y cerrar para agregar la plantilla a su colección de plantillas.
Ahora puede encontrar su nueva plantilla en el área Marketing saliente>Plantillas de marketing>Plantillas de segmento, y puede editarla según sea necesario tal como se describe en este tema.
Administrar sus plantillas de segmento
Todos los segmentos mostrados en el cuadro de diálogo Plantillas de segmento se encuentran en Marketing saliente>Plantillas de marketing>Plantillas de segmento, que proporciona una lista de plantillas disponibles. Puede ver, crear y editar todo tipo de plantillas de segmentos mientras trabaja aquí. El procedimiento básico es el mismo que al crear un segmento estándar
Para editar una plantilla de la lista, selecciónela y elija Editar en la barra de comandos (o haga doble clic sobre ella). A continuación, edite la plantilla tal como lo haría con un segmento estándar de ese tipo.
Para eliminar una plantilla de la lista, selecciónela y elija Eliminar en la barra de comandos (o haga doble clic sobre ella).
Cada plantilla mostrada en la vista Plantillas de segmento activas se mostrará en el cuadro de diálogo Plantilla de segmento cada vez que un usuario cree un segmento nuevo. Las plantillas que se muestran en la vista Plantillas de segmento inactivas se guardan, pero no se muestran en el cuadro de diálogo Plantilla de segmento. Para cambiar el estado de activación de una plantilla, seleccione la plantilla de destino y, a continuación, use los botones Activar y Desactivar de la barra de comandos para establecer su estado de activación.
Introducir descripciones y metadatos de plantilla
La información que se muestra para cada plantilla en el cuadro de diálogo Plantillas de segmento proviene directamente de la misma plantilla. Puede editar estos valores dirigiéndose a la pestaña General de cada plantilla mientras trabaja en el área Plantillas de segmento.
Crear o editar una plantilla de segmento con parámetros
Advertencia
Debido a un problema conocido, solo debe crear filas parametrizadas, tal como se describe en esta sección, para los campos que están directamente en la entidad de contacto no para entidades relacionadas como cuenta u otras entidades. Si parametriza una fila para una entidad relacionada, su plantilla se romperá de forma permanente y tendrá que empezar de nuevo. Esperamos resolver este problema en la próxima actualización mensual o muy pronto.
Cuando crea o edita una plantilla mientras trabaja en el área Plantillas de segmento, puede crear filas de consulta que funcionen como parámetros que muestran texto de ayuda en lugar de valores predeterminados. Estas se denominan filas de plantilla parametrizadas, y solo puede crearlas cuando trabaja en el área Plantillas de segmento, no al guardar como plantilla desde el área Segmentos.
Para incluir una o más filas parametrizadas en una plantilla de segmento:
Vaya a Marketing saliente>Plantillas de marketing>Plantillas de segmento y seleccione Nueva para crear una nueva plantilla o abra cualquier plantilla existente para editarla.
Diseñe su lógica de segmento básica según sea necesario.
Para cualquier fila que desee parametrizar, marque la casilla al final de la fila. A continuación, abra el menú Mas opciones para esa fila, que se parece a unos puntos suspensivos (...), y seleccione Crear plantilla.
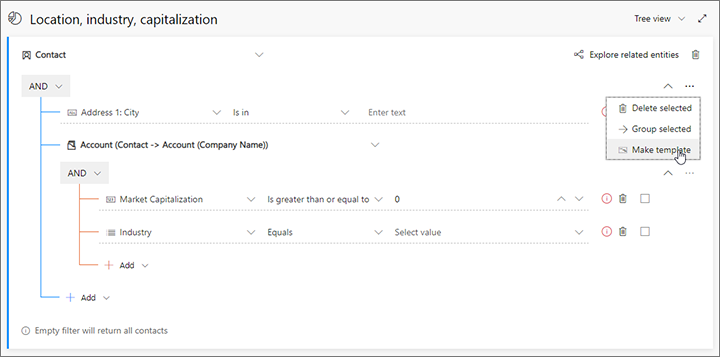
El campo de valor para la fila seleccionada se convierte en un valor parametrizado. Introduzca un texto de ayuda aquí para que los usuarios sepan qué tipo de valor introducir cuando crean un segmento basado en esta plantilla. Tenga en cuenta también que el valor parametrizado ahora muestra un icono de plantilla.
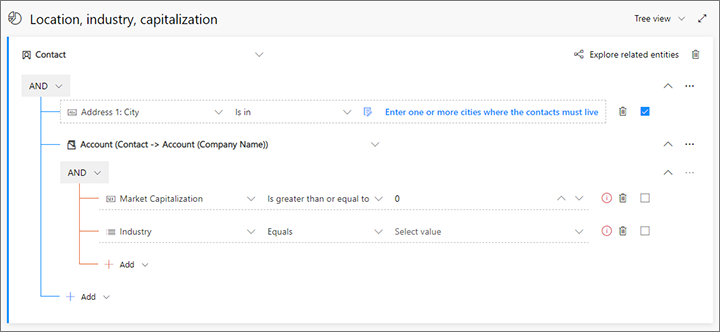
Repita estos pasos hasta que haya configurado todas las filas según sea necesario. (Si necesita desparametrizar una fila, abra el menú Mas opciones para esa fila, que se parece a unos puntos suspensivos (...), y seleccione Crear cláusula)
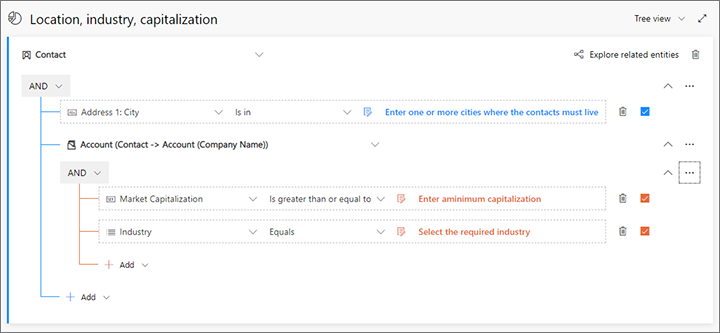
Seleccione Guardar en la esquina inferior para guardar su trabajo.
Etiquetas de plantilla
Al igual que con otros tipos de plantillas de Customer Insights - Journeys, las plantillas de segmento permiten agregar etiquetas visuales que ayuden a los usuarios a identificar y encontrar las plantillas que buscan cuando usen una galería o una lista de plantillas. Más información: Trabajar con plantillas de correo electrónico, páginas y formularios