Contenido de la página de marketing personalizado
Importante
Este artículo solo se aplica al marketing saliente, que se eliminará del producto el 30 de junio de 2025. Para evitar interrupciones, realice la transición a recorridos en tiempo real antes de esta fecha. Más información: Información general sobre la transición
Como ocurre con los mensajes de correo electrónico de marketing, puede crear páginas de aterrizaje y otros tipos de páginas web que muestran contenido personalizado para los contactos conocidos. La solución usa de las técnicas siguientes:
- Los contactos conocidos son identificados por una cookie establecida en el explorador
La cookie necesaria se establece en un explorador cuando abren cualquier página de aterrizaje de Dynamics 365 Customer Insights - Journeys, formulario incrustado o centro de suscripciones. La cookie puede inicialmente ser anónima pero se vincula a un registro de contacto cuando el contacto envía una página de aterrizaje con los detalles válidos de contacto o abra un centro de suscripciones mediante un vínculo personalizado enviado a ellos en el correo electrónico. - JavaScript se usa para obtener valores del registro de contacto relevante a la página de marketing
Customer Insights - Journeys genera código que debe agregar a su página para conectarse a la base de datos y capturar los valores de campo, pero debe modificar esto con los nombres de campos específicos que desee usar, y también escriba su propio JavaScript para hacer uso de la configuración en la página. Es posible mostrar los valores de contacto directamente, o usarlos para mediante programación modificar el contenido de la página, el diseño, etc. - Las páginas personalizadas deben ejecutarse en un dominio autenticado o en el portal de Power Apps y usar HTTPS
Por motivos de seguridad, solo se admiten páginas personalizadas en dominios autenticados con Customer Insights - Journeys (incluidas páginas de marketing nativas que se ejecuta en un portal de Power Apps, que se autentican siempre). Además, el acceso a las páginas personalizadas debe hacerse mediante HTTPS (no HTTP). - El acceso a datos está limitada a los campos explícitamente añadidos a la lista de permitidos desde la entidad de contacto
Por seguridad, la solución proporcionará solamente aquellos valores de campo que usted configure específicamente para que estén disponibles para las páginas personalizadas de aterrizaje. - Los contactos deben aceptar el formulario que se rellena automáticamente para ver el contenido de la página de marketing personalizado
Para la privacidad, la solución permite que sólo el contenido personalizado se muestre los contactos cuyo registro de contacto tiene el conjunto indicar allow-prefill. Este mismo mensaje permite a páginas de aterrizaje mostrar los formularios que se rellenan automáticamente con valores del registro de contacto conocido (identificado por la misma cookie). Los contactos pueden establecer o borrar la su señal de permitir rellenado automático usando un centro de suscripciones o el formulario de la página de aterrizaje, siempre que su formulario incluya el valor "Recordarme". - Use la entidad de página personalizada para establecer la lista de permitidos y generar el código JavaScript
Vaya a Marketing saliente>Contenido de marketing>Páginas personalizadas para identificar qué valores de campos de contactos estarán disponibles y generar el código para llevar la configuración a la página.
Puede usar campos de los siguientes tipos en páginas personalizadas:
- Línea única de texto
- Conjunto de opciones (vea la nota)
- Dos opciones
- Número entero
- Número de punto flotante
- Número decimal
- Divisa
- Varias líneas de texto
- Fecha y hora
- Conjunto de opciones de selección múltiple (vea la nota)
Nota
Los valores del conjunto de opciones se devuelven como valores de índice (enteros), no como valores de visualización.
Autenticar sus dominios externos
La autenticación de dominio ayuda a asegurar que los sitios web de su organización (dominios externos) pertenezcan realmente a la organización, y que su instancia de Customer Insights - Journeys está autorizada para interactuar con esos dominios y enviar correos electrónicos de marketing asociados con ellos. Requiere que el administrador del sistema demuestre la propiedad de cada dominio enviando certificados firmados a través del sistema de DNS. Antes de comenzar a desarrollar una página personalizada para su sitio web, asegúrese de preguntar al administrador del sistema si su dominio está autenticado para su uso con Customer Insights - Journeys. Para obtener instrucciones, consulte Autenticar sus dominios.
Para las páginas nativas de marketing, que se diseñan en Customer Insights - Journeys y se ejecutan en el portal de Power Apps, la autenticación es automática, por lo que no necesita configurar un dominio autenticado para ellas.
Personalización de la página de configuración
Para preparar la características de personalización de página, debe establecer la lista de permitidos blanca de campos de contacto y generar el código JavaScript que deberá importar los valores de campo sobre su página. Puede hacer esto trabajando con registros de personalized page.
Las páginas personalizadas son entidades publicadas, lo que significa que un registro debe estar publicado para que su lista de permitidos de campos tenga efecto.
Para configurar uno o más registros personalizados de la página:
Vaya a Marketing saliente>Contenido de marketing>Páginas personalizadas.
Aparecerá una lista de los registros personalizados existentes. Realice una de las acciones siguientes:
- Si desea editar un registro que se muestre ya aquí, selecciónelo para abrirlo y empezar a la edición. Si el registro se muestra ya Razón para el estado de Publicado , entonces seleccione Detener en la barra de comandos para desbloquearlo para editarlo.
- Si no aparece ningún registro, o si desea crear un nuevo, seleccione Nuevo en la barra de comandos para crear uno nuevo. A continuación introduzca el Nombre para el registro y seleccione Guardar en la barra de comandos para crear el registro y mostrar todos los valores disponibles
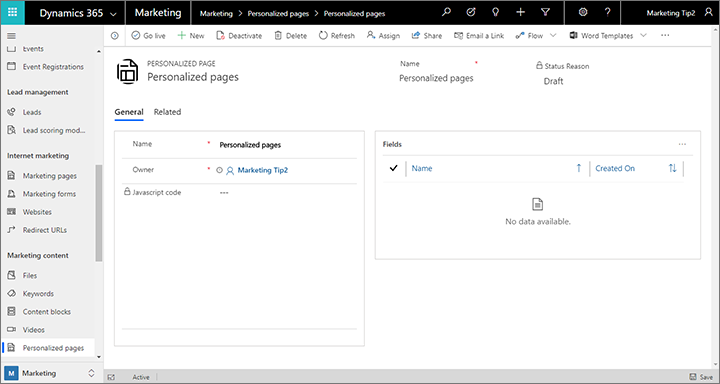
La tabla Campos muestra una lista de campos contacto que ya están en la lista de permitidos de este registro (de haberlos). Para agregar un archivo nuevo a la lista de permitidos:
- Seleccione el botón Nuevo campo de página personalizada al lado del encabezado de la tabla Campos . (Si no ve el botón, expanda el menú Más comandos (los puntos suspensivos) y seleccione Nuevo campo de página personalizada desde ahí.)
- Se abrirá la página Nuevo campo de página personalizada. Identifique el campo que desea añadir a la lista de permitidos realizando la siguiente configuración:
- Página personalizada : Esta opción muestra el nombre del registro de la página personalizada que está editando, y a la que agregará el nuevo campo. No cambie esto.
- Nombre : Seleccione el nombre de campo que desea para la lista de permitidos de esta lista desplegable. Todos los campos disponibles de la entidad contacto están disponibles aquí.
- Propietario : De forma predetermina es su cuenta de usuario. Normalmente debería dejarlo estar.
- En la barra de comandos, seleccione Guardar y cerrar. Esto le devuelve al registro personalizado de la página que se editaba, donde debe ahora ver su nuevo campo agregó a la tabla Campos .
Si desea editar o quitar un campo de lista de permitidos, seleccione el campo de destino para resaltarlo y haga una de las acciones siguientes:
- Para quitar el campo seleccionado, expanda el menú Más comandos (puntos suspensivos) y seleccione Eliminar campo de página personalizada.
- Para editar el campo seleccionado, seleccione el botón Editar al lado del encabezado de la tabla Campos o en el menú Más comandos (punto suspensivo) (en función del tamaño de la pantalla).
- En pantallas más pequeñas, cada campo enumerado muestra a menú Más comandos que puede abrir para Editar o Eliminar ese campo directamente.
Cuando haya terminado de configurar la lista Campos , seleccione Puesta en marcha en la barra de comandos para activar el registro. Los campos que aparecen en ese registro están disponibles para usar ahora en las páginas de marketing. Además, el campo Código de JavaScript ahora muestra el código generado que debe agregar a cada página que desea personalizar, como se describe en la siguiente sección.
Agregar personalización a una página de aterrizaje o una página web
Una vez establecido un registro de las páginas personalizadas para añadir a la lista de permitidos todos los campos que necesite y generar el JavaScript requerido, como se describe en la sección anterior, haga lo siguiente para agregar características personalizadas a la página:
Vaya a Marketing saliente>Contenido de marketing>Páginas personalizadas y abra el registro con la lista de permitidos que incluye todos los campos de contacto que necesita para la página.
Tome nota de la ortografía exacta de cada campo del lista Campos .
Seleccione todo el texto del campo Código de JavaScript y lo copia al Portapapeles.
Realice una de las acciones siguientes:
- Para personalizar una página de marketing publicada por Customer Insights - Journeys, vaya a Marketing saliente>Marketing por Internet>Páginas de marketing y abra (o cree) la página donde desee agregar la personalización. Después, vaya a la pestaña Contenido>HTML para su página de marketing seleccionada.
- Para personalizar una página de su propio sitio web, edite la página en su sistema de CMS o en cualquier editor de texto o código.
Pegue el código JavaScript en la sección
<head>de HTML. El código pegado ahora deberá ser similar a esto:<script src="https://mktdplp901cdn.azureedge.net/public/1.35.1022.0/static/js/loader.js"></script> <script>window.msdyncrm_personalizedpage = { id:"438d3652-e339-e911-a9d2-000d3a147cc6", success: function(data) { // TODO: do something with data like // var firstname = data.Data["firstname"]; // alert(firstname); }, error: function() { } };</script>El JavaScript proporcionado incluye alguna parte del código en los comentarios (que empiezan con //). Para cada campo de contacto que desea usar en la página, cree una línea de código sin comentarios del formulario siguiente:
var <LocalFieldName> = data.Data["<RealFieldName>"]Donde:
- <LocalFieldName> es el nombre que se usará para referirse al campo que usa JavaScript en la página de marketing. Puede elegir cualquier nombre que quiera, pero se escogerá normalmente uno que coincida con el nombre del campo de lectura.
- <RealFieldName> es el nombre del campo según se define en Dynamics 365. Debe coincidir uno de los campos a los que antes añadió a la lista de permitidos, como se lista en la tabla de los campos de registro través de la personalización.
Por ejemplo:
var first = data.Data["firstname"]Cada campo de contacto que habilitó en
<head>ahora está disponible para JavaScript en la página. Use las técnicas estándar de JavaScript para hacer referencias y usar los valores.
Importante
Si está ejecutando la página personalizada en un sitio web externo, asegúrese de que siempre se comunique con los visitantes mediante HTTPS, no HTTP. Además, como ya se ha mencionado, asegúrese de que el dominio externo está autenticado para su uso con Customer Insights - Journeys
Pruebe la personalización de la página
Como se ha mencionado en la introducción de este tema, la personalización de la página requiere que un contacto sea conocido y permite rellenar automáticamente las páginas de marketing. Para probar la personalización de la página, haga lo siguiente:
- Configure la personalización de la página y cree la página personalizada como se describe en este tema.
- Abra (o cree) una página de marketing que está publicada y se ejecuta en su instancia y que incluya un formulario de marketing con lo siguiente:
- Un elemento de diseño de campo para cada uno de los valores que quiere probar en la página personalizada.
- Un elemento de diseño recordarme (que crea una casilla que activa/desactiva el rellenado automático y la personalización de la página para el contacto enviado)
- Complete todos los campos del formulario de registro y asegúrese de marcar la casilla “recordarme”. Cuando envía el formulario, Customer Insights - Journeys establecerá una cookie en el explorador, que permite al sistema identificarle la próxima vez que se abre una página de marketing.
- Dé un tiempo de unos 30 segundos al sistema para procesar el envío y para crear un nuevo registro de contacto.
- Abra la página personalizada de marketing y confirme que las características de personalización funcionan como se espera.