Administrar sus actividades diarias
Importante
Este artículo solo se aplica al marketing saliente, que se eliminará del producto el 30 de junio de 2025. Para evitar interrupciones, realice la transición a recorridos en tiempo real antes de esta fecha. Más información: Información general sobre la transición
Puede usar características comunes de Dynamics 365 para organizar el trabajo diario, incluido cómo usar paneles para obtener un resumen de la información más importante, cómo planificar y registrar actividades (como citas, tareas y llamadas de teléfono), cómo crear nuevos registros rápidamente y cómo asignar registros (incluidas actividades) a un usuario o equipo.
Obtenga una visión completa con paneles
El panel proporciona tablas, gráficos y estadísticas que ayudan a darle una visión general de los datos. Dynamics 365 cuenta con varios tipos de paneles y cada panel proporciona diversas vistas y de opciones.
Paneles de la aplicación
El panel de la aplicación ofrece la vista más amplia y extrae datos de toda la aplicación (quizá incluso de varias aplicaciones de Dynamics 365).
Generalmente, un panel de la aplicación es la primera cosa que ve cuando inicie sesión en Dynamics 365 Customer Insights - Journeys. Puede volver a ella en cualquier momento desde Marketing saliente>Mi trabajo>Paneles. La mayoría de aplicaciones de Dynamics 365 tienen un panel de la aplicación similar.
Elegir un panel de la aplicación
Se proporcionan varios paneles estándar, cada uno de los cuales se centra en un rol de usuario particular, como administración de eventos, Customer Insights - Journeys o ventas. El nombre del panel actual se muestra en la parte superior de la ventana. Para cambiar a otro panel, seleccione el nombre del panel y luego seleccione el panel que desea abrir de la lista desplegable.
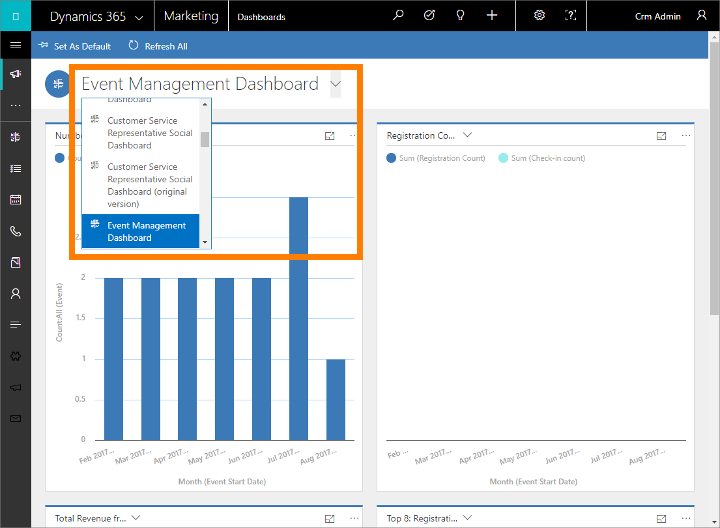
Están disponible una amplia variedad de paneles, cada uno optimizado para una aplicación y situación distintas. Los siguientes paneles se proporcionan con Customer Insights - Journeys y se han adaptado específicamente para los usuarios de Customer Insights - Journeys:
- Panel de generación de clientes potenciales
- Panel de recorrido del cliente
- Panel de marketing por correo electrónico
- Panel de administración de eventos
Cada panel es interactivo, así que para obtener más información sobre un punto de datos en un gráfico, intente seleccionarlo. Para gráficos que sean compatibles con la interactividad, esto actualizará todos los gráficos de la página de modo que se centren en el punto de datos que elija; normalmente agregando un filtro. Puede seguir explorando sus datos de la siguiente forma. Cada vez que agrega un filtro nuevo, lo verá incluido en la parte superior de la página. Para quitar un filtro, seleccione el icono X aquí; o seleccione Borrar todo para volver a la vista de nivel superior.
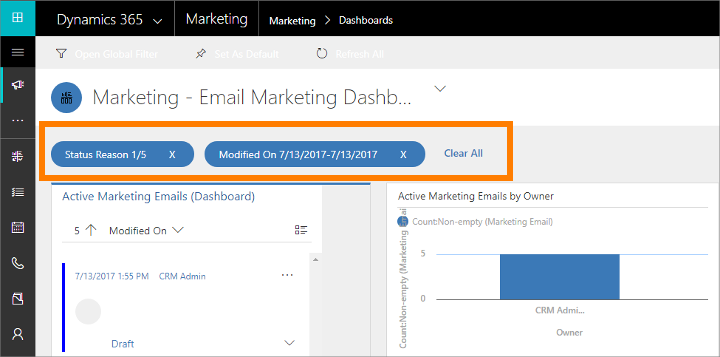
Establecer un panel como predeterminado
Para ver un panel específico cada vez que inicia sesión en Customer Insights - Journeys, establézcalo como predeterminado. Para ello, abra el panel y, en la barra de comandos, seleccione Establecer como predeterminado.
Paneles de entidad
Además de lo descrito anteriormente en el panel principal, algunas entidades proporcionan sus propios paneles. Estos paneles están disponibles para las entidades cuenta, contacto y cliente potencial.
Para ver un panel de entidad, vaya a la vista de lista para la entidad y, en la barra de comandos, seleccione Abrir panel de entidad.
Paneles de tabla
Además de los paneles de entidades, algunas entidades proporcionan paneles de tabla, que es otro modo de ver análisis y tablas sobre los datos en una entidad determinada. Algunas entidades proporcionan tanto paneles como paneles de tabla, mientras otras proporcionan solo uno, o ninguno.
Para ver un panel de tabla, vaya a la vista de lista para la entidad pertinente y luego en la barra de comandos, seleccione Mostrar panel de tabla.
Usar actividades para planificar y registrar varias tareas
Siga todas las comunicaciones con actividades en Customer Insights - Journeys. Las actividades funcionan como elementos pendientes; proporcionan detalles relevantes para ayudarle a realizar su tarea y registran la información relevante de modo que pueda revisar lo que ha hecho. Por ejemplo, puede realizar o programar una llamada de teléfono, concertar una cita y asignarse tareas a usted. Estas acciones se consideran tipos de actividad.
El sistema marca automáticamente el tiempo de cada actividad y muestra quién la creó y a quién se le asigna o asignó. Usted y otros usuarios de su equipo pueden desplazarse por las actividades para ver el historial mientras trabajan.
Para sacar el máximo partido de Dynamics 365, es importante que todos los usuarios realicen un seguimiento de todo su trabajo agregando una actividad para cada llamada de teléfono, tarea o cita. De este modo, el historial de un cliente está completo. Los recorridos del cliente también pueden generar y asignar actividades automáticamente para ayudarle a garantizar el seguimiento de clientes potenciales y solicitudes generadas por el recorrido.
Ver actividades en sus paneles
Muchos paneles proporcionan un widget que muestra las actividades más relevantes. Por lo general, estos son actividades que se le asignan y vencen pronto. Normalmente, el panel es la primera página que verá al iniciar sesión en Customer Insights - Journeys, por lo que esto puede ser una buena manera de establecer sus prioridades para el día.
Buscar y crear actividades por tipo
Use el navegador para ver las listas de todas las actividades de un tipo determinado y para ver registros específicos de ese tipo. Vaya a uno de los siguientes para ver actividades del tipo enumerado:
- Marketing saliente>Mi trabajo>Tareas
- Marketing saliente>Mi trabajo>Citas
- Marketing saliente>Mi trabajo>Llamadas de teléfono
En cada caso, llegará una vista de lista estándar, que puede usar para ordenar, buscar, filtrar, crear y eliminar actividades del tipo seleccionado.
Puede aplicar un filtro estándar (vista de sistema) en cualquiera de estas vistas seleccionando el selector de vista (la flecha abajo junto al nombre de vista en la parte superior de la página) y eligiendo una entrada relevante de la lista desplegable (como Mis llamadas de teléfono). Para establecer una de estas vistas como predeterminada, seleccione el icono de pasador junto a la vista pertinente.
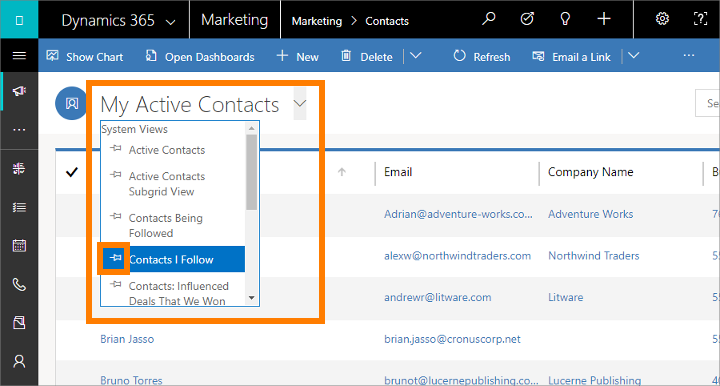
Las actividades que crea de estas vistas de lista son independientes, lo que significa que no estarán relacionadas con otros registros relevantes en Dynamics 365. Estas son probablemente las más útiles cuando desea programar algo personal, como una cita médica o un evento deportivo. De lo contrario, para mantener un historial de las interacciones con un cliente, campaña o evento, deberá agregar nuevas actividades mientras trabaja con el registro pertinente, de modo que esas actividades pasen a formar parte del historial que otras personas de su equipo pueden ver.
Ver y crear actividades relacionadas con registros específicos
Con frecuencia, querrá asociar cada actividad con un contacto, cuenta, evento, recorrido del cliente u otro tipo de registro para ayudarle a mantener un historial de actividades relacionadas con esta. Esto puede resultar útil al revisar reuniones relacionadas con una cuenta determinada, o para buscar registros de llamada de teléfono relacionados con la realización de reservas para un evento.
Muchas entidades en Dynamics 365 proporcionan listas de actividades relacionadas. Para verlos, abra la entidad pertinente (como un contacto, evento, correo electrónico de marketing o casi cualquier otro tipo de registro) y busque su pantalla Escala de tiempo . Esto suele ser visible cuando abre primero el registro, pero a veces tendrá que abrir una nueva pestaña para verlo. Desde aquí, puede ver todas las actividades ya relacionadas con el registro seleccionado, y agregar nuevas actividades (que se relacionan automáticamente con este).
Marcar una actividad como completada
Después de llamar a alguien, completar una tarea, o ir a una cita, puede marcar la actividad para dicha acción como completada abriendo la actividad relevante y luego seleccionando Marcar como completado en la barra de comandos.
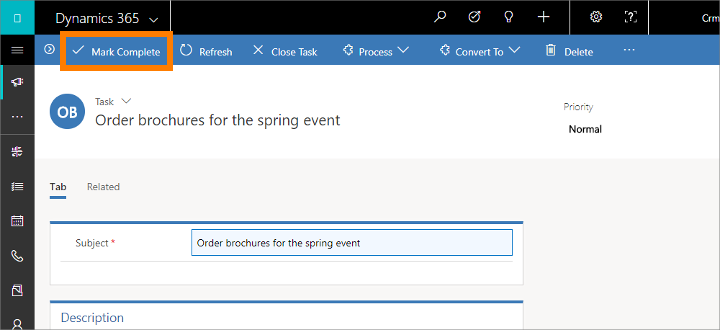
Creación rápida – introduzca nuevos registros rápidamente
El comando de creación rápida permite introducir de forma rápida y sencilla casi cualquier tipo de información en el sistema. El comando está en la barra de navegación, por lo que está siempre disponible cuando se necesita agregar nueva información al sistema.
Con la creación rápida, solo tiene que rellenar algunos campos. Más tarde, cuando tenga más tiempo o más información, puede rellenar más detalles.
En la barra de navegación, seleccione el signo más
 para abrir un menú de entidades disponibles y luego seleccione el tipo de entidad que desea crear.
para abrir un menú de entidades disponibles y luego seleccione el tipo de entidad que desea crear.Un formulario de creación rápida se desliza desde el lateral de la pantalla, mostrando solo los campos más importantes y obligatorios. Rellene los campos y seleccione Guardar.
Asignar un registro a un usuario o un equipo
Si desea que otra persona de la organización controle una cuenta, contacto u otra tarea determinada, puede asignarle el registro a esa persona. También puede asignar un registro a un equipo o a usted mismo.
Use el navegador para ir a la entidad (como contacto o cuenta) que desea asignar.
En la lista de registros, seleccione el registro que desee.
En la barra de comandos, seleccione Asignar.
En el cuadro de diálogo Asignar, seleccione en el cuadro Asignar a para alternar entre Yo y Usuario o Equipo.
Si ha seleccionado asignar a Usuario o Equipo, en el campo Usuario o equipo, seleccione el icono Búsqueda para elegir un usuario o un equipo.
Seleccione Asignar.