Crear y personalizar etiquetas de plantilla
Importante
Este artículo solo se aplica al marketing saliente, que se eliminará del producto el 30 de junio de 2025. Para evitar interrupciones, realice la transición a recorridos en tiempo real antes de esta fecha. Más información: Información general sobre la transición
La característica de etiquetado de plantillas permite a los usuarios agregar cualquiera de las distintas etiquetas disponibles para mostrar y disponer en mosaico las plantillas de correo electrónico, página, formulario y segmento. Lea este tema para aprender a crear y personalizar las opciones de etiquetado de las que los usuarios disponen para cada tipo de plantilla. Puede establecer estas opciones mediante la creación de campos y valores de conjuntos de opciones para cada entidad pertinente (pueden ser conjuntos de opciones locales o globales) y la configuración de cada entidad para identificar el campo de conjunto de opciones que se utilizará para las etiquetas.
Establezca valores y colores de etiqueta para el conjunto de opciones global predeterminado
En una instalación predeterminada, las entidades de plantilla de correo electrónico, plantilla de página y plantilla de formulario están configuradas para compartir el mismo conjunto de opciones global para establecer sus opciones de etiqueta de plantilla (los segmentos, en cambio, usan un conjunto de opciones local). Esto significa que puede editar un solo conjunto de opciones y hacer que sus personalizaciones estén a la vez disponibles para todos estos tipos de plantillas.
Nota
El campo que está preconfigurado para contener valores de etiqueta para cada una de estas entidades no se puede cambiar para usar un conjunto de opciones local u otro conjunto de opciones global. Si necesita usar etiquetas únicas para una de estas entidades, debe crear un nuevo campo que sea un conjunto de opciones local o utilice otro conjunto de opciones global, y luego configurar la entidad de plantilla y su entidad de diseño relacionada para usar ese campo nuevo para sus etiquetas.
Para establecer valores y colores de etiqueta para el conjunto de opciones global predeterminado:
En el panel izquierdo, seleccione Componentes>Conjuntos de opciones para ver una lista de todos los conjuntos de opciones globales.
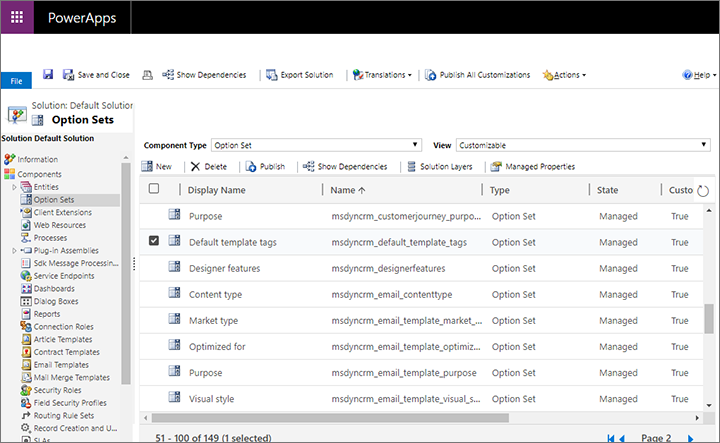
Busque y abra el conjunto de opciones con Nombre = msdyncrm_default_template_tags.
Se abre la ventana Conjunto de propiedades. Usa los botones de la sección Opciones para agregar o quitar valores del conjunto de opciones hasta tener la colección de opciones que necesita.
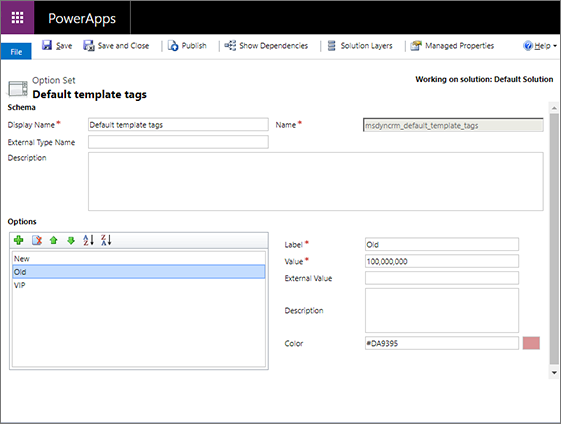
Para configurar una etiqueta, selecciónela en la lista Opciones y, a continuación, use los campos Etiqueta y Color para establecer el texto visual y el color de fondo de la etiqueta.
Continúe trabajando hasta que haya establecido la selección, los nombres y los colores de todas las etiquetas que necesite.
Seleccione Guardar en la barra de comandos para guardar la configuración.
Seleccione Publicar en la barra de comandos para que su nueva configuración esté disponible para los usuarios de la aplicación.
Establecer valores y colores de etiqueta para un conjunto de opciones local
En una instalación predeterminada, la entidad de plantilla de segmento está configurada para usar un conjunto de opciones local para establecer sus opciones de etiqueta de plantilla (las plantillas de correo electrónico, página y formulario comparten el mismo conjunto de opciones global de forma predeterminada).
Para establecer valores y colores de etiqueta para un conjunto de opciones local:
En el panel izquierdo, expanda Componentes>Entidades para ver una lista de todas las entidades.
Busque y expanda la entidad de plantilla con la que desea trabajar (como Plantilla de segmento) y, a continuación, seleccione el elemento Campos situado debajo.
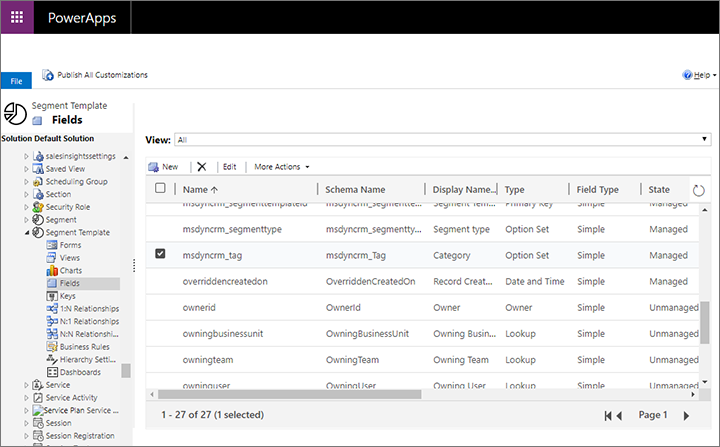
Busque y abra el campo que utiliza la entidad seleccionada para definir sus opciones de etiqueta. (En una instalación predeterminada, la entidad de plantilla de segmento utiliza el campo con Nombre = msdyncrm_tag y Nombre para mostrar = Categoría). Si no está seguro de qué campo utiliza la entidad para las etiquetas, consulte Configurar el campo utilizado para contener las opciones de etiqueta para cada entidad para aprender a determinar cuál es el campo.
Se abre la ventana Campo. Usa los botones de la sección Opciones para agregar o quitar valores del conjunto de opciones hasta tener la colección de opciones que necesita.
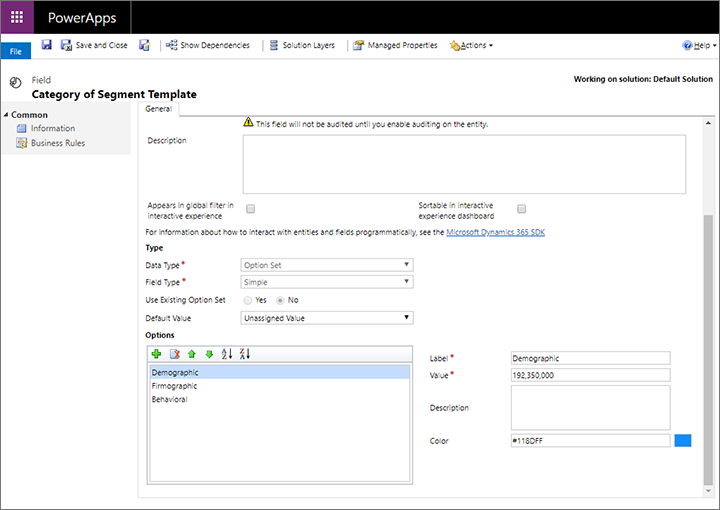
Para configurar una etiqueta, selecciónela en la lista Opciones y, a continuación, use los campos Etiqueta y Color para establecer el texto visual y el color de fondo de la etiqueta.
Continúe trabajando hasta que haya establecido la selección, los nombres y los colores de todas las etiquetas que necesite.
Seleccione Guardar en la barra de comandos para guardar la configuración.
Seleccione Publicar en la barra de comandos para que su nueva configuración esté disponible para los usuarios de la aplicación.
Configure el campo utilizado para contener las opciones de etiqueta para cada entidad de plantilla
Cada entidad de plantilla pertinente se entrega con un campo preseleccionado configurado como el origen para sus opciones de etiqueta. Pero puede usar un campo diferente si lo prefiere. En la siguiente tabla se muestran las distintas entidades de plantilla pertinentes y su entidad de diseño relacionada:
| Característica | Entidad de plantilla | Entidad de diseño |
|---|---|---|
| Correos electrónicos de marketing | Plantilla de correo electrónico de marketing | Correo electrónico de marketing |
| Páginas de marketing | Plantilla de página de marketing | Página de marketing |
| Formularios de marketing | Plantilla de formulario de marketing | Formulario de marketing |
| Segmentos | Plantilla de segmento | Segmento |
Debe configurar el campo de etiqueta para la entidad de plantilla y su entidad de diseño relacionada. Esto permite que sus etiquetas aparezcan y sean editables para las plantillas, y que aparezcan en galerías de plantillas presentadas por la entidad de diseño. Utilice el siguiente procedimiento para identificar el campo de etiqueta para una entidad de plantilla. Consulte Configurar el campo utilizado para mostrar etiquetas en la galería para cada entidad de diseño para obtener información sobre cómo hacer esto para la entidad de diseño relacionada.
Para establecer el campo utilizado para definir las opciones de etiqueta para una entidad de plantilla:
En el panel izquierdo, expanda Componentes>Entidades para ver una lista de todas las entidades.
Busque y expanda la entidad de plantilla con la que desea trabajar.
Seleccione el elemento Campos debajo de la entidad seleccionada para ver la colección de campos definidos para esa entidad. Identifique el campo que desea usar para definir valores de etiqueta. El campo debe ser de tipo Conjunto de opciones. Tenga en cuenta el valor que se muestra en la columna Nombre.
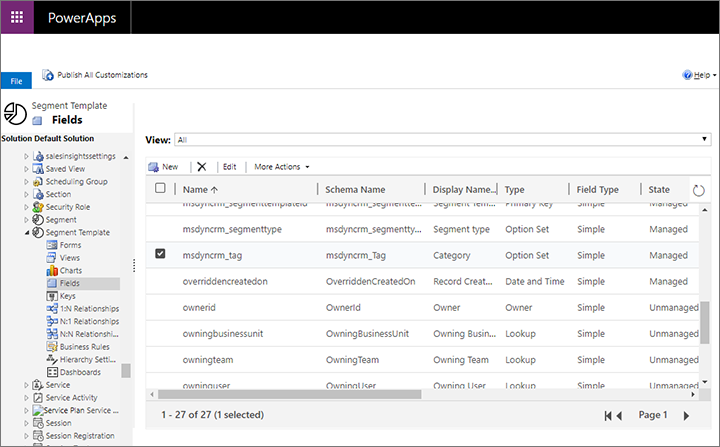
Nota
Si aún no tiene el campo que necesita, cree uno de la forma habitual. Debe ser de tipo conjunto de opciones. Puede configurar su nuevo campo para usar un conjunto de opciones global si desea compartir sus opciones con otras entidades, o para usar un conjunto de opciones local si desea crear etiquetas únicas para su entidad actual. Consulte Trabajar con camposy los temas relacionados para obtener más información sobre cómo crear y configurar campos.
En el panel izquierdo, seleccione la entidad de plantilla para abrir su configuración general en el panel derecho. Abra la pestaña Controles en el panel derecho.
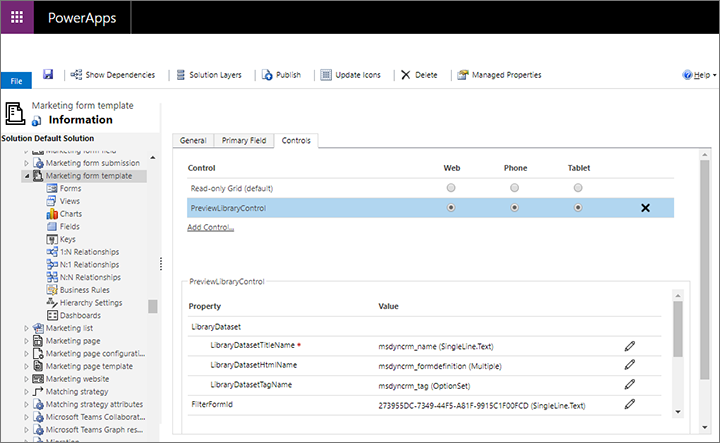
Seleccione PreviewLibraryControl bajo el encabezado Controles para configurar este control.
En la parte inferior del panel derecho, anote el Valor mostrado para la propiedad LibraryDatasetTagName. Este es el campo utilizado actualmente para definir las opciones de etiqueta para esta entidad. Si no coincide con el nombre del campo que encontró o creó anteriormente en este procedimiento, seleccione el botón Configurar propiedad
 para abrir un cuadro de diálogo emergente en el que puede seleccionar el campo que desee.
para abrir un cuadro de diálogo emergente en el que puede seleccionar el campo que desee.Seleccione Guardar en la barra de comandos para guardar la configuración.
Seleccione Publicar en la barra de comandos para que su nueva configuración esté disponible para los usuarios de la aplicación.
Configurar el campo utilizado para mostrar etiquetas en la galería para cada entidad de diseño
Como se mencionó anteriormente, debe configurar la entidad de plantilla y su entidad de diseño relacionada para identificar el campo que proporciona la configuración de etiquetas. Esto permite que las etiquetas aparezcan y sean editables para las plantillas, y que se muestren en galerías de plantillas presentadas por la entidad de diseño. Utilice el siguiente procedimiento para identificar el campo de etiqueta para una entidad de diseño. Consulte Configurar el campo utilizado para contener las opciones de etiqueta para cada entidad de plantilla para ver una tabla que muestra cada entidad de plantilla pertinente y su entidad de diseño relacionada, así como para obtener detalles sobre cómo hacer esto para la entidad de plantilla relacionada.
Para establecer el campo utilizado para definir las opciones de etiqueta para una entidad de diseño:
Busque y anote el valor exacto de Nombre para el campo de etiqueta que ya configuró para la entidad de plantilla relacionada con la entidad de diseño que va a configurar ahora, como se describe en Configurar el campo utilizado para contener las opciones de etiqueta para cada entidad de plantilla.
En el panel izquierdo, expanda Componentes>Entidades para ver una lista de todas las entidades.
Busque y expanda la entidad de diseño con la que desea trabajar y, a continuación, seleccione el elemento Formularios situado debajo.
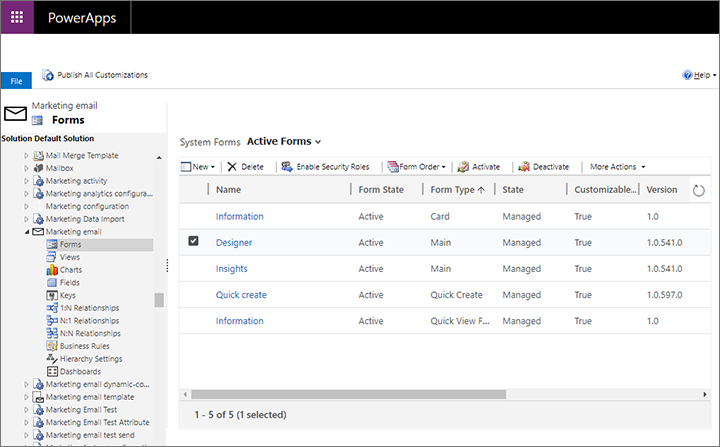
Seleccione y abra el formulario encargado de mostrar la galería de plantillas, que varía según la entidad como se muestra en la siguiente tabla (utilizará las otras columnas de esta tabla más adelante en este procedimiento):
Entidad Formulario Nombre y sección de campo Nombre del control Correo electrónico de marketing Nombre = Diseñador Diseño>Plantilla TemplatePickerControl Formulario de marketing Nombre = Información
y Tipo de formulario = PrincipalDiseñador>Plantilla de formulario de marketing PreviewSelectButtonControl Página de marketing Nombre = Configuración Contenido>Plantilla de página de marketing PreviewSelectButtonControl Segmento Nombre = Información
y Tipo de formulario = PrincipalDefinición>Plantilla de segmento PreviewSelectButtonControl Se abre un diseñador de formularios. En el formulario, ubique el campo identificado en la tabla anterior para el tipo de entidad con la que está trabajando. Seleccione este campo y, a continuación, seleccione Cambiar propiedades en la cinta (o haga doble clic en el campo). La siguiente captura de pantalla proporciona un ejemplo de cómo encontrar el campo relevante para la entidad del segmento.
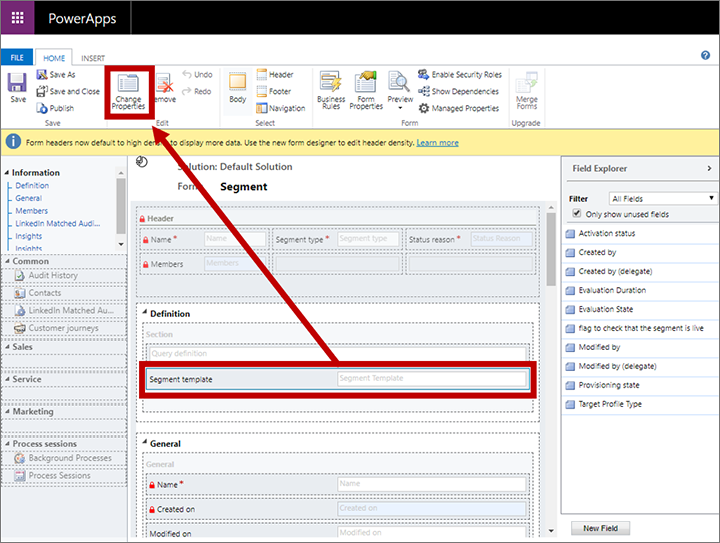
Se abre el cuadro de diálogo Propiedades de campo. Vaya a la pestaña Controles y seleccione el control que figura en la tabla anterior para el tipo de entidad con la que está trabajando. A continuación, en el panel inferior, desplácese hacia abajo hasta que vea la propiedad llamada TagAttribute.
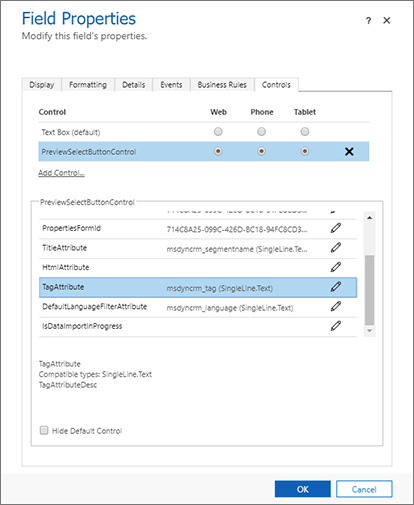
Si el campo de etiqueta cuyo nombre encontró al comienzo de este procedimiento no se muestra para la propiedad TagAttribute, seleccione el botón Configurar propiedad
 aquí.
aquí.Se abre un cuadro de diálogo emergente en el que puede definir la propiedad. Seleccione el botón de opción Enlazar a un valor estático, deje la lista desplegable establecida en SingleLine.Text y después escriba el valor del campo de etiqueta que encontró al comienzo del procedimiento. Esta no es una lista desplegable, por lo que debe escribir el valor exactamente como lo vio anteriormente.
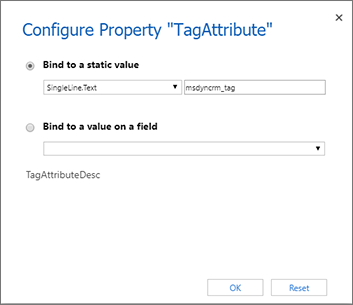
Seleccione Aceptar para cerrar el cuadro de diálogo de configuración y, a continuación, vuelva a seleccionar Aceptar para cerrar el cuadro de diálogo Propiedades de campo y volver al diseñador de formularios.
En diseñador de formularios, seleccione Guardar en la cinta para guardar los cambios y después seleccione Publicar para hacer que la nueva configuración esté disponible para los usuarios de la aplicación.
Hacer visibles los valores y las opciones de configuración de las etiquetas en listas y formularios
Si ha personalizado los campos utilizados para presentar sus etiquetas, también debe actualizar los formularios de entidad de plantilla correspondientes para proporcionar el campo como una opción de configuración para los usuarios. Utilice técnicas estándar para aplicaciones basadas en modelos de Power Apps para crear estas opciones de configuración. Más información: Crear y diseñar formularios de aplicaciones basadas en modelos y Conocer las vistas de las aplicaciones basadas en modelos