Crear pedidos de centro de llamadas
Este artículo explica un procedimiento de ejemplo en el que un usuario del centro de llamadas busca un cliente, crea un nuevo pedido, busca un producto y cobra el pago del cliente en Microsoft Dynamics 365 Commerce. El procedimiento usa la empresa de datos de demostración USRT y está pensado para funcionarios de ventas.
Requisitos previos
El usuario que completa el procedimiento tiene que configurarse como un usuario del centro de llamadas. Opcionalmente, el catálogo semestral de Fabrikam se puede publicar con al menos un código fuente.
Agréguese como usuario del centro de llamadas
Para agregarse como usuario de centro de llamadas, siga estos pasos.
- En la sede central de Commerce, vaya a Retail y Commerce > Canales > Centros de llamadsa > Todos los centros de llamadas.
- En el campo Usuarios, seleccione Usuarios del canal.
- En el panel de acciones, haga clic en Nueva.
- En el campo Id. de usuario, especifique su identificador de usuario.
- Escriba su nombre de usuario en el campo Nombre. El nombre de usuario puede ser el mismo que el ID de usuario.
- En el panel Acciones, seleccione Guardar.
- Regrese a Venta minorista y comercio > Canales > Centros de llamadas > Todos los centros de llamadas.
- Seleccione el ID de canal minorista del centro de llamadas.
- Confirme que la opción Habilitar finalización de pedido está configurada como Sí. Si la opción no está visible, puede omitir este paso.
Completar el procedimiento del centro de llamadas de ejemplo
Para completar el procedimiento del centro de llamadas de ejemplo, siga estos pasos.
Vaya a Retail y Commerce > Clientes > Servicio al cliente.
En la pestaña Búsqueda de clientes, especifique los criterios de búsqueda para buscar el cliente. Para este procedimiento de ejemplo, escriba Karen.
Selección Buscar. Aparecerá el cuadro de diálogo Búsqueda de clientes y enumerará los resultados de la búsqueda.
Seleccione el registro de cliente para Karen Berg que tiene número de cuenta de cliente 2001 y luego seleccione Seleccionar.
En el panel de acciones, seleccione Nuevo pedido de venta.
A la derecha, seleccione la pestaña Encabezado.
En la ficha desplegable Entrega, en la sección Modo de entrega, seleccione 99 estándar.
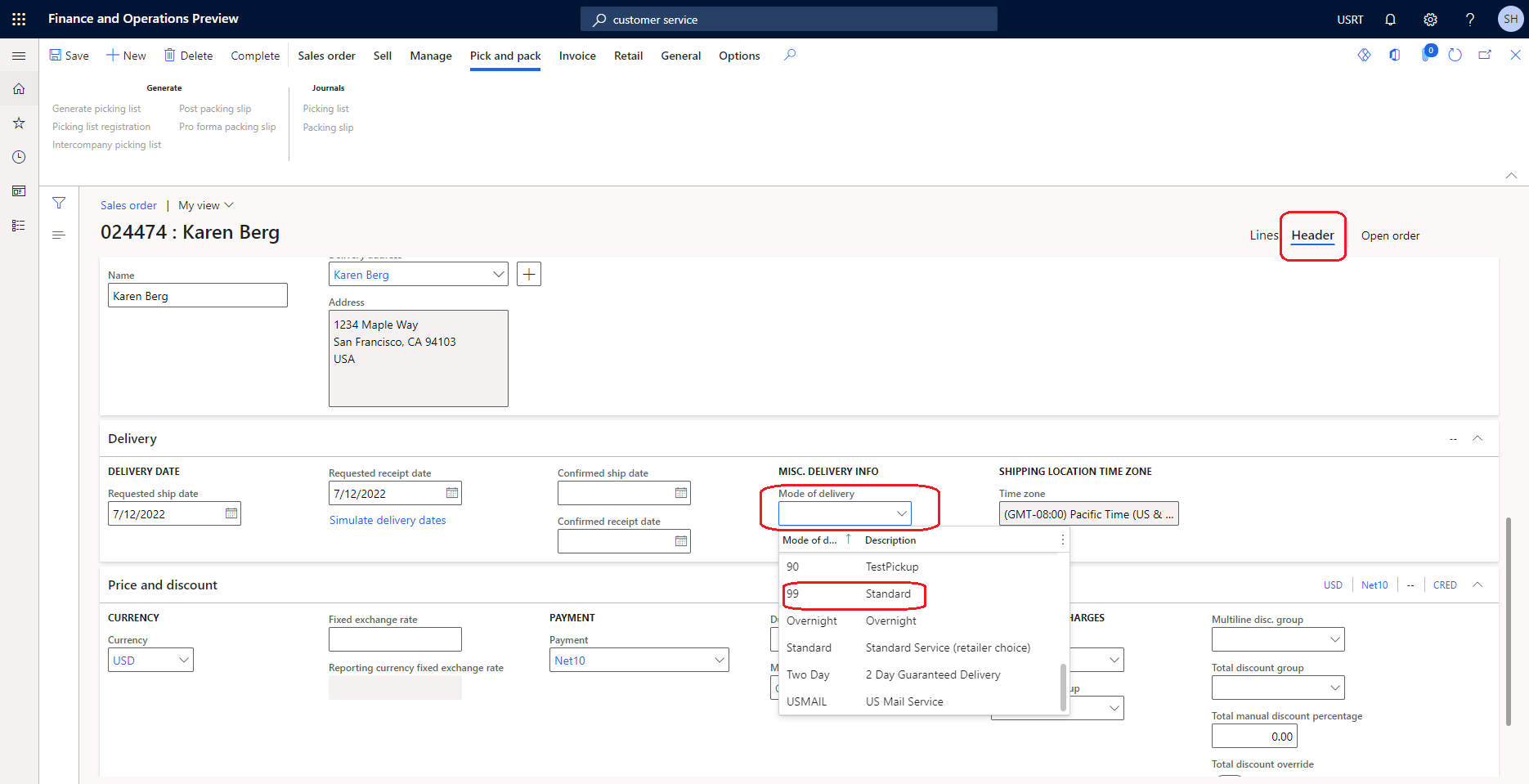
A la derecha, seleccione la pestaña Líneas.
En la sección Líneas de orden de venta, en la nueva fila para la nueva línea de ventas, en el campo Número de artículo, introduzca el número de artículo que desea buscar. Para este procedimiento de ejemplo, introduzca 81327 y luego seleccione el producto en la lista desplegable para agregarlo al pedido de ventas.
Introduzca la cantidad de venta en el campo Cantidad.
En e campo Código de origen, seleccione el código de origen del catálogo. Si no hay códigos de origen activos, puede omitir este paso.
En el panel de acciones, seleccione Completar para capturar el pago del cliente. Esta acción abre el cuadro de diálogo Resumen de pedidos de venta, que muestra el importe total adeudado. La acción también activa el cálculo de cualquier cargo, como envío y manejo, y los muestra en el cuadro de diálogo Resumen de pedidos de venta.
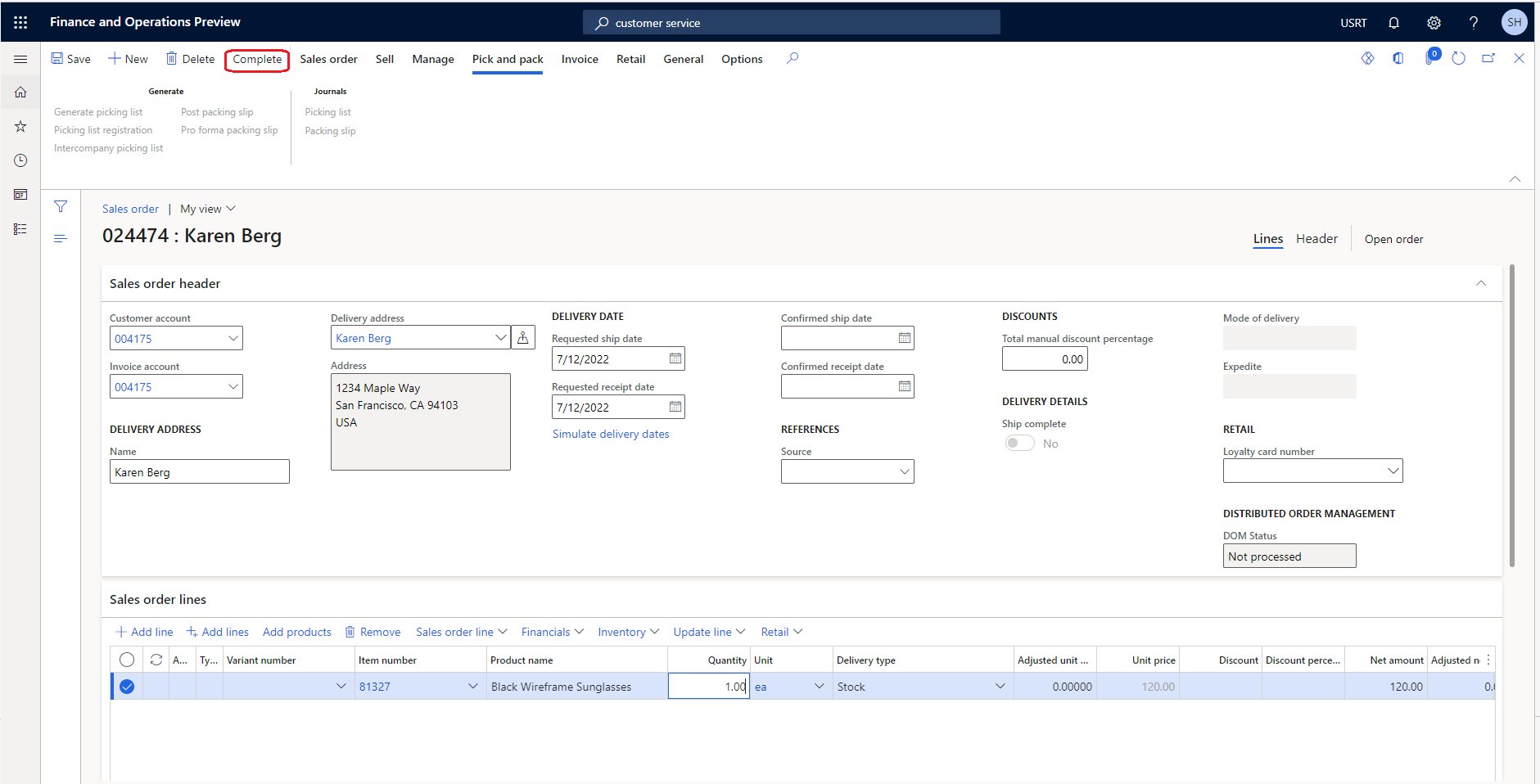
En el cuadro de diálogo Resumen de pedidos de venta, en la ficha desplegable Pagos, seleccione Agregar para capturar los pagos.
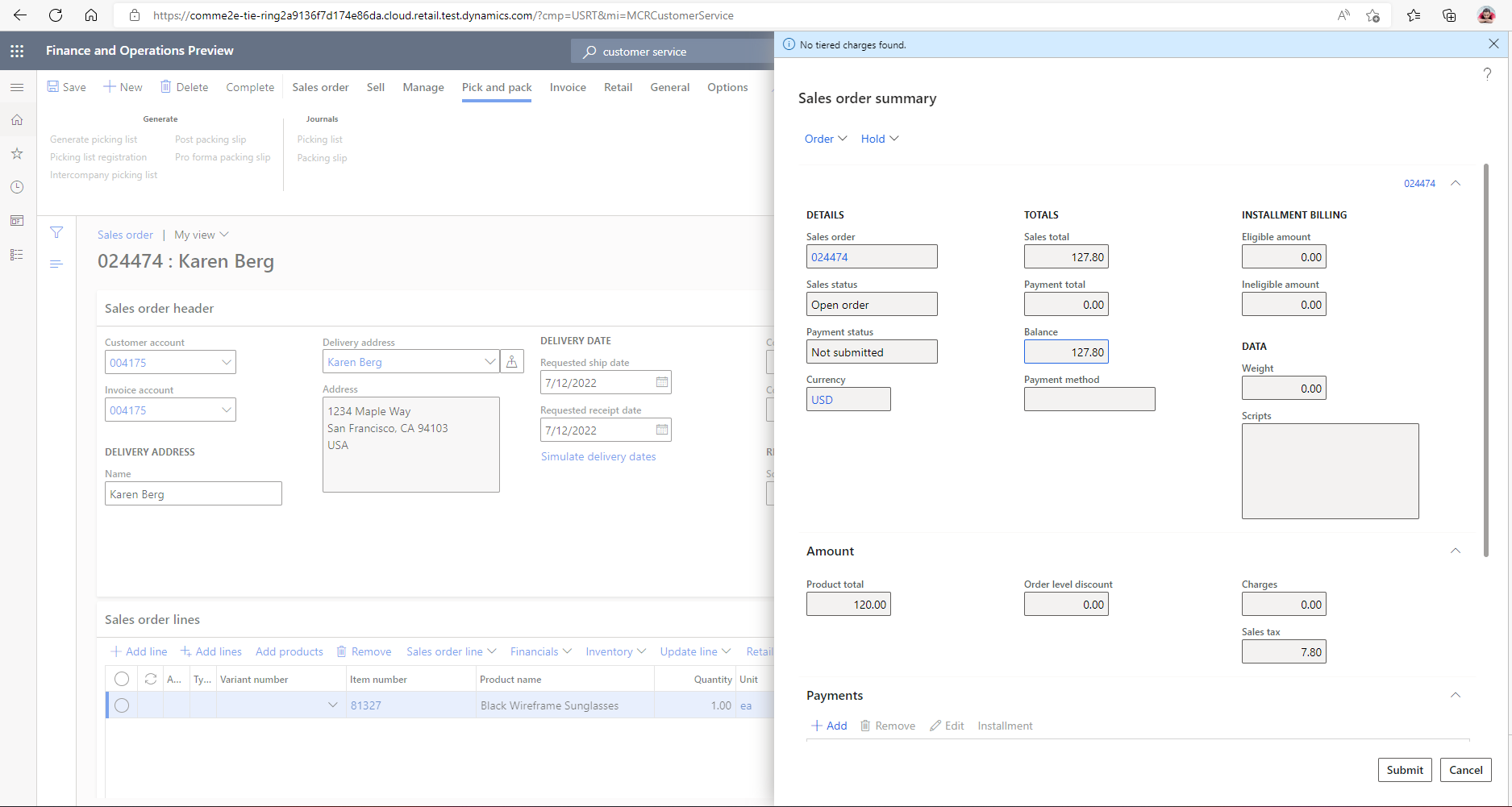
En el cuadro de diálogo Introducir la información de pago del cliente, en el campo Método de pago, seleccione el método de pago. Para este procedimiento de ejemplo, seleccione Efectivo.
En el campo Importe de pago, especifique el importe del pago. Para este ejemplo, introduzca 120,00, que es igual al saldo del pedido que se muestra en el cuadro de diálogo Resumen de pedidos de venta. Al introducir este importe, puede completar el pedido como totalmente pagado.
Seleccione Aceptar.
Seleccione Enviar.
Recursos adicionales
Personalizar correos electrónicos transaccionales por modo de entrega