Asignar tiendas y equipos si estos últimos ya existen en Microsoft Teams
Este artículo cubre cómo asignar tiendas y equipos correspondientes en la sede de Dynamics 365 Commerce si su organización ya ha creado equipos en Microsoft Teams antes de la integración con Commerce.
Su organización puede tener equipos creados para algunas o todas sus tiendas antes de integrar Dynamics 365 Commerce y Microsoft Teams. Si este es el caso, para establecer la sincronización de tareas entre Commerce PDV y Microsoft Teams debe proporcionar la asignación de tiendas y equipo correspondiente en Commerce headquarters.
Asignar tiendas y equipos correspondientes en la sede de Commerce
Para asignar tiendas y equipos correspondientes en la sede de Commerce, siga estos pasos.
- Vaya a Administración del sistema > Espacio de trabajo > Administración de datos.
- Seleccione Exportar.
- En el panel de acciones, haga clic en Nueva.
- En Nombre del grupo, introduzca "Exportar asignación de Teams".
- En la ficha desplegable Entidades seleccionadas, seleccione Agregar entidad. Aparece el cuadro Agregar entidad.
- En la lista desplegable Nombre de la entidad, seleccione Asignación de Teams entre origen y equipo.
- En la lista desplegable Formato de datos de destino, seleccione CSV.
- Seleccione Agregar y, a continuación, Cerrar.
- En la parte superior izquierda debajo del Panel de acciones, seleccione Exportar ahora.
- En Estado de procesamiento de la entidad, seleccione Descargar archivo.
- En el archivo CSV exportado, introduzca valores para SOURCETYPE, SOURCEID, y TEAMID como sigue:
- Para SOURCETYPE, introduzca "RetailStore".
- Para SOURCEID, introduzca el número de la tienda (por ejemplo, "000135" para la tienda de San Francisco). Puede encontrar los números de las tiendas en Retail y Commerce > Canales > Tiendas.
- Para TEAMID, introduzca el identificador de equipo correspondiente de Microsoft Teams (por ejemplo, "5f8bc92b-6aa8-451e-85d1-3949c01ddc6c"). Puede encontrar la información de identificación del equipo en admin.teams.microsoft.com.
- Guarde el archivo CSV en su máquina local.
- Vaya a Administración del sistema > Espacio de trabajo > Administración de datos y después seleccione Importar.
- En la ficha desplegable Entidades seleccionadas, seleccione Agregar archivo. Aparece el cuadro Agregar archivo.
- En la lista desplegable Nombre de la entidad, seleccione Asignación de Teams entre origen y equipo.
- En la lista desplegable Formato de datos de origen, seleccione CSV.
- Seleccione Cargar y agregar, seleccione el archivo CSV que guardó anteriormente y luego seleccione Abrir.
- En el cuadro de diálogo Agregar archivo, seleccione Cerrar.
- En el panel de acciones, seleccione Guardar y luego seleccione Importar.
La siguiente imagen de ejemplo muestra el grupo Exportar asignación de equipos en Commerce con elementos de Agregar entidad y los encabezados del archivo CSV exportado resaltados.
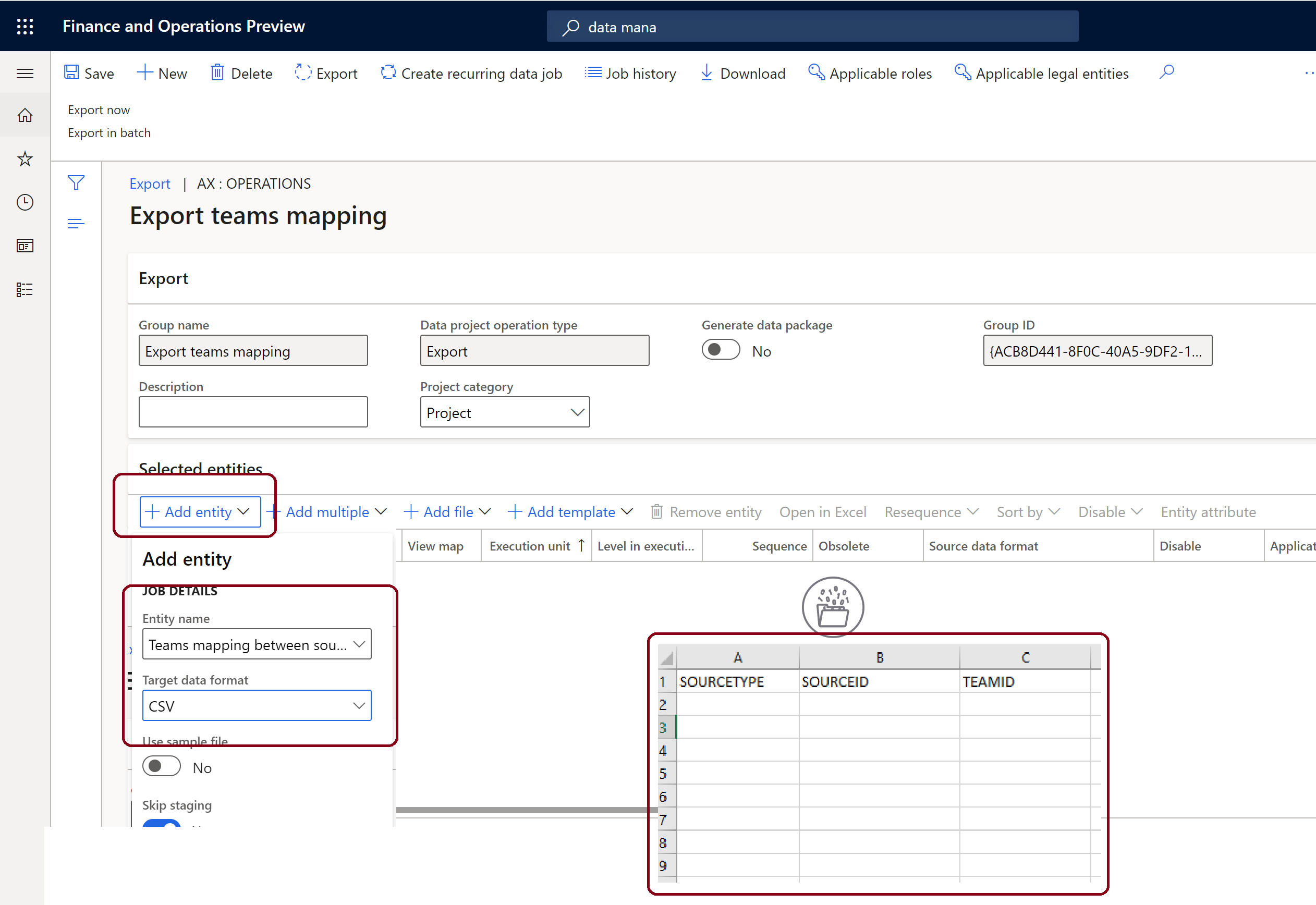
Nota
Después de completar los pasos anteriores, siga los pasos en Sincronizar la gestión de tareas entre Microsoft Teams y PDV para sincronizar la gestión de tareas.
Recursos adicionales
Dynamics 365 Commerce y Microsoft Teams la información general de la integración
Habilitación Dynamics 365 Commerce e Microsoft Teams integración
Provisión Microsoft Teams de Dynamics 365 Commerce
Sincronizar la gestión de tareas entre Microsoft Teams y Dynamics 365 Commerce PDV
Administrar roles de usuario en Microsoft Teams
Dynamics 365 Commerce Preguntas frecuentes sobre integración y Microsoft Teams