Compilación de consultas de búsqueda mediante el modo guiado en Microsoft Defender
Se aplica a:
- Microsoft Defender XDR
Importante
Parte de la información se refiere a productos preliminares que pueden ser modificados sustancialmente antes de su lanzamiento comercial. Microsoft no otorga garantías, expresas o implícitas, con respecto a la información que aquí se proporciona.
El generador de consultas en modo guiado permite a los analistas crear consultas de búsqueda significativas sin conocer Lenguaje de consulta Kusto (KQL) o el esquema de datos. Los analistas de cada nivel de experiencia pueden usar el generador de consultas para filtrar los datos de los últimos 30 días para buscar amenazas, expandir las investigaciones de incidentes, realizar análisis de datos en datos de amenazas o centrarse en áreas de amenazas específicas.
El analista puede elegir qué conjunto de datos examinar y qué filtros y condiciones usar para restringir los datos a lo que necesitan.
Puede watch este vídeo para obtener información general sobre la caza guiada:
Abrir consulta en el generador
En la página Búsqueda avanzada , seleccione Crear nuevo para abrir una nueva pestaña de consulta y seleccione Consulta en el generador.
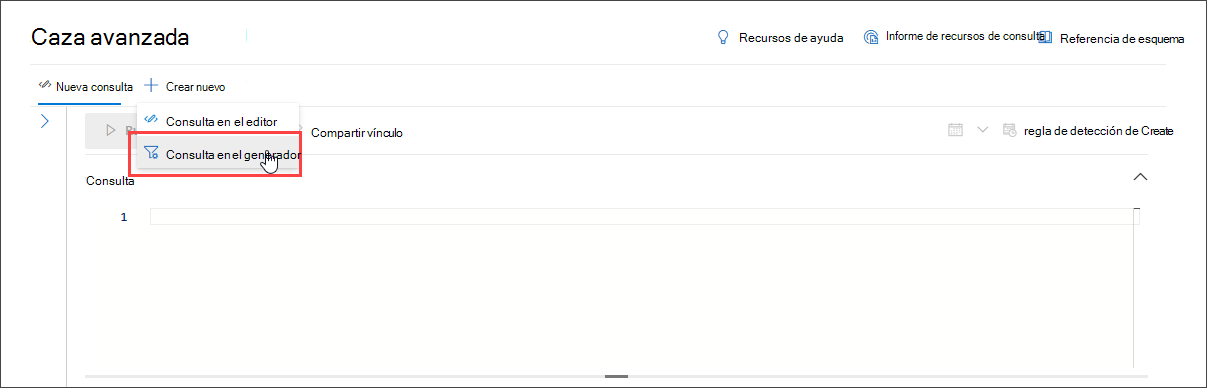
Esto le lleva al modo guiado, donde puede construir la consulta seleccionando diferentes componentes mediante menús desplegables.
Especificar el dominio de datos en el que se va a buscar
Para controlar el ámbito de la búsqueda, seleccione el dominio que abarca la consulta:
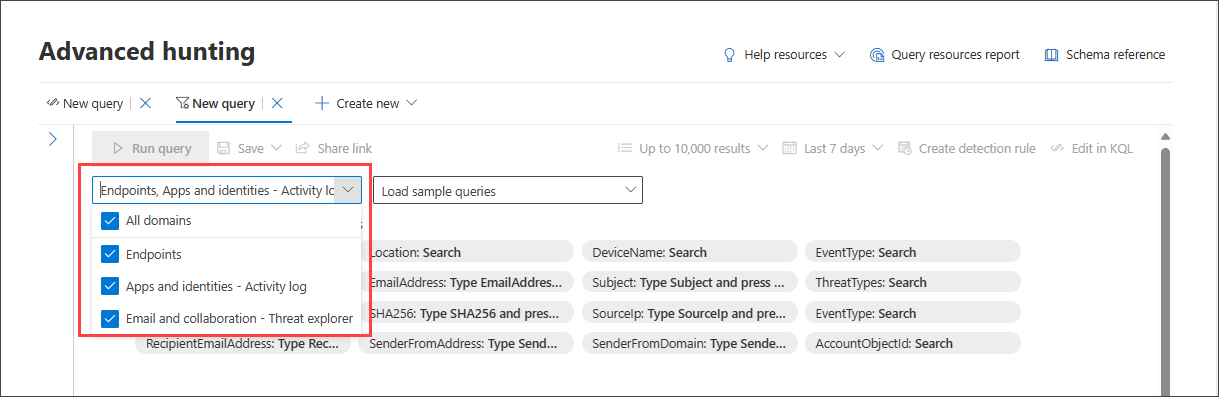
Al seleccionar Todos se incluyen datos de todos los dominios a los que tiene acceso actualmente. La reducción a un dominio específico permite filtros relevantes solo para ese dominio.
Puede elegir entre:
- Todos los dominios: para examinar todos los datos disponibles en la consulta.
- Puntos de conexión: para examinar los datos de los puntos de conexión según lo proporcionado por Microsoft Defender para punto de conexión.
- Email y colaboración: para examinar los datos de aplicaciones de colaboración y correo electrónico, como SharePoint, OneDrive y otros, los usuarios familiarizados con el Explorador de amenazas pueden encontrar los mismos datos aquí.
- Aplicaciones e identidades: para examinar los datos de aplicación e identidad proporcionados por Microsoft Defender for Cloud Apps y Microsoft Defender for Identity, los usuarios familiarizados con el registro de actividad pueden encontrar los mismos datos aquí.
- Infraestructura en la nube: para examinar los datos de la infraestructura en la nube según lo proporcionado por Microsoft Defender for Cloud.
- Administración de la exposición: para examinar los datos de administración de exposición proporcionados por Administración de exposición de seguridad Microsoft.
Uso de filtros básicos
De forma predeterminada, la búsqueda guiada incluye algunos filtros básicos para empezar rápidamente.
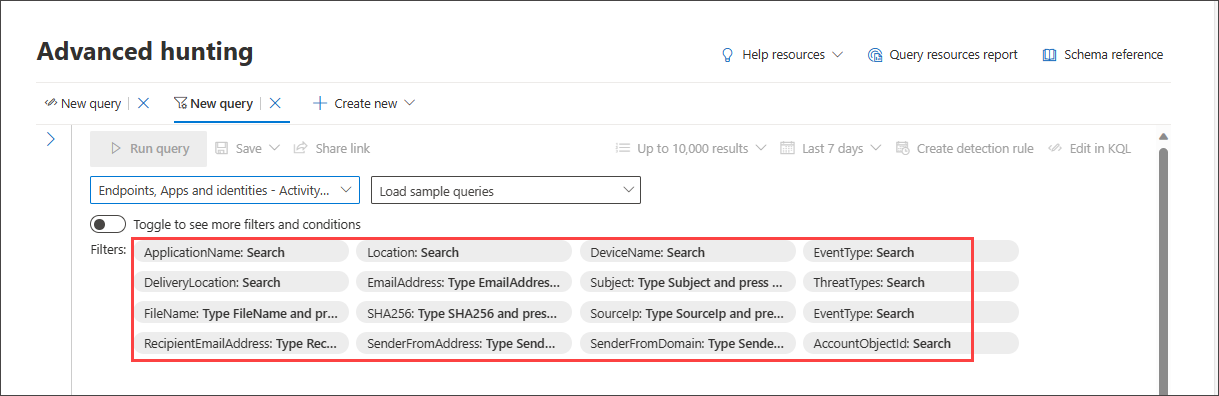
Al elegir un origen de datos, por ejemplo, Puntos de conexión, el generador de consultas muestra solo los grupos de filtros aplicables. A continuación, puede elegir un filtro que le interese restringir seleccionando ese grupo de filtros, por ejemplo, EventType, y seleccionando el filtro de su elección.
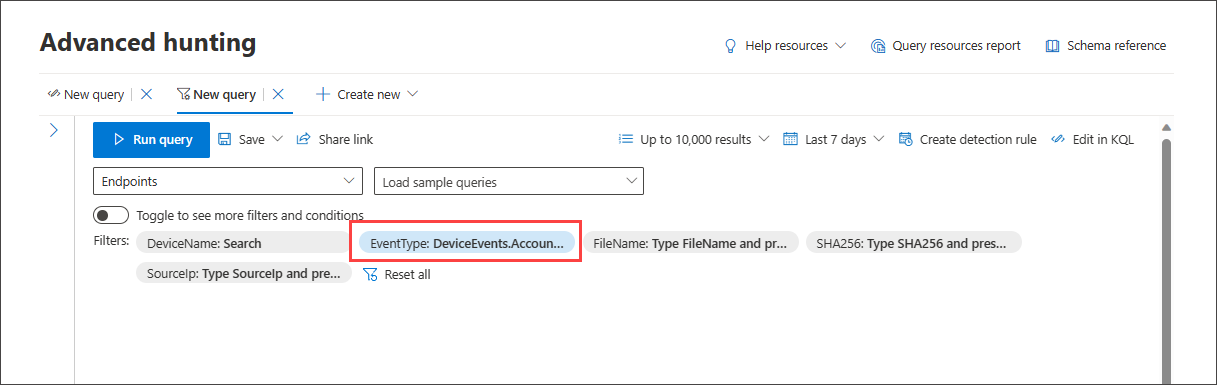
Una vez que la consulta esté lista, seleccione el botón azul Ejecutar consulta . Si el botón está atenuado, significa que la consulta debe rellenarse o editarse aún más.
Nota:
La vista de filtro básica solo usa el operador AND , lo que significa que la ejecución de la consulta genera resultados para los que todos los filtros establecidos son true.
Carga de consultas de ejemplo
Otra manera rápida de familiarizarse con la búsqueda guiada es cargar consultas de ejemplo mediante el menú desplegable Cargar consultas de ejemplo .
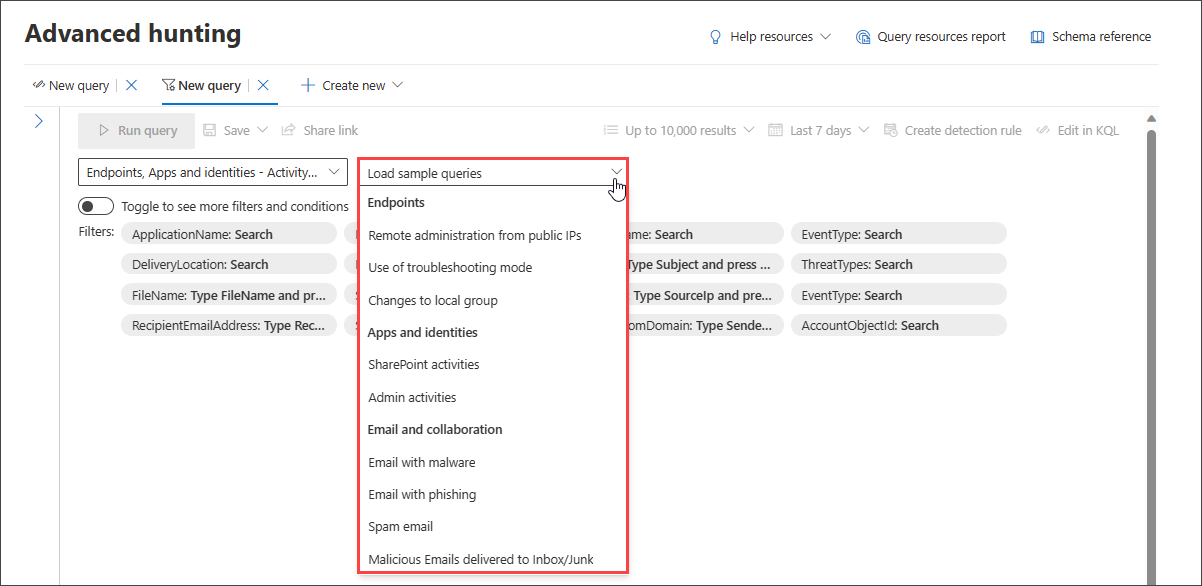
Nota:
Al seleccionar una consulta de ejemplo, se invalida la consulta existente.
Una vez cargada la consulta de ejemplo, seleccione Ejecutar consulta.
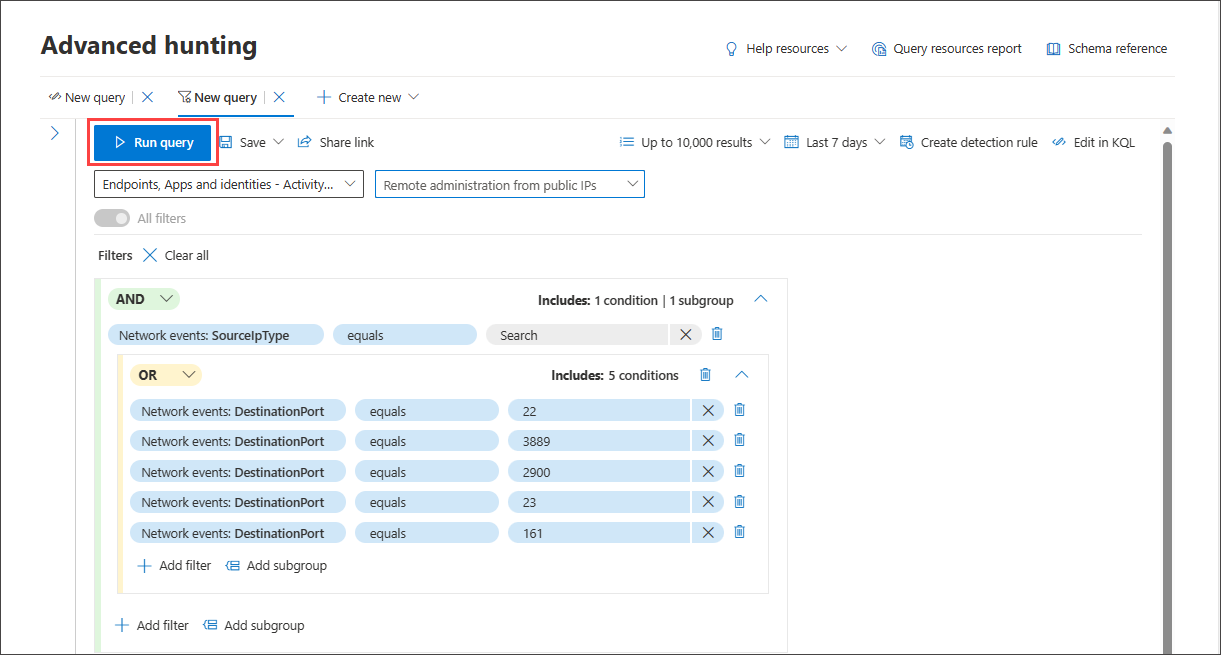
Si ha seleccionado previamente un dominio, la lista de consultas de ejemplo disponibles cambia en consecuencia.
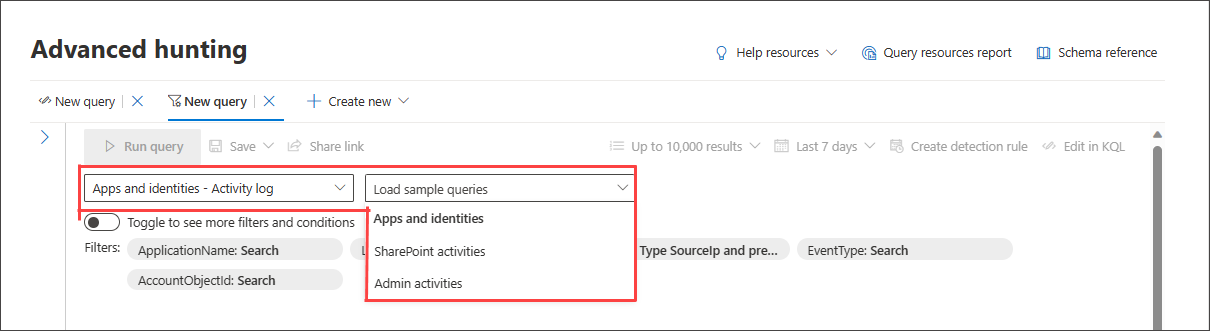
Para restaurar la lista completa de consultas de ejemplo, seleccione Todos los dominios y vuelva a abrir Consultas de ejemplo de carga.
Si la consulta de ejemplo cargada usa filtros fuera del conjunto de filtros básico, el botón de alternancia se atenua. Para volver al conjunto de filtros básico, seleccione Borrar todo y, a continuación, cambie Todos los filtros.
Uso de más filtros
Para ver más grupos de filtros y condiciones, seleccione Alternar para ver más filtros y condiciones.
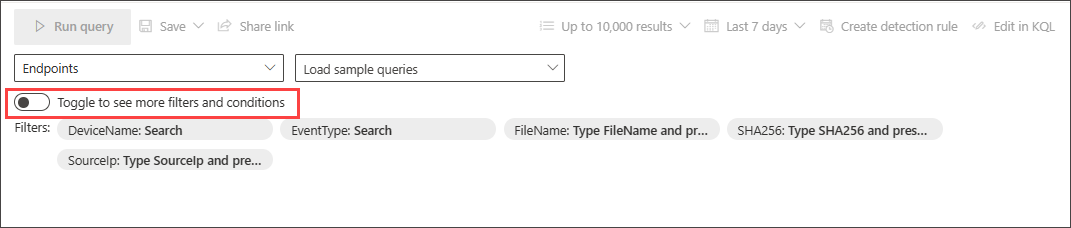
Cuando el botón de alternancia Todos los filtros está activo, ahora puede usar toda la gama de filtros y condiciones en modo guiado.
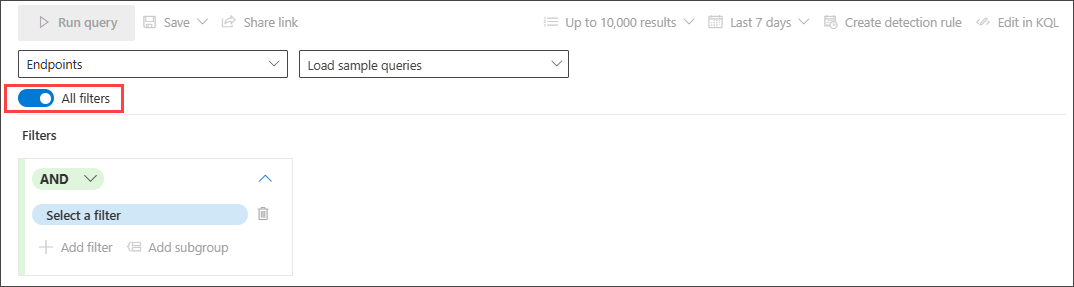
Crear condiciones
Para especificar un conjunto de datos que se usarán en la consulta, seleccione Seleccionar un filtro. Explore las distintas secciones de filtro para encontrar lo que está disponible para usted.
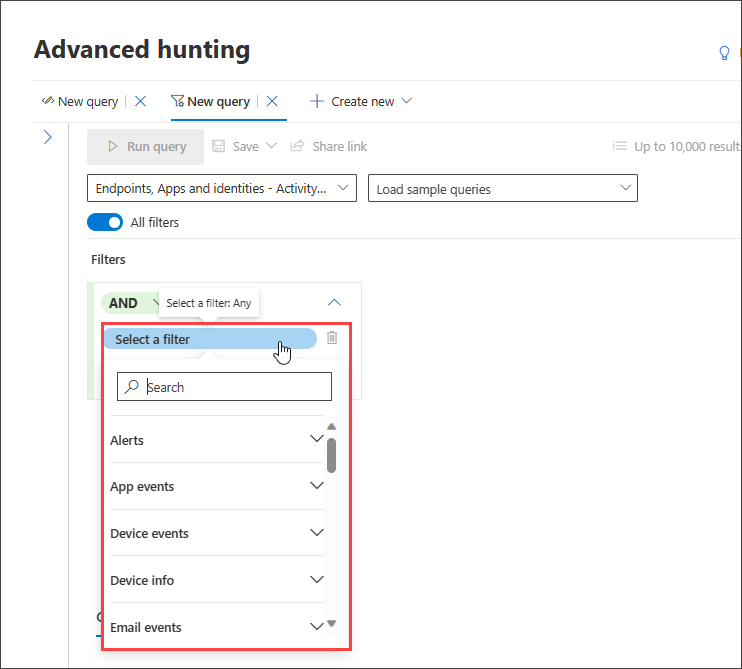
Escriba los títulos de la sección en el cuadro de búsqueda de la parte superior de la lista para buscar el filtro. Las secciones que terminan en la información contienen filtros que proporcionan información sobre los distintos componentes que se pueden ver y filtran los estados de las entidades. Las secciones que terminan en eventos contienen filtros que permiten buscar cualquier evento supervisado en la entidad. Por ejemplo, para buscar actividades que impliquen determinados dispositivos, puede usar los filtros de la sección Eventos de dispositivo .
Nota:
Al elegir un filtro que no se encuentra en la lista de filtros básicos, se desactiva o se desactiva el botón de alternancia para volver a la vista de filtros básicos. Para restablecer la consulta o quitar los filtros existentes en la consulta actual, seleccione Borrar todo. Esto también reactiva la lista de filtros básicos.
A continuación, establezca la condición adecuada para filtrar aún más los datos seleccionándolo en el segundo menú desplegable y proporcionando entradas en el tercer menú desplegable si es necesario:
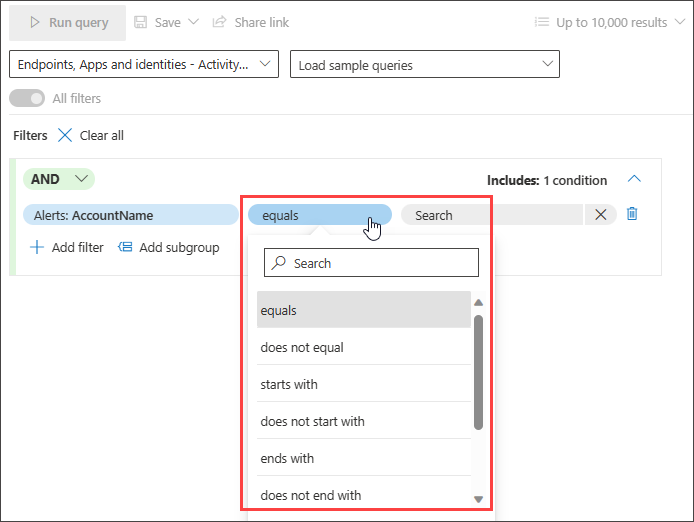
Puede agregar más condiciones a la consulta mediante las condiciones AND y OR . AND devuelve resultados que cumplen todas las condiciones de la consulta, mientras que OR devuelve resultados que cumplen cualquiera de las condiciones de la consulta.
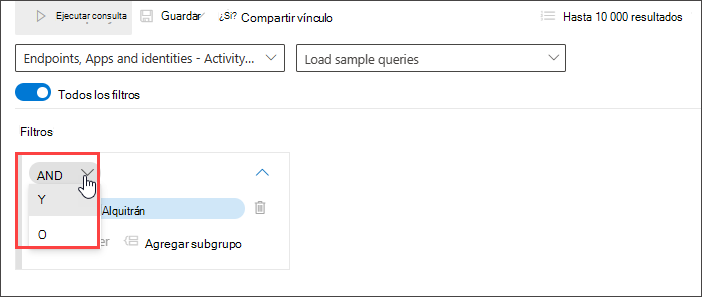
El refinamiento de la consulta le permite examinar automáticamente registros voluminosos para generar una lista de resultados que ya están dirigidos a su necesidad específica de búsqueda de amenazas.
Para saber qué tipos de datos se admiten y otras funcionalidades de modo guiado para ayudarle a ajustar la consulta, lea Refinar la consulta en modo guiado.
Pruebe los tutoriales de consulta de ejemplo
Otra manera de familiarizarse con la búsqueda guiada es cargar consultas de ejemplo creadas previamente en modo guiado.
En la sección Introducción de la página de búsqueda, hemos proporcionado tres ejemplos de consulta guiada que puede cargar. Los ejemplos de consulta contienen algunos de los filtros y entradas más comunes que normalmente necesitaría en la búsqueda. La carga de cualquiera de las tres consultas de ejemplo abre una visita guiada sobre cómo construiría la entrada mediante el modo guiado.
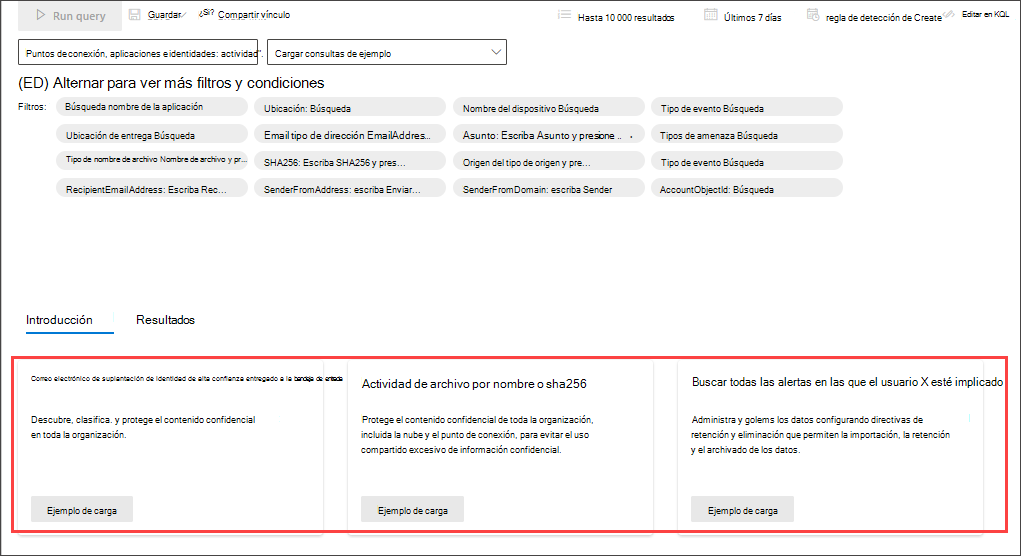
Siga las instrucciones de las burbujas de enseñanza azules para construir la consulta. Seleccione Ejecutar consulta.
Prueba de algunas consultas
Búsqueda de conexiones correctas a una dirección IP específica
Para buscar comunicaciones de red correctas a una dirección IP específica, empiece a escribir "ip" para obtener los filtros sugeridos:
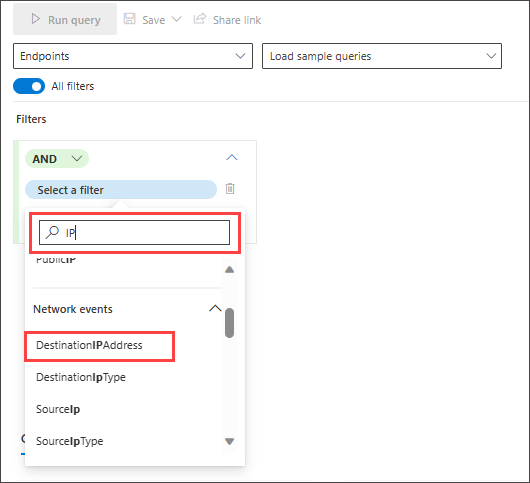
Para buscar eventos que impliquen una dirección IP específica donde la dirección IP sea el destino de la comunicación, seleccione DestinationIPAddress en la sección Eventos de dirección IP. A continuación, seleccione el operador equals . Escriba la dirección IP en el tercer menú desplegable y presione Entrar:
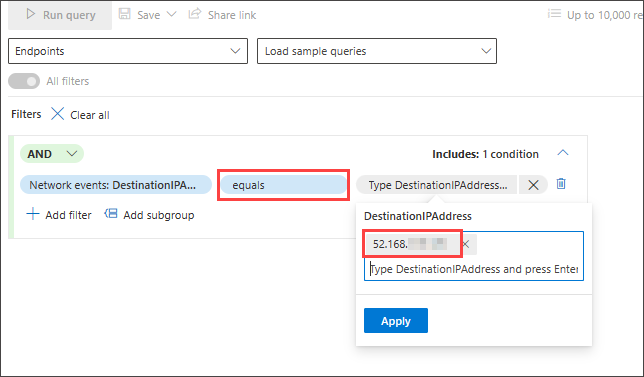
A continuación, para agregar una segunda condición que busque eventos de comunicación de red correctos, busque el filtro de un tipo de evento específico:
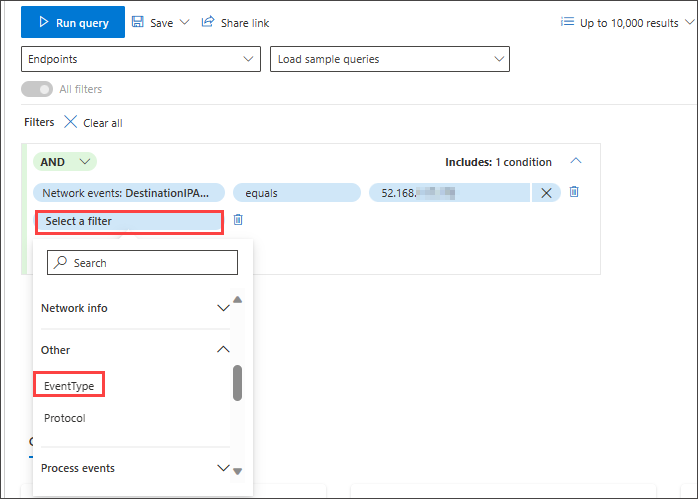
El filtro EventType busca los distintos tipos de eventos registrados. Es equivalente a la columna ActionType que existe en la mayoría de las tablas de búsqueda avanzada. Selecciónelo para elegir uno o varios tipos de eventos por los que filtrar. Para buscar eventos de comunicación de red correctos, expanda la sección DeviceNetworkEvents y elija ConnectionSuccess:
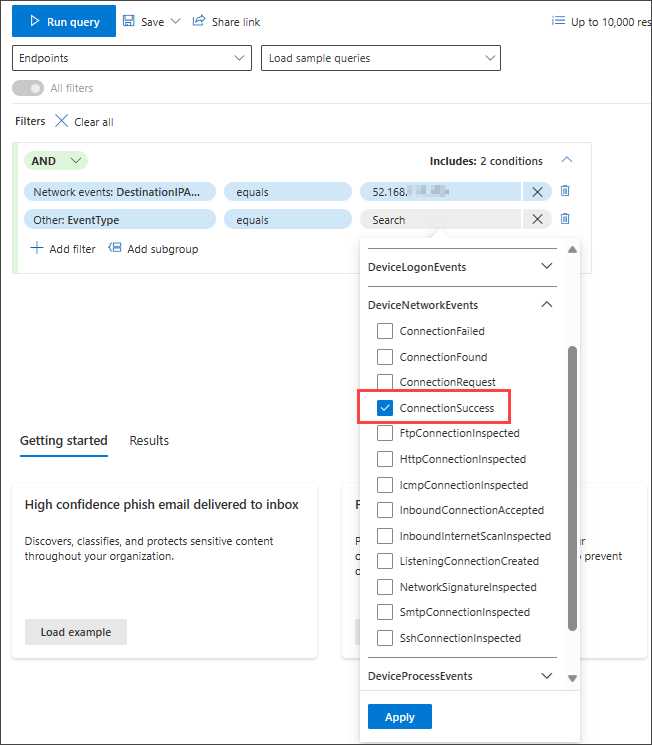
Por último, seleccione Ejecutar consulta para buscar todas las comunicaciones de red correctas a la dirección IP 52.168.117.170:
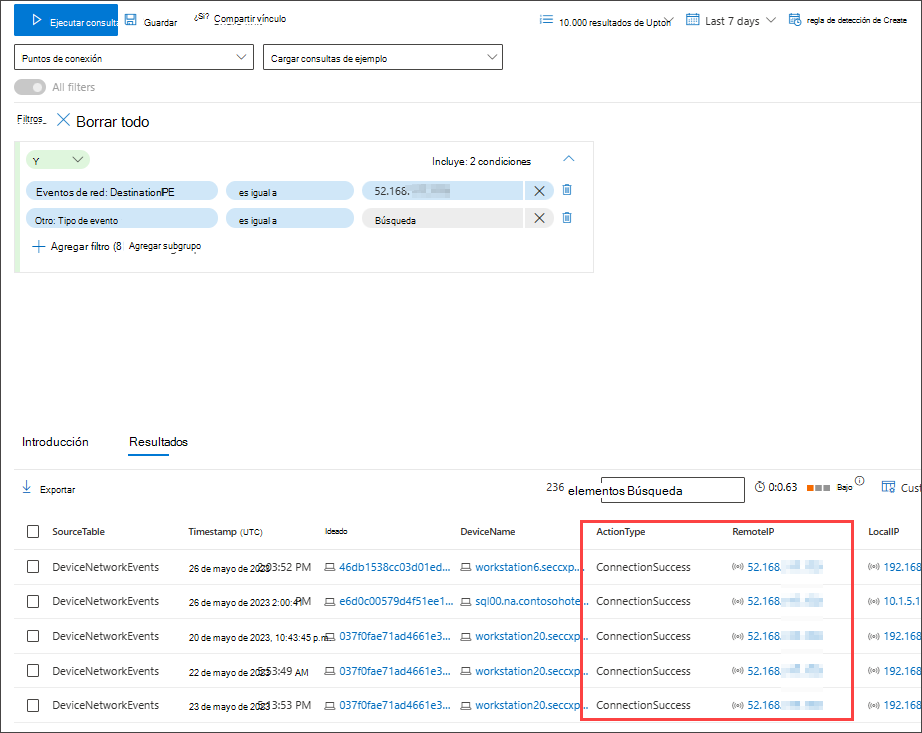
Búsqueda de correos electrónicos de alta confianza o correo no deseado enviados a la bandeja de entrada
Para buscar todos los correos electrónicos de correo no deseado y de alta confianza que se entregaron a la carpeta de bandeja de entrada en el momento de la entrega, seleccione Primero ConfidenceLevel en eventos de Email, seleccione igual y elija Alto en Phish y Spam en la lista cerrada sugerida que admite la selección múltiple:
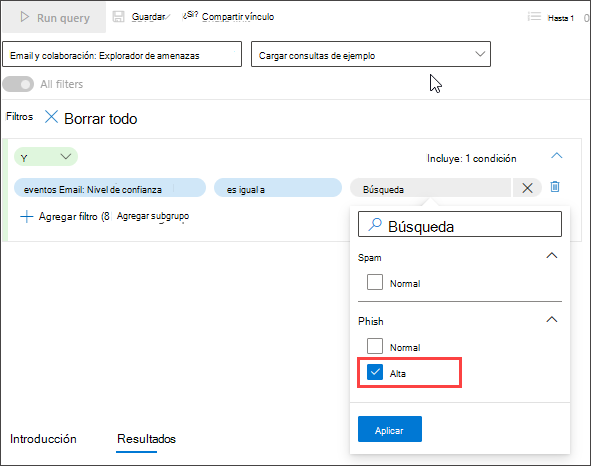
A continuación, agregue otra condición, esta vez especificando la carpeta o DeliveryLocation, Bandeja de entrada o carpeta.
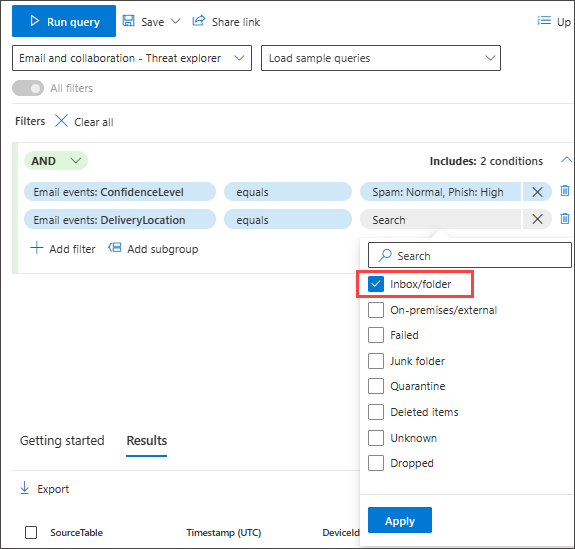
Vea también
- Refinar la consulta en modo guiado
- Trabajar con resultados de consulta en modo guiado
- Entender el esquema
Sugerencia
¿Desea obtener más información? Participe con la comunidad de Seguridad de Microsoft en nuestra Tech Community: Tech Community de Microsoft Defender XDR.