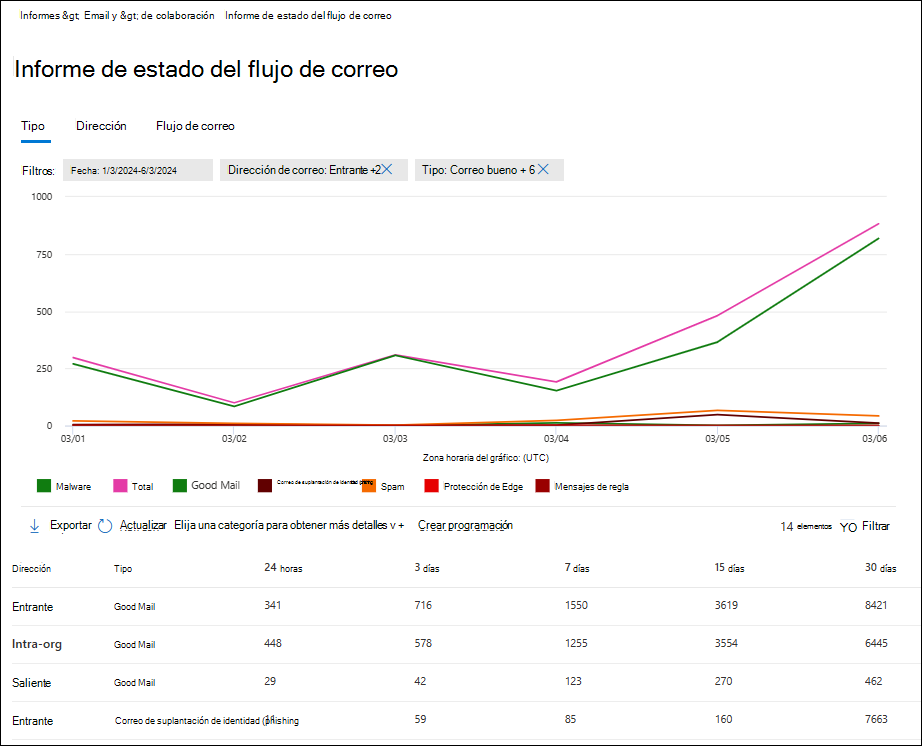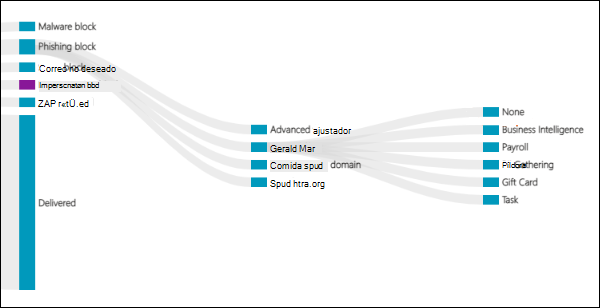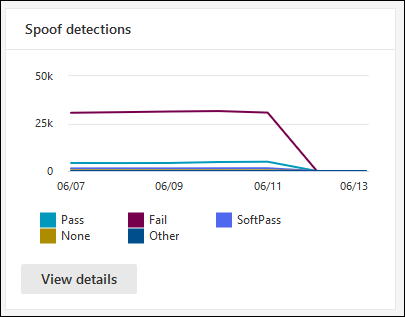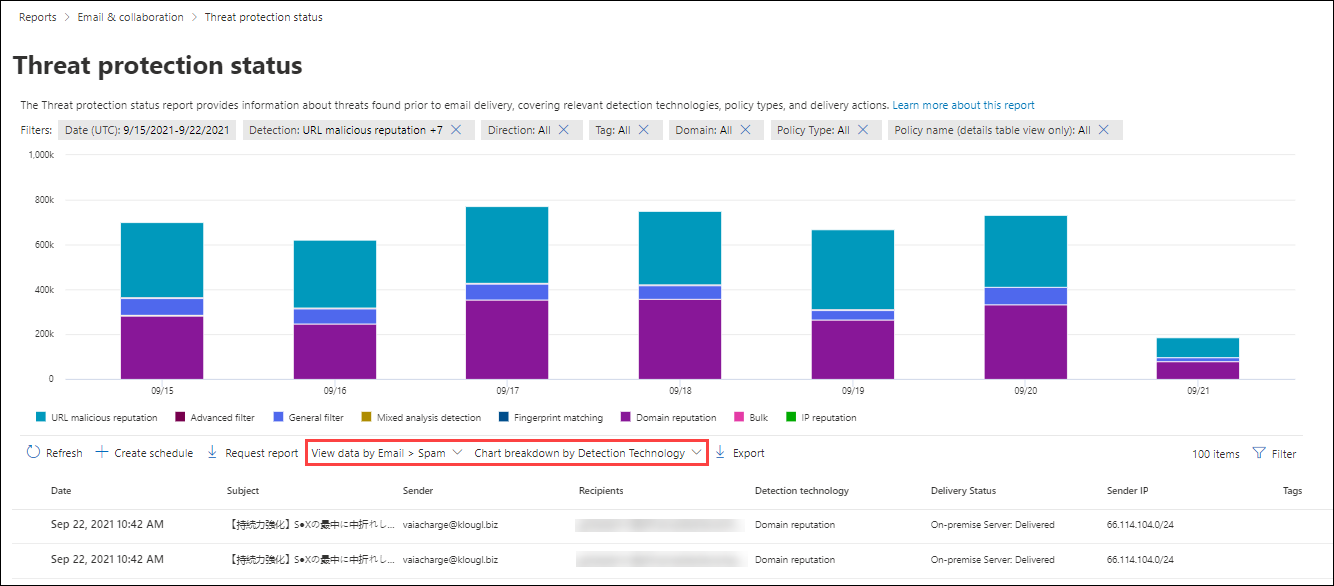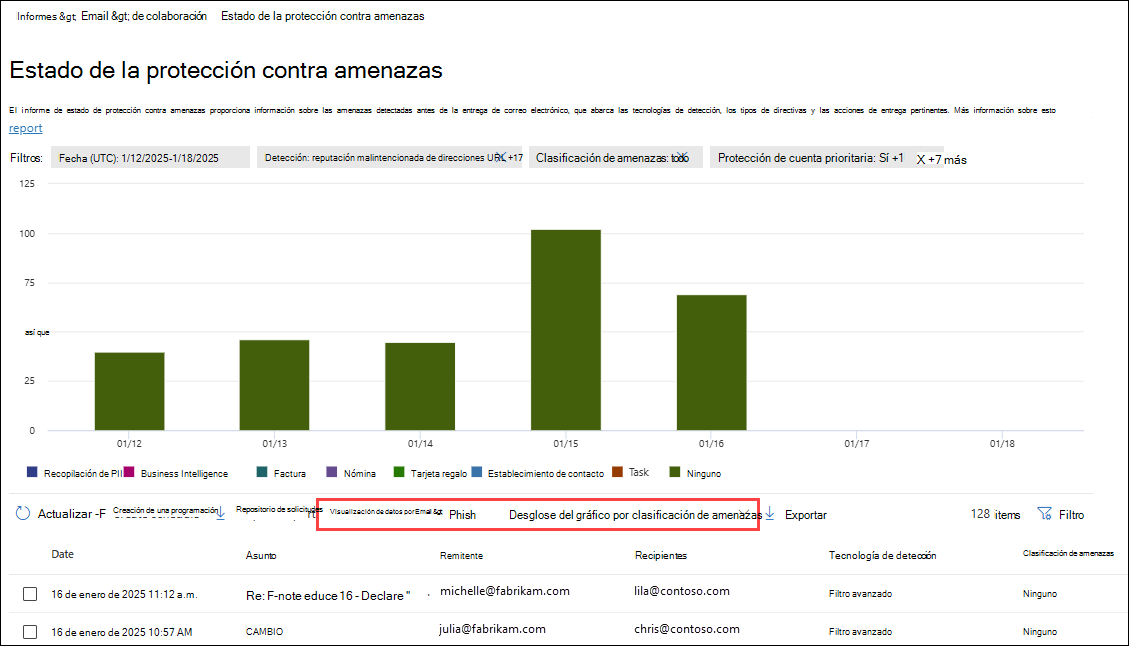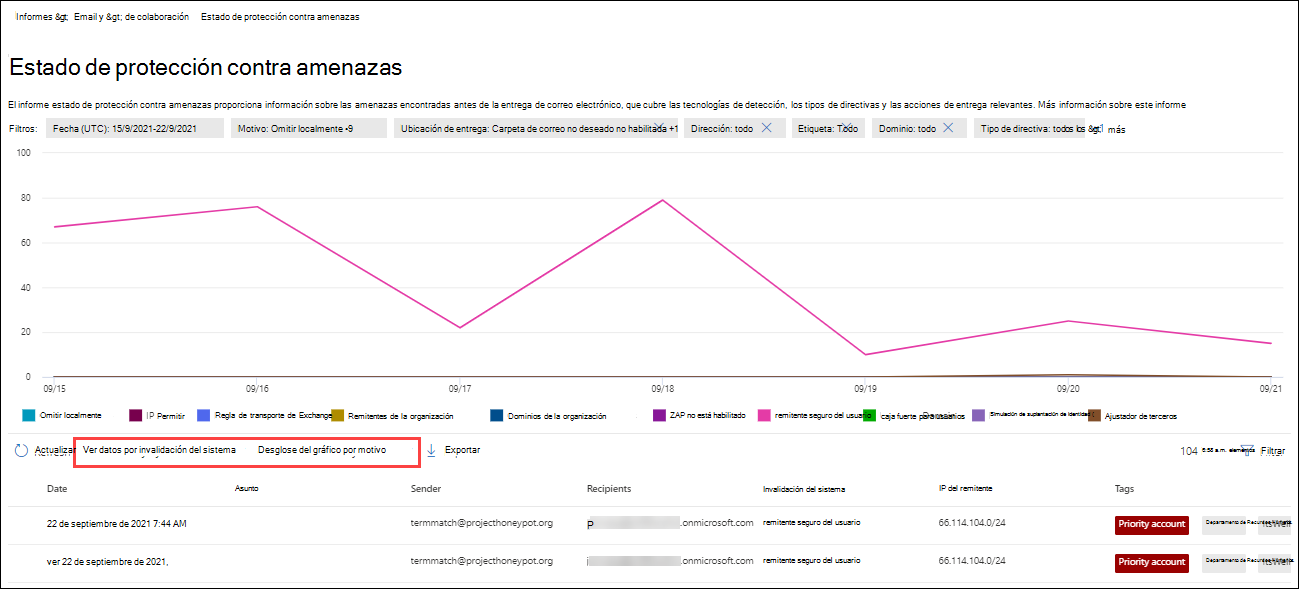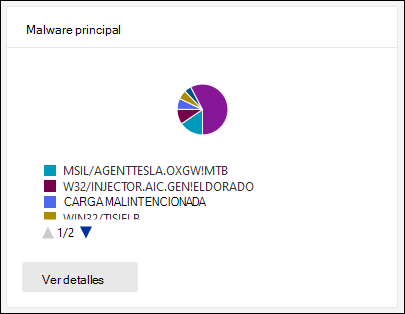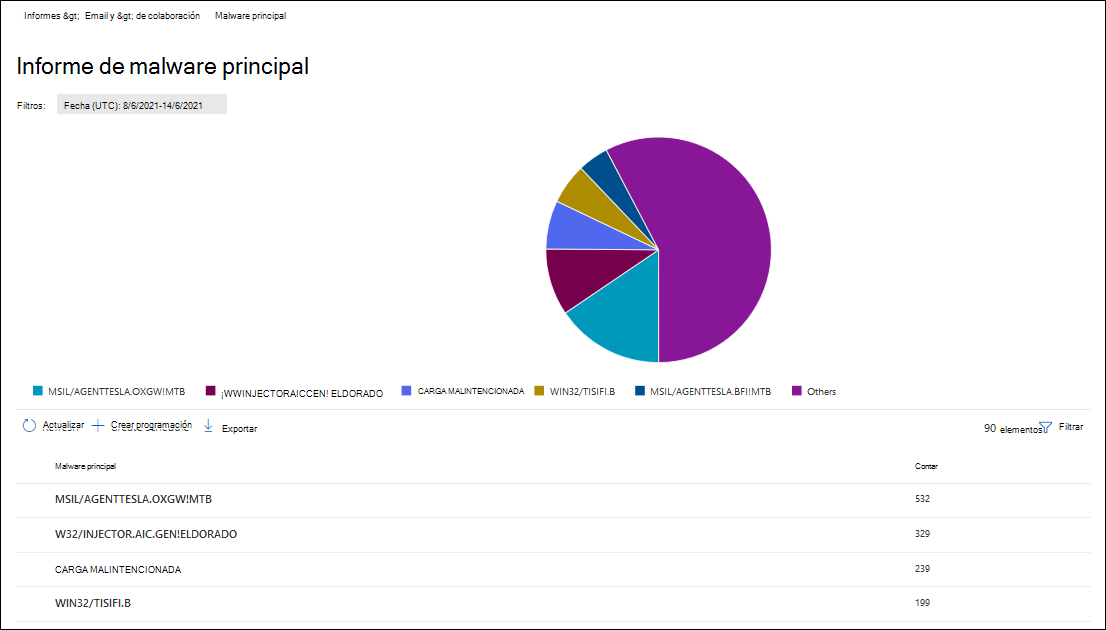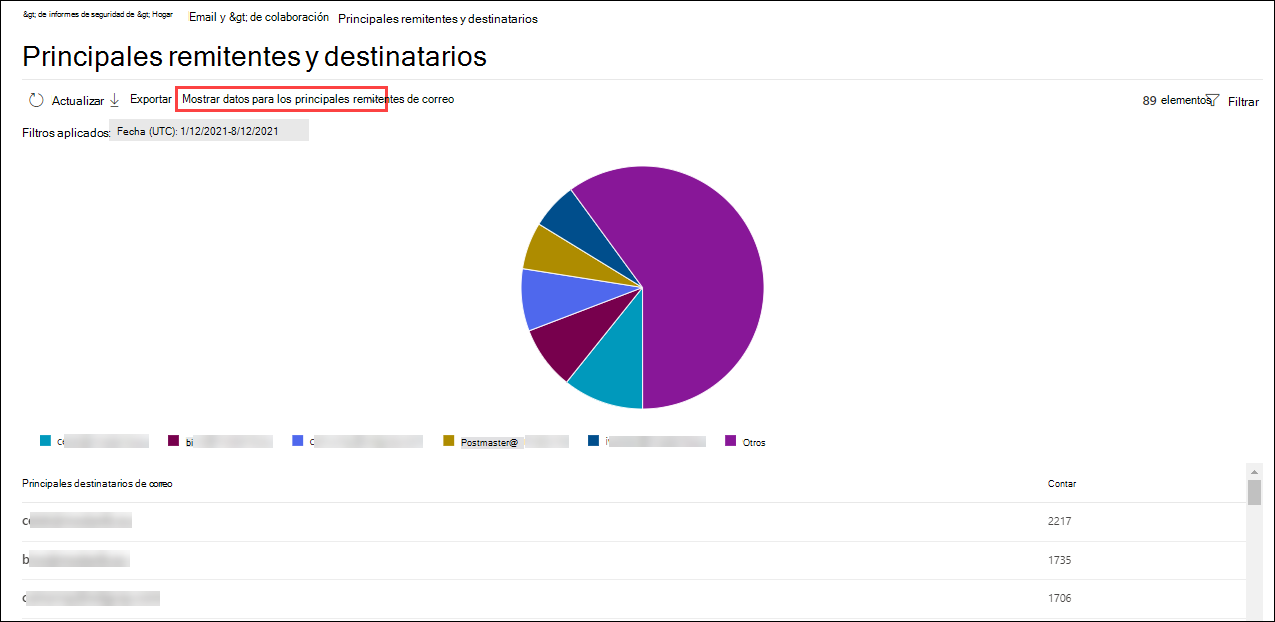Ver informes de seguridad de correo electrónico en el portal de Microsoft Defender
Sugerencia
¿Sabía que puede probar las características de Microsoft Defender para Office 365 Plan 2 de forma gratuita? Use la prueba de Defender para Office 365 de 90 días en el centro de pruebas del portal de Microsoft Defender. Obtenga información sobre quién puede registrarse y los términos de prueba en Probar Microsoft Defender para Office 365.
En todas las organizaciones de Microsoft 365, hay una variedad de informes disponibles para ayudarle a ver cómo las características de seguridad de correo electrónico protegen su organización. Si tiene los permisos necesarios, puede ver y descargar estos informes como se describe en este artículo.
Los informes están disponibles en el portal de Microsoft Defender en https://security.microsoft.com la página informes de colaboración de Email & de Informes>Email & colaboración>Email & informes de colaboración. O bien, para ir directamente a la página Email & informes de colaboración, use https://security.microsoft.com/emailandcollabreport.
La información de resumen de cada informe está disponible en la página. Identifique el informe que desea ver y, a continuación, seleccione Ver detalles para ese informe.
En el resto de este artículo se describen los informes que son exclusivos de Defender para Office 365.
Nota:
Algunos de los informes de la página informes de colaboración de Email & son exclusivos de Microsoft Defender para Office 365. Para obtener información sobre estos informes, vea Ver informes Defender para Office 365 en el portal de Microsoft Defender.
Los informes relacionados con el flujo de correo están ahora en el Centro de administración de Exchange. Para obtener más información sobre estos informes, vea Informes de flujo de correo en el nuevo Centro de administración de Exchange.
Un vínculo a estos informes está disponible en el portal de Defender en Informes>Email & colaboración>Email & informes de colaboración informes>de flujo de correo de Exchange, que le lleva a https://admin.exchange.microsoft.com/#/reports/mailflowreportsmain.
Email cambios de informe de seguridad en el portal de Microsoft Defender
En la tabla siguiente se describen los informes Exchange Online Protection (EOP) y Microsoft Defender para Office 365 del portal de Microsoft Defender que se han reemplazado, movido o en desuso.
| Cmdlets y informes en desuso | Nuevos informes y cmdlets | Identificador del Centro de mensajes | Fecha |
|---|---|---|---|
|
Seguimiento de URL Get-URLTrace |
Informe de protección de URL Get-SafeLinksAggregateReport Get-SafeLinksDetailReport |
MC239999 | Junio de 2021 |
|
Informe de correo electrónico enviado y recibido Get-MailTrafficReport Get-MailDetailReport |
Informe de estado de protección contra amenazas Informe de estado de flujo de correo Get-MailTrafficATPReport Get-MailDetailATPReport Get-MailFlowStatusReport |
MC236025 | Junio de 2021 |
|
Informe de reenvío sin cmdlets |
Informe de mensajes reenviados automáticamente en el EAC sin cmdlets |
MC250533 | Junio de 2021 |
|
Informe de tipos de archivo de datos adjuntos seguros Get-AdvancedThreatProtectionTrafficReport Get-MailDetailMalwareReport |
Informe de estado de protección contra amenazas: Visualización de datos por Email > Malware Get-MailTrafficATPReport Get-MailDetailATPReport |
MC250532 | Junio de 2021 |
|
Informe de eliminación de mensajes de datos adjuntos seguros Get-AdvancedThreatProtectionTrafficReport Get-MailDetailMalwareReport |
Informe de estado de protección contra amenazas: Visualización de datos por Email > Malware Get-MailTrafficATPReport Get-MailDetailATPReport |
MC250531 | Junio de 2021 |
|
Malware detectado en el informe de correo electrónico Get-MailTrafficReport Get-MailDetailMalwareReport |
Informe de estado de protección contra amenazas: Visualización de datos por Email > Malware Get-MailTrafficATPReport Get-MailDetailATPReport |
MC250530 | Junio de 2021 |
|
Informe de detección de correo no deseado Get-MailTrafficReport Get-MailDetailSpamReport |
Informe de estado de protección contra amenazas: Visualización de datos por Email > correo no deseado Get-MailTrafficATPReport Get-MailDetailATPReport |
MC250529 | Octubre de 2021 |
| Get-AdvancedThreatProtectionDocumentReport Get-AdvancedThreatProtectionDocumentDetail |
Get-ContentMalwareMdoAggregateReport Get-ContentMalwareMdoDetailReport |
MC343433 | Mayo de 2022 |
|
Informe de reglas de transporte de Exchange Get-MailTrafficPolicyReport Get-MailDetailTransportRuleReport |
Informe de reglas de transporte de Exchange en el EAC Get-MailTrafficPolicyReport Get-MailDetailTransportRuleReport |
MC316157 | Abril de 2022 |
| Get-MailTrafficTopReport |
Principales remitentes y el informe de destinatarios Get-MailTrafficSummaryReport Nota: No hay ningún reemplazo para las funcionalidades de informes de cifrado en Get-MailTrafficTopReport. |
MC315742 | Abril de 2022 |
Informe de usuarios en peligro
El informe Usuarios en peligro muestra el número de cuentas de usuario marcadas como Sospechosas o Restringidas en los últimos 7 días. Las cuentas de cualquiera de estos estados son problemáticas o incluso están en peligro. Con el uso frecuente, puede usar el informe para detectar picos, e incluso tendencias, en cuentas sospechosas o restringidas. Para obtener más información sobre los usuarios en peligro, vea Responder a una cuenta de correo electrónico en peligro.
La vista de agregado muestra los datos de los últimos 90 días y la vista de detalles muestra los datos de los últimos 30 días.
En la página Email & informes de colaboración en https://security.microsoft.com/emailandcollabreport, busque Usuarios en peligro y, a continuación, seleccione Ver detalles. O bien, para ir directamente al informe, use https://security.microsoft.com/reports/CompromisedUsers.
En la página Usuarios en peligro , el gráfico muestra la siguiente información para el intervalo de fechas especificado:
- Restringido: se ha restringido el envío de correo electrónico a la cuenta de usuario debido a patrones altamente sospechosos.
- Sospechoso: la cuenta de usuario envió un correo electrónico sospechoso y corre el riesgo de que se le restrinja el envío de correo electrónico.
En la tabla de detalles debajo del gráfico se muestra la siguiente información:
- Tiempo de creación
- Nombre de usuario
- Action
- Etiquetas: para obtener más información sobre las etiquetas de usuario, consulte Etiquetas de usuario.
Seleccione ![]() Filtrar para modificar el informe y la tabla de detalles; para ello, seleccione uno o varios de los siguientes valores en el control flotante que se abre:
Filtrar para modificar el informe y la tabla de detalles; para ello, seleccione uno o varios de los siguientes valores en el control flotante que se abre:
- Fecha (UTC): fecha de inicio y fecha de finalización.
- Actividad: restringida o sospechosa
- Etiqueta: deje el valor Todo o quítelo, haga doble clic en el cuadro vacío y, a continuación, seleccione Cuenta de prioridad. Para obtener más información sobre las etiquetas de usuario, consulte Etiquetas de usuario.
Cuando haya terminado de configurar los filtros, seleccione Aplicar, Cancelar o ![]() Borrar filtros.
Borrar filtros.
En la página Usuarios en peligro, están disponibles las ![]() acciones Crear programación,
acciones Crear programación, ![]() Solicitar informe y
Solicitar informe y ![]() Exportar.
Exportar.
Informe de reglas de transporte de Exchange
Nota:
El informe de reglas de transporte de Exchange ya está disponible en el EAC. Para obtener más información, vea Informe de reglas de transporte de Exchange en el nuevo EAC.
Informe de reenvío
Nota:
Este informe ya está disponible en el EAC. Para obtener más información, vea Informe de mensajes reenviados automáticamente en el nuevo EAC.
Informe de estado de flujo de correo
El informe de estado de Flujo de correo es un informe inteligente que muestra información sobre correo electrónico entrante y saliente, detecciones de correo no deseado, malware, correo electrónico identificado como "bueno" e información sobre el correo electrónico permitido o bloqueado en el perímetro. Este es el único informe que contiene información de protección perimetral. El informe muestra cuánto correo electrónico se bloquea antes de entrar en el servicio para su examen por Exchange Online Protection (EOP) o Defender para Microsoft 365.
Sugerencia
Si se envía un mensaje a cinco destinatarios, lo contamos como cinco mensajes diferentes, no como un mensaje.
El informe de estado de Flujo de correo muestra la amenaza principal responsable de bloquear o poner en cuarentena los mensajes. El Explorador de amenazas o las detecciones en tiempo real y la búsqueda avanzada en Defender para Office 365 Plan 2 muestran amenazas principales y secundarias responsables de bloquear o poner en cuarentena los mensajes. El aumento de los recuentos de mensajes en estas otras características de informes no se debe a una falta de coincidencia ni al recuento del mismo elemento varias veces. El aumento de los recuentos de mensajes es el resultado de mostrar todas las amenazas detectadas implicadas al mismo tiempo.
El recuento de mensajes agregados en el informe de estado de Flujo de correo también podría ser mayor que el recuento de mensajes en el Explorador de amenazas o las detecciones en tiempo real debido a la actividad de depuración automática de cero horas (ZAP ). ZAP quita los mensajes de los buzones después de la entrega, por lo que la actividad ZAP no afecta a los recuentos de mensajes en el informe de estado de Flujo de correo. La actividad ZAP afecta a los recuentos de mensajes en el Explorador de amenazas o las detecciones en tiempo real. En Defender para Office 365, use el informe Actividades posteriores a la entrega para comprender el ciclo de vida de ZAP en los mensajes de la organización.
En la página Email & informes de colaboración en https://security.microsoft.com/emailandcollabreport, busque Resumen de estado de Flujo de correo y, a continuación, seleccione Ver detalles. O bien, para ir directamente al informe, use https://security.microsoft.com/reports/mailflowStatusReport.
Las vistas disponibles en el informe de estado de Flujo de correo se describen en las subsecciones siguientes.
Vista de tipos para el informe de estado de Flujo de correo
En la página Informe de estado de flujo de correo , la pestaña Tipo está seleccionada de forma predeterminada. El gráfico muestra la siguiente información para el intervalo de fechas especificado:
- Malware: Email bloqueado como malware por varios filtros.
- Total
- Buen correo: Email determinado que no es correo no deseado ni está permitido por las directivas de usuario u organización.
- Correo electrónico de phishing: Email bloqueado como suplantación de identidad (phishing) por varios filtros.
- Correo no deseado: Email bloqueado como correo no deseado por varios filtros.
- Protección perimetral: Email rechazar en el borde o perímetro antes de que lo examine EOP o Defender para Office 365.
- Mensajes de regla: Email en cuarentena por reglas de flujo de correo (también conocidas como reglas de transporte).
- Prevención de pérdida de datos: Email en cuarentena por directivas de prevención de pérdida de datos (DLP).
En la tabla de detalles debajo del gráfico se muestra la siguiente información:
- Dirección
- Tipo
- 24 horas
- 3 días
- 7 días
- 15 días
- 30 días
Seleccione ![]() Filtrar para modificar el informe y la tabla de detalles; para ello, seleccione uno o varios de los siguientes valores en el control flotante que se abre:
Filtrar para modificar el informe y la tabla de detalles; para ello, seleccione uno o varios de los siguientes valores en el control flotante que se abre:
- Fecha (UTC): fecha de inicio y fecha de finalización.
- Dirección del correo: seleccione Entrante, Saliente e Intra-org.
-
Tipo: seleccione uno o varios de los valores siguientes:
- Buen correo
- Malware
- Correo no deseado
- Protección de Edge
- Mensajes de regla
- Correo de suplantación de identidad
- Prevención de pérdida de datos
- Dominio: seleccione Todo o un dominio aceptado.
Cuando haya terminado de configurar los filtros, seleccione Aplicar, Cancelar o ![]() Borrar filtros.
Borrar filtros.
En la pestaña Tipo , seleccione Elegir una categoría para obtener más información para ver más información:
- Correo electrónico de phishing: esta selección le lleva a ver los datos Email > análisis de phish y gráficos por tecnología de detección en el informe de estado de protección contra amenazas.
- Malware en el correo electrónico: esta selección le lleva a ver los datos Email > desglose de malware y gráfico por tecnología de detección en el informe de estado de protección contra amenazas.
- Detecciones de correo no deseado: esta selección le lleva a ver los datos Email > desglose de correo no deseado y gráfico por tecnología de detección en el informe de estado de protección contra amenazas.
En la pestaña Tipo, están disponibles las ![]() acciones Crear programación y
acciones Crear programación y ![]() Exportar.
Exportar.
Vista de dirección para el informe de estado de Flujo de correo
En la pestaña Dirección , el gráfico muestra la siguiente información para el intervalo de fechas especificado:
- Entrantes
- Dentro de la organización
- Salida
Seleccione ![]() Filtrar para modificar el informe y la tabla de detalles; para ello, seleccione uno o varios de los siguientes valores en el control flotante que se abre:
Filtrar para modificar el informe y la tabla de detalles; para ello, seleccione uno o varios de los siguientes valores en el control flotante que se abre:
Fecha (UTC): fecha de inicio y fecha de finalización.
Nota:
Para ver los datos de una fecha específica, use el día después. Por ejemplo, para ver los datos del 10 de enero, use el 11 de enero en el filtro. Los datos de hoy están disponibles para filtrar mañana.
Los datos del informe durante algunos días se actualizan continuamente, por lo que cuanto más tiempo espere a ejecutar el informe, más estables serán los recuentos y clasificaciones de mensajes. Por ejemplo, para devolver datos semanales completos del domingo 10 al sábado 17, ejecute el informe el viernes 23. El mismo informe se ejecuta el domingo 18 o el martes 20 podría contener recuentos y clasificaciones de mensajes ligeramente diferentes.
Dirección del correo: seleccione Entrante, Saliente e Intra-org.
Tipo: seleccione uno o varios de los valores siguientes:
- Buen correo
- Malware
- Correo no deseado
- Protección de Edge
- Mensajes de regla
- Correo de suplantación de identidad
- Prevención de pérdida de datos: Email en cuarentena por directivas de prevención de pérdida de datos (DLP).
Dominio: seleccione Todo o un dominio aceptado.
Cuando haya terminado de configurar los filtros, seleccione Aplicar, Cancelar o ![]() Borrar filtros.
Borrar filtros.
En la pestaña Dirección , seleccione Elegir una categoría para obtener más detalles para ver más información:
- Correo electrónico de phishing: esta selección le lleva a ver los datos Email > análisis de phish y gráficos por tecnología de detección en el informe de estado de protección contra amenazas.
- Malware en el correo electrónico: esta selección le lleva a ver los datos Email > desglose de malware y gráfico por tecnología de detección en el informe de estado de protección contra amenazas.
- Detecciones de correo no deseado: esta selección le lleva a ver los datos Email > desglose de correo no deseado y gráfico por tecnología de detección en el informe de estado de protección contra amenazas.
En la pestaña Dirección, están disponibles las ![]() acciones Crear programación y
acciones Crear programación y ![]() Exportar.
Exportar.
Vista de flujo de correo para el informe de estado de Flujo de correo
La pestaña Flujo de correo muestra cómo las características de protección contra amenazas de correo electrónico de Microsoft filtran el correo electrónico entrante y saliente de su organización. Esta vista usa un diagrama de flujo horizontal (conocido como diagrama sankey ) para proporcionar detalles sobre el recuento total de correo electrónico y cómo afectan las características de protección contra amenazas a este recuento.
La vista de agregado y la vista de tabla de detalles permiten 90 días de filtrado.
La información del diagrama está codificada por colores por las tecnologías EOP y Defender para Office 365.
El diagrama se organiza en las siguientes bandas horizontales:
- Banda de correo electrónico total : este valor siempre se muestra primero.
-
Bloque perimetral y banda procesada :
- Bloque perimetral: mensajes filtrados en el borde e identificados como Protección perimetral.
- Procesado: mensajes controlados por la pila de filtrado.
- Banda de resultados:
- Bloque de prevención de pérdida de datos
- Bloque de reglas: mensajes en cuarentena por reglas de flujo de correo de Exchange (reglas de transporte).
- Bloque de malware: mensajes identificados como malware.*
- Bloque de phishing: mensajes identificados como phishing.*
- Bloque de correo no deseado: mensajes identificados como correo no deseado.*
- Bloque de suplantación: mensajes detectados como suplantación de usuario o suplantación de dominio en Defender para Office 365.*
- Bloque de detonación: mensajes detectados durante la detonación de archivos o direcciones URL mediante directivas de datos adjuntos seguros o directivas de vínculos seguros en Defender para Office 365.*
- ZAP quitado: mensajes quitados por la purga automática de cero horas (ZAP).*
- Entregado: mensajes entregados a los usuarios debido a una concesión.*
Si mantiene el puntero sobre una banda horizontal en el diagrama, verá el número de mensajes relacionados.
* Si selecciona este elemento, el diagrama se expande para mostrar más detalles. Para obtener una descripción de cada elemento de los nodos expandidos, consulte Tecnologías de detección.
En Defender para Office 365, si selecciona Filtrogeneralde bloque> de suplantación de identidad, se muestran los resultados de la clasificación de amenazas. Para obtener más información, vea Clasificación de amenazas en Microsoft Defender para Office 365.
En la tabla de detalles debajo del diagrama se muestra la siguiente información:
- Fecha (UTC)
- Correo electrónico total
- Borde filtrado
- Mensajes de regla
- Motor antimalware, datos adjuntos seguros, regla filtrada
- Suplantación de DMARC, suplantación de identidad, suplantación de identidad filtrada
- Detección de detonaciones
- Antispam filtrado
- ZAP quitado
- Mensajes en los que no se detectó ninguna amenaza
Seleccione una fila en la tabla de detalles para ver un desglose adicional de los recuentos de correo electrónico en el control flotante de detalles que se abre.
Seleccione ![]() Filtrar para modificar el informe y la tabla de detalles; para ello, seleccione uno o varios de los siguientes valores en el control flotante que se abre:
Filtrar para modificar el informe y la tabla de detalles; para ello, seleccione uno o varios de los siguientes valores en el control flotante que se abre:
- Fecha (UTC)Fecha de inicio y Fecha de finalización.
- Dirección del correo: seleccione Entrante, Saliente e Intra-org.
- Dominio: seleccione Todo o un dominio aceptado.
Cuando haya terminado de configurar los filtros, seleccione Aplicar, Cancelar o ![]() Borrar filtros.
Borrar filtros.
En la pestaña Flujo de correo , seleccione ![]() Mostrar tendencias para ver los gráficos de tendencias en el control flotante Tendencias de flujo de correo que se abre.
Mostrar tendencias para ver los gráficos de tendencias en el control flotante Tendencias de flujo de correo que se abre.
En la pestaña Flujo de correo, la ![]() acción Exportar está disponible.
acción Exportar está disponible.
Informe de detecciones de malware
Nota:
Este informe está en desuso. La misma información está disponible en el informe de estado de protección contra amenazas.
Informe de latencia de correo
El informe latencia de correo de Defender para Office 365 contiene información sobre la latencia de entrega y detonación de correo experimentada en su organización. Para obtener más información, vea Informe de latencia de correo.
Informe de actividades posteriores a la entrega
El informe actividades posteriores a la entrega solo está disponible en organizaciones con Microsoft Defender para Office 365 Plan 2. Para obtener información sobre el informe, vea Informe de actividades posteriores a la entrega.
Informe de detecciones de correo no deseado
Nota:
Este informe está en desuso. La misma información está disponible en el informe de estado de protección contra amenazas.
Informe de detecciones de suplantación de identidad
El informe de detecciones de suplantación de identidad muestra información sobre los mensajes bloqueados o permitidos debido a la suplantación de identidad. Para obtener más información sobre la suplantación de identidad, vea Protección contra la suplantación de identidad en EOP.
Las vistas de agregado y detalle del informe permiten 90 días de filtrado.
Nota:
Los datos más recientes disponibles en el informe son de 3 a 4 días de antigüedad.
En la página Email & informes de colaboración en https://security.microsoft.com/emailandcollabreport, busque Detecciones de suplantación de identidad y, a continuación, seleccione Ver detalles. O bien, para ir directamente al informe, use https://security.microsoft.com/reports/SpoofMailReport.
El gráfico muestra la siguiente información:
- Pasar
- Fallar
- SoftPass
- Ninguna
- Otros
Mantenga el puntero sobre un día (punto de datos) en el gráfico para ver cuántos mensajes suplantados se detectaron y por qué.
En la tabla de detalles debajo del gráfico se muestra la siguiente información:
Date
Usuario suplantado
Infraestructura de envío
Tipo de suplantación de identidad
Resultado
Código de resultado
SPF
DKIM
DMARC
Recuento de mensajes
Para ver todas las columnas, es probable que deba realizar uno o varios de los pasos siguientes:
- Desplácese horizontalmente en el explorador web.
- Acote el ancho de las columnas adecuadas.
- Alejar en el explorador web.
Para obtener más información sobre los códigos de resultado de autenticación compuesta, consulte Encabezados de mensajes antispam en Microsoft 365.
Seleccione ![]() Filtrar para modificar el informe y la tabla de detalles; para ello, seleccione uno o varios de los siguientes valores en el control flotante que se abre:
Filtrar para modificar el informe y la tabla de detalles; para ello, seleccione uno o varios de los siguientes valores en el control flotante que se abre:
- Fecha (UTC)Fecha de inicio y Fecha de finalización
-
Resultado:
- Pasar
- Fallar
- SoftPass
- Ninguna
- Otros
- Tipo de suplantación de identidad: interno y externo
Cuando haya terminado de configurar los filtros, seleccione Aplicar, Cancelar o ![]() Borrar filtros.
Borrar filtros.
En la página Informe de correo desuplantación de identidad, están disponibles las ![]() acciones Crear programación,
acciones Crear programación, ![]() Solicitar informe y
Solicitar informe y ![]() Exportar.
Exportar.
Informe de envíos
El informe Envíos muestra información sobre los elementos que los administradores notificaron a Microsoft para su análisis durante los últimos 30 días. Para obtener más información sobre los envíos de administradores, vea Usar Administración envío para enviar sospechas de correo no deseado, fish, direcciones URL y archivos a Microsoft.
En la página Email & informes de colaboración en https://security.microsoft.com/emailandcollabreport, busque Envíos y, a continuación, seleccione Ver detalles. O bien, para ir directamente al informe, use https://security.microsoft.com/adminSubmissionReport.
Para ir directamente a la página Envíos del portal de Defender, seleccione Ir a envíos.
El gráfico muestra la siguiente información:
- Pending
- Completed
La tabla de detalles debajo del gráfico muestra la misma información y tiene las mismas acciones disponibles que la pestaña Correos electrónicos de la página Envíos en https://security.microsoft.com/reportsubmission?viewid=email:
-
 Personalización de columnas
Personalización de columnas -
 Grupo
Grupo -
 Enviar a Microsoft para su análisis
Enviar a Microsoft para su análisis
Para obtener más información, consulte Ver envíos de administradores de correo electrónico a Microsoft.
Seleccione ![]() Filtrar para modificar el informe y la tabla de detalles; para ello, seleccione uno o varios de los siguientes valores en el control flotante que se abre:
Filtrar para modificar el informe y la tabla de detalles; para ello, seleccione uno o varios de los siguientes valores en el control flotante que se abre:
- Fecha de envío: fecha de inicio y fecha de finalización
- Identificador de envío
- Identificador de mensaje de red
- Sender
- Destinatario
- Nombre del envío
- Enviado por
-
Motivo para enviar:
- No basura
- Aparece limpio
- Parece sospechoso
- Suplantación de identidad
- Malware
- Correo no deseado
-
Estado de reescaneo:
- Pending
- Completed
- Etiquetas: todas o varias etiquetas de usuario.
Cuando haya terminado de configurar los filtros, seleccione Aplicar, Cancelar o ![]() Borrar filtros.
Borrar filtros.
En la página Envíos , la acción Exportar está disponible.
Informe de estado de protección contra amenazas
El informe de estado de protección contra amenazas está disponible en EOP y Defender para Office 365. Sin embargo, los informes contienen datos diferentes. Por ejemplo, los clientes de EOP pueden ver información sobre el malware detectado en el correo electrónico, pero no información sobre archivos malintencionados detectados por datos adjuntos seguros para SharePoint, OneDrive y Microsoft Teams.
El informe proporciona el recuento de mensajes de correo electrónico con contenido malintencionado. Por ejemplo:
- Archivos o direcciones URL (direcciones URL) bloqueadas por el motor antimalware.
- Archivos o mensajes afectados por la purga automática de cero horas (ZAP)
- Archivos o mensajes bloqueados por Defender para Office 365 características: vínculos seguros, datos adjuntos seguros y características de protección contra suplantación en directivas contra suplantación de identidad.
Puede usar la información de este informe para identificar tendencias o determinar si las directivas de la organización necesitan ajustes.
Sugerencia
Si se envía un mensaje a cinco destinatarios, lo contamos como cinco mensajes diferentes, no como un mensaje.
En la página Email & informes de colaboración en https://security.microsoft.com/emailandcollabreport, busque Envíos y, a continuación, seleccione Ver detalles. O bien, para ir directamente al informe, use una de las siguientes direcciones URL:
- Defender para Office 365:https://security.microsoft.com/reports/TPSAggregateReportATP
- EOP: https://security.microsoft.com/reports/TPSAggregateReport
De forma predeterminada, el gráfico muestra los datos de los últimos siete días. Seleccione ![]() Filtrar en la página Informe de estado de protección contra amenazas para seleccionar un intervalo de fechas de 90 días (las suscripciones de prueba pueden estar limitadas a 30 días). La tabla de detalles permite filtrar hasta 30 días.
Filtrar en la página Informe de estado de protección contra amenazas para seleccionar un intervalo de fechas de 90 días (las suscripciones de prueba pueden estar limitadas a 30 días). La tabla de detalles permite filtrar hasta 30 días.
Las vistas disponibles se describen en las siguientes subsecciones.
Visualización de datos por información general
En la vista Ver datos por información general , se muestra la siguiente información de detección en el gráfico:
- Email malware
- Email phish
- Email correo no deseado
- Malware de contenido (solo Defender para Office 365: archivos detectados por la protección antivirus integrada en SharePoint, OneDrive y Microsoft Teams y datos adjuntos seguros para SharePoint, OneDrive y Microsoft Teams)
No hay ninguna tabla de detalles disponible debajo del gráfico.
Seleccione ![]() Filtrar para modificar el informe; para ello, seleccione uno o varios de los siguientes valores en el control flotante que se abre:
Filtrar para modificar el informe; para ello, seleccione uno o varios de los siguientes valores en el control flotante que se abre:
- Fecha (UTC)Fecha de inicio y Fecha de finalización.
- Detección: los mismos valores que en el gráfico.
- Protegido por: MDO (Defender para Office 365) y EOP.
- Etiqueta: deje el valor Todo o quítelo, haga doble clic en el cuadro vacío y, a continuación, seleccione Cuenta de prioridad. Para obtener más información sobre las etiquetas de usuario, consulte Etiquetas de usuario.
- Dirección: deje el valor Todo o quítelo, haga doble clic en el cuadro vacío y, a continuación, seleccione Entrante, Saliente o Intra-org.
- Dominio: deje el valor Todo o quítelo, haga doble clic en el cuadro vacío y, a continuación, seleccione un dominio aceptado.
-
Tipo de directiva: deje el valor All o quítelo, haga doble clic en el cuadro vacío y, a continuación, seleccione uno de los siguientes valores:
- Antimalware
- Archivos adjuntos seguros
- Anti-phish
- Antispam
- Regla de flujo de correo (regla de transporte)
- Otros
Cuando haya terminado de configurar los filtros, seleccione Aplicar, Cancelar o ![]() Borrar filtros.
Borrar filtros.
Visualización de datos por Email > phish y desglose de gráficos por tecnología de detección
Nota:
En mayo de 2021, se actualizaron las detecciones de phishing en el correo electrónico para incluir datos adjuntos de mensajes que contienen direcciones URL de phishing. Este cambio podría desplazar parte del volumen de detección fuera de la vista de datos Email > vista Malware y a la vista Ver datos Email > phish. En otras palabras, los datos adjuntos de mensajes con direcciones URL de suplantación de identidad tradicionalmente identificadas como malware ahora podrían identificarse como phishing en su lugar.
En la vista Ver datos por Email > análisis de phish y gráfico por tecnología de detección, se muestra la siguiente información en el gráfico:
- Filtro avanzado: señales de suplantación de identidad basadas en el aprendizaje automático.
- Campaña*: mensajes identificados como parte de una campaña.
- Detonación* de archivos: Los datos adjuntos seguros detectaron un archivo adjunto malintencionado durante el análisis de detonación.
- Reputación *de detonación de archivos: archivos adjuntos detectados anteriormente por detonaciones de datos adjuntos seguros en otras organizaciones de Microsoft 365.
- Reputación de archivo: el mensaje contiene un archivo que se identificó anteriormente como malintencionado en otras organizaciones de Microsoft 365.
- Coincidencia de huellas digitales: el mensaje es muy similar a un mensaje malintencionado detectado anteriormente.
- Filtro general: señales de suplantación de identidad basadas en reglas de analista.
- Marca de suplantación: suplantación de remitente de marcas conocidas.
- Dominio de suplantación: suplantación de dominios de remitente que posee o especifica para la protección en las directivas contra suplantación* de identidad (phishing).
- Usuario de suplantación: suplantación de remitentes protegidos que especificó en directivas contra suplantación* de identidad (phishing) o que aprendió a través de la inteligencia del buzón.
- Suplantación* de inteligencia de buzones: detecciones de suplantación de inteligencia de buzones de correo en directivas anti phishing.
- Detección de análisis mixto: varios filtros contribuyeron al veredicto del mensaje.
- Spoof DMARC: el mensaje produjo un error en la autenticación de DMARC.
- Suplantación de dominio externo: suplantación de dirección de correo electrónico del remitente mediante un dominio externo a su organización.
- Suplantación de identidad entre organizaciones: suplantación de dirección de correo electrónico del remitente mediante un dominio interno de la organización.
- Detonación* de direcciones URL: Vínculos seguros detectó una dirección URL malintencionada en el mensaje durante el análisis de detonación.
- Reputación *de detonación de direcciones URL: direcciones URL detectadas anteriormente por detonaciones de vínculos seguros en otras organizaciones de Microsoft 365.
- Reputación malintencionada de direcciones URL: el mensaje contiene una dirección URL que se identificó anteriormente como malintencionada en otras organizaciones de Microsoft 365.
*solo Defender para Office 365
En la tabla de detalles debajo del gráfico, está disponible la siguiente información:
- Date
- Asunto
- Sender
- Destinatarios
- Tecnología de detección: los mismos valores de tecnología de detección del gráfico.
- Estado de entrega
- IP del remitente
- Etiquetas: para obtener más información sobre las etiquetas de usuario, consulte Etiquetas de usuario.
Para ver todas las columnas, es probable que deba realizar uno o varios de los pasos siguientes:
- Desplácese horizontalmente en el explorador web.
- Acote el ancho de las columnas adecuadas.
- Alejar en el explorador web.
Seleccione ![]() Filtrar para modificar el informe; para ello, seleccione uno o varios de los siguientes valores en el control flotante que se abre:
Filtrar para modificar el informe; para ello, seleccione uno o varios de los siguientes valores en el control flotante que se abre:
- Fecha (UTC): fecha de inicio y fecha de finalización
- Detección: los mismos valores que en el gráfico.
- Protección de la cuenta de prioridad: Sí y No. Para obtener más información, consulte Configuración y revisión de la protección de cuentas de prioridad en Microsoft Defender para Office 365.
- Evaluación: Sí o No.
- Protegido por: MDO (Defender para Office 365) y EOP
- Dirección: deje el valor Todo o quítelo, haga doble clic en el cuadro vacío y, a continuación, seleccione Entrante, Saliente o Intra-org.
- Etiqueta: deje el valor Todo o quítelo, haga doble clic en el cuadro vacío y, a continuación, seleccione Cuenta de prioridad. Para obtener más información sobre las etiquetas de usuario, consulte Etiquetas de usuario.
- Dominio: deje el valor Todo o quítelo, haga doble clic en el cuadro vacío y, a continuación, seleccione un dominio aceptado.
-
Tipo de directiva: seleccione Todos o uno de los valores siguientes:
- Antimalware
- Archivos adjuntos seguros
- Anti-phish
- Antispam
- Regla de flujo de correo (regla de transporte)
- Otros
- Nombre de directiva (solo vista de tabla de detalles): seleccione Todo o una directiva específica.
- Destinatarios (separados por comas)
Cuando haya terminado de configurar los filtros, seleccione Aplicar, Cancelar o ![]() Borrar filtros.
Borrar filtros.
Si selecciona una entrada de la tabla de detalles haciendo clic en cualquier parte de la fila que no sea la casilla situada junto a la primera columna, se abrirá un control flotante de detalles de correo electrónico. Este control flotante de detalles se conoce como panel de resumen de Email y contiene información resumida que también está disponible en la página de entidades de Email de Defender para Office 365 para el mensaje. Para obtener más información sobre la información del panel de resumen de Email, vea El panel de resumen de Email.
En Defender para Microsoft 365, las siguientes acciones están disponibles en la parte superior del panel de resumen de Email para el informe de estado de protección contra amenazas:
-
 Abrir entidad de correo electrónico: para obtener más información, consulte la página De entidad Email en Microsoft Defender para Office 365.
Abrir entidad de correo electrónico: para obtener más información, consulte la página De entidad Email en Microsoft Defender para Office 365. -
 Realizar acción: para obtener información, vea Búsqueda de amenazas: Asistente para realizar acciones.
Realizar acción: para obtener información, vea Búsqueda de amenazas: Asistente para realizar acciones.
En la página Estado de protección contra amenazas, están disponibles las ![]() acciones Crear programación,
acciones Crear programación, ![]() Solicitar informe y
Solicitar informe y ![]() Exportar.
Exportar.
Visualización de datos por Email > spam y desglose de gráficos por tecnología de detección
En la vista Ver datos por Email > desglose de correo no deseado y gráfico por tecnología de detección, se muestra la siguiente información en el gráfico:
- Filtro avanzado: señales de suplantación de identidad basadas en el aprendizaje automático.
- Masivo: el nivel de queja masiva (BCL) del mensaje supera el umbral definido para el correo no deseado.
- Reputación del dominio: el mensaje procede de un dominio que se identificó anteriormente como envío de correo no deseado en otras organizaciones de Microsoft 365.
- Coincidencia de huellas digitales: el mensaje es muy similar a un mensaje malintencionado detectado anteriormente.
- Filtro general
- Reputación ip: el mensaje procede de un origen que se identificó anteriormente como envío de correo no deseado en otras organizaciones de Microsoft 365.
- Detección de análisis mixto: varios filtros contribuyeron al veredicto del mensaje.
- Reputación malintencionada de direcciones URL: el mensaje contiene una dirección URL que se identificó anteriormente como malintencionada en otras organizaciones de Microsoft 365.
En la tabla de detalles debajo del gráfico, está disponible la siguiente información:
- Date
- Asunto
- Sender
- Destinatarios
- Tecnología de detección: los mismos valores de tecnología de detección del gráfico.
- Estado de entrega
- IP del remitente
- Etiquetas: para obtener más información sobre las etiquetas de usuario, consulte Etiquetas de usuario.
Para ver todas las columnas, es probable que deba realizar uno o varios de los pasos siguientes:
- Desplácese horizontalmente en el explorador web.
- Acote el ancho de las columnas adecuadas.
- Alejar en el explorador web.
Seleccione ![]() Filtrar para modificar el informe; para ello, seleccione uno o varios de los siguientes valores en el control flotante que se abre:
Filtrar para modificar el informe; para ello, seleccione uno o varios de los siguientes valores en el control flotante que se abre:
Fecha (UTC)Fecha de inicio y Fecha de finalización
Detección: los mismos valores que en el gráfico.
Nivel de queja masiva: cuando se selecciona el valor Detecciónmasiva , el control deslizante está disponible para filtrar el informe por el intervalo de BCL seleccionado. Puede usar esta información para confirmar o ajustar el umbral de BCL en las directivas contra correo no deseado para permitir el correo electrónico más o menos masivo en su organización.
Si el valor Detecciónmasiva no está seleccionado, el control deslizante está atenuado y las detecciones masivas no se incluyen en el informe.
Protección de la cuenta de prioridad: Sí y No. Para obtener más información, consulte Configuración y revisión de la protección de cuentas de prioridad en Microsoft Defender para Office 365.
Dirección: todo o escriba Entrante, Saliente e Intra-org.
Dirección: deje el valor Todo o quítelo, haga doble clic en el cuadro vacío y, a continuación, seleccione Entrante, Saliente o Intra-org.
Etiqueta: deje el valor Todo o quítelo, haga doble clic en el cuadro vacío y, a continuación, seleccione Cuenta de prioridad. Para obtener más información sobre las etiquetas de usuario, consulte Etiquetas de usuario.
Dominio: deje el valor Todo o quítelo, haga doble clic en el cuadro vacío y, a continuación, seleccione un dominio aceptado.
Tipo de directiva: seleccione Todos o uno de los valores siguientes:
- Antimalware
- Archivos adjuntos seguros
- Anti-phish
- Antispam
- Regla de flujo de correo (regla de transporte)
- Otros
Nombre de directiva (solo vista de tabla de detalles): seleccione Todo o una directiva específica.
Destinatarios
Cuando haya terminado de configurar los filtros, seleccione Aplicar, Cancelar o ![]() Borrar filtros.
Borrar filtros.
Si selecciona una entrada de la tabla de detalles haciendo clic en cualquier parte de la fila que no sea la casilla situada junto a la primera columna, se abrirá un control flotante de detalles de correo electrónico. Este control flotante de detalles se conoce como panel de resumen de Email y contiene información resumida que también está disponible en la página de entidades de Email de Defender para Office 365 para el mensaje. Para obtener más información sobre la información del panel de resumen de Email, vea El panel de resumen de Email.
En Defender para Microsoft 365, las siguientes acciones están disponibles en la parte superior del panel de resumen de Email para el informe de estado de protección contra amenazas:
-
 Abrir entidad de correo electrónico: para obtener más información, consulte la página De entidad Email en Microsoft Defender para Office 365.
Abrir entidad de correo electrónico: para obtener más información, consulte la página De entidad Email en Microsoft Defender para Office 365. -
 Realizar acción: para obtener información, vea Búsqueda de amenazas: Asistente para realizar acciones.
Realizar acción: para obtener información, vea Búsqueda de amenazas: Asistente para realizar acciones.
En la página Estado de protección contra amenazas, están disponibles las ![]() acciones Crear programación,
acciones Crear programación, ![]() Solicitar informe y
Solicitar informe y ![]() Exportar.
Exportar.
Visualización de datos por Email > malware y desglose de gráficos por tecnología de detección
Nota:
En mayo de 2021, las detecciones de malware en el correo electrónico se actualizaron para incluir direcciones URL dañinas en los datos adjuntos de los mensajes. Este cambio podría desplazar parte del volumen de detección fuera de la vista de datos Email > vista Phish y a la vista Ver datos Email > Malware. En otras palabras, las direcciones URL dañinas en los datos adjuntos de mensajes que tradicionalmente se identifican como suplantación de identidad ahora pueden identificarse como malware en su lugar.
En la vista Ver datos por Email > desglose de malware y gráfico por tecnología de detección, se muestra la siguiente información en el gráfico:
- Detonación* de archivos: Los datos adjuntos seguros detectaron un archivo adjunto malintencionado durante el análisis de detonación.
- Reputación *de detonación de archivos: archivos adjuntos detectados anteriormente por detonaciones de datos adjuntos seguros en otras organizaciones de Microsoft 365.
- Reputación de archivo: el mensaje contiene un archivo que se identificó anteriormente como malintencionado en otras organizaciones de Microsoft 365.
- Motor antimalware*: detección de antimalware.
- Reputación malintencionada de URL
- Detonación* de direcciones URL: Vínculos seguros detectó una dirección URL malintencionada en el mensaje durante el análisis de detonación.
- Reputación *de detonación de direcciones URL: direcciones URL detectadas anteriormente por detonaciones de vínculos seguros en otras organizaciones de Microsoft 365.
- Campaña*: mensajes identificados como parte de una campaña.
*solo Defender para Office 365
En la tabla de detalles debajo del gráfico, está disponible la siguiente información:
Date
Asunto
Sender
Destinatarios
Tecnología de detección: los mismos valores de tecnología de detección del gráfico.
Estado de entrega
IP del remitente
Etiquetas: para obtener más información sobre las etiquetas de usuario, consulte Etiquetas de usuario.
Para ver todas las columnas, es probable que deba realizar uno o varios de los pasos siguientes:
- Desplácese horizontalmente en el explorador web.
- Acote el ancho de las columnas adecuadas.
- Alejar en el explorador web.
Seleccione ![]() Filtrar para modificar el informe; para ello, seleccione uno o varios de los siguientes valores en el control flotante que se abre:
Filtrar para modificar el informe; para ello, seleccione uno o varios de los siguientes valores en el control flotante que se abre:
- Fecha (UTC)Fecha de inicio y Fecha de finalización
- Detección: los mismos valores que en el gráfico.
- Protección de la cuenta de prioridad: Sí y No. Para obtener más información, vea Configurar y revisar las cuentas de prioridad en Microsoft Defender para Office 365.
- Evaluación: Sí o No.
- Protegido por: MDO (Defender para Office 365) y EOP
- Dirección: deje el valor Todo o quítelo, haga doble clic en el cuadro vacío y, a continuación, seleccione Entrante, Saliente o Intra-org.
- Etiqueta: deje el valor Todo o quítelo, haga doble clic en el cuadro vacío y, a continuación, seleccione Cuenta de prioridad. Para obtener más información sobre las etiquetas de usuario, consulte Etiquetas de usuario.
- Dominio: deje el valor Todo o quítelo, haga doble clic en el cuadro vacío y, a continuación, seleccione un dominio aceptado.
-
Tipo de directiva: seleccione Todos o uno de los valores siguientes:
- Antimalware
- Archivos adjuntos seguros
- Anti-phish
- Antispam
- Regla de flujo de correo (regla de transporte)
- Otros
- Nombre de directiva (solo vista de tabla de detalles): seleccione Todo o una directiva específica.
- Destinatarios (separados por comas)
Cuando haya terminado de configurar los filtros, seleccione Aplicar, Cancelar o ![]() Borrar filtros.
Borrar filtros.
Si selecciona una entrada de la tabla de detalles haciendo clic en cualquier parte de la fila que no sea la casilla situada junto a la primera columna, se abrirá un control flotante de detalles de correo electrónico. Este control flotante de detalles se conoce como panel de resumen de Email y contiene información resumida que también está disponible en la página de entidades de Email de Defender para Office 365 para el mensaje. Para obtener más información sobre la información del panel de resumen de Email, vea El panel de resumen de Email.
En Defender para Microsoft 365, las siguientes acciones están disponibles en la parte superior del panel de resumen de Email para el informe de estado de protección contra amenazas:
-
 Abrir entidad de correo electrónico: para obtener más información, consulte la página De entidad Email en Microsoft Defender para Office 365.
Abrir entidad de correo electrónico: para obtener más información, consulte la página De entidad Email en Microsoft Defender para Office 365. -
 Realizar acción: para obtener información, vea Búsqueda de amenazas: Asistente para realizar acciones.
Realizar acción: para obtener información, vea Búsqueda de amenazas: Asistente para realizar acciones.
En la página Estado de protección contra amenazas, están disponibles las ![]() acciones Crear programación,
acciones Crear programación, ![]() Solicitar informe y
Solicitar informe y ![]() Exportar.
Exportar.
Desglose del gráfico por tipo de directiva
En Ver datos por Email > Phish, Ver datos por Email > correo no deseado o Ver datos Email > vistas de malware, al seleccionar Desglose del gráfico por tipo de directiva se muestra la siguiente información en el gráfico:
- Antimalware
- Datos adjuntos seguros*
- Anti-phish
- Antispam
- Regla de flujo de correo (también conocida como regla de transporte)
- Otros
En la tabla de detalles debajo del gráfico, está disponible la siguiente información:
Date
Asunto
Sender
Destinatarios
Tecnología de detección: los mismos valores de tecnología de detección que se describen en View data by Email Phish and Chart breakdown by Detection Technology (Ver datos por Email > phish y desglose de gráficos por tecnología de detección).
Estado de entrega
IP del remitente
Etiquetas: para obtener más información sobre las etiquetas de usuario, consulte Etiquetas de usuario.
Para ver todas las columnas, es probable que deba realizar uno o varios de los pasos siguientes:
- Desplácese horizontalmente en el explorador web.
- Acote el ancho de las columnas adecuadas.
- Alejar en el explorador web.
Seleccione ![]() Filtrar para modificar el informe; para ello, seleccione uno o varios de los siguientes valores en el control flotante que se abre:
Filtrar para modificar el informe; para ello, seleccione uno o varios de los siguientes valores en el control flotante que se abre:
- Fecha (UTC)Fecha de inicio y Fecha de finalización
- Detección: valores de tecnología de detección como se describió anteriormente en este artículo y en Tecnologías de detección.
- Protección de la cuenta de prioridad: Sí y No. Para obtener más información, vea Configurar y revisar las cuentas de prioridad en Microsoft Defender para Office 365.
- Evaluación: Sí o No.
- Protegido por: MDO (Defender para Office 365) y EOP
- Dirección: deje el valor Todo o quítelo, haga doble clic en el cuadro vacío y, a continuación, seleccione Entrante, Saliente o Intra-org.
- Etiqueta: deje el valor Todo o quítelo, haga doble clic en el cuadro vacío y, a continuación, seleccione Cuenta de prioridad. Para obtener más información sobre las etiquetas de usuario, consulte Etiquetas de usuario.
- Dominio: deje el valor Todo o quítelo, haga doble clic en el cuadro vacío y, a continuación, seleccione un dominio aceptado.
-
Tipo de directiva: seleccione Todos o uno de los valores siguientes:
- Antimalware
- Archivos adjuntos seguros
- Anti-phish
- Antispam
- Regla de flujo de correo (regla de transporte)
- Otros
- Nombre de directiva (solo vista de tabla de detalles): seleccione Todo o una directiva específica.
- Destinatarios (separados por comas)
*solo Defender para Office 365
Cuando haya terminado de configurar los filtros, seleccione Aplicar, Cancelar o ![]() Borrar filtros.
Borrar filtros.
Si selecciona una entrada de la tabla de detalles haciendo clic en cualquier parte de la fila que no sea la casilla situada junto a la primera columna, se abrirá un control flotante de detalles de correo electrónico. Este control flotante de detalles se conoce como panel de resumen de Email y contiene información resumida que también está disponible en la página de entidades de Email de Defender para Office 365 para el mensaje. Para obtener más información sobre la información del panel de resumen de Email, vea El panel de resumen de Email.
En Defender para Microsoft 365, las siguientes acciones están disponibles en la parte superior del panel de resumen de Email para el informe de estado de protección contra amenazas:
-
 Abrir entidad de correo electrónico: para obtener más información, consulte la página De entidad Email en Microsoft Defender para Office 365.
Abrir entidad de correo electrónico: para obtener más información, consulte la página De entidad Email en Microsoft Defender para Office 365. -
 Realizar acción: para obtener información, vea Búsqueda de amenazas: Asistente para realizar acciones.
Realizar acción: para obtener información, vea Búsqueda de amenazas: Asistente para realizar acciones.
En la página Estado de protección contra amenazas, están disponibles las ![]() acciones Crear programación,
acciones Crear programación, ![]() Solicitar informe y
Solicitar informe y ![]() Exportar.
Exportar.
Ver datos por Email > phish y desglose de gráficos por clasificación de amenazas (Defender para Office 365)
La clasificación de amenazas en Defender para Office 365 usa la inteligencia artificial para identificar y clasificar las amenazas. Para obtener más información, vea Clasificación de amenazas en Microsoft Defender para Office 365.
En la vista Ver datos por Email > phish, al seleccionar Desglose de gráficos por clasificación de amenazas se muestra la siguiente información en el gráfico:
- Recopilación de PII
- Inteligencia empresarial
- Factura
- Nómina
- Tarjeta regalo
- Establecimiento de contacto
- Tarea
- Ninguna
En la tabla de detalles debajo del gráfico, está disponible la siguiente información:
Date
Asunto
Sender
Destinatarios
Tecnología de detección: los mismos valores de tecnología de detección que se describen en View data by Email Phish and Chart breakdown by Detection Technology (Ver datos por Email > phish y desglose de gráficos por tecnología de detección).
Clasificación de amenazas: los mismos valores de clasificación de amenazas que se muestran en el gráfico y se describen en Clasificación de amenazas en Microsoft Defender para Office 365.
Estado de entrega
IP del remitente
Etiquetas: para obtener más información sobre las etiquetas de usuario, consulte Etiquetas de usuario.
Para ver todas las columnas, es probable que deba realizar uno o varios de los pasos siguientes:
- Desplácese horizontalmente en el explorador web.
- Acote el ancho de las columnas adecuadas.
- Alejar en el explorador web.
Seleccione ![]() Filtrar para modificar el informe; para ello, seleccione uno o varios de los siguientes valores en el control flotante que se abre:
Filtrar para modificar el informe; para ello, seleccione uno o varios de los siguientes valores en el control flotante que se abre:
- Fecha (UTC)Fecha de inicio y Fecha de finalización
-
Sección de detección :
- Reputación malintencionada de direcciones URL: el mensaje contiene una dirección URL que se identificó anteriormente como malintencionada en otras organizaciones de Microsoft 365.
- Filtro avanzado: señales de suplantación de identidad basadas en el aprendizaje automático.
- Filtro general: señales de suplantación de identidad basadas en reglas de analista.
- Suplantación de identidad entre organizaciones: suplantación de dirección de correo electrónico del remitente mediante un dominio interno de la organización.
- Suplantación de dominio externo: suplantación de dirección de correo electrónico del remitente mediante un dominio externo a su organización.
- Spoof DMARC: el mensaje produjo un error en la autenticación de DMARC.
- Marca de suplantación: suplantación de remitente de marcas conocidas.
- Detección de análisis mixto: varios filtros contribuyeron al veredicto del mensaje.
- Reputación de archivo: el mensaje contiene un archivo que se identificó anteriormente como malintencionado en otras organizaciones de Microsoft 365.
- Coincidencia de huellas digitales: el mensaje es muy similar a un mensaje malintencionado detectado anteriormente.
- Reputación de detonación de direcciones URL: direcciones URL detectadas anteriormente por detonaciones de vínculos seguros en otras organizaciones de Microsoft 365.
- Detonación de direcciones URL: Vínculos seguros detectó una dirección URL malintencionada en el mensaje durante el análisis de detonación.
- Usuario de suplantación: suplantación de remitentes protegidos que especificó en directivas contra suplantación de identidad (phishing ) o que aprendió a través de la inteligencia del buzón.
- Dominio de suplantación: suplantación de dominios de remitente que posee o especifica para la protección en las directivas contra suplantación de identidad (phishing).
- Suplantación de inteligencia de buzones: detecciones de suplantación de inteligencia de buzones de correo en directivas anti phishing.
- Detonación de archivos: Los datos adjuntos seguros detectaron un archivo adjunto malintencionado durante el análisis de detonación.
- Reputación de detonación de archivos: archivos adjuntos detectados anteriormente por detonaciones de datos adjuntos seguros en otras organizaciones de Microsoft 365.
- Campaña: mensajes identificados como parte de una campaña.
- Clasificación de amenazas: deje el valor All o quítelo, haga doble clic en el cuadro vacío y, a continuación, seleccione un valor disponible.
- Protección de la cuenta de prioridad: Sí y No. Para obtener más información, consulte Configuración y revisión de la protección de cuentas de prioridad en Microsoft Defender para Office 365.
- Evaluación: Sí o No.
- Protegido por: MDO (Defender para Office 365) y EOP
- Dirección: deje el valor Todo o quítelo, haga doble clic en el cuadro vacío y, a continuación, seleccione Entrante, Saliente o Intra-org.
- Etiqueta: deje el valor Todo o quítelo, haga doble clic en el cuadro vacío y, a continuación, seleccione Cuenta de prioridad. Para obtener más información sobre las etiquetas de usuario, consulte Etiquetas de usuario.
- Dominio: deje el valor Todo o quítelo, haga doble clic en el cuadro vacío y, a continuación, seleccione un dominio aceptado.
-
Tipo de directiva: seleccione Todos o uno de los valores siguientes:
- Antimalware
- Archivos adjuntos seguros
- Anti-phish
- Antispam
- Regla de flujo de correo (regla de transporte)
- Otros
- Nombre de directiva (solo vista de tabla de detalles): seleccione Todo o una directiva específica.
- Destinatarios (separados por comas)
Cuando haya terminado de configurar los filtros, seleccione Aplicar, Cancelar o ![]() Borrar filtros.
Borrar filtros.
Si selecciona una entrada de la tabla de detalles haciendo clic en cualquier parte de la fila que no sea la casilla situada junto a la primera columna, se abrirá un control flotante de detalles de correo electrónico. Este control flotante de detalles se conoce como panel de resumen de Email y contiene información resumida que también está disponible en la página de entidades de Email de Defender para Office 365 para el mensaje. Para obtener más información sobre la información del panel de resumen de Email, vea El panel de resumen de Email.
Las siguientes acciones están disponibles en la parte superior del panel de resumen de Email para el informe de estado de protección contra amenazas:
-
 Abrir entidad de correo electrónico: para obtener más información, consulte la página De entidad Email en Microsoft Defender para Office 365.
Abrir entidad de correo electrónico: para obtener más información, consulte la página De entidad Email en Microsoft Defender para Office 365. -
 Realizar acción: para obtener información, vea Búsqueda de amenazas: Asistente para realizar acciones.
Realizar acción: para obtener información, vea Búsqueda de amenazas: Asistente para realizar acciones.
En la página Estado de protección contra amenazas, están disponibles las ![]() acciones Crear programación,
acciones Crear programación, ![]() Solicitar informe y
Solicitar informe y ![]() Exportar.
Exportar.
Desglose del gráfico por estado de entrega
En Ver datos por Email > Phish, Ver datos Email > correo no deseado o Ver datos Email > vistas de malware, al seleccionar Desglose del gráfico por estado de entrega se muestra la siguiente información en el gráfico:
- Buzón hospedado: Bandeja de entrada
- Buzón hospedado: correo no deseado
- Buzón hospedado: carpeta personalizada
- Buzón hospedado: elementos eliminados
- Reenviado
- Servidor local: entregado
- Cuarentena
- Error de entrega
- Cayó
En la tabla de detalles debajo del gráfico, está disponible la siguiente información:
Date
Asunto
Sender
Destinatarios
Tecnología de detección: los mismos valores de tecnología de detección que se describen en View data by Email Phish and Chart breakdown by Detection Technology (Ver datos por Email > phish y desglose de gráficos por tecnología de detección).
Estado de entrega
IP del remitente
Etiquetas: para obtener más información sobre las etiquetas de usuario, consulte Etiquetas de usuario.
Para ver todas las columnas, es probable que deba realizar uno o varios de los pasos siguientes:
- Desplácese horizontalmente en el explorador web.
- Acote el ancho de las columnas adecuadas.
- Alejar en el explorador web.
Seleccione ![]() Filtrar para modificar el informe; para ello, seleccione uno o varios de los siguientes valores en el control flotante que se abre:
Filtrar para modificar el informe; para ello, seleccione uno o varios de los siguientes valores en el control flotante que se abre:
- Fecha (UTC)Fecha de inicio y Fecha de finalización
- Detección: valores de tecnología de detección como se describió anteriormente en este artículo y en Tecnologías de detección.
- Protegido por: MDO (Defender para Office 365) y EOP
- Dirección: deje el valor Todo o quítelo, haga doble clic en el cuadro vacío y, a continuación, seleccione Entrante, Saliente o Intra-org.
- Etiqueta: deje el valor Todo o quítelo, haga doble clic en el cuadro vacío y, a continuación, seleccione Cuenta de prioridad. Para obtener más información sobre las etiquetas de usuario, consulte Etiquetas de usuario.
- Dominio: deje el valor Todo o quítelo, haga doble clic en el cuadro vacío y, a continuación, seleccione un dominio aceptado.
-
Tipo de directiva: seleccione Todos o uno de los valores siguientes:
- Antimalware
- Archivos adjuntos seguros
- Anti-phish
- Antispam
- Regla de flujo de correo (regla de transporte)
- Otros
- Nombre de directiva (solo vista de tabla de detalles): seleccione Todo o una directiva específica.
- Destinatarios (separados por comas)
*solo Defender para Office 365
Cuando haya terminado de configurar los filtros, seleccione Aplicar, Cancelar o ![]() Borrar filtros.
Borrar filtros.
Si selecciona una entrada de la tabla de detalles haciendo clic en cualquier parte de la fila que no sea la casilla situada junto a la primera columna, se abrirá un control flotante de detalles de correo electrónico. Este control flotante de detalles se conoce como panel de resumen de Email y contiene información resumida que también está disponible en la página de entidades de Email de Defender para Office 365 para el mensaje. Para obtener más información sobre la información del panel de resumen de Email, vea El panel de resumen de Email.
En Defender para Microsoft 365, las siguientes acciones están disponibles en la parte superior del panel de resumen de Email para el informe de estado de protección contra amenazas:
-
 Abrir entidad de correo electrónico: para obtener más información, consulte la página De entidad Email en Microsoft Defender para Office 365.
Abrir entidad de correo electrónico: para obtener más información, consulte la página De entidad Email en Microsoft Defender para Office 365. -
 Realizar acción: para obtener información, vea Búsqueda de amenazas: Asistente para realizar acciones.
Realizar acción: para obtener información, vea Búsqueda de amenazas: Asistente para realizar acciones.
En la página Estado de protección contra amenazas, están disponibles las ![]() acciones Crear programación,
acciones Crear programación, ![]() Solicitar informe y
Solicitar informe y ![]() Exportar.
Exportar.
Visualización de datos por malware de contenido >
En la vista Ver datos por malware de contenido>, se muestra la siguiente información en el gráfico para Microsoft Defender para Office 365 organizaciones:
- Motor antimalware: archivos malintencionados detectados en SharePoint, OneDrive y Microsoft Teams por la detección de virus integrada en Microsoft 365.
- MDO detonación: archivos malintencionados detectados por datos adjuntos seguros para SharePoint, OneDrive y Microsoft Teams.
- Reputación de archivo: el mensaje contiene un archivo que se identificó anteriormente como malintencionado en otras organizaciones de Microsoft 365.
En la tabla de detalles debajo del gráfico, está disponible la siguiente información:
- Date
- Nombres de archivos adjuntos
- Carga de trabajo
- Tecnología de detección: los mismos valores de tecnología de detección que se describen en View data by Email Phish and Chart breakdown by Detection Technology (Ver datos por Email > phish y desglose de gráficos por tecnología de detección).
- Tamaño del archivo
- Última modificación del usuario
Seleccione ![]() Filtrar para modificar el informe; para ello, seleccione uno o varios de los siguientes valores en el control flotante que se abre:
Filtrar para modificar el informe; para ello, seleccione uno o varios de los siguientes valores en el control flotante que se abre:
- Fecha (UTC)Fecha de inicio y Fecha de finalización.
- Detección: los mismos valores que en el gráfico.
- Carga de trabajo: Teams, SharePoint y OneDrive
Cuando haya terminado de configurar los filtros, seleccione Aplicar, Cancelar o ![]() Borrar filtros.
Borrar filtros.
En la página Estado de protección contra amenazas, la ![]() acción Exportar está disponible.
acción Exportar está disponible.
Visualización de datos por invalidación del sistema y desglose del gráfico por motivo
En la vista Ver datos por invalidación del sistema y Desglose del gráfico por motivo , se muestra la siguiente información de motivo de invalidación en el gráfico:
- Prevención de pérdida de datos: Email mensajes en cuarentena por directivas de prevención de pérdida de datos (DLP).
- Regla de transporte de Exchange
- Configuración exclusiva (Outlook)
- IP permitida
- Omisión local
- Dominios permitidos de la organización: el dominio se especifica en la lista de dominios permitidos en una directiva contra correo no deseado.
- Remitentes permitidos por la organización: el remitente se especifica en la lista de remitentes permitidos en una directiva contra correo no deseado.
- Simulación de suplantación de identidad (phishing): para obtener más información, consulte Configuración de la entrega de simulaciones de suplantación de identidad (phishing) de terceros a usuarios y mensajes sin filtrar a buzones de SecOps.
- Lista de dominios del remitente
- TABL: se permiten tanto la dirección URL como el archivo
- TABL: archivo permitido
- TABL: archivo bloqueado
- TABL: dirección URL permitida
- TABL: dirección URL bloqueada
- TABL Sender email address Allow
- Bloque de direcciones de correo electrónico del remitente TABL
- TABL Spoof Block
- Filtro de terceros
- Lista de contactos de confianza: remitente en la libreta de direcciones
- Lista de direcciones de destinatario de confianza
- Lista de dominios de destinatarios de confianza
- Lista de remitentes de confianza (Outlook)
- Dominio seguro para el usuario
- Remitente seguro del usuario
- ZAP no habilitado
En la tabla de detalles debajo del gráfico, está disponible la siguiente información:
- Date
- Asunto
- Sender
- Destinatarios
- Invalidación del sistema
- IP del remitente
- Etiquetas: para obtener más información sobre las etiquetas de usuario, consulte Etiquetas de usuario.
Seleccione ![]() Filtrar para modificar el informe; para ello, seleccione uno o varios de los siguientes valores en el control flotante que se abre:
Filtrar para modificar el informe; para ello, seleccione uno o varios de los siguientes valores en el control flotante que se abre:
- Fecha (UTC)Fecha de inicio y Fecha de finalización
- Motivo: los mismos valores que el gráfico.
- Ubicación de entrega: carpeta correo no deseado no habilitada y buzón de SecOps.
- Dirección: deje el valor Todo o quítelo, haga doble clic en el cuadro vacío y, a continuación, seleccione Entrante, Saliente o Intra-org.
- Etiqueta: deje el valor Todo o quítelo, haga doble clic en el cuadro vacío y, a continuación, seleccione Cuenta de prioridad. Para obtener más información sobre las etiquetas de usuario, consulte Etiquetas de usuario.
- Dominio: deje el valor Todo o quítelo, haga doble clic en el cuadro vacío y, a continuación, seleccione un dominio aceptado.
-
Tipo de directiva: seleccione Todos o uno de los valores siguientes:
- Antimalware
- Archivos adjuntos seguros
- Anti-phish
- Antispam
- Regla de flujo de correo (regla de transporte)
- Otros
- Nombre de directiva (solo vista de tabla de detalles): seleccione Todo o una directiva específica.
- Destinatarios (separados por comas)
Cuando haya terminado de configurar los filtros, seleccione Aplicar, Cancelar o ![]() Borrar filtros.
Borrar filtros.
En la página Estado de protección contra amenazas, la ![]() acción Exportar está disponible.
acción Exportar está disponible.
Visualización de datos por invalidación del sistema y desglose del gráfico por ubicación de entrega
En la vista Ver datos por invalidación del sistema y Desglose del gráfico por ubicación de entrega , se muestra la siguiente información de motivo de invalidación en el gráfico:
- Carpeta de correo no deseado no habilitada
- Buzón de SecOps: para obtener más información, consulte Configuración de la entrega de simulaciones de suplantación de identidad de terceros a los usuarios y mensajes sin filtrar a buzones de SecOps.
En la tabla de detalles debajo del gráfico, está disponible la siguiente información:
- Date
- Asunto
- Sender
- Destinatarios
- Invalidación del sistema
- IP del remitente
- Etiquetas: para obtener más información sobre las etiquetas de usuario, consulte Etiquetas de usuario.
Seleccione ![]() Filtrar para modificar el informe; para ello, seleccione uno o varios de los siguientes valores en el control flotante que se abre:
Filtrar para modificar el informe; para ello, seleccione uno o varios de los siguientes valores en el control flotante que se abre:
- Fecha (UTC)Fecha de inicio y Fecha de finalización
- Motivo: los mismos valores que en Desglose del gráfico por tipo de directiva
- Ubicación de entrega: carpeta correo no deseado no habilitada y buzón de SecOps.
- Dirección: deje el valor Todo o quítelo, haga doble clic en el cuadro vacío y, a continuación, seleccione Entrante, Saliente o Intra-org.
- Etiqueta: deje el valor Todo o quítelo, haga doble clic en el cuadro vacío y, a continuación, seleccione Cuenta de prioridad. Para obtener más información sobre las etiquetas de usuario, consulte Etiquetas de usuario.
- Dominio: deje el valor Todo o quítelo, haga doble clic en el cuadro vacío y, a continuación, seleccione un dominio aceptado.
-
Tipo de directiva: seleccione Todos o uno de los valores siguientes:
- Antimalware
- Archivos adjuntos seguros
- Anti-phish
- Antispam
- Regla de flujo de correo (regla de transporte)
- Otros
- Nombre de directiva (solo vista de tabla de detalles): seleccione Todo o una directiva específica.
- Destinatarios (separados por comas)
Cuando haya terminado de configurar los filtros, seleccione Aplicar, Cancelar o ![]() Borrar filtros.
Borrar filtros.
En la página Estado de protección contra amenazas, la ![]() acción Exportar está disponible.
acción Exportar está disponible.
Informe de malware superior
El informe de malware superior muestra los diversos tipos de malware detectados por la protección antimalware en EOP.
En la página Email & informes de colaboración en https://security.microsoft.com/emailandcollabreport, busque Malware principal.
Mantenga el puntero sobre una cuña en el gráfico circular para ver el nombre de malware y cuántos mensajes contenían el malware.
Seleccione Ver detalles para ir a la página Principal del informe de malware . O bien, para ir directamente al informe, use https://security.microsoft.com/reports/TopMalware.
En la página Informe de malware superior , se muestra una versión más grande del gráfico circular. En la tabla de detalles debajo del gráfico se muestra la siguiente información:
- Malware principal: el nombre del malware
- Recuento: cuántos mensajes contenían el malware.
Seleccione ![]() Filtrar para modificar el informe; para ello, seleccione los valores Fecha de inicio y Fecha de finalización en el control flotante que se abre.
Filtrar para modificar el informe; para ello, seleccione los valores Fecha de inicio y Fecha de finalización en el control flotante que se abre.
En la página Malware superior, están disponibles las ![]() acciones Crear programación y
acciones Crear programación y ![]() Exportar.
Exportar.
Informe de remitentes y destinatarios principales
El informe de remitentes y destinatarios principales está disponible tanto en EOP como en Defender para Office 365; sin embargo, los informes contienen datos diferentes. Por ejemplo, los clientes de EOP pueden ver información sobre los principales destinatarios de malware, spam y suplantación de identidad (suplantación de identidad), pero no información sobre el malware detectado por datos adjuntos seguros o la suplantación de identidad detectada por la protección de suplantación.
El informe Principales remitentes y destinatarios muestra los 20 principales remitentes de mensajes de la organización, así como los 20 principales destinatarios de los mensajes detectados por EOP y Defender para Office 365 características de protección. De forma predeterminada, el informe muestra los datos de la última semana, pero los datos están disponibles para los últimos 90 días.
En la página Email & informes de colaboración en https://security.microsoft.com/emailandcollabreport, busque Remitentes y destinatarios principales.
Mantenga el puntero sobre una cuña en el gráfico circular para ver el número de mensajes del remitente o destinatario.
Seleccione Ver detalles para ir a la página Principales remitentes y destinatarios . O bien, para ir directamente al informe, use una de las siguientes direcciones URL:
- Defender para Office 365:https://security.microsoft.com/reports/TopSenderRecipientsATP
- EOP: https://security.microsoft.com/reports/TopSenderRecipient
En la página Principales remitentes y destinatarios , se muestra una versión más grande del gráfico circular. Están disponibles los siguientes gráficos:
- Mostrar datos para remitentes de correo superior (vista predeterminada)
- Mostrar datos para los principales destinatarios de correo
- Mostrar datos de los principales destinatarios de correo no deseado
- Mostrar datos para los principales destinatarios de malware (EOP)
- Mostrar datos para los principales destinatarios de suplantación de identidad (phishing)
- Mostrar datos para los principales destinatarios de malware (MDO)
- Mostrar datos de los principales destinatarios de phish (MDO)
- Mostrar datos para remitentes de correo de intra.org principales
- Mostrar datos de los destinatarios de correo intra.org principales
- Mostrar datos de los destinatarios de correo no deseado de intra.org principales
- Mostrar datos de los destinatarios principales de malware intra.org
- Mostrar datos de los destinatarios de suplantación de identidad de intra.org principales
- Mostrar datos de los destinatarios de phishing de intra.org principales (MDO)
- Mostrar datos de los destinatarios principales de malware intra.org (MDO)
Mantenga el puntero sobre una cuña en el gráfico circular para ver el recuento de mensajes para ese remitente o destinatario específico.
Para cada gráfico, la tabla de detalles debajo del gráfico muestra la siguiente información:
- Dirección de correo electrónico
- Item count
- Etiquetas: para obtener más información sobre las etiquetas de usuario, consulte Etiquetas de usuario.
Seleccione ![]() Filtrar para modificar el informe; para ello, seleccione uno o varios de los siguientes valores en el control flotante que se abre:
Filtrar para modificar el informe; para ello, seleccione uno o varios de los siguientes valores en el control flotante que se abre:
- Fecha (UTC)Fecha de inicio y Fecha de finalización
- Etiqueta: deje el valor Todo o quítelo, haga doble clic en el cuadro vacío y, a continuación, seleccione Cuenta de prioridad. Para obtener más información sobre las etiquetas de usuario, consulte Etiquetas de usuario.
Cuando haya terminado de configurar los filtros, seleccione Aplicar, Cancelar o ![]() Borrar filtros.
Borrar filtros.
En la página Principales remitentes y destinatarios, la ![]() acción Exportar está disponible.
acción Exportar está disponible.
Informe de protección de URL
El informe de protección de direcciones URL solo está disponible en Microsoft Defender para Office 365. Para obtener más información, vea Informe de protección de direcciones URL.
Informe de mensajes notificados por el usuario
Importante
Para que el informe mensajes notificados por el usuario funcione correctamente, el registro de auditoría debe estar activado en la organización de Microsoft 365 (está activado de forma predeterminada). Para obtener más información, vea Activar o desactivar la auditoría.
El informe Mensajes notificados por el usuario muestra información sobre los mensajes de correo electrónico que los usuarios notificaron como correo no deseado, intentos de suplantación de identidad (phishing) o correo correcto mediante el botón Informe integrado en Outlook.
En la página Email & informes de colaboración en https://security.microsoft.com/emailandcollabreport, busque Mensajes notificados por el usuario y, a continuación, seleccione Ver detalles. O bien, para ir directamente al informe, use https://security.microsoft.com/reports/userSubmissionReport.
Para ir directamente a la pestaña Usuario notificado en la página Envíos del portal de Defender, seleccione Ir a envíos.
El gráfico muestra la siguiente información:
- No basura
- Suplantación de identidad
- Correo no deseado
La tabla de detalles debajo del gráfico muestra la misma información y tiene las mismas acciones que están disponibles en la pestaña Usuario notificado de la página Envíos en https://security.microsoft.com/reportsubmission?viewid=user:
-
 Personalización de columnas
Personalización de columnas -
 Grupo
Grupo -
 Filtro
Filtro -
 Marcar como y notificar
Marcar como y notificar -
 Enviar a Microsoft para su análisis
Enviar a Microsoft para su análisis
Para obtener más información, vea Ver los mensajes notificados por el usuario a Microsoft y Administración acciones para los mensajes notificados por el usuario.
En la página del informe, la ![]() acción Exportar está disponible.
acción Exportar está disponible.
¿Qué permisos se necesitan para ver estos informes?
Debe tener asignados permisos para poder ver y usar los informes que se describen en este artículo. Tiene las siguientes opciones:
-
Microsoft Defender XDR control de acceso basado en rol unificado (RBAC) (si Email & colaboración>Defender para Office 365 permisos es
 Activo. Afecta solo al portal de Defender, no a PowerShell: operaciones de seguridad,datos de seguridad/Conceptos básicos de datos de seguridad (lectura) o autorización y configuración/Configuración del sistema/administrar.
Activo. Afecta solo al portal de Defender, no a PowerShell: operaciones de seguridad,datos de seguridad/Conceptos básicos de datos de seguridad (lectura) o autorización y configuración/Configuración del sistema/administrar. -
Email & permisos de colaboración en el portal de Microsoft Defender: pertenencia a cualquiera de los siguientes grupos de roles:
- Administración de la organización¹
- Administrador de seguridad
- Lector de seguridad
- Lector global
- Microsoft Entra permisos: la pertenencia a los roles Administrador global¹ ², Administrador de seguridad, Lector de seguridad o Lector global en Microsoft Entra ID proporciona a los usuarios los permisos y permisos necesarios para otras características de Microsoft 365.
¹ Es necesario pertenecer al grupo de roles Administración de la organización o al rol Administrador global para usar las ![]() acciones Crear programación o
acciones Crear programación o ![]() Solicitar informe en informes (cuando esté disponible).
Solicitar informe en informes (cuando esté disponible).
Importante
² Microsoft recomienda usar roles con los permisos más mínimos. El uso de cuentas con permisos inferiores ayuda a mejorar la seguridad de su organización. Administrador global es un rol con muchos privilegios que debe limitarse a escenarios de emergencia cuando no se puede usar un rol existente.
¿Qué ocurre si los informes no muestran datos?
Si no ve datos en los informes, compruebe los filtros de informe y compruebe que las directivas de protección están configuradas para detectar y realizar acciones en los mensajes. Para más información, consulte los siguientes artículos:
- Analizador de configuración para directivas de protección en EOP y Microsoft Defender para Office 365
- Directivas de seguridad preestablecidas en EOP y Microsoft Defender para Office 365
- Cómo desactivar el filtrado de correo no deseado?
Descarga y exportación de información del informe
Según el informe y la vista específica del informe, una o varias de las siguientes acciones podrían estar disponibles en la página principal del informe, como se describió anteriormente:
Exportación de datos de informe
Sugerencia
- Los datos exportados se ven afectados por los filtros configurados en el informe en el momento de la exportación.
- Si los datos exportados superan las 150 000 entradas, los datos se dividen en varios archivos.
En la página del informe, seleccione
 Exportar.
Exportar.En el control flotante Condiciones de exportación que abre, revisa y configura los siguientes valores:
-
Seleccione una vista para exportar: seleccione uno de los valores siguientes:
- Resumen: los datos de los últimos 90 días están disponibles. Este es el valor predeterminado.
- Detalles: los datos de los últimos 30 días están disponibles. Se admite un intervalo de fechas de un día.
-
Fecha (UTC)::
- Fecha de inicio: el valor predeterminado es hace tres meses.
- Fecha de finalización: el valor predeterminado es hoy.
Cuando haya terminado en el control flotante Condiciones de exportación , seleccione Exportar.
El botón Exportar cambia a Exportar... y se muestra una barra de progreso.
-
Seleccione una vista para exportar: seleccione uno de los valores siguientes:
En el cuadro de diálogo Guardar como que se abre, verá el nombre predeterminado del archivo .csv y la ubicación de descarga (la carpeta Descargas local de forma predeterminada), pero puede cambiar esos valores y, a continuación, seleccionar Guardar para descargar los datos exportados.
Si ve un cuadro de diálogo que security.microsoft.com desea descargar varios archivos, seleccione Permitir.
Programar informes periódicos
Para crear informes programados, debe ser miembro del rol de administración de la organización en Exchange Online o el rol de administrador* global en Microsoft Entra ID.
Importante
* Microsoft recomienda usar roles con los permisos más mínimos. El uso de cuentas con permisos inferiores ayuda a mejorar la seguridad de su organización. Administrador global es un rol con muchos privilegios que debe limitarse a escenarios de emergencia cuando no se puede usar un rol existente.
En la página del informe, seleccione
 Crear programación para iniciar el asistente para informes programados.
Crear programación para iniciar el asistente para informes programados.En la página Nombre del informe programado , revise o personalice el valor Nombre y, a continuación, seleccione Siguiente.
En la página Establecer preferencias , revise o configure los siguientes valores:
-
Frecuencia: seleccione uno de los valores siguientes:
- Semanal (valor predeterminado)
- Diariamente (este valor da como resultado que no se muestre ningún dato en los gráficos)
- Mensualmente
- Fecha de inicio: escriba la fecha en que comienza la generación del informe. El valor predeterminado es hoy.
- Fecha de expiración: escriba la fecha en que finaliza la generación del informe. El valor predeterminado es un año a partir de hoy.
Cuando haya terminado en la página Establecer preferencias , seleccione Siguiente.
-
Frecuencia: seleccione uno de los valores siguientes:
En la página Seleccionar filtros , configure los siguientes valores:
-
Dirección: seleccione uno de los valores siguientes:
- Todo (valor predeterminado)
- Salida
- Entrantes
- Dirección del remitente
- Dirección del destinatario
Cuando haya terminado en la página Seleccionar filtros , seleccione Siguiente.
-
Dirección: seleccione uno de los valores siguientes:
En la página Destinatarios , elija destinatarios para el informe en el cuadro Enviar correo electrónico a . El valor predeterminado es la dirección de correo electrónico, pero puede agregar otros mediante cualquiera de los pasos siguientes:
- Haga clic en el cuadro , espere a que se resuelva la lista de usuarios y, a continuación, seleccione el usuario en la lista debajo del cuadro.
- Haga clic en el cuadro, empiece a escribir un valor y, a continuación, seleccione el usuario en la lista debajo del cuadro.
Para quitar una entrada de la lista, seleccione
 junto a la entrada.
junto a la entrada.Cuando haya terminado en la página Destinatarios , seleccione Siguiente.
En la página Revisar , revise la configuración. Puede seleccionar Editar en cada sección para modificar la configuración dentro de la sección. O bien, puede seleccionar Atrás o la página específica en el asistente.
Cuando haya terminado en la página Revisar, seleccione Enviar.
En la página Nuevo informe programado creado , puede seleccionar los vínculos para ver el informe programado o crear otro informe.
Cuando haya terminado en la página Nuevo informe programado creado , seleccione Listo.
Los informes se envían por correo electrónico a los destinatarios especificados en función de la programación configurada
La entrada de informe programada está disponible en la página Programaciones administradas , tal como se describe en la subsección siguiente.
Administración de informes programados existentes
Después de crear un informe programado como se describe en la sección anterior, la entrada de informe programada está disponible en la página Administrar programaciones del portal de Defender.
En el portal de Microsoft Defender en https://security.microsoft.com, vaya a Informes>Email & colaboración>, seleccione Administrar programaciones. O bien, para ir directamente a la página Administrar programaciones , use https://security.microsoft.com/ManageSubscription.
En la página Administrar programaciones , se muestra la siguiente información para cada entrada de informe programada:
- Programar fecha de inicio
- Nombre de programación
- Tipo de informe
- Frequency
- Último envío
Para cambiar la lista de espaciado normal a compacto, seleccione ![]() Cambiar espaciado de lista a compacto o normal y, a continuación, seleccione
Cambiar espaciado de lista a compacto o normal y, a continuación, seleccione ![]() Lista compacta.
Lista compacta.
Use el ![]() cuadro Buscar para buscar una entrada de informe programada existente.
cuadro Buscar para buscar una entrada de informe programada existente.
Para modificar la configuración programada del informe, siga estos pasos:
Seleccione la entrada de informe programada haciendo clic en cualquier lugar de la fila que no sea la casilla.
En el control flotante de detalles que se abre, realice cualquiera de los pasos siguientes:
- Seleccione
 Editar nombre para cambiar el nombre del informe programado.
Editar nombre para cambiar el nombre del informe programado. - Seleccione el vínculo Editar de la sección para modificar la configuración correspondiente.
Los pasos de configuración y configuración son los mismos que se describen en Informe de programación.
- Seleccione
Para eliminar una entrada de informe programada, use cualquiera de los métodos siguientes:
- Active la casilla situada junto a uno, varios o todos los informes programados y, a continuación, seleccione la
 acción Eliminar que aparece en la página principal.
acción Eliminar que aparece en la página principal. - Seleccione el informe programado haciendo clic en cualquier lugar de la fila que no sea la casilla y, a continuación, seleccione
 Eliminar en el control flotante de detalles que se abre.
Eliminar en el control flotante de detalles que se abre.
Lea el cuadro de diálogo de advertencia que se abre y, a continuación, seleccione Aceptar.
De nuevo en la página Administrar programaciones , la entrada de informe programada eliminada ya no aparece y los informes anteriores del informe programado se eliminan y ya no están disponibles para su descarga.
Solicitud de informes a petición para su descarga
Para crear informes a petición, debe ser miembro del rol de administración de la organización en Exchange Online o el rol de administrador* global en Microsoft Entra ID.
Importante
* Microsoft recomienda usar roles con los permisos más mínimos. El uso de cuentas con permisos inferiores ayuda a mejorar la seguridad de su organización. Administrador global es un rol con muchos privilegios que debe limitarse a escenarios de emergencia cuando no se puede usar un rol existente.
En la página del informe, seleccione
 Solicitar informe para iniciar el nuevo asistente para informes a petición.
Solicitar informe para iniciar el nuevo asistente para informes a petición.En la página Nombre del informe a petición , revise o personalice el valor Nombre y, a continuación, seleccione Siguiente.
En la página Establecer preferencias , revise o configure los siguientes valores:
- Fecha de inicio: escriba la fecha de inicio de los datos del informe. El valor predeterminado es hace un mes.
- Fecha de expiración: escriba la fecha de finalización de los datos del informe. El valor predeterminado es hoy.
Cuando haya terminado en la página Nombre del informe a petición , seleccione Siguiente.
En la página Destinatarios , elija destinatarios para el informe en el cuadro Enviar correo electrónico a . El valor predeterminado es la dirección de correo electrónico, pero puede agregar otros mediante cualquiera de los pasos siguientes:
- Haga clic en el cuadro , espere a que se resuelva la lista de usuarios y, a continuación, seleccione el usuario en la lista debajo del cuadro.
- Haga clic en el cuadro, empiece a escribir un valor y, a continuación, seleccione el usuario en la lista debajo del cuadro.
Para quitar una entrada de la lista, seleccione
 junto a la entrada.
junto a la entrada.Cuando haya terminado en la página Destinatarios , seleccione Siguiente.
En la página Revisar , revise la configuración. Puede seleccionar Editar en cada sección para modificar la configuración dentro de la sección. O bien, puede seleccionar Atrás o la página específica en el asistente.
Cuando haya terminado en la página Revisar, seleccione Enviar.
En la página Nuevo informe a petición creado , puede seleccionar el vínculo para crear otro informe.
Cuando haya terminado en la página Nuevo informe a petición creado , seleccione Listo.
La tarea de creación del informe (y, finalmente, el informe finalizado) está disponible en la página Informes para descarga , tal como se describe en la subsección siguiente.
Descargar informes
Para descargar informes a petición, debe ser miembro del rol de administración de la organización en Exchange Online o el rol de administrador* global en Microsoft Entra ID.
Importante
* Microsoft recomienda usar roles con los permisos más mínimos. El uso de cuentas con permisos inferiores ayuda a mejorar la seguridad de su organización. Administrador global es un rol con muchos privilegios que debe limitarse a escenarios de emergencia cuando no se puede usar un rol existente.
Después de solicitar un informe a petición como se describe en la sección anterior, compruebe el estado del informe y, finalmente, descargue el informe en la página Informes para descarga en el portal de Defender.
En el portal de Microsoft Defender en https://security.microsoft.com, vaya a Informes>Email & colaboración>, seleccione Informes para descargar. O bien, para ir directamente a la página Informes para descarga , use https://security.microsoft.com/ReportsForDownload.
En la página Informes para descarga , se muestra la siguiente información para cada informe disponible:
- Fecha de comienzo
- Nombre
- Tipo de informe
- Último envío
-
Estado:
- Pendiente: el informe se sigue creando y aún no está disponible para descargarlo.
- Completado: listo para su descarga: la generación de informes está completa y el informe está disponible para su descarga.
- Completo: no se encontraron resultados: la generación de informes está completa, pero el informe no contiene datos, por lo que no se puede descargar.
Para descargar el informe, active la casilla siguiente en la fecha de inicio del informe y, a continuación, seleccione la ![]() acción Descargar informe que aparece.
acción Descargar informe que aparece.
Use el ![]() cuadro Buscar para buscar un informe existente.
cuadro Buscar para buscar un informe existente.
En el cuadro de diálogo Guardar como que se abre, verá el nombre predeterminado del archivo .csv y la ubicación de descarga (la carpeta Descargas local de forma predeterminada), pero puede cambiar esos valores y, a continuación, seleccionar Guardar para descargar el informe.
Artículos relacionados
Protección contra correo no deseado en EOP
Protección contra malware en EOP