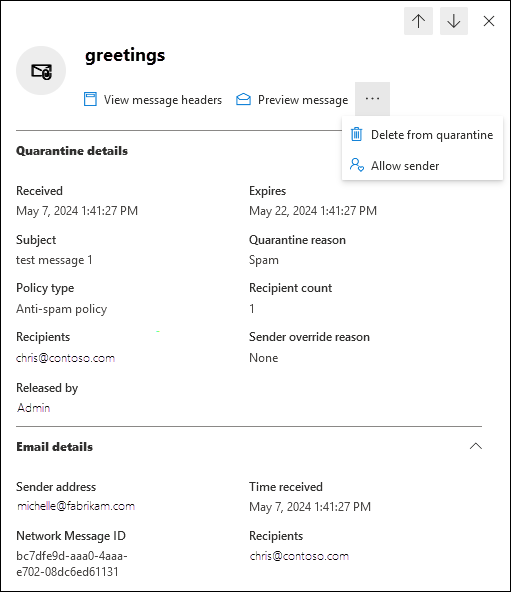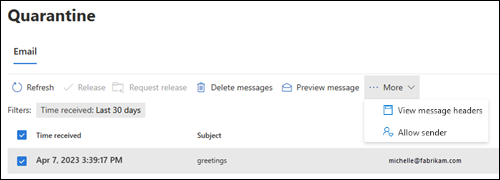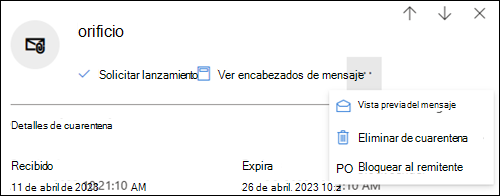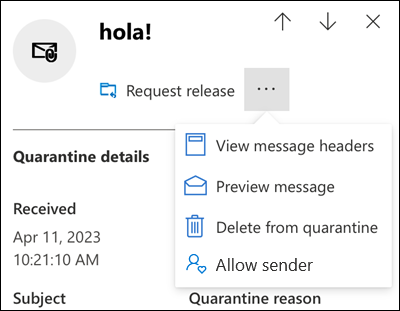Administración de mensajes y archivos en cuarentena como usuario
Sugerencia
¿Sabía que puede probar las características de Microsoft Defender para Office 365 Plan 2 de forma gratuita? Use la prueba de Defender para Office 365 de 90 días en el centro de pruebas del portal de Microsoft Defender. Obtenga información sobre quién puede registrarse y los términos de prueba en Probar Microsoft Defender para Office 365.
En las organizaciones de Microsoft 365 que tienen buzones de Exchange Online o en las organizaciones con Exchange Online Protection (EOP) independientes sin buzones de Exchange Online, la cuarentena retiene los mensajes que pueden ser peligrosos o no deseados. Para más información, consulte Cuarentena en EOP.
Como usuario normal (no como administrador), en la tabla siguiente se describen las funcionalidades predeterminadas que están disponibles para usted como destinatario de un mensaje en cuarentena:
| Motivo de la cuarentena: | Ver | Liberar | Eliminar |
|---|---|---|---|
| Directivas contra correo electrónico no deseado | |||
| Masivo | ✔ | ✔ | ✔ |
| Correo no deseado | ✔ | ✔ | ✔ |
| Correo no deseado de alta confianza | ✔ | ✔ | ✔ |
| Suplantación de identidad (phishing) | ✔ | ✔ | ✔ |
| Phishing de alta confianza | |||
| Directivas contra phishing | |||
| Protección de inteligencia contra la suplantación de identidad en EOP | ✔ | ✔ | ✔ |
| Protección de usuario suplantado en Defender para Office 365 | ✔ | ✔ | ✔ |
| Protección de dominio suplantado en Defender para Office 365 | ✔ | ✔ | ✔ |
| Protección de suplantación de inteligencia de buzones en Defender para Office 365 | ✔ | ✔ | ✔ |
| Directivas antimalware | |||
| Mensajes de correo electrónico con datos adjuntos que se ponen en cuarentena como malware. | |||
| Datos adjuntos seguros en Microsoft Defender para Office 365 | |||
| Directivas de datos adjuntos seguros que ponen en cuarentena los mensajes de correo electrónico con datos adjuntos malintencionados como malware. | |||
| Datos adjuntos seguros para SharePoint, OneDrive y Microsoft Teams que pone en cuarentena archivos malintencionados como malware. | |||
| Reglas de flujo de correo (reglas de transporte) | |||
| Reglas de flujo de correo que ponen en cuarentena los mensajes de correo electrónico (directamente, no marcando como correo no deseado). |
En las características de protección admitidas, las directivas de cuarentena definen qué usuarios pueden hacer en los mensajes en cuarentena en función de por qué se puso en cuarentena el mensaje. Las directivas de cuarentena predeterminadas aplican las funcionalidades históricas de los mensajes, como se describe en la tabla anterior. Los administradores pueden crear y aplicar directivas de cuarentena personalizadas que definan funcionalidades menos restrictivas o más restrictivas para los usuarios. Para obtener más información, consulte Anatomía de una directiva de cuarentena.
Verá y administrará los mensajes en cuarentena en el portal de Microsoft Defender o (si un administrador lo ha configurado) las notificaciones de cuarentena de las directivas de cuarentena.
¿Qué necesita saber antes de empezar?
Para abrir el portal de Microsoft Defender, vaya a https://security.microsoft.com. Para ir directamente a la página Cuarentena, use https://security.microsoft.com/quarantine.
Los administradores pueden configurar cuánto tiempo se conservan los mensajes en cuarentena antes de que se eliminen de forma permanente (directivas contra correo electrónico no deseado). Los mensajes que han expirado de la cuarentena no se pueden recuperar. Para más información, consulte Configurar directivas contra correo electrónico no deseado en EOP.
De forma predeterminada, los mensajes puestos en cuarentena por suplantación de identidad de alta confianza, malware o por reglas de flujo de correo solo están disponibles para los administradores y no son visibles para los usuarios. Para más información, consulte Administrar mensajes en cuarentena y archivos como administrador en EOP.
Para obtener información sobre el orden de precedencia de los permisos de usuario y los bloques y los bloques y bloques de organización, consulte Conflicto de configuración de usuarios e inquilinos.
Se auditan todas las acciones realizadas por administradores o usuarios en mensajes en cuarentena. Para obtener más información sobre los eventos de cuarentena auditados, consulte Esquema de cuarentena en la API de administración de Office 365.
Administración de mensajes en cuarentena en EOP
Ver los mensajes en cuarentena
Nota:
La directiva de cuarentena controla la capacidad de ver los mensajes en cuarentena que se aplica a la razón por la que el mensaje se puso en cuarentena (que podría ser la directiva de cuarentena predeterminada, tal como se describe en Configuración recomendada para EOP y Microsoft Defender para Office 365 seguridad).
En el portal de Microsoft Defender de https://security.microsoft.com, vaya a Email & pestañaRevisar>cuarentena>Email de colaboración>. O bien, para ir directamente a la pestaña Email de la página Cuarentena, use https://security.microsoft.com/quarantine?viewid=Email.
En la pestaña Email, puede reducir el espaciado vertical de la lista haciendo clic ![]() en Cambiar espaciado de lista a compacto o normal y, a continuación, seleccionando Compactar
en Cambiar espaciado de lista a compacto o normal y, a continuación, seleccionando Compactar![]() lista.
lista.
Para ordenar las entradas, haga clic en un encabezado de columna disponible. Seleccione ![]() Personalizar columnas para cambiar las columnas que se muestran. Los valores predeterminados están marcados con un asterisco (*):
Personalizar columnas para cambiar las columnas que se muestran. Los valores predeterminados están marcados con un asterisco (*):
Hora de recepción*
Asunto*
Remitente*
Motivo* de cuarentena (vea los valores posibles en
 Descripción del filtro ).
Descripción del filtro ).Estado de la* versión (vea los valores posibles en
 Descripción del filtro ).
Descripción del filtro ).Tipo* de directiva (vea los valores posibles en
 Descripción del filtro ).
Descripción del filtro ).Expira*
Destinatario*
Motivo *de invalidación de la dirección del remitente: uno de los siguientes valores:
- Ninguna
- La configuración del destinatario bloquea el remitente del mensaje
- La configuración del administrador bloquea el remitente del mensaje
Sugerencia
Si un remitente está bloqueado y No mostrar remitentes bloqueados está seleccionado (valor predeterminado), los mensajes de esos remitentes se muestran en la página Cuarentena y se incluyen en las notificaciones de cuarentena cuando el valor de motivo de invalidación de dirección del remitente es Ninguno. Este comportamiento se produce porque los mensajes se bloquearon debido a razones distintas de las invalidaciones de direcciones del remitente.
Publicado por*
Id. de mensaje
Nombre de la directiva
Tamaño del mensaje
Dirección de correo
Para filtrar las entradas, seleccione ![]() Filtrar. Los filtros siguientes están disponibles en el control flotante Filtros que se abre:
Filtrar. Los filtros siguientes están disponibles en el control flotante Filtros que se abre:
Id. de mensaje: El identificador único global del mensaje.
Dirección del remitente
Dirección del destinatario
Subject
Tiempo recibido: seleccione uno de los valores siguientes:
- Últimas 24 horas
- Últimos 7 días (valor predeterminado)
- Últimos 14 días
- Últimos 30 días (valor predeterminado)
- Personalizado: Introduzca una hora de inicio y una hora de finalización (fecha).
Expira: Filtre los mensajes por cuando expiren de la cuarentena. Seleccione uno de los valores siguientes:
- Hoy
- Próximos 2 días
- Próximos 7 días
- Personalizado: Introduzca una hora de inicio y una hora de finalización (fecha).
Motivo de cuarentena: seleccione uno o varios de los valores siguientes:
- Regla de transporte (regla de flujo de correo)
- Masivo
- Correo no deseado
- Malware: directivas antimalware en EOP o directivas de datos adjuntos seguros en Defender para Office 365. El valor tipo de directiva indica qué característica se usó.
- Phishing: El veredicto de seguridad del filtro de correo no deseado fue suplantado o la protección contra suplantación de identidad puso el mensaje en cuarentena (configuración de suplantación de identidad o protección de suplantación).
- Suplantación de identidad de alta confianza
Remitente bloqueado: uno de los valores siguientes:
- No mostrar remitentes bloqueados (valor predeterminado)
- Mostrar todos los remitentes
Sugerencia
Si un remitente está bloqueado y No mostrar remitentes bloqueados está seleccionado, los mensajes de esos remitentes se muestran en la página Cuarentena y se incluyen en las notificaciones de cuarentena cuando el valor de motivo de invalidación de dirección del remitente es Ninguno. Este comportamiento se produce porque los mensajes se bloquearon debido a razones distintas de las invalidaciones de direcciones del remitente.
Estado de versión: Cualquiera de los siguientes valores:
- Falta por revisar
- Aprobado
- Denegado
- Liberación solicitada
- Fecha de publicación
Tipo de directiva: Filtre los mensajes por el tipo de directiva de protección que pone en cuarentena el mensaje. Seleccione uno o más de los valores siguientes:
- directiva antimalware
- Directiva de datos adjuntos seguros
- Directiva contra phishing
- Directiva de correo no deseado
- Regla de transporte (regla de flujo de correo)
Los valores Tipo de directiva y Motivo de cuarentena están interrelacionados. Por ejemplo, Bulk siempre está asociado a una directiva antispam, nunca a una directiva antimalware.
Cuando haya terminado en el control flotante Filtros , seleccione Aplicar. Para borrar los filtros, seleccione ![]() Borrar filtros.
Borrar filtros.
Sugerencia
Los filtros se almacenan en caché. Los filtros de las últimas sesiones se seleccionan de forma predeterminada la próxima vez que abra la página Cuarentena . Este comportamiento ayuda a evaluar las operaciones.
Use el ![]() cuadro Buscar y un valor correspondiente para buscar mensajes específicos. No se admiten los caracteres comodín. Puede buscar según los siguientes valores:
cuadro Buscar y un valor correspondiente para buscar mensajes específicos. No se admiten los caracteres comodín. Puede buscar según los siguientes valores:
- Dirección de correo electrónico del remitente
- Asunto. Use el asunto completo del mensaje. La búsqueda no distingue mayúsculas de minúsculas.
Después de especificar los criterios de búsqueda, presione la tecla ENTRAR para filtrar los resultados.
Nota:
El cuadro Buscar busca elementos en cuarentena en la vista actual, no todos los elementos en cuarentena. Para buscar en todos los elementos en cuarentena, use ![]() El filtro y el control flotante Filtros resultante.
El filtro y el control flotante Filtros resultante.
Después de encontrar un mensaje en cuarentena específico, seleccione el mensaje para ver los detalles del mismo y tomar medidas al respecto (por ejemplo, ver, liberar, descargar o eliminar el mensaje).
Sugerencia
En los dispositivos móviles, los controles descritos anteriormente están disponibles en ![]() Más.
Más.
Ver detalles de mensajes en cuarentena
En el portal de Microsoft Defender de https://security.microsoft.com, vaya a Email & pestañaRevisar>cuarentena>Email de colaboración>. O bien, para ir directamente a la pestaña Email de la página Cuarentena, use https://security.microsoft.com/quarantine?viewid=Email.
En la pestaña Email, seleccione el mensaje en cuarentena haciendo clic en cualquier lugar de la fila que no sea la casilla.
En el control flotante de detalles que se abre, está disponible la siguiente información:
-
Sección de detalles de cuarentena :
- Recibido: La fecha/hora en que se ha recibido el mensaje.
- Expira: fecha y hora en que el mensaje se elimina automáticamente y permanentemente de la cuarentena.
- Asunto
- Motivo de cuarentena: muestra si un mensaje se ha identificado como Spam, Bulk, Phish, coincide con una regla de flujo de correo (regla de transporte) o se ha identificado como que contiene Malware.
- Tipo de directiva
- Número de destinatarios
-
Destinatarios: si el mensaje contiene varios destinatarios, es posible que deba seleccionar
 >Preview message (Vista previa) o
>Preview message (Vista previa) o  >View message header (Ver encabezado del mensaje ) para ver la lista completa de destinatarios.
>View message header (Ver encabezado del mensaje ) para ver la lista completa de destinatarios. - Motivo de invalidación del remitente
-
Publicado por:
- Si el usuario publicó su mensaje, se muestra la dirección de correo electrónico del usuario.
- Si un administrador publicó el mensaje, se muestra el valor Administración.
- si el sistema lleva a cabo la liberación, se muestra el valor Sistema
- Si el usuario, Administración o el sistema no lleva a cabo la versión, el valor predeterminado es Administración.
-
Email sección de detalles:
- Dirección del remitente
- Hora de recepción
- Identificador de mensaje de red
- Destinatarios
Para actuar sobre el mensaje, consulte la siguiente sección.
Sugerencia
Para ver detalles sobre otros mensajes en cuarentena sin salir del control flotante de detalles, use  Elemento anterior y Siguiente en la parte superior del control flotante.
Elemento anterior y Siguiente en la parte superior del control flotante.
Llevar a cabo una acción en un correo electrónico en cuarentena
En el portal de Microsoft Defender de https://security.microsoft.com, vaya a Email & pestañaRevisar>cuarentena>Email de colaboración>. O bien, para ir directamente a la pestaña Email de la página Cuarentena, use https://security.microsoft.com/quarantine?viewid=Email.
En la pestaña Email, seleccione el mensaje de correo electrónico en cuarentena mediante cualquiera de los métodos siguientes:
Seleccione el mensaje de la lista seleccionando la casilla situada junto a la primera columna. Las acciones disponibles ya no están atenuadas.
Seleccione el mensaje de la lista haciendo clic en cualquier lugar de la fila que no sea la casilla. Las acciones disponibles se encuentran en el control flotante de detalles que se abre.
Con cualquiera de los métodos para seleccionar el mensaje, algunas acciones están disponibles en
 Opciones Más o Más.
Opciones Más o Más.
Después de seleccionar el mensaje en cuarentena, las acciones disponibles se describen en las siguientes subsecciones.
Sugerencia
En los dispositivos móviles, la experiencia de acción es ligeramente diferente:
Liberación del correo electrónico en cuarentena
Nota:
La directiva de cuarentena controla la capacidad de liberar mensajes en cuarentena para la característica de protección que pone en cuarentena el mensaje (que podría ser una directiva de cuarentena predeterminada, como se describe en Configuración recomendada para EOP y Microsoft Defender para Office 365 seguridad).
Una directiva de cuarentena puede permitirle liberar un mensaje o solicitar la liberación de un mensaje, pero ambas opciones no están disponibles para el mismo mensaje. Una directiva de cuarentena también puede impedir que libere o solicite la liberación de mensajes en cuarentena.
Esta acción no está disponible para los mensajes de correo electrónico que ya se han publicado (el valor de estado de versión es Liberado).
Si no libera o quita un mensaje, se elimina automáticamente de la cuarentena después de la fecha que se muestra en la columna Expira .
Después de seleccionar el mensaje, use cualquiera de los métodos siguientes para liberarlo (entregarlo al buzón de correo):
-
En la pestaña Email: seleccione
 Liberar.
Liberar. -
En el control flotante de detalles del mensaje seleccionado: seleccione
 Liberar correo electrónico.
Liberar correo electrónico.
En el control flotante Release message to your Inbox (Mensaje de versión en la Bandeja de entrada) que se abre, seleccione Report message as having not threats as appropriate (Mensaje de informe sin amenazas según corresponda) y, a continuación, seleccione Release message (Mensaje de versión).
Cuando haya terminado en el mensaje de versión en el control flotante Bandeja de entrada, seleccione Mensaje de versión.
En el control flotante Mensajes publicados en la Bandeja de entrada que se abre, seleccione Listo.
De nuevo en la pestaña Email, el valor de Estado de la versión del mensaje es Liberado.
El mensaje se entrega a la Bandeja de entrada (o a alguna otra carpeta, en función de las reglas de bandeja de entrada del buzón).
Solicitar la liberación del correo electrónico en cuarentena
Nota:
La directiva de cuarentena controla la capacidad de solicitar la liberación de mensajes en cuarentena para la característica de protección que pone en cuarentena el mensaje.
Una directiva de cuarentena puede permitirle liberar un mensaje o solicitar la liberación de un mensaje, pero ambas opciones no están disponibles para el mismo mensaje. Una directiva de cuarentena también puede impedir que libere o solicite la liberación de mensajes en cuarentena.
Esta acción no está disponible para los mensajes de correo electrónico en los que ya ha solicitado la versión (el valor de Estado de la versión es Liberado solicitado).
Si no libera o quita un mensaje, se elimina automáticamente de la cuarentena después de la fecha que se muestra en la columna Expira .
Después de seleccionar el mensaje, use cualquiera de los métodos siguientes para solicitar su versión:
-
En la pestaña Email: seleccione
 Solicitar versión.
Solicitar versión. -
En el control flotante de detalles del mensaje seleccionado: Seleccione
 Más opciones>
Más opciones> Solicitar versión.
Solicitar versión.
En el control flotante Solicitar versión que se abre, revise la información y seleccione Solicitar versión. En el control flotante Release requested (Versión solicitada ) que se abre, seleccione Listo.
De nuevo en la página Cuarentena, el valor de Estado de la versión del mensaje es Release requested (Versión solicitada). Un administrador revisará la solicitud y la aprobará o la denegará.
Eliminación del correo electrónico de la cuarentena
Al eliminar un mensaje de correo electrónico de la cuarentena, el mensaje se quita y no se envía a los destinatarios originales.
Si no libera o quita un mensaje, se elimina automáticamente de la cuarentena después de la fecha que se muestra en la columna Expira .
Después de seleccionar el mensaje, use cualquiera de los métodos siguientes para quitarlo:
-
En la pestaña Email: seleccione
 Eliminar mensajes.
Eliminar mensajes. -
En el control flotante de detalles del mensaje seleccionado: seleccione
 Más opciones>
Más opciones> Eliminar de la cuarentena.
Eliminar de la cuarentena.
En el control flotante Eliminar (n) mensajes de cuarentena que se abre, use uno de los métodos siguientes para eliminar el mensaje:
- Seleccione Eliminar permanentemente el mensaje de la cuarentena y, a continuación, seleccione Eliminar: El mensaje se elimina permanentemente y no se puede recuperar.
- Seleccione Eliminar solo: el mensaje se elimina, pero es potencialmente recuperable.
Después de seleccionar Eliminar en el control flotante Eliminar (n) mensajes de cuarentena, vuelve a la pestaña Email donde el mensaje ya no aparece.
Sugerencia
Los administradores pueden averiguar quién eliminó un mensaje en cuarentena mediante la búsqueda en el registro de auditoría de administración. Para obtener instrucciones, consulte Búsqueda de quién eliminó un mensaje en cuarentena.
Vista previa del correo electrónico desde la cuarentena
Después de seleccionar el mensaje, use cualquiera de los métodos siguientes para obtener una vista previa del mensaje:
-
En la pestaña Email: seleccione
 Mensaje de vista previa.
Mensaje de vista previa. -
En el control flotante de detalles del mensaje seleccionado: Seleccione
 Más opciones>
Más opciones> Mensaje de vista previa.
Mensaje de vista previa.
En el control flotante que se abre, elija una de las pestañas siguientes:
- Código fuente: Muestra la versión HTML del cuerpo del mensaje con todos los vínculos desactivados.
- Texto sin formato: Muestra el cuerpo del mensaje como texto sin formato.
Visualización de encabezados de mensajes de correo electrónico
Después de seleccionar el mensaje, use cualquiera de los métodos siguientes para ver los encabezados del mensaje:
-
En la pestaña Email: seleccione
 Más>
Más> encabezados de mensaje de vista.
encabezados de mensaje de vista. -
En el control flotante de detalles del mensaje seleccionado: seleccione
 Más opciones>
Más opciones> Ver encabezados de mensaje.
Ver encabezados de mensaje.
En el control flotante Encabezado de mensaje que se abre, se muestra el encabezado del mensaje (todos los campos de encabezado).
Use ![]() Copiar encabezado de mensaje para copiar el encabezado del mensaje en el Portapapeles.
Copiar encabezado de mensaje para copiar el encabezado del mensaje en el Portapapeles.
Seleccione el vínculo Analizador de encabezados de mensaje de Microsoft para analizar los campos de encabezado y los valores en profundidad. Pegue el encabezado del mensaje en la sección Insertar el encabezado del mensaje que desea analizar (CTRL+V o haga clic con el botón derecho y elija Pegar) y, a continuación, seleccione Analizar encabezados.
Permitir que los remitentes de correo electrónico entren en cuarentena
Sugerencia
Si el remitente ya está en las listas de filtros de correo no deseado, Permitir remitente no está disponible.
La acción Permitir remitente agrega el remitente del mensaje a la lista Remitentes seguros del buzón. Para obtener más información sobre cómo permitir remitentes, vea Agregar destinatarios de mis mensajes de correo electrónico a la Lista de remitentes seguros.
Después de seleccionar el mensaje, use cualquiera de los métodos siguientes para agregar el remitente del mensaje a la lista Remitentes seguros del buzón:
-
En la pestaña Email: seleccione
 Más>
Más> remitente permitido.
remitente permitido. -
En el control flotante de detalles del mensaje seleccionado: seleccione
 Más opciones>
Más opciones> Permitir remitente.
Permitir remitente.
El control flotante que se abre indica cuándo se agregó correctamente el remitente a la lista De remitentes seguros. Seleccione Listo.
Bloquear la cuarentena de los remitentes de correo electrónico
Sugerencia
Bloquear remitente solo está disponible si un administrador creó una directiva de cuarentena personalizada con el permiso Bloquear remitente habilitado y asignó esa directiva de cuarentena a la directiva de características de protección que pone en cuarentena el mensaje.
Si el remitente ya está en la lista Remitentes seguros, Bloquear remitente no está disponible. La opción Quitar remitente de la lista de bloques de usuario está disponible en su lugar.
La acción Bloquear remitente agrega el remitente del mensaje a la lista Remitentes bloqueados en el buzón. Para obtener más información sobre cómo bloquear remitentes, vea Bloquear un remitente de correo.
Después de seleccionar el mensaje, use cualquiera de los métodos siguientes para agregar el remitente del mensaje a la lista Remitentes bloqueados en el buzón:
-
En la pestaña Email: seleccione
 Más>
Más> remitente de bloque.
remitente de bloque. -
En el control flotante de detalles del mensaje seleccionado: Seleccione
 Más opciones>
Más opciones> Bloquear remitente.
Bloquear remitente.
En el control flotante Bloquear remitente que se abre, revise la información sobre el remitente y, a continuación, seleccione Bloquear.
Sugerencia
La organización todavía puede recibir correo del remitente bloqueado. Los mensajes del remitente se entregan a la carpeta de Email no deseado o a la cuarentena. Para eliminar mensajes del remitente a su llegada, un administrador puede usar reglas de flujo de correo (también conocidas como reglas de transporte) para bloquear el mensaje.
Eliminación de remitentes de la lista de remitentes bloqueados de la cuarentena
La lista Quitar remitente de bloques de usuario solo está disponible si el remitente del mensaje en cuarentena ya está en la lista Bloquear remitentes.
Después de seleccionar el mensaje, use cualquiera de los métodos siguientes para quitar el remitente de la lista Bloquear remitentes:
-
En la pestaña Email: seleccione
 Más>
Más> quitar remitente de la lista de bloqueos de usuario.
quitar remitente de la lista de bloqueos de usuario. -
En el control flotante de detalles del mensaje seleccionado: seleccione
 Más opciones>
Más opciones> Quitar remitente de la lista de bloqueos de usuario.
Quitar remitente de la lista de bloqueos de usuario.
El control flotante que se abre indica cuándo se quitó correctamente el remitente de la lista remitentes bloqueados. Seleccione Listo.
Realice una acción en varios mensajes de correo electrónico en cuarentena
Al seleccionar varios mensajes en cuarentena en la pestaña Email seleccionando las casillas situadas junto a la primera columna, las siguientes acciones masivas están disponibles en la pestaña Email (dependiendo de los valores de estado release de los mensajes seleccionados):
- Liberación del correo electrónico en cuarentena
- Solicitar la liberación del correo electrónico en cuarentena
- Eliminación del correo electrónico de la cuarentena
Administración de mensajes en cuarentena en Microsoft Teams
Cuando se detecta un mensaje de chat potencialmente malintencionado en Microsoft Teams, la purga automática de cero horas (ZAP) quita el mensaje y lo pone en cuarentena. Los usuarios ahora pueden ver y administrar estos mensajes de Teams en cuarentena en el portal de Microsoft Defender. Las notificaciones de cuarentena no se admiten para los mensajes de Teams en cuarentena.
Visualización de los mensajes en cuarentena en Microsoft Teams
En el portal de Microsoft Defender de https://security.microsoft.com, vaya a Email & pestañaRevisar>mensajes deTeams de la>revisión de colaboración>. O bien, para ir directamente a la pestaña Mensajes de Teams en la página Cuarentena, use https://security.microsoft.com/quarantine?viewid=Teams.
Para ordenar las entradas, haga clic en un encabezado de columna disponible. Seleccione ![]() Personalizar columnas para cambiar las columnas que se muestran. Las columnas predeterminadas son:
Personalizar columnas para cambiar las columnas que se muestran. Las columnas predeterminadas son:
- Texto del mensaje de Teams: contiene el asunto del mensaje de teams.
- Fecha en cuarentena: se muestra cuándo se puso en cuarentena el mensaje.
- Estado: muestra si el mensaje ya está revisado y publicado o necesita revisión.
- Remitente: la persona que envió el mensaje que se puso en cuarentena.
- Motivo de cuarentena: las opciones disponibles son Phish de alta confianza y Malware.
- Expira: indica la hora a la que se quita el mensaje de la cuarentena. De forma predeterminada, este valor es de 30 días.
Para filtrar las entradas, seleccione ![]() Filtrar. Los filtros siguientes están disponibles en el control flotante Filtros que se abre:
Filtrar. Los filtros siguientes están disponibles en el control flotante Filtros que se abre:
- Dirección del remitente
-
Tiempo recibido:
- Últimas 24 horas
- Últimos 7 días
- Últimos 14 días
- Últimos 30 días (valor predeterminado)
- Personalizado: Introduzca una hora de inicio y una hora de finalización (fecha).
-
Expira en:
- Personalizado (valor predeterminado): escriba una hora de inicio y una hora de finalización (fecha).
- Hoy
- Próximos 2 días
- Próximos 7 días
- Motivo de cuarentena: los valores disponibles son Malware y Phishing de alta confianza.
- Estado: seleccione Needs review (Necesita revisión) y Released (Publicado).
Cuando haya terminado en el control flotante Filtros , seleccione Aplicar. Para borrar los filtros, seleccione ![]() Borrar filtros.
Borrar filtros.
Use el ![]() cuadro Buscar y un valor correspondiente para buscar mensajes específicos de Teams. No se admiten los caracteres comodín.
cuadro Buscar y un valor correspondiente para buscar mensajes específicos de Teams. No se admiten los caracteres comodín.
Después de encontrar un mensaje específico de Teams en cuarentena, seleccione el mensaje para ver los detalles del mismo y tomar medidas al respecto (por ejemplo, ver, liberar, descargar o eliminar el mensaje).
Visualización de los detalles del mensaje en cuarentena en Microsoft Teams
En la pestaña Mensajes de Teams , seleccione el mensaje en cuarentena haciendo clic en cualquier lugar de la fila que no sea la casilla.
En el control flotante de detalles que se abre, está disponible la siguiente información:
-
Sección de detalles de cuarentena : incluye el motivo de cuarentena, la fecha de expiración, el tipo de directiva de cuarentena y otra información.
- Expires
- Hora de recepción
- Motivo de la cuarentena
- Estado de la versión
- Tipo de directiva
-
Sección de detalles del mensaje : incluye la fecha y hora del mensaje enviado, la dirección del remitente, el identificador de mensaje de Teams y la lista de destinatarios.
- Dirección del remitente
- Hora de recepción
- Destinatarios
- Identificador de mensaje de Teams
Para actuar sobre el mensaje, consulte la siguiente sección.
Tomar medidas en los mensajes en cuarentena en Microsoft Teams
En la pestaña Mensajes de Teams , seleccione el mensaje en cuarentena; para ello, active la casilla situada junto a la primera columna. Están disponibles las opciones siguientes:
- Solicitar versión: puede solicitar que se libere el mensaje de la cuarentena. El administrador de la organización debe aprobar la versión.
- Eliminar: puede solicitar eliminar el mensaje de la lista de mensajes en cuarentena.
- Mensaje de vista previa: puede ver los detalles del mensaje que seleccionó.
Si no libera o quita un mensaje, se elimina automáticamente de la cuarentena después de la fecha que se muestra en la columna Expira .