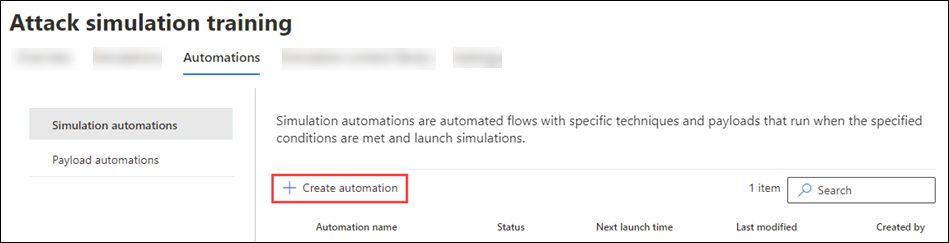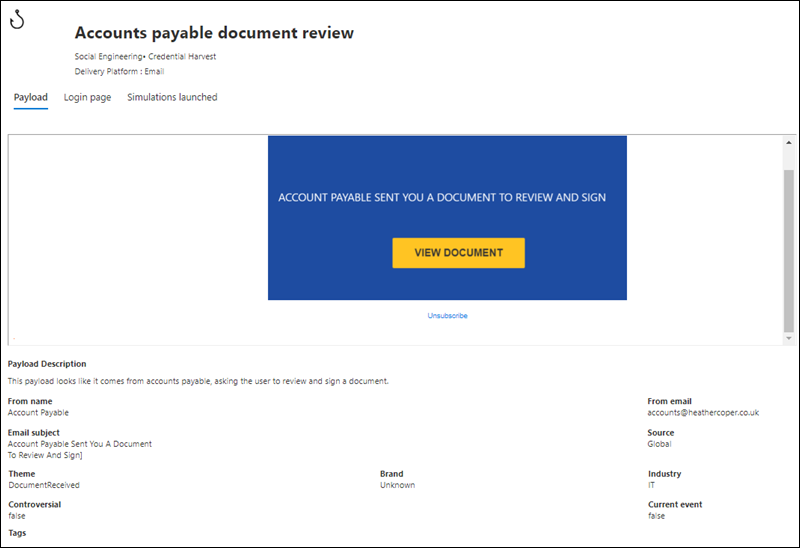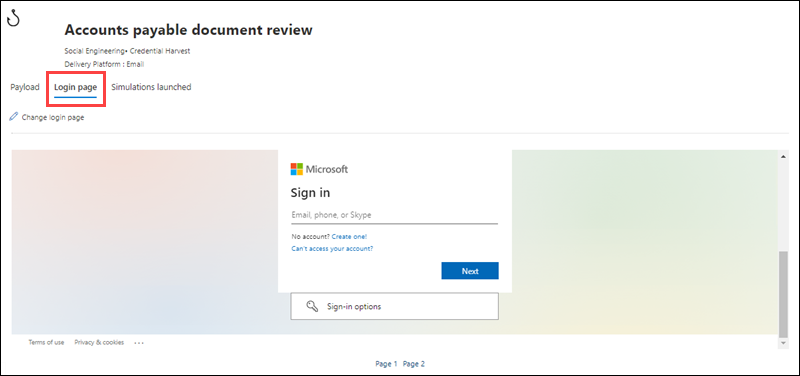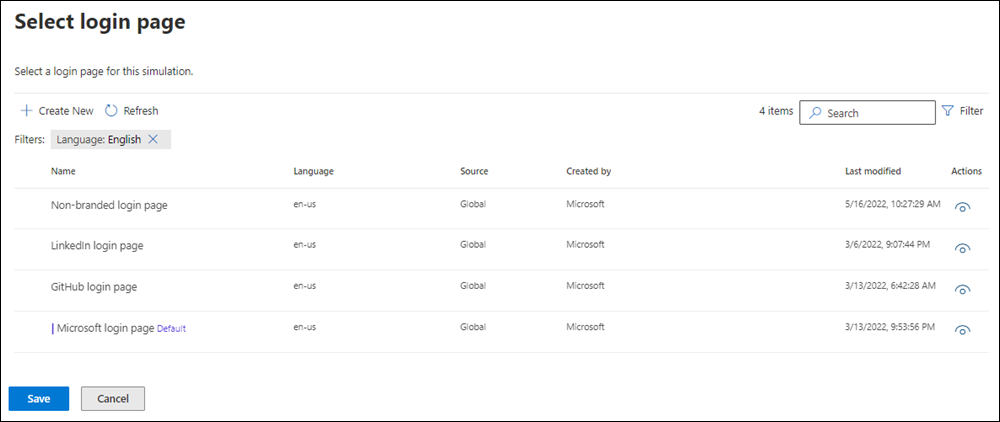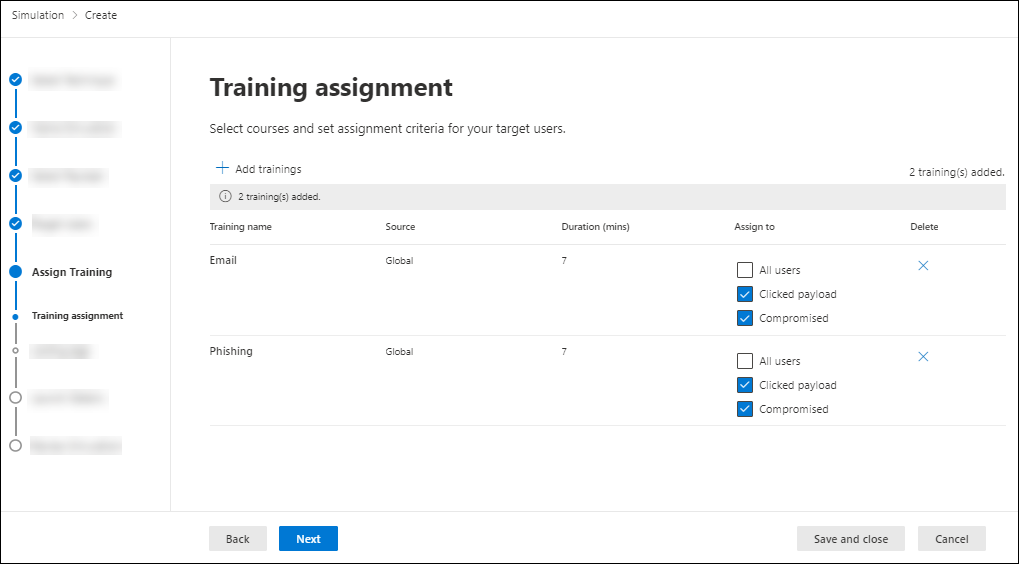Automatizaciones de simulación para Entrenamiento de simulación de ataque
Sugerencia
¿Sabía que puede probar las características de Microsoft Defender para Office 365 Plan 2 de forma gratuita? Use la prueba de Defender para Office 365 de 90 días en el centro de pruebas del portal de Microsoft Defender. Obtenga información sobre quién puede registrarse y los términos de prueba en Probar Microsoft Defender para Office 365.
En Entrenamiento de simulación de ataque en Microsoft 365 E5 o Microsoft Defender para Office 365 Plan 2, las automatizaciones de simulación permiten ejecutar varias simulaciones de ciberataques benignas en su organización. Las automatizaciones de simulación pueden contener varias técnicas de ingeniería social y cargas útiles, y pueden comenzar con una programación automatizada. La creación de una automatización de simulación es similar a la creación de una simulación individual, excepto por la capacidad de seleccionar varias técnicas, cargas y la programación de automatización.
Para obtener información de introducción sobre Entrenamiento de simulación de ataque, consulte Introducción al uso de Entrenamiento de simulación de ataque.
Para ver las automatizaciones de simulación existentes que haya creado, abra el portal de Microsoft Defender en https://security.microsoft.com, vaya a Email & pestaña > colaboración >Entrenamiento de simulación de ataque>Automations y, a continuación, seleccione Automatizaciones de simulación. Para ir directamente a la pestaña Automatizaciones , donde puede seleccionar Automatizaciones de simulación, use https://security.microsoft.com/attacksimulator?viewid=automations. También puede ver simulaciones automatizadas en la pestaña Simulaciones , con un prefijo AutomatedSimulation_ y el nombre de automatización disponible en la columna Creado por.
La siguiente información se muestra para cada automatización de simulación en la pestaña automatización. Para ordenar las automatizaciones de simulación, haga clic en un encabezado de columna disponible.
- Campaña de nombres
- Estado: Activo, Inactivo o Borrador.
- Próxima hora de lanzamiento
- Última modificación
- Creado por
Creación de automatizaciones de simulación
Sugerencia
Para obtener instrucciones de creación, consulte este breve vídeo: https://youtu.be/QXElYtr7ZJ0.
Para crear una automatización de simulación, siga estos pasos:
En el portal de Microsoft Defender en https://security.microsoft.com/, vaya a Email & pestaña Colaboración>Entrenamiento de simulación de ataque>Automaciones Automatizaciones>de simulación. o bien, para ir directamente a la pestaña Automatizaciones , donde puede seleccionar Automatizaciones de simulación, use https://security.microsoft.com/attacksimulator?viewid=automations.
En la página Automatizaciones de simulación , seleccione
 Crear automatización para iniciar el asistente para la automatización de simulación.
Crear automatización para iniciar el asistente para la automatización de simulación.En las secciones siguientes se describen los pasos y las opciones de configuración para crear una automatización de simulación.
Nota:
En cualquier momento después de asignar un nombre a la automatización de simulación durante el nuevo asistente de automatización de simulación, puede seleccionar Guardar y cerrar para guardar el progreso y continuar más adelante. La automatización de simulación incompleta tiene el valor EstadoBorrador. Puede seleccionar dónde lo dejó seleccionando la automatización de simulación de la lista y, a continuación, haciendo clic en la
 acción Editar automatización que aparece.
acción Editar automatización que aparece.
Asigne un nombre y describa la automatización de la simulación.
En la página Nombre de Automation , configure los siguientes valores:
- Nombre: escriba un nombre descriptivo único para la simulación.
- Descripción: escriba una descripción detallada opcional para la simulación.
Cuando haya terminado en la página Nombre de Automation , seleccione Siguiente.
Selección de una o varias técnicas de ingeniería social
En la página Select social engineering techniques (Seleccionar técnicas de ingeniería social ), seleccione una o varias de las técnicas de ingeniería social disponibles, que se seleccionaron en el marco de TRABAJO de MITRE ATT&CK®. Hay diferentes cargas disponibles para diferentes técnicas. Están disponibles las siguientes técnicas de ingeniería social:
- Cosecha de credenciales: intenta recopilar credenciales llevando a los usuarios a un sitio web de aspecto conocido con cuadros de entrada para enviar un nombre de usuario y una contraseña.
- Datos adjuntos de malware: agrega datos adjuntos malintencionados a un mensaje. Cuando el usuario abre los datos adjuntos, se ejecuta código arbitrario que ayuda al atacante a poner en peligro el dispositivo del destino.
- Vínculo en datos adjuntos: un tipo de híbrido de recopilación de credenciales. Un atacante inserta una dirección URL en los datos adjuntos de un correo electrónico. La dirección URL dentro de los datos adjuntos sigue la misma técnica que la recopilación de credenciales.
- Vínculo a malware: ejecuta código arbitrario desde un archivo hospedado en un servicio de uso compartido de archivos conocido. El mensaje enviado al usuario contiene un vínculo a este archivo malintencionado. Abrir el archivo ayuda al atacante a poner en peligro el dispositivo del destino.
- Dirección URL de unidad por: la dirección URL malintencionada del mensaje lleva al usuario a un sitio web de aspecto familiar que ejecuta o instala código de forma silenciosa en el dispositivo del usuario.
- Concesión de consentimiento de OAuth: la dirección URL malintencionada pide a los usuarios que concedan permisos a los datos para un Aplicación de Azure malintencionado.
Si selecciona el vínculo Ver detalles en la descripción, se abre un control flotante de detalles que describe la técnica y los pasos de simulación que resultan de la técnica.
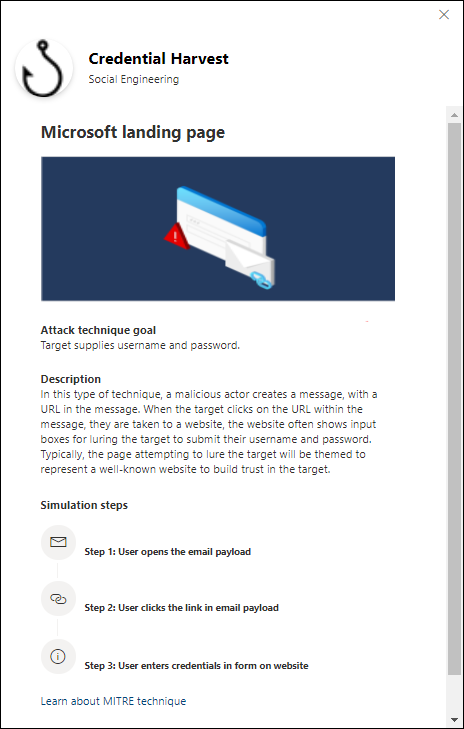
Cuando haya terminado en la página Seleccionar técnicas de ingeniería social , seleccione Siguiente.
Seleccionar cargas útiles y páginas de inicio de sesión
En la página Seleccionar cargas útiles e inicio de sesión , debe seleccionar al menos una carga existente para cada técnica de ingeniería social que haya seleccionado, o puede crear nuevas cargas para usarlas.
Para las técnicas de ingeniería social Credential Harvest o Link in Attachment , también puede ver la página de inicio de sesión que se usa en la carga útil, seleccionar una página de inicio de sesión diferente para usar o crear una nueva página de inicio de sesión para usarla. La página de inicio de sesión seleccionada se usará en las distintas cargas seleccionadas.
Selección de cargas
En la página Seleccionar cargas útiles e inicio de sesión , seleccione una de las siguientes opciones:
Aleatorizar: las cargas se seleccionarán aleatoriamente de las cargas globales y de inquilino disponibles. No hay nada más que configurar en esta página, por lo que seleccione Siguiente para continuar.
Seleccionar manualmente: se muestran los detalles siguientes para cada carga. Seleccione un encabezado de columna para ordenar por esa columna:
- Nombre de carga
- Origen: en el caso de las cargas integradas, el valor es Global. En el caso de las cargas personalizadas, el valor es Tenant.
- Técnica: debe seleccionar al menos una carga por técnica que seleccionó en la página Seleccionar técnicas de ingeniería social .
- Idioma: idioma del contenido de la carga. El catálogo de cargas de Microsoft (global) proporciona cargas en más de 29 idiomas.
- Tasa de riesgo prevista (%): datos históricos en Microsoft 365 que predice el porcentaje de personas que se verán comprometidas por esta carga (usuarios en peligro o número total de usuarios que reciben la carga). Para obtener más información, consulte Frecuencia de compromiso prevista.
Use el
 cuadro Buscar para buscar el nombre de una carga existente.
cuadro Buscar para buscar el nombre de una carga existente.Si selecciona una carga de la lista haciendo clic en cualquier lugar de la fila que no sea la casilla situada junto al nombre, los detalles sobre la carga se muestran en un control flotante:
- La pestaña Información general (denominada Payload in Credential Harvest and Link in Attachment payloads) contiene detalles sobre la carga, incluido una vista previa.
- La pestaña Página inicio de sesión solo está disponible para Credential Harvest o Link en Cargas de datos adjuntos y se describe en la subsección Seleccionar páginas de inicio de sesión .
- La pestaña Datos adjuntos solo está disponible para cargas de datos adjuntos de malware, vínculo en datos adjuntos y concesión de consentimiento de Oauth . Esta pestaña contiene detalles sobre los datos adjuntos, incluida una vista previa.
- La pestaña Simulaciones iniciadas contiene el nombre de la simulación, la tasa de clics, la velocidad comprometida y la acción.
Sugerencia
Para ver detalles sobre otras cargas sin salir del control flotante de detalles, use
 Elemento anterior y Siguiente en la parte superior del control flotante.
Elemento anterior y Siguiente en la parte superior del control flotante.Deje abierto el control flotante detalles de carga para cambiar la página de inicio de sesión o cree una nueva página de inicio de sesión para usarla como se describe en las subsecciones siguientes.
O bien, si ha terminado en el control flotante de detalles de carga, seleccione
 Cerrar para volver a la página Seleccionar cargas y inicio de sesión , compruebe que se seleccionan una o varias de las cargas necesarias y, a continuación, seleccione Siguiente para continuar.
Cerrar para volver a la página Seleccionar cargas y inicio de sesión , compruebe que se seleccionan una o varias de las cargas necesarias y, a continuación, seleccione Siguiente para continuar.
Seleccionar páginas de inicio de sesión
Nota:
La pestaña Página inicio de sesión solo está disponible en el control flotante de detalles de Cosecha de credenciales o Vínculo en Cargas de datos adjuntos .
En la página Seleccionar carga útil e inicio de sesión , seleccione la carga útil de Credential Harvest o Link in Attachment payload de la lista haciendo clic en cualquier lugar de la fila que no sea la casilla situada junto al nombre para abrir el control flotante de detalles de la carga.
En el control flotante de detalles de la carga, la pestaña Página de inicio de sesión muestra la página de inicio de sesión que está seleccionada actualmente para la carga.
Para ver la página de inicio de sesión completa, use los vínculos Página 1 y Página 2 en la parte inferior de la página para las páginas de inicio de sesión de dos páginas.
Use uno de los procedimientos siguientes para cambiar la página de inicio de sesión que se usa en la carga o para crear una nueva página de inicio de sesión que se usará en el control flotante:
Cambie la página de inicio de sesión que se usa en la carga: seleccione
 Cambiar página de inicio de sesión en la pestaña Página de inicio de sesión del control flotante detalles de carga.
Cambiar página de inicio de sesión en la pestaña Página de inicio de sesión del control flotante detalles de carga.En el control flotante Seleccionar página de inicio de sesión que se abre, se muestra la siguiente información para cada página de inicio de sesión:
- Nombre
- Language
- Origen: para las páginas de inicio de sesión integradas, el valor es Global. Para las páginas de inicio de sesión personalizadas, el valor es Inquilino.
- Creado por: para las páginas de inicio de sesión integradas, el valor es Microsoft. Para las páginas de inicio de sesión personalizadas, el valor es el UPN del usuario que creó la página de inicio de sesión.
- Última modificación
-
Acciones: seleccione
 Vista previa para obtener una vista previa de la página de inicio de sesión.
Vista previa para obtener una vista previa de la página de inicio de sesión.
Use el
 cuadro Buscar para buscar una página de inicio de sesión en la lista escribiendo parte del nombre de inicio de sesión y, a continuación, presionando la tecla ENTRAR.
cuadro Buscar para buscar una página de inicio de sesión en la lista escribiendo parte del nombre de inicio de sesión y, a continuación, presionando la tecla ENTRAR.Seleccione
 Filtrar para filtrar las páginas de inicio de sesión por origen o idioma.
Filtrar para filtrar las páginas de inicio de sesión por origen o idioma.Cuando haya terminado en el control flotante Filtro , seleccione Aplicar. Para borrar los filtros, seleccione
 Borrar filtros.
Borrar filtros.En el control flotante Seleccionar página de inicio de sesión , active la casilla situada junto al nombre de la página de inicio de sesión que se va a usar y, a continuación, seleccione Guardar. De nuevo en la pestaña Página de inicio de sesión del control flotante detalles de carga, seleccione
 Cerrar para volver a la página Seleccionar cargas útiles e inicio de sesión .
Cerrar para volver a la página Seleccionar cargas útiles e inicio de sesión .Cree una nueva página de inicio de sesión para usarla en la carga: seleccione
 Cambiar página de inicio de sesión en la pestaña Página de inicio de sesión del control flotante detalles de carga.
Cambiar página de inicio de sesión en la pestaña Página de inicio de sesión del control flotante detalles de carga.En el control flotante Seleccionar página de inicio de sesión que se abre, seleccione
 Crear nuevo.
Crear nuevo.Los pasos de creación son los mismos que en Entrenamiento de simulación de ataque> pestaña >Biblioteca de contenido Páginas> deinicio de sesión Pestaña Páginas de inicio de sesión de inquilinos. Para obtener instrucciones, consulte Creación de páginas de inicio de sesión.
De nuevo en el control flotante Seleccionar página de inicio de sesión , active la casilla situada junto al nombre de la página de inicio de sesión que se va a usar y, a continuación, seleccione Guardar. De nuevo en la pestaña Página de inicio de sesión del control flotante detalles de carga, seleccione
 Cerrar para volver a la página Seleccionar cargas útiles e inicio de sesión .
Cerrar para volver a la página Seleccionar cargas útiles e inicio de sesión .
En la página Seleccionar cargas útiles e inicio de sesión , compruebe que están seleccionadas las cargas que configuró o que desea usar.
Cuando haya terminado en la página Seleccionar una carga e inicio de sesión , seleccione Siguiente.
Configuración de la carga de OAuth
Nota:
Esta página solo está disponible si seleccionó Concesión de consentimiento de OAuth en la página Seleccionar técnicas de ingeniería social y una carga correspondiente.
En la página Configurar carga de OAuth , configure los siguientes valores:
- Nombre de la aplicación: escriba un nombre para la carga.
- Logotipo de la aplicación: seleccione Examinar para seleccionar un archivo de .png, .jpeg o .gif que se va a usar. Para quitar un archivo después de seleccionarlo, seleccione Quitar.
-
Seleccionar ámbito de aplicación: elija uno de los valores siguientes:
- Leer los calendarios del usuario
- Leer los contactos del usuario
- Leer el correo del usuario
- Leer todos los mensajes de chat
- Leer todos los archivos a los que el usuario puede tener acceso
- Acceso al correo del usuario para la lectura y la escritura
- Enviar correo como usuario
Cuando haya terminado en la página Configurar carga de OAuth , seleccione Siguiente.
Usuarios de destino
En la página Usuarios de destino , seleccione quién recibe la simulación. Use las siguientes opciones para seleccionar usuarios:
Incluir todos los usuarios de la organización: incluya todos los usuarios de la organización: la lista de usuarios no modificable se muestra en grupos de 10. Puede usar Siguiente y Anterior debajo de la lista de usuarios para desplazarse por la lista. También puede usar
 Buscar en la página para buscar usuarios específicos.
Buscar en la página para buscar usuarios específicos.Incluir solo usuarios y grupos específicos: al principio, no se muestra ningún usuario o grupo en la página Usuarios de destino . Para agregar usuarios o grupos a la simulación, elija una de las siguientes opciones:
 Agregar usuarios: en el control flotante Agregar usuarios que se abre, encontrará y seleccionará usuarios y grupos para recibir la simulación. Se admiten los siguientes tipos de grupo:
Agregar usuarios: en el control flotante Agregar usuarios que se abre, encontrará y seleccionará usuarios y grupos para recibir la simulación. Se admiten los siguientes tipos de grupo:- Grupos de Microsoft 365 (estático y dinámico)
- Grupos de distribución (solo estáticos)
- Grupos de seguridad habilitados para correo (solo estáticos)
Están disponibles las siguientes herramientas de búsqueda:
Buscar usuarios o grupos: si hace clic en el
 cuadro Buscar y realiza una de las siguientes acciones, las opciones Filtrar usuarios por categorías del control flotante Agregar usuarios se reemplazan por una sección de lista Usuario:
cuadro Buscar y realiza una de las siguientes acciones, las opciones Filtrar usuarios por categorías del control flotante Agregar usuarios se reemplazan por una sección de lista Usuario:- Escriba tres o más caracteres y, a continuación, presione la tecla ENTRAR. Los usuarios o nombres de grupo que contengan esos caracteres se muestran en la sección Lista de usuarios por Nombre y Email.
- Escriba menos de tres caracteres o ningún carácter y, a continuación, presione la tecla ENTRAR. No se muestra ningún usuario en la sección Lista de usuarios, pero puede escribir tres o más caracteres en el cuadro Buscar para buscar usuarios y grupos.
El número de resultados aparece en la etiqueta Usuarios seleccionados (0/x).
Nota:
Al seleccionar Agregar filtros , se borran y reemplazan los resultados de la sección Lista de usuarios por Filtrar usuarios por categorías.
Cuando tenga una lista de usuarios o grupos en la sección Lista de usuarios, seleccione algunos o todos los resultados seleccionando la casilla situada junto a la columna Nombre . El número de resultados seleccionados aparece en la etiqueta Usuarios seleccionados (y/x ).
Seleccione Agregar x usuarios para agregar los usuarios o grupos seleccionados en la página Usuarios de destino y volver a la página Usuarios de destino .
Filtrar usuarios por categorías: use las siguientes opciones:
Grupos de usuarios sugeridos: seleccione entre los valores siguientes:
- Todos los grupos de usuarios sugeridos: el mismo resultado que seleccionar Usuarios no seleccionados por una simulación en los últimos tres meses y Reincidentes.
- Usuarios no dirigidos por una simulación en los últimos tres meses
- Reincidentes: para obtener más información, vea Configurar el umbral de reincidente.
Etiquetas de usuario: las etiquetas de usuario son identificadores para grupos específicos de usuarios (por ejemplo, cuentas de prioridad). Para obtener más información, consulte Etiquetas de usuario en Microsoft Defender para Office 365. Use las siguientes opciones:
-
Buscar: en
 Buscar por etiquetas de usuario, puede escribir parte del nombre de etiqueta de usuario y, a continuación, presionar Entrar. Puede seleccionar algunos o todos los resultados.
Buscar por etiquetas de usuario, puede escribir parte del nombre de etiqueta de usuario y, a continuación, presionar Entrar. Puede seleccionar algunos o todos los resultados. - Seleccione Todas las etiquetas de usuario.
- Seleccione las etiquetas de usuario existentes. Si el vínculo está disponible, seleccione Ver todas las etiquetas de usuario para ver la lista completa de etiquetas disponibles.
-
Buscar: en
Ciudad: use las siguientes opciones:
-
Buscar: en
 Buscar por ciudad, puede escribir parte del valor De ciudad y, a continuación, presionar Entrar. Puede seleccionar algunos o todos los resultados.
Buscar por ciudad, puede escribir parte del valor De ciudad y, a continuación, presionar Entrar. Puede seleccionar algunos o todos los resultados. - Seleccionar toda la ciudad
- Seleccione los valores de Ciudad existentes. Si el vínculo está disponible, seleccione Ver todas las ciudades para ver la lista completa de valores de ciudad disponibles.
-
Buscar: en
País: use las siguientes opciones:
-
Buscar: en
 Buscar por país, puede escribir parte del valor País y, a continuación, presionar Entrar. Puede seleccionar algunos o todos los resultados.
Buscar por país, puede escribir parte del valor País y, a continuación, presionar Entrar. Puede seleccionar algunos o todos los resultados. - Seleccionar todo el país
- Seleccione los valores de Ciudad existentes. Si el vínculo está disponible, seleccione Ver todos los países para ver la lista completa de valores de país disponibles.
-
Buscar: en
Departamento: Use las siguientes opciones:
-
Buscar: en
 Buscar por departamento, puede escribir parte del valor Departamento y, a continuación, presionar Entrar. Puede seleccionar algunos o todos los resultados.
Buscar por departamento, puede escribir parte del valor Departamento y, a continuación, presionar Entrar. Puede seleccionar algunos o todos los resultados. - Seleccionar todo el departamento
- Seleccione los valores de Departamento existentes. Si el vínculo está disponible, seleccione Ver todos los departamentos para ver la lista completa de valores de Departamento disponibles.
-
Buscar: en
Título: Use las siguientes opciones:
-
Buscar: en
 Buscar por título, puede escribir parte del valor título y, a continuación, presionar Entrar. Puede seleccionar algunos o todos los resultados.
Buscar por título, puede escribir parte del valor título y, a continuación, presionar Entrar. Puede seleccionar algunos o todos los resultados. - Seleccionar todo el título
- Seleccione los valores de Título existentes. Si el vínculo está disponible, seleccione Ver todos los títulos para ver la lista completa de valores de Título disponibles.
-
Buscar: en
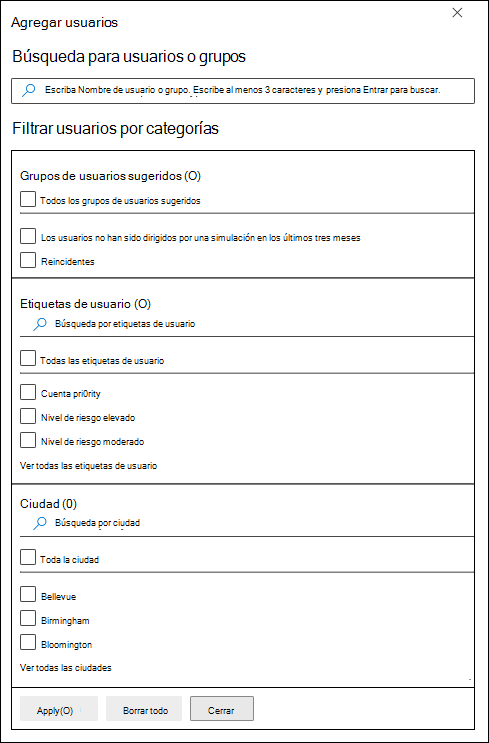
Puede usar algunas o todas las categorías de búsqueda para buscar usuarios y grupos. Si selecciona varias categorías, se usa el operador AND. Los usuarios o grupos deben coincidir con ambos valores que se devolverán en los resultados (lo que es prácticamente imposible si se usa el valor All en varias categorías).
El número de valores que se usaron como criterios de búsqueda por una categoría específica se muestra junto al icono de categoría (por ejemplo, City 50 o Priority accounts 10).
Cuando haya terminado de buscar por categoría, seleccione el botón Aplicar(x). Las opciones filtrar usuarios por categorías anteriores del control flotante Agregar usuarios se reemplazan por la siguiente información:
- Sección Filtros : muestra cuántos valores de filtro usó y los nombres de los valores de filtro. Si está disponible, seleccione el vínculo Ver todo para ver todos los valores de filtro.
- Sección lista de usuarios: muestra los usuarios o grupos que coinciden con las búsquedas de categorías. El número de resultados aparece en la etiqueta Usuarios seleccionados (0/x).
Cuando tenga una lista de usuarios o grupos en la sección Lista de usuarios, seleccione algunos o todos los resultados seleccionando la casilla situada junto a la columna Nombre . El número de resultados seleccionados aparece en la etiqueta Usuarios seleccionados (y/x ).
Seleccione el botón Agregar x usuarios para agregar los usuarios o grupos seleccionados en la página Usuarios de destino y volver a la página Usuarios de destino .
 Importar: en el cuadro de diálogo que se abre, especifique un archivo CSV que contenga una dirección de correo electrónico por línea.
Importar: en el cuadro de diálogo que se abre, especifique un archivo CSV que contenga una dirección de correo electrónico por línea.Después de encontrar un archivo CSV seleccionado, los usuarios se importan y se muestran en la página Usuarios de destino .
En la página Principal Usuarios de destino, puede usar el
 cuadro Buscar para buscar usuarios seleccionados. También puede seleccionar
cuadro Buscar para buscar usuarios seleccionados. También puede seleccionar  Eliminar y, a continuación, Confirmar en el cuadro de diálogo de confirmación para quitar usuarios específicos.
Eliminar y, a continuación, Confirmar en el cuadro de diálogo de confirmación para quitar usuarios específicos.Para agregar más usuarios y grupos, seleccione
 Agregar usuarios o
Agregar usuarios o  Importar en la página Usuarios de destino y repita los pasos anteriores.
Importar en la página Usuarios de destino y repita los pasos anteriores.
Cuando haya terminado en la página Usuarios de destino , seleccione Siguiente.
Asignación de entrenamiento
En la página Asignar entrenamiento , puede asignar entrenamientos para la simulación. Se recomienda asignar entrenamiento para cada simulación, ya que los empleados que realizan el entrenamiento son menos susceptibles a ataques similares.
Use las siguientes opciones en la página para asignar entrenamientos como parte de la simulación:
Sección Preferencias : en Seleccionar preferencias de contenido de entrenamiento, elija una de las siguientes opciones en la lista desplegable:
Experiencia de entrenamiento de Microsoft (recomendada): este es el valor predeterminado. Este valor tiene las siguientes opciones asociadas para configurar en la página:
- Seleccione uno de los valores siguientes:
- Asignar entrenamiento para mí (recomendado): este es el valor predeterminado. Asignamos entrenamiento en función de los resultados de simulación y entrenamiento anteriores de un usuario.
- Seleccione los cursos de entrenamiento y los módulos yo mismo: si selecciona este valor, el siguiente paso del asistente es Asignación de entrenamiento donde encontrará y seleccionará los entrenamientos. Los pasos se describen en la subsección Asignación de entrenamiento .
-
Sección Fecha de vencimiento : en Seleccionar una fecha de vencimiento de entrenamiento, elija uno de los siguientes valores:
- 30 días después de que finalice la simulación (este es el valor predeterminado)
- 15 días después de que finalice la simulación
- 7 días después de que finalice la simulación
- Seleccione uno de los valores siguientes:
Redirigir a una dirección URL personalizada: este valor tiene las siguientes opciones asociadas para configurar en la página:
- Dirección URL de entrenamiento personalizada (obligatorio)
- Nombre de entrenamiento personalizado (obligatorio)
- Descripción del entrenamiento personalizado
- Duración del entrenamiento personalizado (en minutos): el valor predeterminado es 0, lo que significa que no hay ninguna duración especificada para el entrenamiento.
-
Sección Fecha de vencimiento : en Seleccionar una fecha de vencimiento de entrenamiento, elija uno de los siguientes valores:
- 30 días después de que finalice la simulación (este es el valor predeterminado)
- 15 días después de que finalice la simulación
- 7 días después de que finalice la simulación
Sin entrenamiento: si selecciona este valor, la única opción de la página es Siguiente.
Cuando haya terminado en la página Asignar entrenamiento , seleccione Siguiente.
Asignación de entrenamiento
Nota:
Esta página solo está disponible si seleccionó Seleccionar cursos de entrenamiento y módulos yo mismo en la página Asignar entrenamiento .
En la página Asignación de entrenamiento , seleccione los entrenamientos que desea agregar a la simulación; para ello, seleccione ![]() Agregar entrenamientos.
Agregar entrenamientos.
En el control flotante Agregar entrenamiento que se abre, use las pestañas siguientes para seleccionar los entrenamientos que se van a incluir en la simulación:
- Pestaña Recomendado : muestra los entrenamientos integrados recomendados en función de la configuración de simulación. Estos entrenamientos son los mismos que se habrían asignado si seleccionó Asignar entrenamiento para mí (recomendado) en la página anterior.
- Pestaña Todos los entrenamientos : muestra todos los entrenamientos integrados que están disponibles.
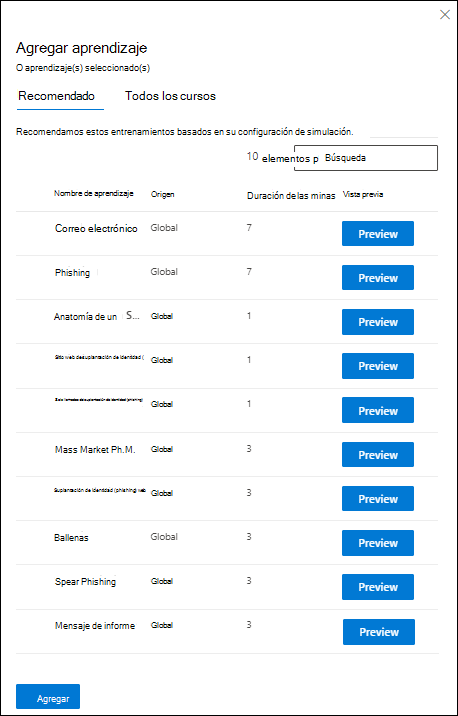
En cualquiera de las pestañas, se muestra la siguiente información para cada entrenamiento:
- Nombre del entrenamiento
- Origen: el valor es Global.
- Duración (minutos)
- Versión preliminar: seleccione Vista previa para ver el entrenamiento.
En cualquiera de las pestañas, puede usar el ![]() cuadro Buscar para buscar entrenamientos. Escriba parte del nombre de entrenamiento y presione la tecla ENTRAR.
cuadro Buscar para buscar entrenamientos. Escriba parte del nombre de entrenamiento y presione la tecla ENTRAR.
En cualquiera de las pestañas, seleccione uno o varios entrenamientos; para ello, active la casilla situada junto al nombre del entrenamiento. Para seleccionar todos los entrenamientos, active la casilla en el encabezado de columna Nombre de entrenamiento. Cuando termine, seleccione Agregar.
De nuevo en la página Asignación de entrenamiento , ahora se muestran los entrenamientos seleccionados. Se muestra la siguiente información para cada entrenamiento:
- Nombre del entrenamiento
- Source
- Duración (minutos)
-
Asignar a: para cada entrenamiento, seleccione quién obtiene el entrenamiento seleccionando entre los valores siguientes:
- Todos los usuarios
- Uno o ambos valores : Carga de clic o En peligro.
-
Eliminar: seleccione
 Eliminar para quitar el entrenamiento de la simulación.
Eliminar para quitar el entrenamiento de la simulación.
Cuando haya terminado en la página Asignación de entrenamiento , seleccione Siguiente.
Seleccionar una página de aterrizaje
En la página de aterrizaje Seleccionar phish , configure la página web a la que se llevan los usuarios si abren la carga en la simulación.
Seleccione una de las siguientes opciones:
Usar páginas de aterrizaje de la biblioteca: están disponibles las siguientes opciones:
-
Sección Indicadores de carga : seleccione Agregar indicadores de carga al correo electrónico para ayudar a los usuarios a aprender a identificar el correo electrónico de phishing.
- Esta configuración no está disponible si seleccionó Archivos adjuntos de malware o Vincular a malware en la página Seleccionar una o varias técnicas .
- Para las páginas de aterrizaje que cree en la pestaña Páginas de aterrizaje de inquilino , esta configuración solo es significativa si usa la etiqueta dinámica denominada Insertar contenido de carga útil en el contenido de la página de aterrizaje, tal como se describe en la subsección Crear páginas de aterrizaje .
- Mostrar la página intersticial antes de la página de aterrizaje: esta configuración solo está disponible si seleccionó Dirección URL de unidad por en la página Seleccionar una o varias técnicas . Puede mostrar la superposición que aparece para los ataques de direcciones URL de unidad por. Para ocultar la superposición e ir directamente a la página de aterrizaje, no seleccione esta opción.
El resto de la página de aterrizaje Seleccionar phish tiene dos pestañas en las que se selecciona la página de aterrizaje que se va a usar:
Pestaña Páginas de aterrizaje globales : contiene las páginas de aterrizaje integradas. Al seleccionar una página de aterrizaje integrada que se va a usar activando la casilla situada junto al nombre, aparece una sección Editar diseño con las siguientes opciones:
- Agregar logotipo: seleccione Examinar imagen de logotipo para buscar y seleccionar un archivo .png, .jpeg o .gif. El tamaño del logotipo debe ser un máximo de 210 x 70 para evitar distorsión. Para quitar el logotipo, seleccione Quitar imagen de logotipo cargada.
- Seleccione el idioma predeterminado: esta configuración es necesaria. Seleccione uno de los siguientes valores: chino (simplificado), chino (tradicional, Taiwán), holandés, inglés, español, francés, alemán, italiano, japonés, coreano, **portugués o ruso.
Pestaña Páginas de aterrizaje de inquilino : contiene las páginas de aterrizaje personalizadas que ha creado. Para crear una nueva página de aterrizaje, seleccione
 Crear nuevo. Los pasos de creación son los mismos que en Entrenamiento de simulación de ataque> Pestaña >Biblioteca de contenidos Página > de aterrizaje de PhishPestañaPáginas de aterrizaje de inquilino. Para obtener instrucciones, consulte Creación de páginas de aterrizaje.
Crear nuevo. Los pasos de creación son los mismos que en Entrenamiento de simulación de ataque> Pestaña >Biblioteca de contenidos Página > de aterrizaje de PhishPestañaPáginas de aterrizaje de inquilino. Para obtener instrucciones, consulte Creación de páginas de aterrizaje.
En ambas pestañas, se muestra la siguiente información para cada página de aterrizaje. Puede ordenar las páginas de aterrizaje haciendo clic en un encabezado de columna disponible. Seleccione
 Personalizar columnas para cambiar las columnas que se muestran. Las columnas predeterminadas se marcan con un asterisco (*):
Personalizar columnas para cambiar las columnas que se muestran. Las columnas predeterminadas se marcan con un asterisco (*):- Nombre*
- Idioma*: si la página de aterrizaje contiene varias traducciones, los dos primeros idiomas se muestran directamente. Para ver los idiomas restantes, mantenga el puntero sobre el icono numérico (por ejemplo, +10).
- Source
- Idioma predeterminado*
- Estado*
- Simulaciones vinculadas*
- Creado por
- Tiempo de creación*
- Modificado por*
- Última modificación*
Para buscar una página de aterrizaje en la lista, escriba parte del nombre de la página de aterrizaje en el
 cuadro Buscar y, a continuación, presione la tecla ENTRAR.
cuadro Buscar y, a continuación, presione la tecla ENTRAR.Seleccione
 Filtrar para filtrar las páginas de aterrizaje por idioma.
Filtrar para filtrar las páginas de aterrizaje por idioma.Cuando se selecciona una página de aterrizaje, si hace clic en cualquier parte de la fila, se abre un control flotante de detalles que muestra más información sobre la página de aterrizaje:
- La pestaña Vista previa muestra el aspecto de la página de aterrizaje para los usuarios.
- La pestaña Detalles muestra las propiedades de la página de aterrizaje.
Sugerencia
Para ver detalles sobre otras páginas de aterrizaje sin salir del control flotante de detalles, use
 el elemento Anterior y el elemento Siguiente en la parte superior del control flotante.
el elemento Anterior y el elemento Siguiente en la parte superior del control flotante.Cuando haya terminado en el control flotante de detalles de la página de aterrizaje, seleccione Cerrar.
En la página de aterrizaje Seleccionar phish , seleccione una página de aterrizaje para usarla; para ello, active la casilla situada junto a la columna Nombre .
-
Sección Indicadores de carga : seleccione Agregar indicadores de carga al correo electrónico para ayudar a los usuarios a aprender a identificar el correo electrónico de phishing.
Usar una dirección URL personalizada: esta configuración no está disponible si seleccionó Archivos adjuntos de malware o Vincular a malware en la página Seleccionar técnicas de ingeniería social .
Si selecciona Usar una dirección URL personalizada, debe agregar la dirección URL en el cuadro Escribir la dirección URL de la página de aterrizaje personalizada que aparece. No hay otras opciones disponibles en la página de aterrizaje Seleccionar phish .
Cuando haya terminado en la página de aterrizaje Seleccionar phish , seleccione Siguiente.
Selección de notificaciones de usuario final
En la página Seleccionar notificación de usuario final , seleccione una de las siguientes opciones de notificación:
No entregar notificaciones: no hay otras opciones de configuración disponibles en la página. Los usuarios no reciben notificaciones de asignación de entrenamiento, notificaciones de recordatorio de entrenamiento ni notificaciones de refuerzo positivo de la simulación. Seleccione Continuar en el cuadro de diálogo de advertencia.
Notificación predeterminada de Microsoft (recomendado): las notificaciones que reciben los usuarios se muestran en la página:
- Notificación de refuerzo positivo predeterminada de Microsoft
- Notificación de asignación de entrenamiento predeterminada de Microsoft
- Notificación de recordatorio de entrenamiento predeterminada de Microsoft
Seleccione el idioma predeterminado que se va a usar en Seleccionar idioma predeterminado. Los valores disponibles son: chino (simplificado), chino (tradicional, Taiwán), inglés, francés, alemán, italiano, japonés, coreano, portugués, ruso, español, holandés, polaco, árabe, finés, griego, húngaro, indonesio, noruego bokmål, rumano, eslovaco, Sueco, tailandés, turco, vietnamita, catalán, croata o esloveno.
Para cada notificación, está disponible la siguiente información:
Notificaciones: nombre de la notificación.
Idioma: si la notificación contiene varias traducciones, los dos primeros idiomas se muestran directamente. Para ver los idiomas restantes, mantenga el puntero sobre el icono numérico (por ejemplo, +10).
Tipo: uno de los valores siguientes:
- Notificación de refuerzo positivo
- Notificación de asignación de entrenamiento
- Notificación de recordatorio de entrenamiento
Preferencias de entrega: debe configurar las siguientes preferencias de entrega para poder continuar:
- Para la notificación de refuerzo positivo predeterminada de Microsoft, seleccione No entregar, Entregar después de que finalice la campaña o Entregar durante la campaña.
- En Notificación de recordatorio de entrenamiento predeterminada de Microsoft, seleccione Dos veces a la semana o Semanalmente.
Acciones: si selecciona
 Ver, se abre una página de notificación Revisar con la siguiente información:
Ver, se abre una página de notificación Revisar con la siguiente información:-
Pestaña Vista previa : vea el mensaje de notificación mientras los usuarios lo ven.
- Para ver el mensaje en diferentes idiomas, use el cuadro Seleccionar idioma .
- Use el cuadro Seleccionar carga útil para obtener una vista previa para seleccionar el mensaje de notificación para las simulaciones que contienen varias cargas.
-
Pestaña Detalles : vea los detalles sobre la notificación:
- Descripción de la notificación
- Origen: para las notificaciones integradas, el valor es Global. Para las notificaciones personalizadas, el valor es Inquilino.
-
Tipo de notificación: uno de los siguientes tipos en función de la notificación que seleccionó originalmente:
- Notificación de refuerzo positivo
- Notificación de asignación de entrenamiento
- Notificación de recordatorio de entrenamiento
- Modificado por
- Última modificación
Cuando haya terminado en la página Revisar notificación , seleccione Cerrar para volver a la página Seleccionar notificación del usuario final .
-
Pestaña Vista previa : vea el mensaje de notificación mientras los usuarios lo ven.
Notificaciones de usuario final personalizadas: no hay otras opciones de configuración disponibles en la página. Al seleccionar Siguiente, debe seleccionar una notificación de asignación de entrenamiento, una notificación de recordatorio de entrenamiento y (opcionalmente) una notificación de refuerzo positivo para usarla para la simulación, tal como se describe en las tres subsecciones siguientes.
Cuando haya terminado en la página Seleccionar notificación de usuario final , seleccione Siguiente.
Seleccionar una notificación de asignación de entrenamiento
Nota:
Esta página solo está disponible si seleccionó Notificaciones personalizadas del usuario final en la página Seleccionar notificaciones de usuario final .
En la página Notificación de asignación de entrenamiento se muestran las siguientes notificaciones y sus idiomas configurados:
- Notificación de asignación de entrenamiento predeterminada de Microsoft
- Notificación de asignación de entrenamiento de entrenamiento predeterminada de Microsoft
- Cualquier notificación de asignación de entrenamiento personalizada que haya creado anteriormente.
Estas notificaciones también están disponibles en Entrenamiento de simulación de ataque> Pestaña >Bibliotecade contenido Notificaciones del usuario final:
- Las notificaciones de asignación de entrenamiento integradas están disponibles en la pestaña Notificaciones globales en https://security.microsoft.com/attacksimulator?viewid=contentlibrary& source=global.
- Las notificaciones de asignación de entrenamiento personalizadas están disponibles en la pestaña Notificaciones de inquilino enhttps://security.microsoft.com/attacksimulator?viewid=contentlibrary& source=tenant.
Para obtener más información, consulte Notificaciones de usuario final para Entrenamiento de simulación de ataque.
Realice uno de los pasos siguientes:
Seleccione una notificación existente para usar:
Para buscar una notificación existente en la lista, escriba parte del nombre de notificación en el
 cuadro Buscar y, a continuación, presione la tecla ENTRAR.
cuadro Buscar y, a continuación, presione la tecla ENTRAR.Al seleccionar una notificación haciendo clic en cualquier lugar de la fila que no sea la casilla, se abre un control flotante de detalles que muestra más información sobre la notificación:
- La pestaña Vista previa muestra el aspecto de la notificación para los usuarios.
- La pestaña Detalles muestra las propiedades de la notificación.
Cuando haya terminado en el control flotante de detalles de la notificación, seleccione Cerrar.
En la página Notificación de asignación de entrenamiento , seleccione una notificación para usarla; para ello, active la casilla situada junto al nombre.
Crear una nueva notificación para usar: seleccione
 Crear nuevo. Los pasos de creación son idénticos a Crear notificaciones de usuario final.
Crear nuevo. Los pasos de creación son idénticos a Crear notificaciones de usuario final.Nota:
En la página Definir detalles del asistente para nueva notificación, asegúrese de seleccionar el valor Notificación de asignación de entrenamiento para el tipo de notificación.
Cuando haya terminado de crear la notificación, volverá a la página Notificación de asignación de entrenamiento donde ahora aparece la nueva notificación en la lista para que la seleccione.
Cuando haya terminado en la página Notificación de asignación de entrenamiento , seleccione Siguiente.
Seleccionar una notificación de recordatorio de entrenamiento
Nota:
Esta página solo está disponible si seleccionó Notificaciones personalizadas del usuario final en la página Seleccionar notificaciones de usuario final .
En la página Notificación de recordatorio de entrenamiento se muestran las siguientes notificaciones y sus idiomas configurados:
- Notificación de recordatorio de entrenamiento predeterminada de Microsoft
- Notificación de recordatorio de entrenamiento de entrenamiento predeterminado de Microsoft
- Cualquier notificación de recordatorio de entrenamiento personalizada que haya creado anteriormente.
Estas notificaciones también están disponibles en Entrenamiento de simulación de ataque> Pestaña >Bibliotecade contenido Notificaciones del usuario final:
- Las notificaciones de recordatorio de entrenamiento integradas están disponibles en la pestaña Notificaciones globales en https://security.microsoft.com/attacksimulator?viewid=contentlibrary& source=global.
- Las notificaciones de recordatorio de entrenamiento personalizadas están disponibles en la pestaña Notificaciones de inquilino enhttps://security.microsoft.com/attacksimulator?viewid=contentlibrary& source=tenant.
Para obtener más información, consulte Notificaciones de usuario final para Entrenamiento de simulación de ataque.
En Establecer frecuencia para la notificación de recordatorio, seleccione Semanal (el valor predeterminado) o Dos veces a la semana y, a continuación, realice uno de los pasos siguientes:
Seleccione una notificación existente para usar:
Para buscar una notificación existente en la lista, escriba parte del nombre de notificación en el
 cuadro Buscar y, a continuación, presione la tecla ENTRAR.
cuadro Buscar y, a continuación, presione la tecla ENTRAR.Al seleccionar una notificación haciendo clic en cualquier lugar de la fila que no sea la casilla, se abre un control flotante de detalles que muestra más información sobre la notificación:
- La pestaña Vista previa muestra el aspecto de la notificación para los usuarios.
- La pestaña Detalles muestra las propiedades de la notificación.
Cuando haya terminado en el control flotante de detalles de la notificación, seleccione Cerrar.
En la página Notificación de recordatorio de entrenamiento , seleccione una notificación para usarla; para ello, active la casilla situada junto al nombre.
Crear una nueva notificación para usar: seleccione
 Crear nuevo. Los pasos de creación son idénticos a Crear notificaciones de usuario final.
Crear nuevo. Los pasos de creación son idénticos a Crear notificaciones de usuario final.Nota:
En la página Definir detalles del asistente para nueva notificación, asegúrese de seleccionar el valor Notificación de aviso de entrenamiento para el tipo de notificación.
Cuando haya terminado de crear la notificación, volverá a la página Notificación de recordatorio de entrenamiento , donde ahora aparece la nueva notificación en la lista para que la seleccione.
Cuando haya terminado en la página Notificación de recordatorio de entrenamiento , seleccione Siguiente.
Seleccionar una notificación de refuerzo positiva
Nota:
Esta página solo está disponible si seleccionó Notificaciones personalizadas del usuario final en la página Seleccionar notificaciones de usuario final .
Tiene las siguientes opciones en la sección Preferencias de entrega para notificaciones de refuerzo positivas:
No use notificaciones de refuerzo positivas: seleccione No entregar. No hay nada más que configurar en la página, por lo que irá a la página de programación de simulación cuando seleccione Siguiente.
Usar una notificación de refuerzo positivo existente: seleccione uno de los valores restantes:
- Entrega después de que el usuario informe de que finaliza una phish y una campaña
- Entregue inmediatamente después de que el usuario informe de una phish.
Las siguientes notificaciones y sus idiomas configurados aparecen en la página:
- Notificación de refuerzo positivo predeterminada de Microsoft
- Cualquier notificación de refuerzo positivo personalizada que haya creado anteriormente.
Estas notificaciones también están disponibles en Entrenamiento de simulación de ataque> Pestaña >Bibliotecade contenido Notificaciones del usuario final:
- Las notificaciones de refuerzo positivo integradas están disponibles en la pestaña Global notifications (Notificaciones globales ) en https://security.microsoft.com/attacksimulator?viewid=contentlibrary& source=global.
- Las notificaciones de refuerzo positivo personalizadas están disponibles en la pestaña Notificaciones de inquilino enhttps://security.microsoft.com/attacksimulator?viewid=contentlibrary& source=tenant.
Para obtener más información, consulte Notificaciones de usuario final para Entrenamiento de simulación de ataque.
Para buscar una notificación existente en la lista, escriba parte del nombre de notificación en el
 cuadro Buscar y, a continuación, presione la tecla ENTRAR.
cuadro Buscar y, a continuación, presione la tecla ENTRAR.Al seleccionar una notificación haciendo clic en cualquier lugar de la fila que no sea la casilla, se abre un control flotante de detalles que muestra más información sobre la notificación:
- La pestaña Vista previa muestra el aspecto de la notificación para los usuarios.
- La pestaña Detalles muestra las propiedades de la notificación.
Cuando haya terminado en el control flotante de detalles de la notificación, seleccione Cerrar.
En la página Notificación de refuerzo positivo , active la casilla situada junto al nombre para seleccionar una notificación existente que se va a usar.
Crear una nueva notificación de refuerzo positivo para usar: seleccione
 Crear nuevo. Los pasos de creación son idénticos a Crear notificaciones de usuario final.
Crear nuevo. Los pasos de creación son idénticos a Crear notificaciones de usuario final.Nota:
En la página Definir detalles del asistente para nueva notificación, asegúrese de seleccionar el valor Notificación de refuerzo positivo para el tipo de notificación.
Cuando haya terminado de crear la notificación, volverá a la página Notificación de refuerzo positivo , donde ahora aparece la nueva notificación en la lista para que la seleccione.
Cuando haya terminado en la página Notificación de refuerzo positivo , seleccione Siguiente.
Programación de simulación
En la página Programación de simulación , seleccione uno de los valores siguientes:
- Aleatorio: todavía tiene que seleccionar la programación en la página siguiente, pero las simulaciones se iniciarán en momentos aleatorios dentro de la programación.
- Corregido: Las simulaciones se iniciarán en un día determinado según la programación elegida.
Cuando termine, haga clic en Siguiente.
Detalles de programación
Lo que vea en la página Detalles de la programación depende de si seleccionó Aleatorio o Fijo para la programación de simulación en la página anterior.
Programación de simulación aleatoria: están disponibles los siguientes valores:
Sección de inicio de Automation : use Seleccionar la fecha desde la que desea que comience la automatización para seleccionar la fecha de inicio de las simulaciones. Puede seleccionar cualquier fecha futura de hasta un año.
Sección ámbito de automatización : Configure los siguientes valores:
- Seleccione los días de la semana en los que pueden empezar las simulaciones: seleccione uno o varios días de la semana.
- Escriba el número máximo de simulaciones que se pueden iniciar entre las fechas de inicio y finalización: escriba un valor de 1 a 10. Este número también determinará el número de cargas que se van a usar. Si elige más cargas que simulaciones, por ejemplo, 12 cargas para 10 simulaciones, se usarán 10 de las 12 cargas útiles. Si elige menos cargas que simulaciones, por ejemplo, 5 cargas para 8 simulaciones, algunas cargas se repetirán para cubrir todas las simulaciones, a menos que haya elegido Usar cargas únicas entre simulaciones dentro de una automatización en los detalles de inicio.
- Aleatorice la hora del día en que se pueden enviar correos electrónicos de simulación para su entrega: seleccione Randomize send times (Aleatorizar tiempos de envío ) para aleatorizar las horas de envío. Esto escalonará la entrega de correo electrónico durante un período de 12 horas.
Sección final de Automation : use Seleccionar la fecha en que desea que finalicen las automatizaciones para seleccionar la fecha de finalización de las simulaciones. Puede seleccionar cualquier fecha futura de hasta un año.
Sugerencia
Solo se inicia una simulación en un día, por lo que se recomienda seleccionar al menos tantos días como desee que se ejecuten las simulaciones.
Programación de simulación fija: están disponibles las siguientes opciones:
Sección de inicio de Automation : use Seleccionar la fecha desde la que desea que comiencen las simulaciones para seleccionar la fecha de inicio de las simulaciones. Puede seleccionar cualquier fecha futura de hasta un año.
Sección Periodicidad de Automatización : Configure los siguientes valores:
- Seleccione si desea que las simulaciones se inicien semanalmente o mensualmente: seleccione Semanal (valor predeterminado) o Mensual.
- Escriba el intervalo que desea entre las ejecuciones de automatización: escriba un valor de 1 a 99. Por ejemplo, si desea ejecutar simulaciones cada semana, escriba 1. Si desea ejecutar semanas alternativas, escriba 2 y así sucesivamente. Del mismo modo, si desea ejecutar simulaciones trimestralmente, escriba 3.
- Seleccione el día de la semana desde el que desea que comiencen las simulaciones: para las simulaciones semanales, seleccione el día de la semana desde la que comienzan las simulaciones.
- Escriba el día del mes desde el que desea que comiencen las simulaciones: Para las simulaciones mensuales, escriba el día en un mes en el que se inicien las simulaciones. Escriba un valor de 1 a 31.
Sección final de Automation : seleccione uno de los valores siguientes:
- Use Seleccionar la fecha en la que desea que finalice la automatización para seleccionar la fecha de finalización de las simulaciones.
- Use Escriba el número de repeticiones de las simulaciones que se van a ejecutar antes de terminar para escribir un valor de 1 a 10.
Cuando haya terminado en la página Detalles de la programación, seleccione Siguiente.
Detalles del inicio
En la página Detalles del inicio , configure los siguientes valores adicionales para la automatización:
Usar cargas únicas en simulaciones dentro de una sección de automatización : de forma predeterminada, no se selecciona Cargas únicas . Asegúrese de que ha elegido suficientes cargas para el número de simulaciones que desea ejecutar. Si tiene menos cargas que las simulaciones que desea ejecutar, solo se dirigirá a una fracción de los usuarios (calculada como proporción del número de cargas por el número de simulaciones).
Dirigirse a todos los usuarios seleccionados en cada sección de ejecución de simulación : de forma predeterminada, los usuarios de destino se dividen entre simulaciones diferentes. Si selecciona esta opción, todos los usuarios de destino elegidos se incluirán en cada ejecución de simulación. Asegúrese de que ha elegido tantas cargas como el número de simulaciones que desea ejecutar; De lo contrario, las cargas comenzarán a repetirse.
Sección Objetivo de reincidentes : de forma predeterminada, no se selecciona Target repeat offenders (Delincuentes repetidos objetivo). Si lo selecciona, use Escriba el número máximo de veces que un usuario puede tener como destino esta automatización que parece escribir un valor de 1 a 10.
Enviar correo electrónico de simulación en función de la configuración de zona horaria actual del usuario desde la aplicación web de Outlook : de forma predeterminada, no se selecciona Habilitar entrega compatible con la región .
Cuando haya terminado en la página Detalles del inicio , seleccione Siguiente.
Revisión de la automatización de simulación
En la página Revisar automatización de simulación , puede revisar los detalles de la automatización de la simulación.
Puede seleccionar Editar en cada sección para modificar la configuración dentro de la sección. O bien, puede seleccionar Atrás o la página específica en el asistente.
Cuando haya terminado en La automatización de la simulación de revisión, seleccione Enviar.
Cuando se crea la automatización de simulación, el título de la página cambia a Nueva automatización creada, donde puede usar los vínculos para activar la automatización o ver todas las automatizaciones de simulación.
Cuando haya terminado en la página Nueva automatización creada , seleccione Listo.
De nuevo en la página Automatizaciones de simulación de la pestaña Automatizaciones , la automatización de simulación que creó aparece ahora con el valor Estadoinactivo.
Para activar la automatización de simulación, consulte la sección siguiente.
Activar o desactivar una automatización de simulación
- Puede activar las automatizaciones de simulaciones con el valor Estadoinactivo.
- Puede desactivar las automatizaciones de simulación con el valor Estadoactivo.
- No se pueden activar ni desactivar automatizaciones de simulación incompletas con el valor estadoBorrador.
Para activar una automatización de simulación inactiva , selecciónela en la lista haciendo clic en la casilla situada junto al nombre. Seleccione la ![]() acción Activar que aparece y, a continuación, seleccione Confirmar en el cuadro de diálogo. El valor status cambia a Activo.
acción Activar que aparece y, a continuación, seleccione Confirmar en el cuadro de diálogo. El valor status cambia a Activo.
Para desactivar una automatización de simulación activa , selecciónela en la lista haciendo clic en la casilla situada junto al nombre. Seleccione la ![]() acción Desactivar que aparece y, a continuación, seleccione Confirmar en el cuadro de diálogo. El valor De estado cambia a Inactivo.
acción Desactivar que aparece y, a continuación, seleccione Confirmar en el cuadro de diálogo. El valor De estado cambia a Inactivo.
Eliminación de automatizaciones de simulación
Para quitar una automatización de simulación, seleccione la automatización de simulación de la lista haciendo clic en la casilla situada junto al nombre. Seleccione la ![]() acción Eliminar que aparece y, a continuación, seleccione Confirmar en el cuadro de diálogo.
acción Eliminar que aparece y, a continuación, seleccione Confirmar en el cuadro de diálogo.
Visualización de los detalles de la automatización de simulación
Para las automatizaciones de simulación con el valor EstadoActivo o Inactivo, seleccione la simulación en la página Automatizaciones de simulación haciendo clic en cualquier lugar de la fila que no sea la casilla situada junto al nombre. El control flotante de detalles que se abre contiene la siguiente información:
El nombre de la automatización de simulación y el número de elementos recopilados.
Pestaña General :
- Tipo: el valor es Simulation.
- Nombre
- Descripción
- Secciones de condiciones de ejecución : seleccione Editar para abrir el Asistente para automatización de simulación en la página relacionada.
Pestaña Historial de ejecución : esta pestaña solo está disponible para las automatizaciones de simulación con el valor EstadoActivo o Inactivo.
Muestra información sobre el historial de ejecución de la simulación.
Sugerencia
Para ver detalles sobre otras automatizaciones de simulación sin salir del control flotante de detalles, use  el elemento Anterior y el elemento Siguiente en la parte superior del control flotante.
el elemento Anterior y el elemento Siguiente en la parte superior del control flotante.
Visualización de informes de simulaciones automatizadas
Puede ver los informes de simulación de campañas automatizadas en la pestaña Simulaciones . Haga clic en el nombre de la simulación, con un prefijo de AutomatedSimulation_ y un nombre de automatización disponibles en la columna Creado por. Para ver el informe, haga clic en cualquier lugar de la fila de simulación que no sea la casilla situada junto al nombre.
Preguntas más frecuentes (P+F) sobre las automatizaciones de simulaciones
Esta sección contiene algunas de las preguntas más comunes sobre las automatizaciones de simulación.
¿Por qué el valor De estado en Automatizaciones muestra Completado, pero el valor De estado en Simulaciones muestra En curso?
Completado en la página Automatizaciones de simulación significa que el trabajo de automatización de simulación está completo y que no se crean más simulaciones. Simulación es una entidad independiente que se completará después de 30 días de tiempo de inicio de la simulación.
¿Por qué la fecha de finalización de la simulación es 30 días después de la creación, aunque seleccioné una fecha de finalización de automatización de una semana?
Una fecha de finalización de una semana para la automatización de simulación significa que no se crean nuevas simulaciones después de una semana. Para las simulaciones creadas por una automatización de simulación, la fecha de finalización predeterminada es 30 días después de la creación de la simulación.
Si tenemos varias técnicas de ingeniería social y cargas relacionadas (por ejemplo, recopilación de credenciales, Vínculo a malware y Unidad por dirección URL) destinadas a 300 usuarios, ¿cómo se envían las cargas a los usuarios? ¿Todos los tipos de carga van a todos los usuarios o la selección es aleatoria?
Si no selecciona Dirigirse a todos los usuarios seleccionados en cada ejecución de simulación en la página Detalles del inicio , todos los usuarios de destino se distribuirán en el número máximo de simulaciones creadas por la automatización de simulaciones.
Si selecciona Dirigirse a todos los usuarios seleccionados en cada ejecución de simulación en la página Detalles del inicio , todos los usuarios de destino forman parte de cada simulación creada por la automatización de la simulación.
¿Cómo funciona la opción Randomize en la página Programación de simulación?
La opción Aleatorizar de la página Programación de simulación selecciona de forma óptima un día dentro del intervalo de fechas de inicio y finalización para iniciar simulaciones.
¿Cómo funciona la opción Randomize en la página Seleccionar una carga e inicio de sesión?
La opción Randomize de la página Seleccionar cargas y páginas de inicio de sesión funciona de la siguiente manera:
Para cada ejecución, se elige una técnica de ingeniería social de la lista de técnicas seleccionadas y, a continuación, se elegirá una carga aleatoria para esa técnica entre cargas globales (integradas) y cargas de inquilino (personalizadas). Este comportamiento ayuda a garantizar que la carga seleccionada no formaba parte de ninguna ejecución anterior para esta automatización en particular.
Con una programación aleatoria, el número máximo de simulaciones está entre 1 y 10. ¿Cómo funciona esto?
Este número es el número máximo de ejecuciones que puede crear esta automatización. Por ejemplo, si selecciona 10, el número máximo de simulaciones que creará esta automatización es 10. El número de simulaciones puede ser menor en función del número de usuarios de destino y de la disponibilidad de las cargas.
Si solo selecciono un día específico entre dos días (por ejemplo, miércoles), ¿cuántas simulaciones veré en la pestaña Simulación?
Si solo hay un miércoles entre la fecha de inicio y la fecha de finalización, la automatización solo tiene un día válido para enviar la simulación. Incluso si seleccionó un valor superior para Número máximo de simulaciones, este valor se sobrescribe a uno.
¿Cómo funciona el aleatorización de los tiempos de envío actualmente?
El tiempo de envío aleatorio funciona en lotes de 1000 usuarios y está pensado para usarse con un gran número de usuarios de destino. Si menos de 1000 usuarios participan en simulaciones creadas por automatizaciones, se crean lotes de 100 usuarios para tiempos de envío aleatorios.
Vínculos relacionados
Introducción al uso de aprendizaje de simulación de ataques
Automatizaciones de simulación para Entrenamiento de simulación de ataque
Obtenga información a través de la formación de simulación de ataques