Tutorial: Conceptos básicos de Windows Analizador de rendimiento
Las herramientas de C++ Build Insights están disponibles en Visual Studio 2019 y versiones posteriores. Para ver la documentación de esta versión, establezca el control de selector Versión de Visual Studio para este artículo en Visual Studio 2019 o versiones posteriores. Se encuentra en la parte superior de la tabla de contenido de esta página.
El uso de C++ Build Insights requiere efectivamente ciertos conocimientos de Windows Performance Analyzer (WPA). En este artículo podrá familiarizarse con las operaciones comunes de WPA. Para más información sobre cómo usar WPA, consulte la documentación de Windows Performance Analyzer.
Cambio del modo de vista
WPA ofrece dos modos de vista básicos para explorar los seguimientos:
- modo de gráfico y
- modo de tabla.
Puede cambiar entre ellos mediante los iconos de modo de vista que se encuentran en la parte superior del panel de vista:
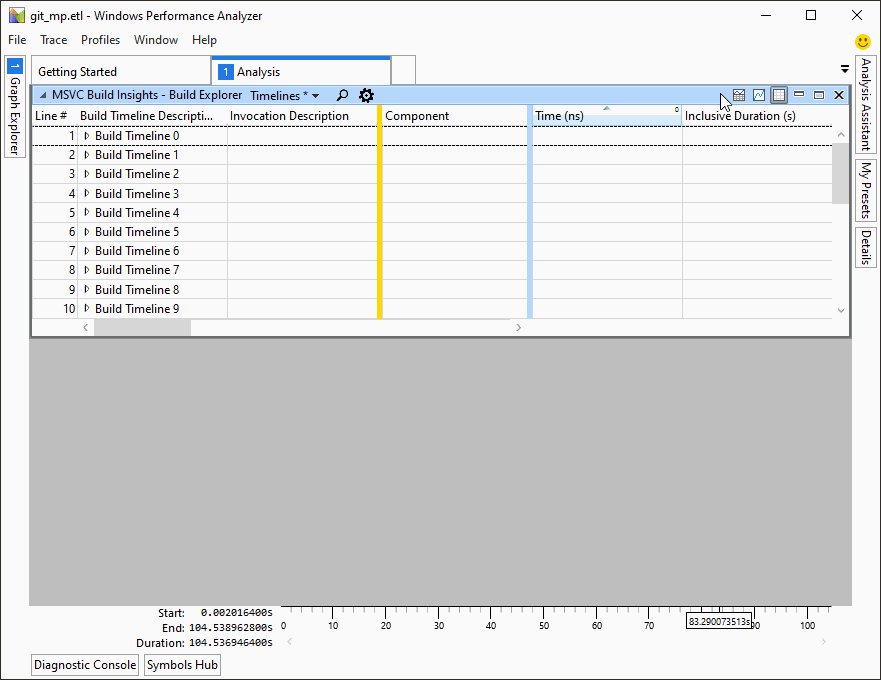
Selección de valores preestablecidos
La mayoría de las vistas de WPA de C++ Build tienen varios valores preestablecidos para elegir. Puede seleccionar el valor preestablecido que prefiera con el menú desplegable que aparece en la parte superior del panel de vista:
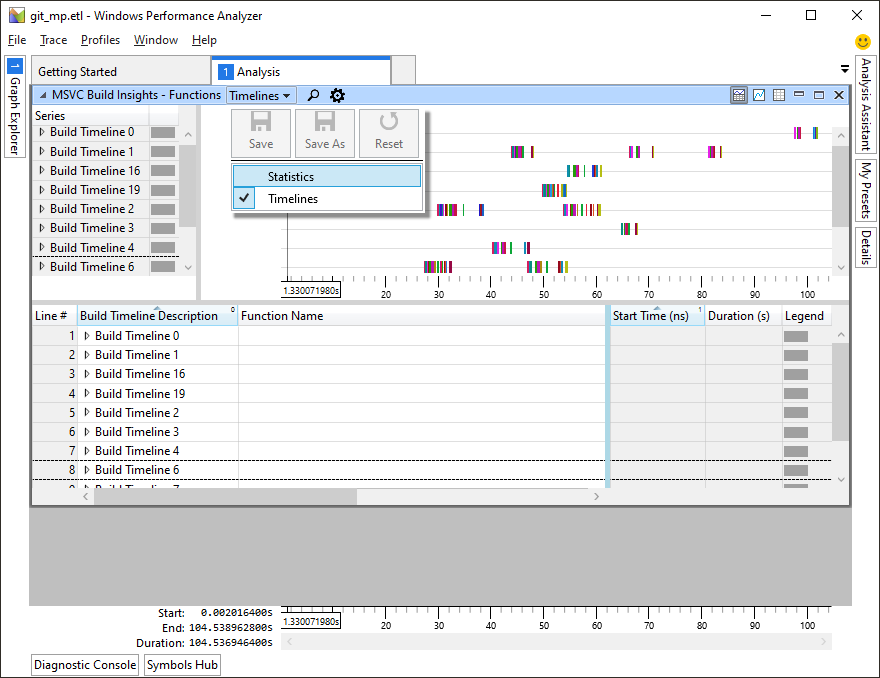
Acercar y alejar la imagen
Algunos seguimientos de compilaciones son tan grandes que es difícil ver los detalles. Para acerca un área que le interese, haga clic con el botón derecho en el gráfico y seleccione Zoom. Siempre puede volver a la configuración anterior seleccionando Deshacer Zoom. En esta imagen se muestra un ejemplo del uso de una selección y el comando Zoom para acerca una sección del gráfico:
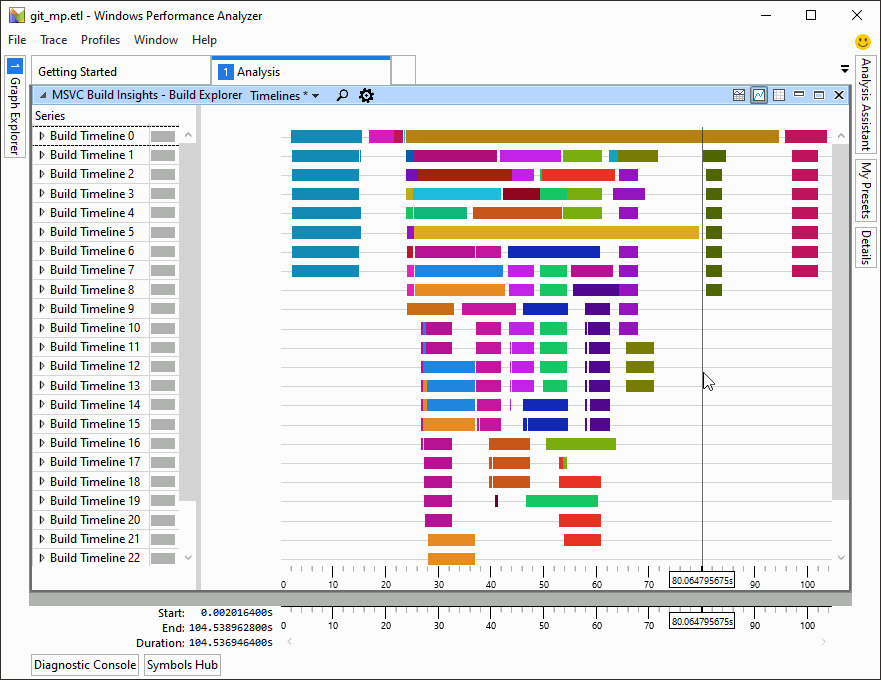
Agrupamiento según columnas distintas
Puede personalizar la forma en que se muestra el seguimiento. Haga clic en el icono de engranaje que se encuentra en la parte superior de un panel de vista y reorganice las columnas en el Editor de vistas del Explorador de compilaciones. Las filas de datos se agrupan según las columnas que se encuentran por encima de la línea amarilla en este cuadro de diálogo. La columna que está justo arriba de la línea amarilla es especial: en la vista de gráfico, se muestra en las barras de colores.
En esta imagen se muestra un gráfico de barras de ejemplo de una invocación de vínculo. El icono de engranaje se usa para abrir el cuadro de diálogo del Editor de vistas del Explorador de compilaciones. Luego, se arrastran las entradas de las columnas Component (Componente) y Name (Nombre) por encima de la línea amarilla. La configuración se modifica para aumentar el nivel de detalle y para ver lo que realmente sucedió dentro del enlazador:
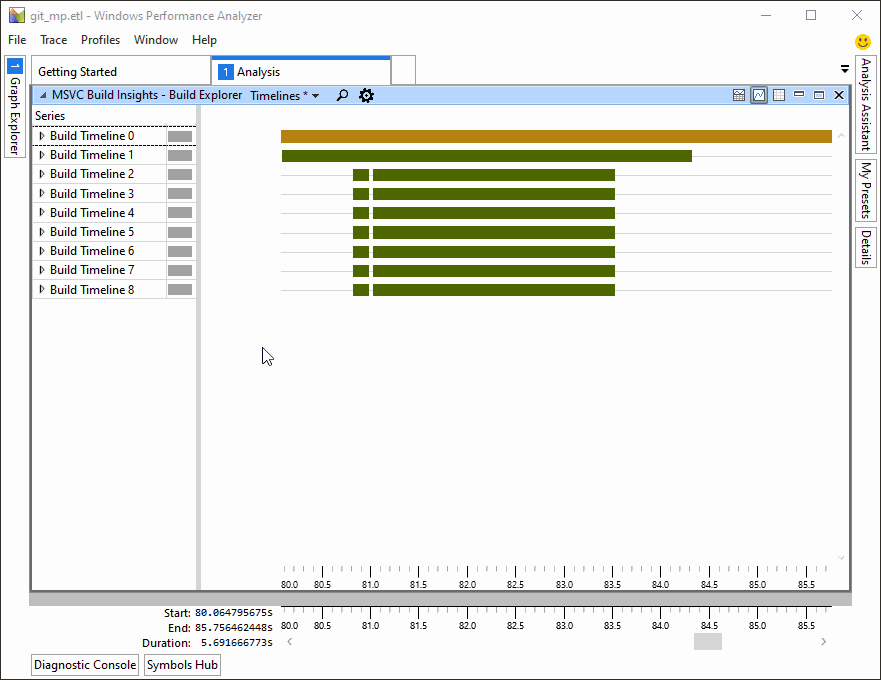
Consulte también
Tutorial: vcperf y Windows Performance Analyzer
Referencia: comandos de vcperf
Referencia: Vistas de windows Analizador de rendimiento
Windows Performance Analyzer