Tutorial: vcperf y Windows Performance Analyzer
Las herramientas de C++ Build Insights están disponibles en Visual Studio 2019 y versiones posteriores. Para ver la documentación de esta versión, establezca el control de selector Versión de Visual Studio para este artículo en Visual Studio 2019 o versiones posteriores. Se encuentra en la parte superior de la tabla de contenido de esta página.
En este tutorial, aprenderá a usar vcperf.exe para recopilar un seguimiento de la compilación de C++. También aprenderá a ver este seguimiento en Windows Performance Analyzer.
Paso 1: Instalar y configurar Windows Analizador de rendimiento
WPA es un visor de seguimiento disponible en Windows Assessment and Deployment Kit (ADK). Se trata de una utilidad independiente que no forma parte de los componentes que se pueden instalar con el instalador de Visual Studio.
Una versión de WPA que admite C++ Build Insights solo está disponible en las versiones enumeradas ADK de Windows 10.1.19041.0 o versiones posteriores.
Descargar e instalar WPA
NOTA: Windows 8 o posterior es necesario para instalar el Analizador de rendimiento de Windows.
Vaya a la página de descarga de Windows ADK.
Descargue e instale la versión más reciente de Windows ADK.
Cuando se le pregunte por las características que desea instalar, seleccione Windows Performance Toolkit. Puede seleccionar otras características si quiere, pero no son necesarias para instalar WPA.
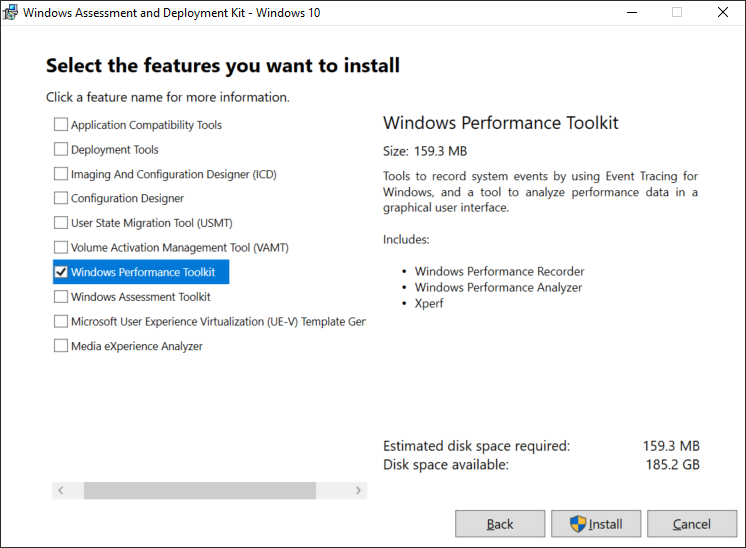
Para configurar WPA
Para ver los seguimientos de C++ Build Insights en WPA se requiere un complemento especial. Para instalarlo, siga estos pasos:
Para obtener el complemento, descargue uno de los componentes siguientes. No es necesario que sean ambos. Elija el que le resulte más conveniente.
- Visual Studio 2019 versión 16.6 y posterior. Para obtener la versión más reciente, consulte Descargas de Visual Studio.
- Paquete NuGet de C++ Build Insights.
Copie el archivo
perf_msvcbuildinsights.dllen el directorio de instalación de WPA.- En la versión 16.6 de Visual Studio 2019 y posterior, ese archivo se encuentra en esta ubicación:
C:\Program Files (x86)\Microsoft Visual Studio\{Year}\{Edition}\VC\Tools\MSVC\{Version}\bin\Host{Architecture}\{Architecture}. - En el paquete NuGet de C++ Build Insights, el archivo se encuentra en esta ubicación:
wpa\{Architecture}. - En las rutas de acceso anteriores, reemplace las variables rodeadas de corchetes de la siguiente manera:
{Year}es el año del producto de Visual Studio, como 2019 o 2022.{Edition}es la edición de Visual Studio como Community, Professional o Enterprise.{Version}es la versión de MSVC. Elija el que tenga el número más alto.{Architecture}: elijax64si tiene una versión de 64 bits de Windows. De lo contrario, elijax86.
- El directorio de instalación de WPA suele ser
C:\Program Files (x86)\Windows Kits\10\Windows Performance Toolkit.
- En la versión 16.6 de Visual Studio 2019 y posterior, ese archivo se encuentra en esta ubicación:
En el directorio de instalación de WPA, abra el archivo
perfcore.iniy agregue una entrada paraperf_msvcbuildinsights.dll.
Paso 2: Seguimiento de la compilación con vcperf.exe
Para ver los datos de C++ Build Insights, primero debe recopilarlos en un archivo de seguimiento realizando estos pasos:
Abra un x64 o un símbolo del sistema de las herramientas nativas x86 para VS en el modo administrador. Haga clic con el botón derecho en el elemento de menú Inicio y elija Más>Ejecutar como administrador.
- Elija x64 si tiene una versión de 64 bits de Windows. De lo contrario, elija x86.
En la ventana del símbolo del sistema, escriba este comando:
vcperf.exe /start nombreSesión
Elija un nombre de sesión que recuerde para nombreSesión.
Compile el proyecto como lo haría normalmente. No es necesario usar la misma ventana del símbolo del sistema para compilar.
En la ventana del símbolo del sistema, escriba este comando:
vcperf.exe /stop SessionNametraceFile.etl
Use el mismo nombre de sesión que eligió antes para nombreSesión. Elija un nombre apropiado para el archivo de seguimiento traceFile.etl.
Así es cómo se ve una secuencia de comandos típica de vcperf.exe en una ventana del símbolo del sistema para desarrolladores:
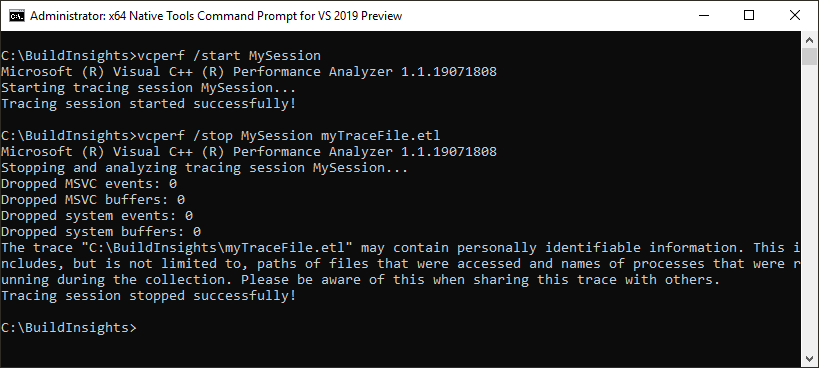
Notas importantes sobre vcperf.exe
Se requieren privilegios de administrador para iniciar o detener un seguimiento de vcperf.exe. Use una ventana del símbolo del sistema para desarrolladores que abra con Ejecutar como administrador.
Solo se puede ejecutar una sesión de seguimiento cada vez en una máquina.
Asegúrese de recordar el nombre de sesión que usó para iniciar el seguimiento. Detener una sesión en ejecución sin conocer su nombre puede ser problemático.
Al igual que cl.exe y link.exe, la utilidad de línea de comandos vcperf.exe se incluye en una instalación de MSVC. No es necesario realizar ningún paso adicional para obtener este componente.
vcperf.exe recopila información sobre todas las herramientas de MSVC que se ejecutan en el sistema. Como resultado, no tiene que iniciar la compilación desde el mismo símbolo del sistema que usó para recopilar el seguimiento. Puede compilar el proyecto desde otro símbolo del sistema o incluso en Visual Studio.
vcperf.exe es de código abierto
Si desea compilar y ejecutar su propia versión de vcperf.exe, no dude en clonarla desde el repositorio vcperf de GitHub.
Paso 3: Ver el seguimiento en Windows Analizador de rendimiento
Inicie WPA y abra el seguimiento que acaba de recopilar. WPA debe reconocerlo como seguimiento de C++ Build Insights, y las siguientes vistas deben aparecer en el panel Probador de Graph de la izquierda:
- Explorador de compilaciones
- Archivos
- Funciones
- Creación de instancias de plantilla
Si no puede ver estas vistas, asegúrese de que WPA esté configurado correctamente, tal como se describe en el paso 1. Puede ver los datos de compilación arrastrando las vistas a la ventana Análisis vacía de la derecha, como se muestra aquí:
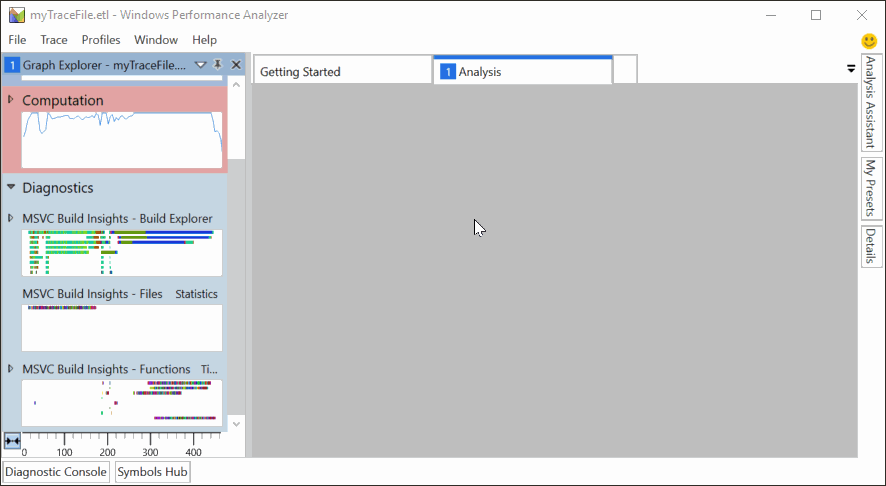
Hay otras vistas disponibles en el panel Probador de Graph. Arrástrelas a la ventana Análisis cuando le interese la información que contienen. La vista CPU (muestreada) es útil, ya que muestra el uso de CPU en toda la compilación.
Más información
Tutorial: Conceptos básicos de Windows Analizador de rendimiento
Obtenga información sobre las operaciones comunes de WPA que pueden ayudarlo a analizar los seguimientos de compilaciones.
Referencia: comandos de vcperf
En la referencia de comandos de vcperf.exe se enumeran todas las opciones de comando disponibles.
Referencia: Vistas de windows Analizador de rendimiento
Consulte este artículo para obtener más información sobre las vistas de C++ Build Insights en WPA.
Windows Performance Analyzer
El sitio web oficial de la documentación de WPA.