Paso 3: Agregar puertos a la orquestación

Tiempo de finalización: 10 minutos
Objetivo: En este paso, agregará tres puertos a la orquestación EAIProcess y los configurará.
Propósito: Los puertos especifican cómo la orquestación enviará mensajes a otros procesos empresariales y los recibirá. Cada puerto tiene un tipo, una dirección y un enlace, que en combinación determinan la dirección de la comunicación, el patrón de comunicación, la ubicación de destino a la que se envía el mensaje, la ubicación de origen desde la que se recibe el mensaje y cómo tiene lugar la comunicación. los tres puertos que va a crear y configurar en este paso desempeñan las siguientes funciones:
ReceiveRequestPort recibe mensajes de solicitud de reposición de inventario del almacén.
SendToERP reenvía los mensajes de solicitud al sistema ERP.
SendDeclinePort envía mensajes de rechazo de solicitudes de vuelta al almacén.
Para obtener más información, consulte Uso de puertos en orquestaciones.
Requisitos previos
Tenga en cuenta los siguientes requisitos antes de iniciar este paso:
- Antes de comenzar este paso, debe completar el paso 2: Definir el proceso de negocio.
Procedimientos
Para crear y configurar ReceiveRequestPort
En Explorador de soluciones, haga doble clic en EAIProcess.odx.
En Orquestación Designer, desde el Cuadro de herramientas de orquestación, arrastre la forma Puerto a la superficie de puerto del lado izquierdo, paralela a la forma ReceiveRequest. El Asistente para configuración de puertos se inicia automáticamente.
En la página Asistente para configuración de puertos , haga clic en Siguiente.
En la página Propiedades del puerto , haga lo siguiente y, a continuación, haga clic en Siguiente.
Use Para hacer esto Nombre Escriba ReceiveRequestPort. En la página Seleccionar un tipo de puerto , haga lo siguiente y, a continuación, haga clic en Siguiente.
Use Para hacer esto Seleccione el tipo de puerto que se usará para este puerto. Seleccione la opción Crear un nuevo tipo de puerto . Nombre del tipo de puerto: Escriba ReceiveRequestPortType. Patrón de comunicación Seleccione Unidireccional. Restricciones de acceso Seleccione Interno: limitado a este proyecto. En la página Enlace de puerto, haga lo siguiente y, a continuación, haga clic en Siguiente.
Use Para hacer esto Dirección del puerto de la comunicación Seleccione Siempre recibiré mensajes en este puerto. Enlace de puerto En, seleccione Especificar más adelante. En la página Finalización del Asistente para puertos , haga clic en Finalizar.
Para crear y configurar SendDeclinePort
Desde el Cuadro de herramientas de orquestación, arrastre la forma Puerto a la superficie de puerto del lado izquierdo, en paralelo a la forma SendRequestDecline .
Use la información de la tabla siguiente para crear el puerto de envío SendDeclinePort .
Propiedad Value Nombre Escriba SendDeclinePort. Seleccione el tipo de puerto que se usará para este puerto. Seleccione Crear un nuevo tipo de puerto. Nombre del tipo de puerto Escriba SendDeclinePortType. Patrón de comunicación Seleccione Unidireccional. Restricciones de acceso Seleccione Interno: limitado a este proyecto. Dirección del puerto de la comunicación En la lista desplegable, seleccione Siempre enviaré mensajes en este puerto. Enlaces de puertos En la lista desplegable, seleccione Especificar más adelante.
Para crear y configurar SendToERPPort
Desde el Cuadro de herramientas de orquestación, arrastre la forma Puerto a la superficie de puerto del lado derecho, en paralelo a la forma SendToERP .
Use la información de la tabla siguiente para completar el Asistente para configuración de puertos para el puerto de envío SendToERP .
Propiedad Value Nombre Escriba SendToERPPort. Seleccione el tipo de puerto que se usará para este puerto. Seleccione Crear un nuevo tipo de puerto. Nombre del tipo de puerto Escriba SendToERPPortType. Patrón de comunicación Seleccione la opción Unidireccional . Restricciones de acceso Seleccione la opción Internal - limited to this project (Interno: limitado a este proyecto ). Dirección del puerto de la comunicación En la lista desplegable, seleccione Siempre enviaré mensajes en este puerto. Enlace de puerto En la lista desplegable, seleccione Especificar más adelante.
Para conectar los puertos a las formas de acción
En el Diseñador de orquestaciones, en la superficie de diseño, arrastre el indicador con forma de flecha verde de cada puerto hasta el indicador verde correspondiente de la forma de acción:
Conectar el puerto A la forma de acción ReceiveReqPort Receive_Request SendDeclinePort Send_ReqDenied SendToERP Send_ReqToERP En la siguiente ilustración se muestra la orquestación EAIProcess con todos los puertos conectados.
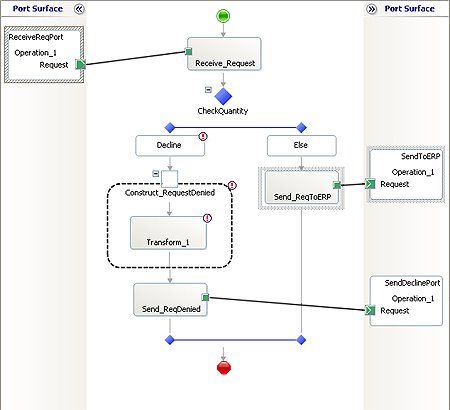
Síntesis
En este paso, ha agregado tres puertos a la orquestación EAIProcess y los ha configurado.
Pasos siguientes
El proyecto se compila en el paso 4: Compilar el proyecto EAIOrchestration.
Consulte también
Paso 1: Agregar el proyecto EAIOrchestration a la solución
Paso 2: Definir el proceso empresarial
Paso 4: Para crear el proyecto EAIOrchestration