Paso 2: Definir el proceso empresarial

Tiempo de finalización: 8 minutos
Objetivo: En este paso, usará orchestration Designer para definir el proceso de negocio.
Propósito: El flujo de trabajo de la orquestación representa y automatiza el proceso empresarial de su empresa para aprobar las solicitudes de reposición de inventario.
Requisitos previos
Tenga en cuenta los siguientes requisitos antes de iniciar este paso:
- Antes de comenzar este paso, debe completar el paso 1: Agregar proyecto de EAIOrchestration a la solución.
Procedimientos
El primer paso para desarrollar una orquestación consiste en usar formas de acción para representar el proceso empresarial.
Para crear el flujo de trabajo del proceso empresarial EAI
En Visual Studio, en Explorador de soluciones, haga doble clic en EAIProcess.odx para abrir la orquestación.
En Orchestration Designer, desde el Cuadro de herramientas de orquestación, arrastre la forma Receive y colóquela entre las formas Begin (círculo verde) y End (octágono rojo).
Nota
Si el Cuadro de herramientas no está abierto, en el menú Ver , haga clic en Cuadro de herramientas. Para anclarlo en la pantalla, haga clic en el icono de chincheta.
En el cuadro de herramientas, arrastre la forma Decidir debajo de la forma Recibir.
En el cuadro de herramientas, arrastre la forma Transformar a la rama izquierda de la forma Decidir. La forma Transformación está anidada dentro de la forma de Construir mensaje.
En el cuadro de herramientas, arrastre la forma Enviar debajo de la forma Transformar.
En el cuadro de herramientas, arrastre la forma Enviar a la rama derecha de la forma Decidir. Una vez agregadas las formas de acción, la orquestación tiene el aspecto siguiente:
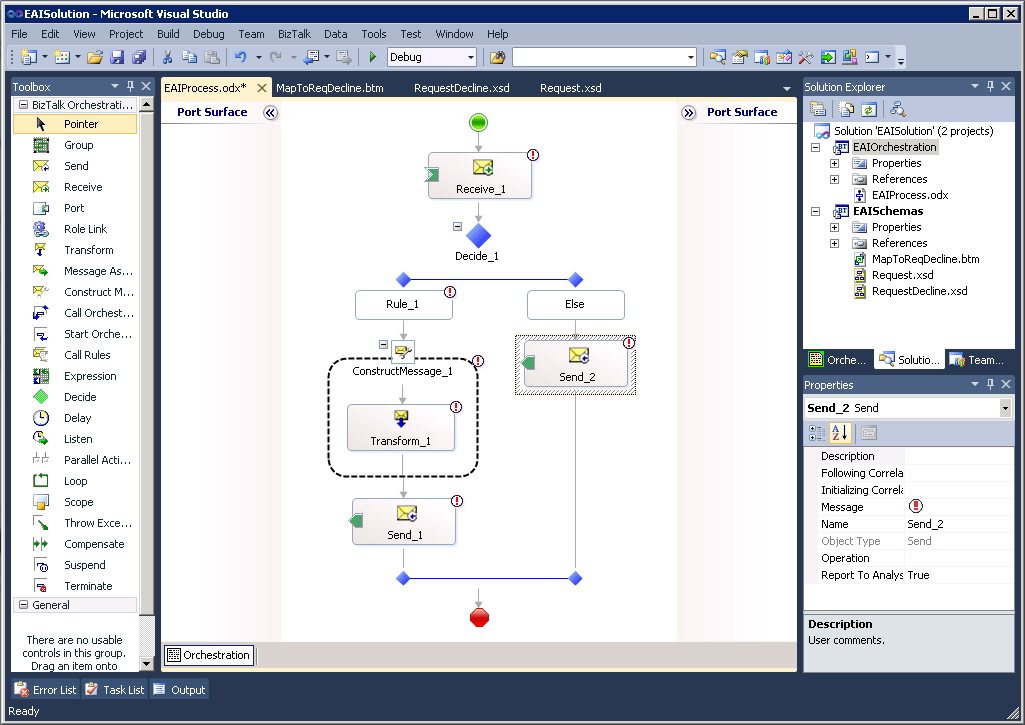
El paso siguiente es definir las variables de mensaje. Hay varias formas de acción que tienen una propiedad de mensaje que es necesario especificar.
Para definir variables de mensaje
En Visual Studio, haga clic en el menú Ver , haga clic en Otras ventanas y, a continuación, haga clic en Vista de orquestación.
En la vista orquestación, haga clic con el botón derecho en Mensajes y, a continuación, haga clic en Nuevo mensaje.
En la ventana Propiedades, haga lo siguiente:
Use Para hacer esto Identificador Escriba RequestMessage. Tipo de mensaje Haga clic en Esquemas y, a continuación, haga clic en <Seleccionar del ensamblado al que se hace referencia...>. En la ventana Seleccionar tipo de artefacto, haga clic en EAISchemas y, a continuación, haga clic en Solicitar. Haga clic en Aceptar En la vista orquestación, haga clic con el botón derecho en Mensajes y, a continuación, haga clic en Nuevo mensaje.
En la ventana Propiedades, haga lo siguiente:
Use Para hacer esto Identificador Escriba RequestDeclineMessage. Tipo de mensaje Haga clic en Esquemas y, a continuación, haga clic en <Seleccionar del ensamblado al que se hace referencia...>. En la ventana Seleccionar tipo de artefacto, haga clic en EAISchemas y, a continuación, haga clic en RequestDecline. Haga clic en Aceptar
Para configurar las propiedades de las formas
En la superficie de diseño, haga clic en la forma Recibir para seleccionarla.
En la ventana Propiedades, haga lo siguiente:
Use Para hacer esto Nombre Escriba ReceiveRequest. Mensaje Seleccione RequestMessage. Activar En la lista desplegable, seleccione True. Nota
Si la ventana Propiedad no está abierta, en el menú Ver , haga clic en Ventana Propiedades.
En la superficie de diseño, haga clic en la forma Decidir .
En la ventana Propiedades, haga lo siguiente:
Use Para hacer esto Nombre Escriba CheckGrandTotal. Nota
Si la ventana Propiedad no está abierta, en el menú Ver , haga clic en Ventana Propiedades.
En la superficie de diseño, haga clic en la forma Rule_1 .
En la ventana Propiedades, haga lo siguiente:
Use Para hacer esto Nombre Escriba DeclineRule. Expression Haga clic en los puntos suspensivos (...) y escriba RequestMessage(EAISchemas.PropertySchema.GrandTotal ) > 10000. Haga clic en OK.En la superficie de diseño, haga clic en la forma ConstructMessage_1 .
En la ventana Propiedades, haga lo siguiente:
Use Para hacer esto Nombre Escriba ConstructRequestDeclineMessage. Mensajes construidos: Seleccione RequestDeclineMessage. En la superficie de diseño, haga clic en la forma Transform_1 .
En la ventana Propiedades, haga lo siguiente:
Use Para hacer esto Nombre Escriba TransformRequestToRequestDeclineMessage. Nombre del mapa Haga clic en .... En Configuración de Transformación, haga lo siguiente:
Escriba la información de configuración:
- Haga clic en Mapa existente.
Asignación válida:
- Seleccione Select from referenced assembly (Seleccionar< del ensamblado> al que se hace referencia). En el panel izquierdo, seleccione EAISchemas. En el panel derecho, seleccione EAISchemas.MapToReqDecline. Haga clic en OK.
Source
- RequestMessage
Destination
- RequestDeclineMessageEn la superficie de diseño, haga clic en la forma Send_1 .
En la ventana Propiedades, haga lo siguiente:
Use Para hacer esto Nombre Escriba SendRequestDecline. Mensaje Seleccione RequestDeclineMessage. En la superficie de diseño, haga clic en la forma Send_2 .
En la ventana Propiedades, haga lo siguiente:
Use Para hacer esto Nombre Escriba SendRequestToERP. Mensaje Seleccione RequestMessage.
Síntesis
En este paso, ha utilizado el Diseñador de orquestaciones para definir el proceso empresarial.
Pasos siguientes
Agregue puertos lógicos a la orquestación en paso 3: Agregar puertos a la orquestación.
Consulte también
Paso 1: Agregar el proyecto EAIOrchestration a la solución
Paso 3: Agregar puertos a la orquestación
Paso 4: Para crear el proyecto EAIOrchestration