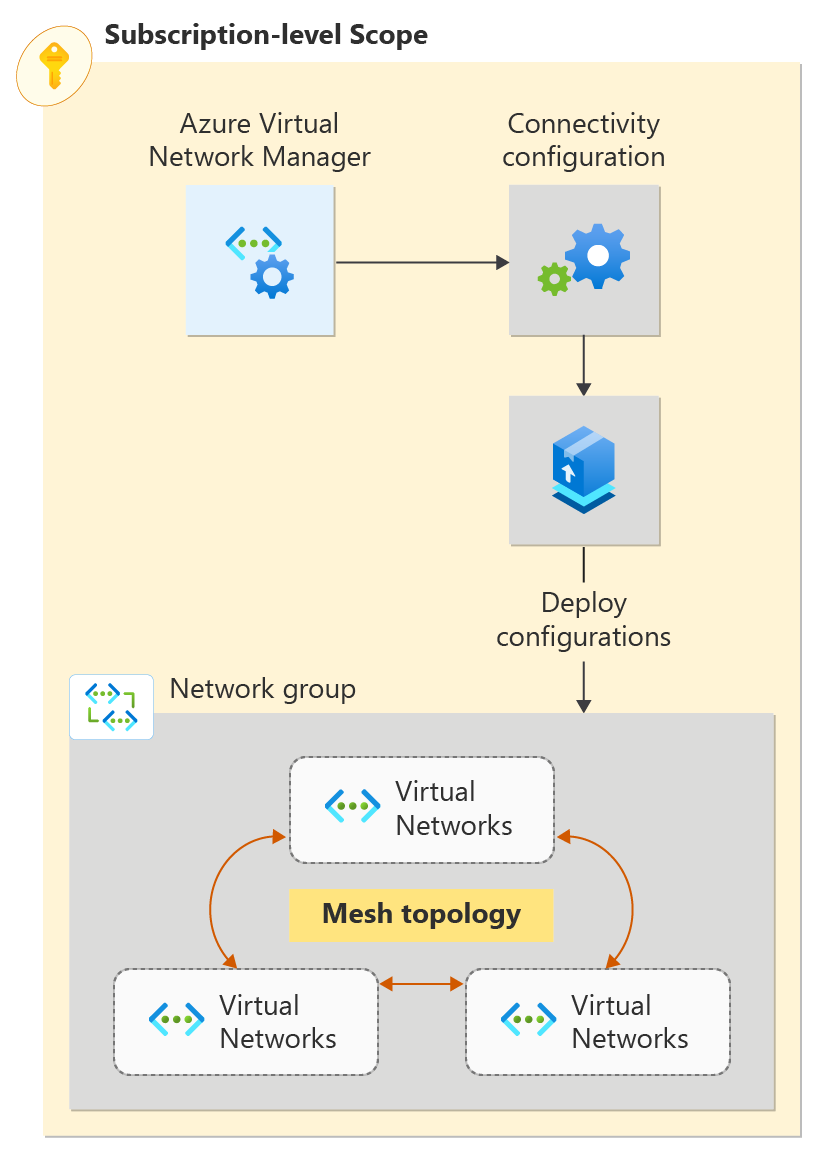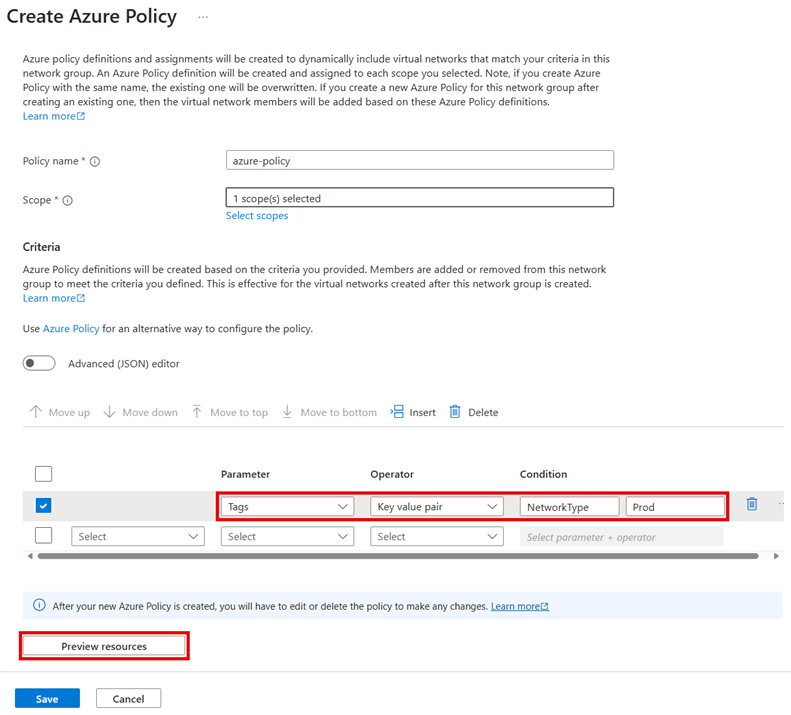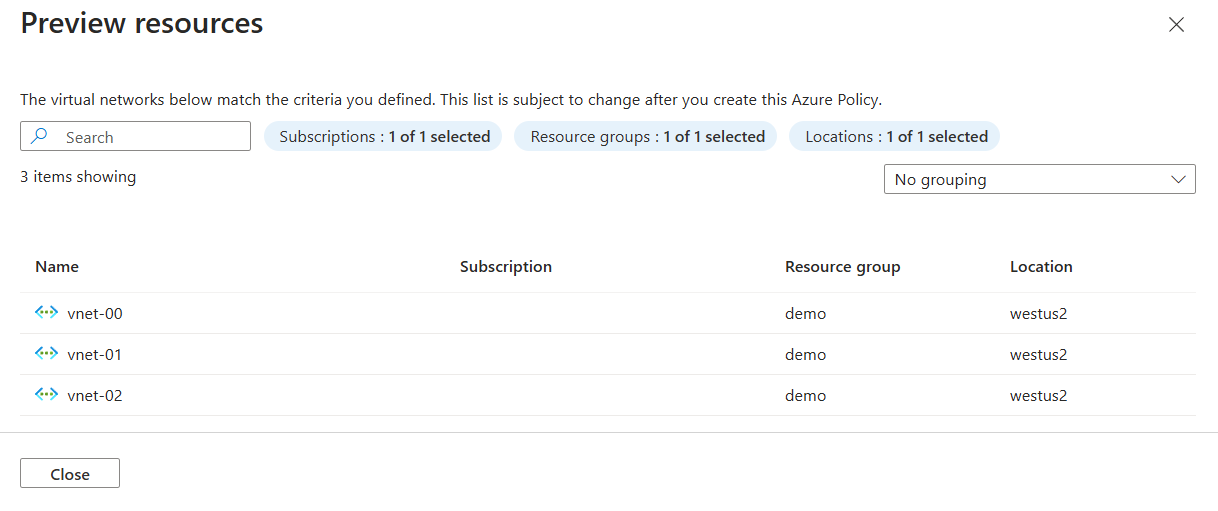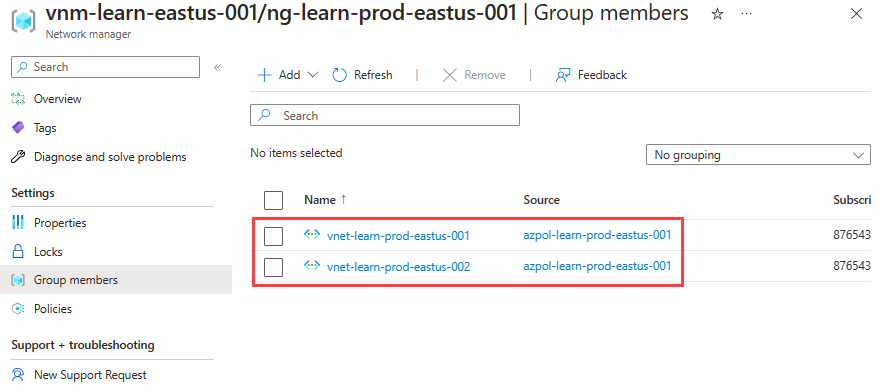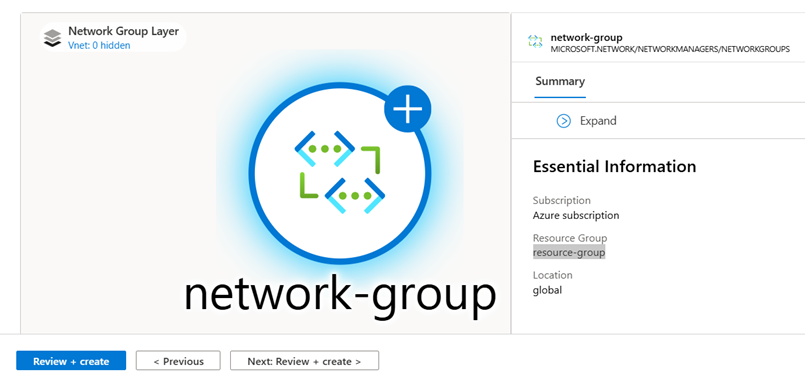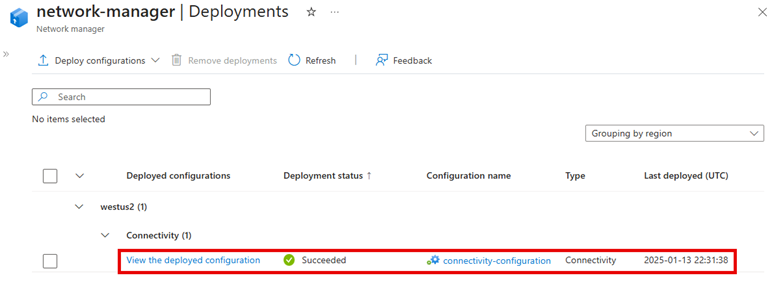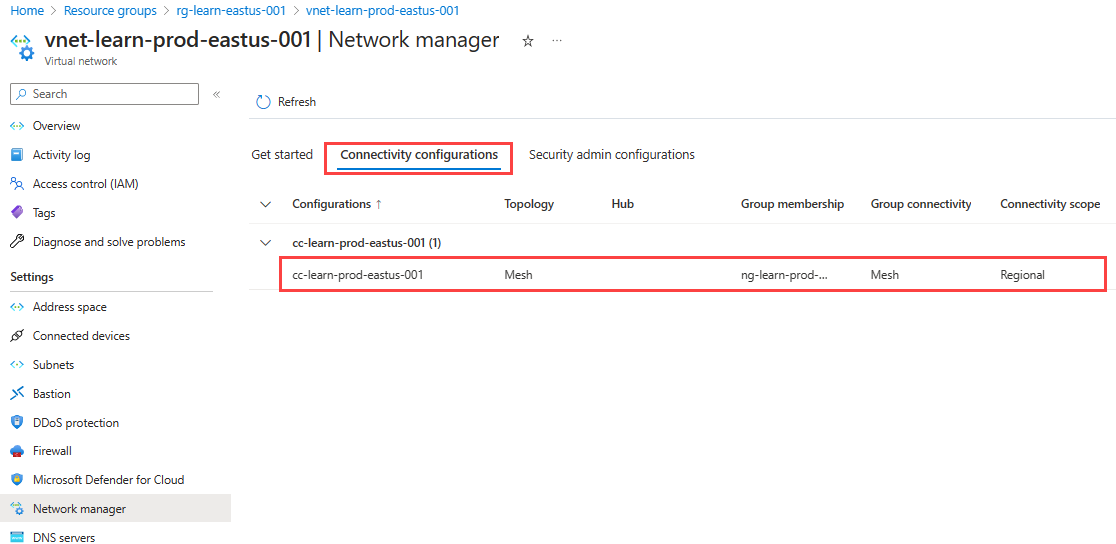Inicio rápido: crear una topología de red en malla con Azure Virtual Network Manager - Azure Portal
Introducción a Azure Virtual Network Manager mediante Azure Portal para administrar la conectividad de todas las redes virtuales.
En este artículo de inicio rápido, implementará tres redes virtuales y usará Azure Virtual Network Manager para crear una topología de red de malla. Después, compruebe si se ha aplicado la configuración de conectividad.
Requisitos previos
- Una cuenta de Azure con una suscripción activa. Cree una cuenta gratuita.
- Para modificar los grupos de red dinámicos, solo debe tener acceso mediante la asignación de roles de RBAC de Azure. No se admite la administración clásica o la autorización heredada
Creación de una instancia de Virtual Network Manager
Implemente una instancia de Virtual Network Manager con el ámbito definido y el acceso que necesite. Cree una instancia de Virtual Network Manager mediante Azure Portal, Azure PowerShell o la CLI de Azure. En este artículo se muestra cómo crear una instancia de Virtual Network Manager mediante Azure Portal.
Inicie sesión en Azure Portal.
Seleccione + Crear un recurso y busque Network Manager. Después, seleccione Network Manager>Crear para comenzar a configurar Virtual Network Manager.
En la pestaña Datos básicos, escriba o seleccione la información siguiente y, después, seleccione Revisar y crear.
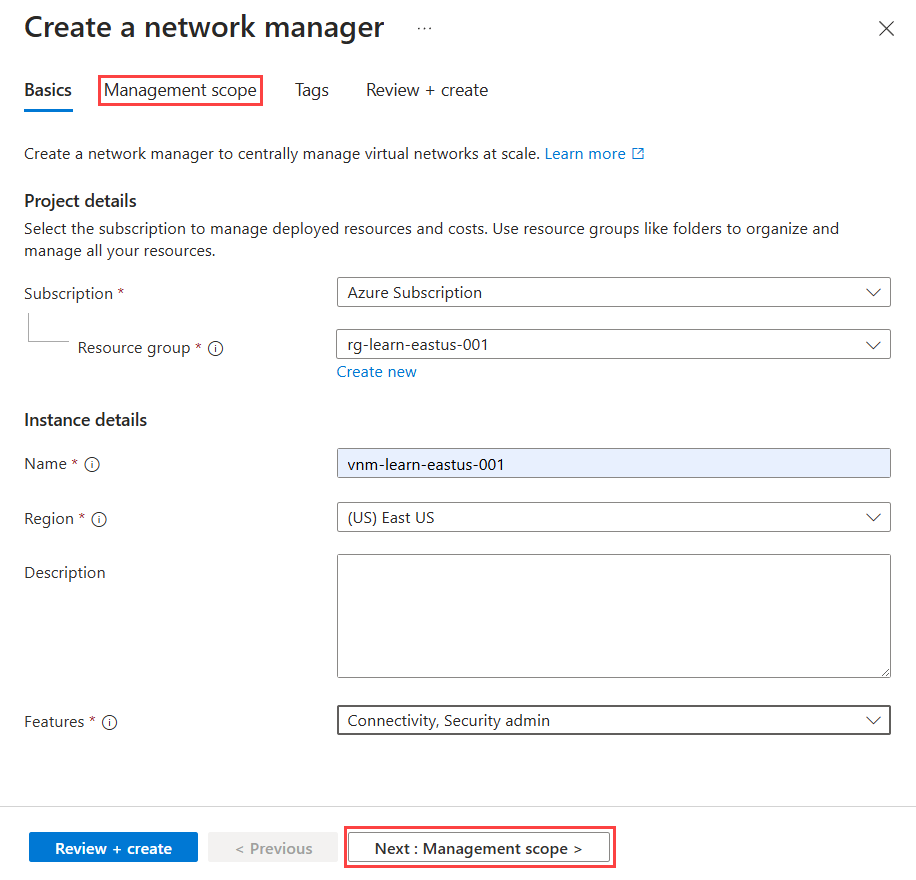
Configuración Valor Suscripción Seleccione la suscripción en la que desea implementar Virtual Network Manager. Grupo de recursos Seleccione Crear nuevo y escriba grupo de recursos. Nombre Escriba network-manager. Región Escriba westus2 o una región de su elección. Virtual Network Manager puede administrar redes virtuales en cualquier región. La región seleccionada es donde se implementará la instancia de Virtual Network Manager. Descripción (Opcional) Proporcione una descripción sobre esta instancia de Virtual Network Manager y la tarea que está administrando. Características Selecciona Conectividad y Administrador de seguridad en la lista desplegable.
Conectividad: habilita la creación de una topología de malla o de red central o radial completa entre redes virtuales dentro del ámbito.
Administrador de seguridad: habilita la creación de reglas de seguridad de red globales.Seleccione la pestaña Ámbito de administración o Siguiente: Ámbito de administración para continuar.
En la pestaña Ámbito de administración, seleccione + Agregar.
En el panel Agregar ámbitos, seleccione la suscripción en la que desea implementar Administrador de redes virtuales y elija Seleccionar.
Seleccione Revisar y crear y Crear para implementar la instancia de Administrador de redes virtuales.
Creación de redes virtuales
Crea tres redes virtuales mediante el portal. Cada red virtual tiene una etiqueta networkType que se usa para la pertenencia dinámica. Si tiene redes virtuales existentes para la configuración de malla, agregue las etiquetas mostradas en la tabla a sus redes virtuales y vaya directo a la siguiente sección.
En la pantalla Inicio, selecciona + Crear un recurso y busca Redes virtuales. Después, seleccione Crear para empezar a configurar una red virtual.
En la pestaña Aspectos básicos, escriba o seleccione la siguiente información:
Configuración Valor Suscripción Seleccione la suscripción en la que desea implementar esta red virtual. Grupo de recursos Seleccione grupo de recursos. Nombre de la red virtual Escriba vnet-000. Región Seleccione (EE. UU.) Oeste de 2. Seleccione la pestaña Direcciones IP.
En la pestaña Direcciones IP, configure los siguientes espacios de direcciones de red.
Configuración Value Espacio de direcciones IPv4 10.0.0.0/16 Nombre de subred default Espacio de direcciones de subred 10.0.0.0/24 Seleccione la pestaña Etiquetas. Escriba la siguiente información de etiqueta y seleccione Revisar y crear.
Configuración Valor Nombre NetworkType Valor Producción Resource Seleccione Red virtual. Una vez que la configuración supere la validación, seleccione Crear para implementar la red virtual.
Repita los pasos anteriores para crear redes virtuales con la siguiente información:
Configuración Valor Suscripción Seleccione la misma suscripción que ha seleccionado en el paso 2. Grupo de recursos Seleccione grupo de recursos. Nombre Escriba vnet-01 y vnet-02 para las otras redes virtuales. Región Seleccione (EE. UU.) Oeste de 2. Direcciones IP de vnet-01 Espacio de direcciones IPv4: 10.1.0.0/16
Nombre de subred: default
Espacio de direcciones de subred: 10.1.0.0/24Etiquetas de vnet-01 Nombre: NetworkType
Valor: Producción
Recurso: Virtual Network.Direcciones IP de vnet-02 Espacio de direcciones IPv4: 10.2.0.0/16
Nombre de subred: default
Espacio de direcciones de subred: 10.2.0.0/24Etiquetas vnet-02 Nombre: NetworkType
Valor: Producción
Recurso: Virtual Network.
Creación de un grupo de red
Virtual Network Manager aplica configuraciones a grupos de redes virtuales al colocarlos en grupos de redes. Para crear un grupo de redes:
Explorar al grupo de recursos y seleccione el recurso administrador de red.
En Configuración, seleccione Grupos de redes. A continuación, seleccione + Crear.
En el panel Crear un grupo de red, seleccione Crear:
Configuración Valor Nombre Escriba grupo de red. Descripción (Opcional) Proporcione una descripción sobre este grupo de red. Tipo de miembro Seleccione red virtual en el menú desplegable. Confirme que el grupo de redes ahora se muestra en el panel Grupos de redes.
Definir pertenencia para una configuración de conectividad
Después de crear el grupo de redes, agregue las redes virtuales como miembros. Elija una de las opciones siguientes para la configuración de pertenencia a malla.
Agregar una pertenencia manualmente
En esta tarea, agregue manualmente dos redes virtuales para la configuración de malla al grupo de redes:
En la lista de grupos de red, seleccione grupo de red. En el panel grupo de red, en Agregar miembros manualmente, seleccione Agregar redes virtuales.
En el panel Agregar miembros manualmente, seleccione vnet-00 y vnet-01y seleccione Agregar.
En el panel grupo de red, seleccione Ver miembros del grupo. Confirme que vnet-00 y vnet-01 se muestran con un Origen de se ha agregado manualmente. Si no aparece ninguna red virtual, seleccione Actualizar.
Creación de una configuración
Ahora que creó el grupo de red y actualizó su pertenencia a redes virtuales, creará una configuración de topología de red de malla. Reemplace <subscription_id> con la suscripción.
En Settings (Configuración), seleccione Configurations (Configuraciones). Seleccione Crear.
Seleccione Configuración de conectividad en el menú desplegable para empezar a crear una configuración de conectividad.
En la pestaña Aspectos básicos, escriba la información siguiente y seleccione Siguiente: Topología.
Configuración Valor Nombre Escriba configuración de conectividad. Descripción (Opcional) Proporcione una descripción sobre esta configuración de conectividad. En la pestaña Topología, active la topología de Mesh y deje la casilla Habilitar conectividad de malla entre regiones desactivada. No se necesita conectividad entre regiones para esta configuración, debido a que todas las redes virtuales están en la misma región.
En Grupos de red, seleccione Agregar>Agregar grupo de red.
En la ventana Agregar grupos de red, seleccione Grupo de red y, a continuación, elija Seleccione para agregar el grupo de red a la configuración.
Selecciona la pestaña Visualización para ver la topología de la configuración. Esta pestaña le muestra una representación visual del grupo de red que ha agregado a la configuración.
Seleccione Siguiente: Revisar y crear>Crear para crear la configuración.
Cuando finalice la implementación, seleccione Actualizar. La nueva configuración de conectividad aparece en el panel Configuraciones.

Implementación de la configuración de conectividad
Para aplicar las configuraciones a su entorno, debe confirmar la configuración por implementación. Implemente la configuración en la región Oeste de EE. UU. 2 donde se implementan las redes virtuales:
En Configuración, seleccione Implementaciones. A continuación, seleccione Implementar configuraciones y configuración de conectividad en la lista desplegable.
En la ventana Implementar una configuración, seleccione la siguiente configuración y, a continuación, seleccione Siguiente.
Configuración Valor Configuraciones de conectividad Seleccione configuración de conectividad en Conectividad - Mesh en el menú desplegable. Regiones de destino Seleccione (EE. UU.) Oeste de 2 como región de implementación. Seleccione Siguiente y Implementar para completar la implementación.
Confirme que la implementación aparece en la lista de la región seleccionada. La implementación de la configuración podría tardar unos minutos en finalizar.
Comprobación de la implementación de la configuración
Use la sección Network Manager para cada red virtual para comprobar que ha implementado la configuración:
Vaya a la red virtual vnet-00.
En Configuración, seleccione Network Manager.
En la pestaña Configuraciones de conectividad, compruebe que configuración de conectividad aparece en la lista.
Repita los pasos anteriores en vnet-01.
Limpieza de recursos
Si ya no necesita Azure Virtual Network Manager y los recursos de este inicio rápido, puede quitarlos siguiendo estos pasos:
- Para eliminar el grupo de recursos y todos los recursos que contiene, seleccione grupo de recursos en Azure Portal y seleccione Eliminar grupo de recursos. Confirme que desea eliminar escribiendo grupo de recursos en el cuadro de texto y, a continuación, seleccione Eliminar.
- Para eliminar la asignación de Azure Policy, vaya a la sección Directiva de Azure Portal, seleccione Asignaciones y, a continuación, seleccione azure-policy. Seleccione Eliminar para quitar la definición de directiva.
- En la sección Directiva, seleccione Definiciones y, a continuación, seleccione azure-policy. Seleccione Eliminar para quitar la definición de directiva.