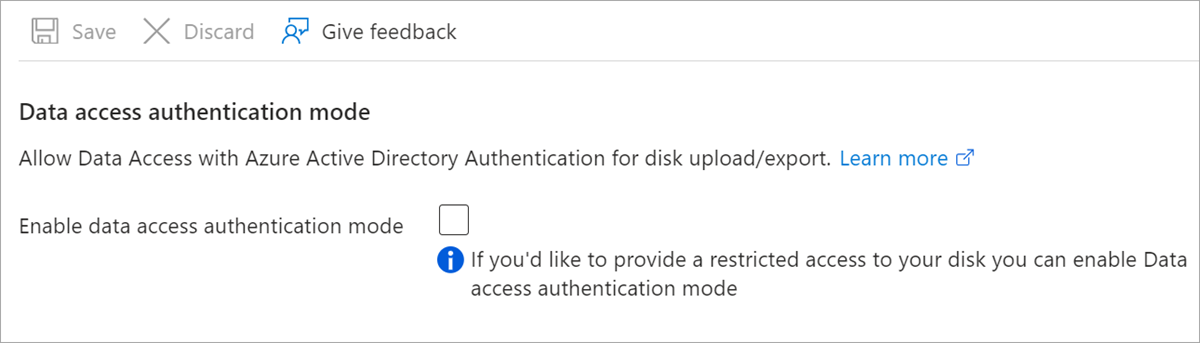Descargar un VHD de Windows desde Azure
Se aplica a: ✔️ Máquinas virtuales Windows
En este artículo aprenderá a descargar un archivo de disco duro virtual (VHD) de Windows desde Azure mediante Azure Portal.
Opcional: Generalización de la máquina virtual
Si quiere usar el VHD como una imagen para crear otras máquinas virtuales, debe usar Sysprep para generalizar el sistema operativo. De lo contrario, tendrá que realizar una copia del disco para cada máquina virtual que quiera crear.
Para usar el VHD como imagen para crear otras máquinas virtuales, generalice la máquina virtual.
- Si aún no lo ha hecho, inicie sesión en el Azure Portal.
- Conecte a la máquina virtual.
- En la máquina virtual, abra la ventana del símbolo del sistema como administrador.
- Cambie el directorio a %windir%\system32\sysprep y ejecute sysprep.exe.
- En el cuadro de diálogo Herramienta de preparación del sistema, seleccione Iniciar la configuración rápida (OOBE) del sistema y asegúrese de que Generalizar está activado.
- En Opciones de apagado, seleccione Apagar y luego haga clic en Aceptar.
Si no desea generalizar la máquina virtual actual, puede crear una imagen generalizada: cree primero una instantánea del disco del sistema operativo, después cree una nueva máquina virtual a partir de la instantánea y, a continuación, generalice la copia.
Parada de la máquina virtual
No se puede descargar un VHD desde Azure si está conectado a una máquina virtual en ejecución. Si quiere mantener la máquina virtual en ejecución, puede crear una instantánea y, a continuación, descargarla.
- En el menú Concentrador de Azure Portal, haga clic en Máquinas virtuales.
- Seleccione la máquina virtual en la lista.
- En la hoja de la máquina virtual, haga clic en Detener.
Alternativa: Instantánea del disco de máquina virtual
Tome una instantánea del disco para descargarla.
- Seleccione la máquina virtual en el portal.
- Seleccione Discos en el menú izquierdo y, a continuación, seleccione el disco del que quiera crear una instantánea. Se mostrarán los detalles del disco.
- En el menú de la parte superior de la página, seleccione Crear instantánea. Se abrirá la página Crear instantánea.
- En Nombre, escriba un nombre para la instantánea.
- En Tipo de instantánea, seleccione Completo o Incremental.
- Cuando haya terminado, seleccione Revisar y crear.
La instantánea se creará en breve y, entonces, se podrá usar para descargar o crear otra máquina virtual.
Nota:
Si no detiene primero la máquina virtual, la instantánea no estará limpia. La instantánea estará en el mismo estado que si la máquina virtual se hubiera encendido o se bloqueara en el momento en que se realizó la instantánea. Aunque normalmente es seguro, podría causar problemas si las aplicaciones que se están ejecutando en ese momento no son resistentes a los bloqueos.
Este método solo se recomienda para las máquinas virtuales con un único disco del sistema operativo. Las VM con uno o varios discos de datos deben detenerse antes de la descarga o antes de crear una instantánea del disco del sistema operativo y de cada disco de datos.
Protección de cargas y descargas con Microsoft Entra ID
Si ya usa Microsoft Entra ID para controlar el acceso a los recursos, ahora también puede usarlo para restringir las cargas y descargas de discos administrados de Azure. Esta característica está disponible como una oferta de disponibilidad general en todas las regiones. Cuando un usuario intenta cargar o descargar un disco, Azure valida la identidad del usuario que realiza la solicitud en Microsoft Entra ID y confirma que tiene los permisos necesarios. En un nivel superior, un administrador del sistema podría establecer una directiva a nivel de suscripción o cuenta de Azure para asegurarse de que todos los discos e instantáneas usen Microsoft Entra ID para las cargas o descargas. Si tiene alguna pregunta sobre la protección de las cargas o descargas con Microsoft Entra ID, escriba un mensaje de correo electrónico a: azuredisks@microsoft.com.
Restricciones
- Los discos duros virtuales no se pueden cargar en instantáneas vacías.
- Actualmente, Azure Backup no admite discos protegidos con Microsoft Entra ID.
- Actualmente, Azure Site Recovery no admite discos protegidos con Microsoft Entra ID.
Requisitos previos
- Instalación del módulo de Azure PowerShell más reciente.
Asignación del rol RBAC
Para acceder a los discos administrados protegidos con Microsoft Entra ID, el usuario que realiza la solicitud debe tener el rol de Operador de datos para discos administrados o un rol personalizado con los siguientes permisos:
- Microsoft.Compute/disks/download/action
- Microsoft.Compute/disks/upload/action
- Microsoft.Compute/snapshots/download/action
- Microsoft.Compute/snapshots/upload/action
Para ver los pasos detallados sobre cómo asignar un rol, consulte los siguientes artículos según si elige el portal, PowerShell o la CLI. Para crear o actualizar un rol personalizado, consulte los siguientes artículos según si elige el portal, PowerShell o la CLI.
Habilitación del modo de autenticación de acceso a datos
Habilite el modo de autenticación de acceso a datos para restringir el acceso al disco. Puede habilitarlo al crear el disco o habilitarlo en la página Exportación de discos de en Configuración para discos existentes.
Generación de la dirección URL de descarga
Para descargar el archivo de VHD, debe generar una dirección URL de firma de acceso compartido (SAS). Una vez generada la dirección URL, se asigna un tiempo de expiración a la dirección URL.
Importante
El 15 de febrero de 2025, el tiempo de acceso de firma de acceso compartido (SAS) para discos e instantáneas se limitará a un máximo de 60 días. Si se intenta generar una SAS con una expiración de más de 60 días, se producirá un error. Cualquier SAS de disco o instantánea existente creada con una expiración superior a 60 días puede dejar de funcionar 60 días después de la fecha de creación y producirá un Error 403 durante la autorización.
Si la expiración de un disco administrado o una SAS de instantánea es superior a 60 días, revoque su acceso y genere una nueva SAS que solicite acceso durante 60 días (5 184 000 segundos) o menos. Mejore la seguridad general mediante SAS con fechas de expiración más cortas. Realice estos cambios antes del 15 de febrero de 2025 para evitar la interrupción del servicio. Los vínculos siguientes se pueden usar para buscar, revocar y solicitar una nueva SAS.
- Para comprobar si un disco tiene una SAS activa, puede usar la API de REST, la CLI de Azure o el módulo de Azure PowerShell y examinar la propiedad DiskState.
- Para revocar una SAS, puede usar la API de REST, la CLI de Azure o el módulo Azure PowerShell.
- Para crear una SAS, puede usar la API de REST, la CLI de Azure o el módulo de Azure PowerShell y establecer la duración del acceso en 5 184 000 segundos o menos.
- En la página de la máquina virtual, haga clic en Discos en el menú de la izquierda.
- Seleccione el disco de sistema operativo de la máquina.
- En la página del disco, seleccione Exportación del disco en el menú de la izquierda.
- El tiempo de expiración predeterminado de la dirección URL es de 3600 segundos (una hora). Es posible que tenga que aumentar este valor para discos del sistema operativo Windows o discos de datos más grandes. Normalmente, 36 000 segundos (10 horas) son suficientes.
- Haga clic en Generar dirección URL.
Nota
El tiempo de expiración se aumenta con respecto al valor predeterminado para proporcionar tiempo suficiente para descargar el archivo de VHD grande de un sistema operativo Windows Server. Los discos duros virtuales grandes pueden tardar varias horas en descargarse según la conexión y el tamaño de la máquina virtual.
Mientras la dirección URL de SAS esté activa, al intentar iniciar la máquina virtual se producirá el error Hay una firma de acceso compartido activa pendiente para el disconombre_del_disco. Para revocar la dirección URL de SAS, seleccione Cancelar exportación en la página Exportación de disco.
Descarga de VHD
Nota:
Si usa Microsoft Entra ID para proteger las descargas de discos administrados, el usuario que descargue el disco duro virtual debe tener los permisos de RBAC adecuados.
- En la dirección URL generada, haga clic en Descargar el archivo VHD.
- Es posible que tenga que hacer clic en Guardar en el explorador para iniciar la descarga. El nombre predeterminado del archivo de VHD es abcd.
Pasos siguientes
- Más información sobre cómo cargar un archivo de VHD en Azure.
- Create managed disks from unmanaged disks in a storage account (Creación de discos administrados a partir de discos no administrados en una cuenta de almacenamiento).
- Manage Azure disks with PowerShell (Administrar discos de Azure con PowerShell).