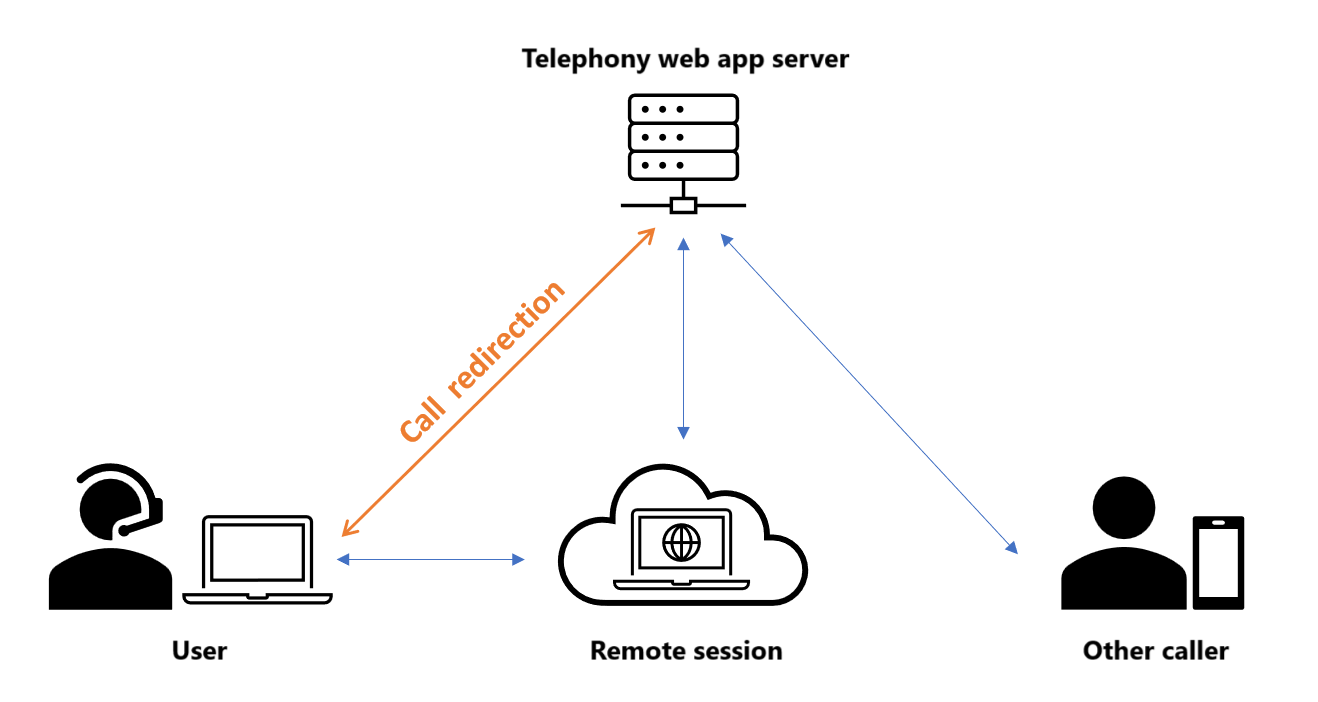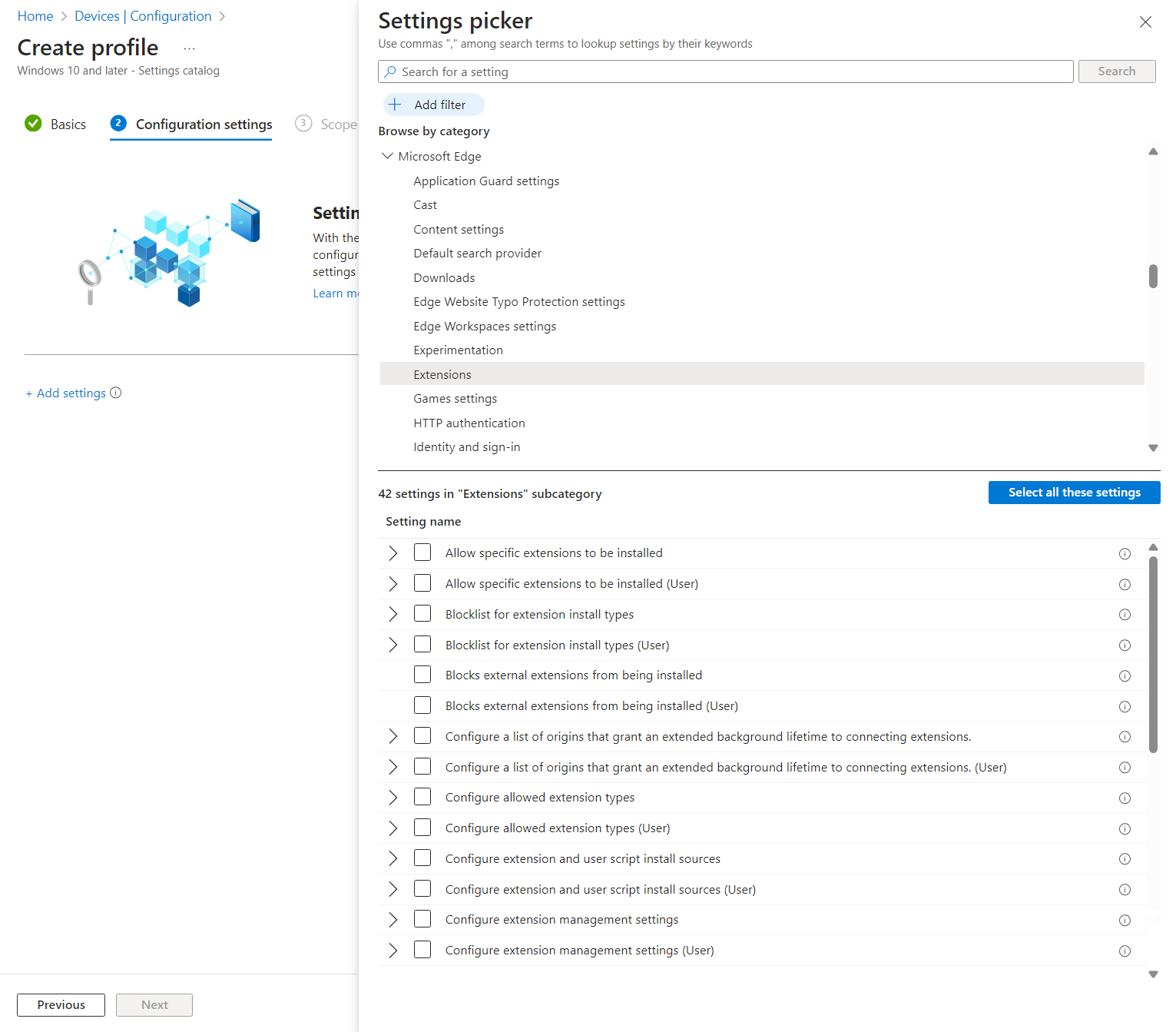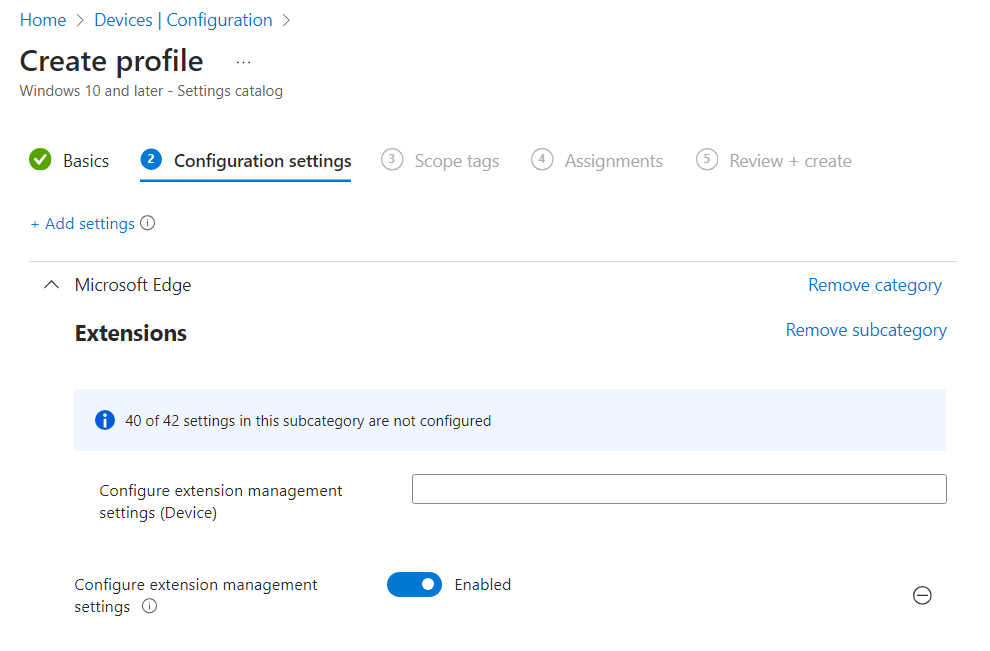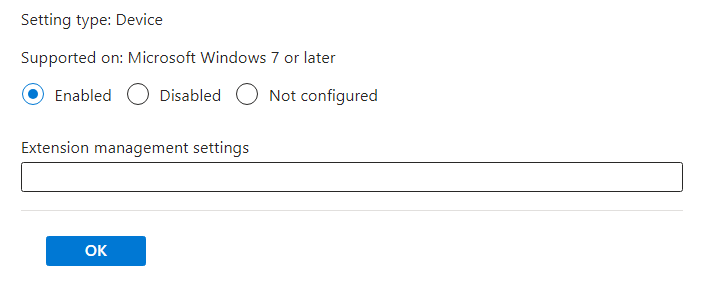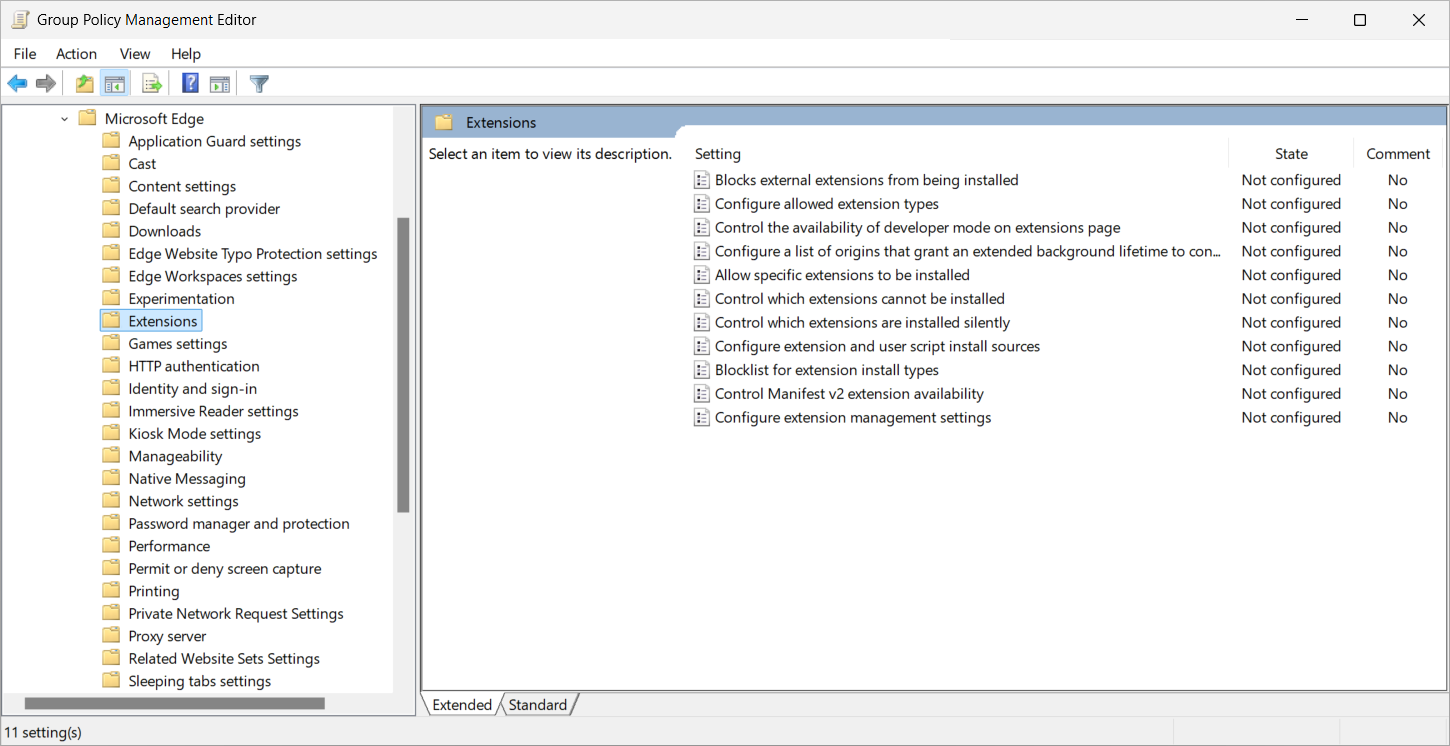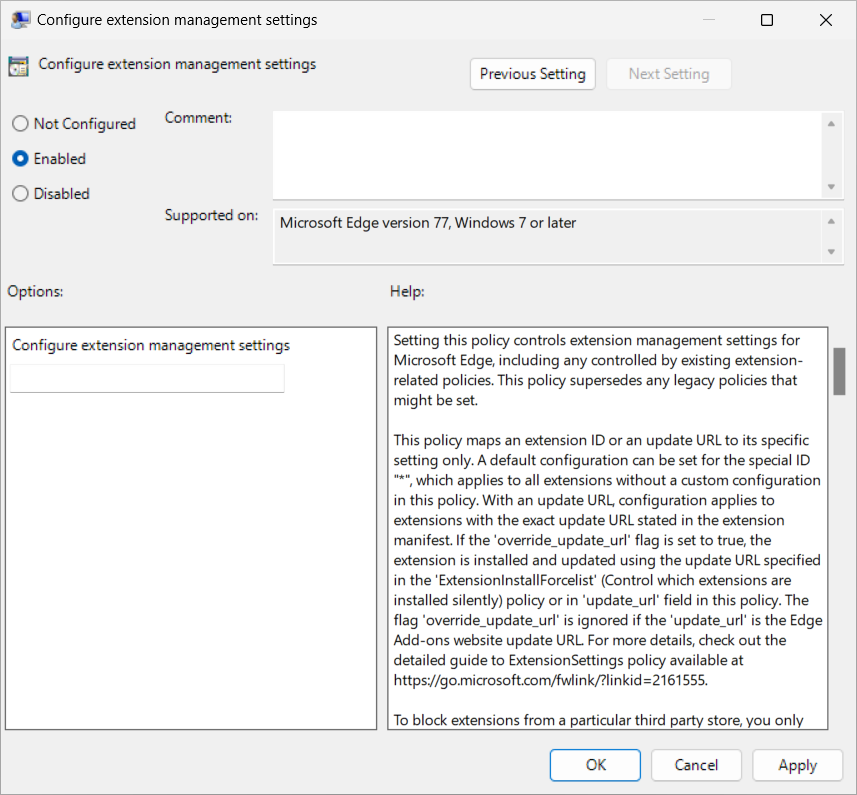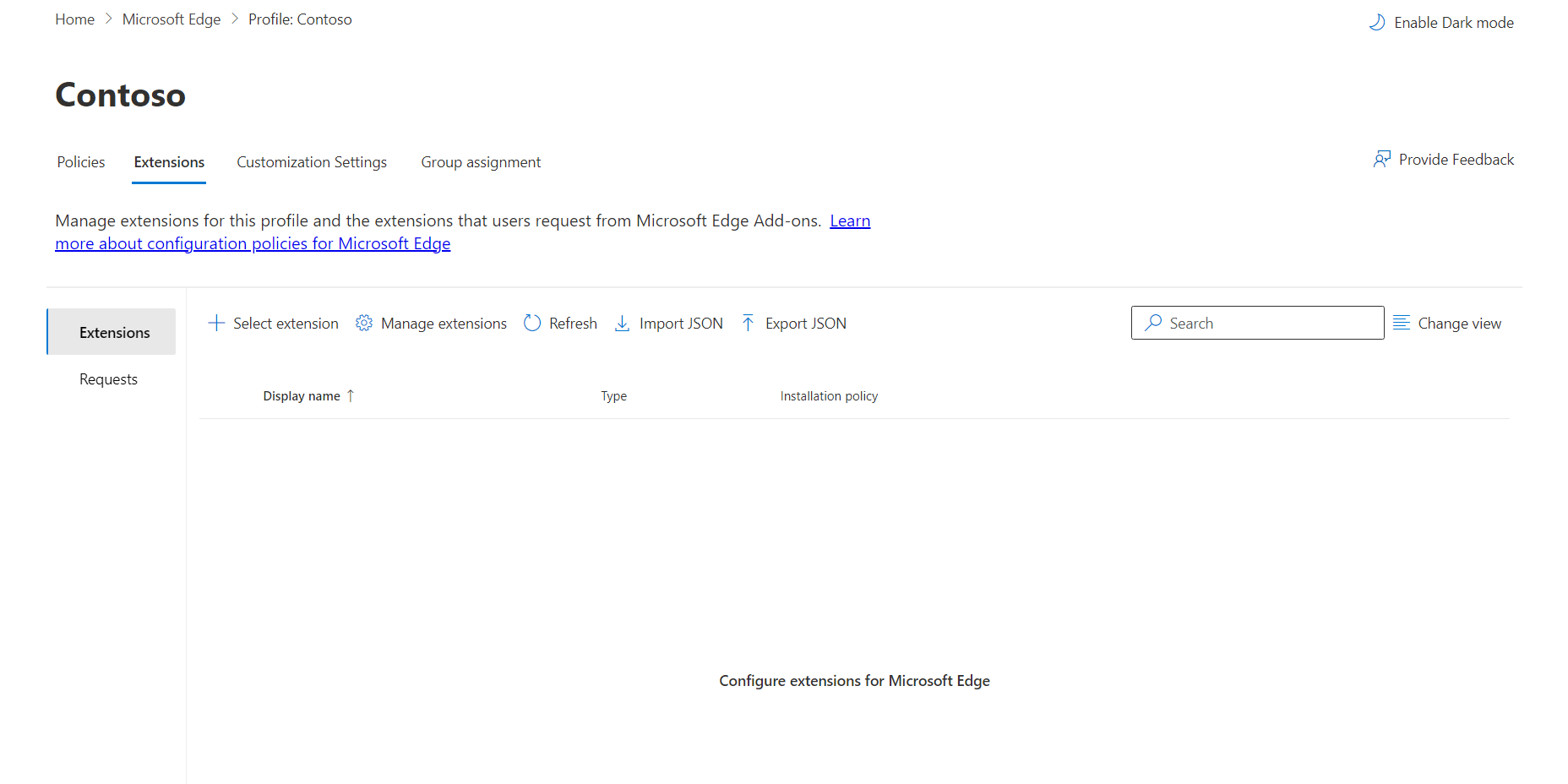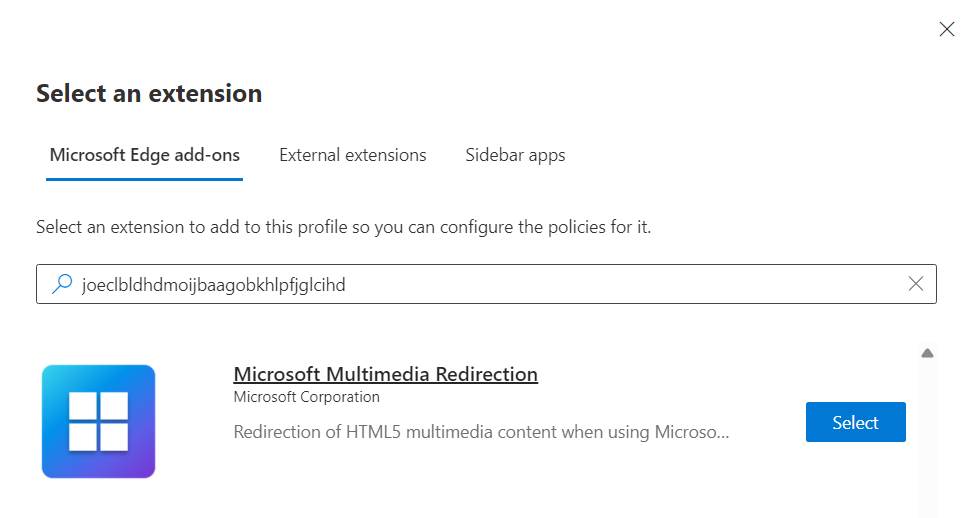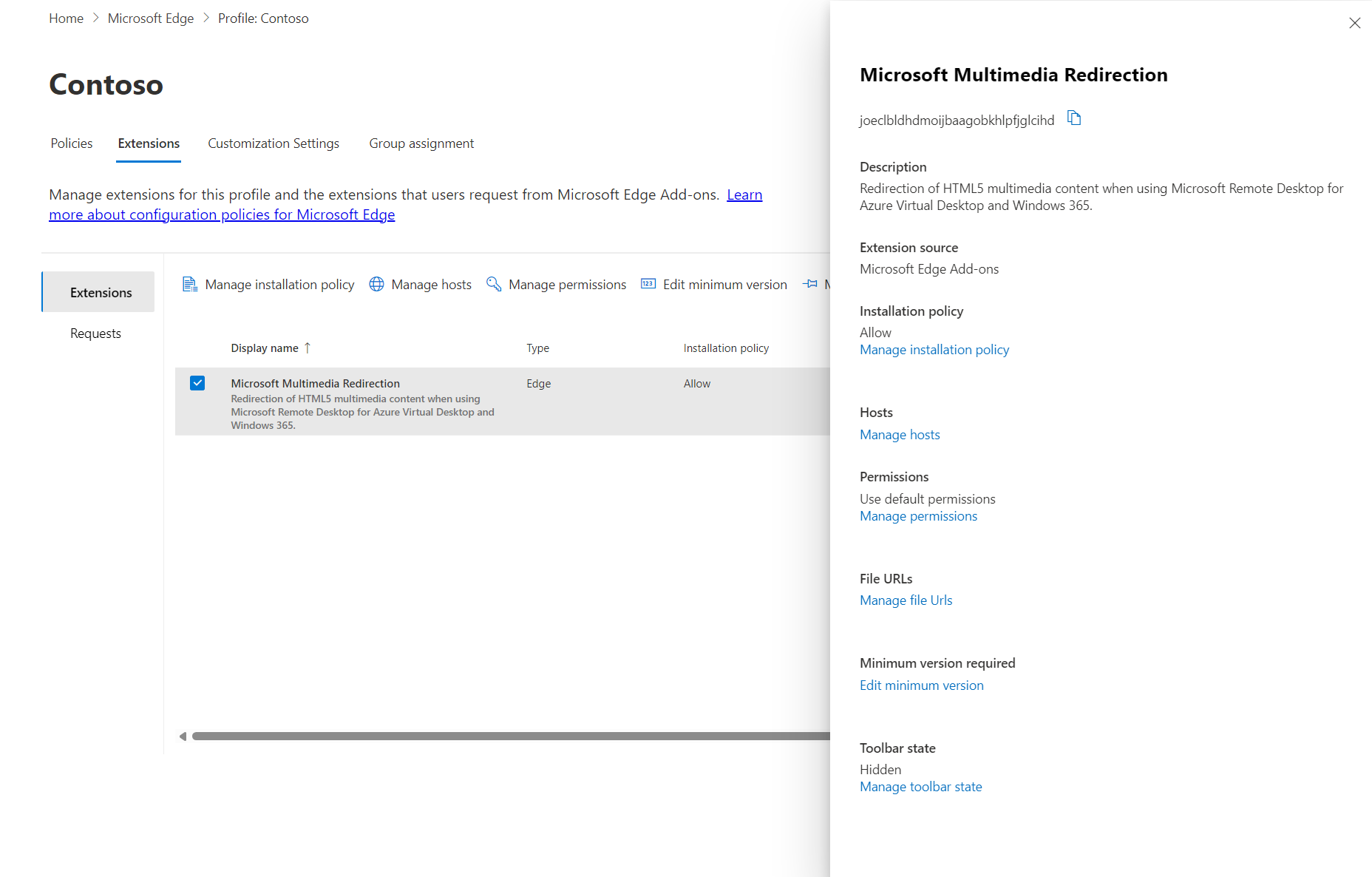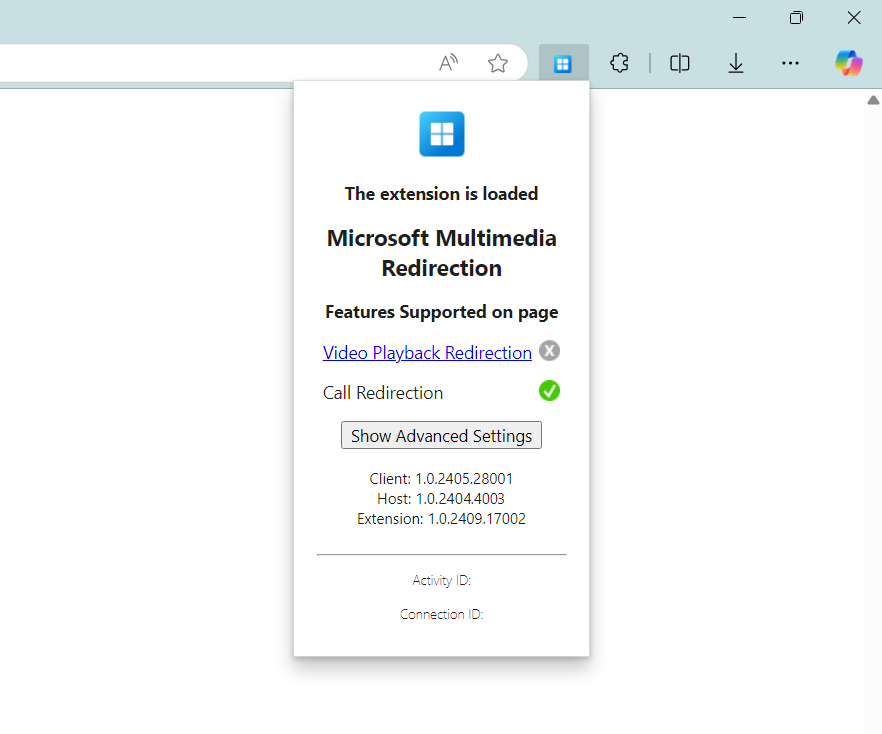Redirección multimedia para la reproducción de vídeo y las llamadas en una sesión remota
Sugerencia
Este artículo se comparte para servicios y productos que usan el Protocolo de escritorio remoto (RDP) para proporcionar acceso remoto a escritorios y aplicaciones de Windows.
Seleccione un producto en los botones de la parte superior de este artículo para mostrar el contenido pertinente.
El redireccionamiento multimedia redirige la reproducción de vídeo y las llamadas en una sesión remota desde Azure Virtual Desktop, un PC en la nube de Windows 365 o Microsoft Dev Box al dispositivo local para un procesamiento y una representación más rápidos. En concreto, estas dos funciones operan de las maneras siguientes:
Redireccionamiento de la reproducción de vídeo: optimiza la experiencia de reproducción de vídeos para páginas web con vídeos insertados como YouTube y Facebook. El explorador de la sesión remota captura contenido de vídeo, pero la secuencia de bits de los datos de vídeo se envía al dispositivo local donde se descodifica y representa el vídeo en el lugar correcto en la pantalla.
Redireccionamiento de llamadas: optimiza las llamadas de audio para las aplicaciones de llamadas basadas en WebRTC, lo que reduce la latencia y mejora la calidad de las llamadas. La conexión se produce entre el dispositivo local y el servidor de aplicaciones de telefonía, donde las llamadas WebRTC se descargan de una sesión remota a un dispositivo local, como se muestra en el diagrama siguiente. Pero después de establecer la conexión, la calidad de las llamadas depende de la página web o de los proveedores de la aplicación, como sucedería con una llamada no redirigida.
Hay dos componentes que debe instalar para el redireccionamiento multimedia:
- Servicio de redirección multimedia de Escritorio remoto
- Extensión del explorador para los exploradores Microsoft Edge o Google Chrome
En este artículo se muestra cómo instalar y configurar el redireccionamiento multimedia en una sesión remota desde Azure Virtual Desktop, un PC en la nube de Windows 365 o Microsoft Dev Box con los exploradores Microsoft Edge o Google Chrome, y administrar la configuración de la extensión del explorador mediante Microsoft Intune o directiva de grupo. Además, en este artículo se muestra cómo administrar la configuración de la extensión del explorador en Microsoft Edge mediante el servicio de administración de Microsoft Edge.
Más adelante en el artículo puede encontrar una lista de sitios web que funcionan con el redireccionamiento multimedia para reproducción de vídeo y llamadas.
Requisitos previos
Para poder usar el redireccionamiento multimedia, necesita lo siguiente:
Un grupo de hosts existente con hosts de sesión.
Privilegios de administrador local en los hosts de sesión para instalar y actualizar el servicio Redireccionamiento multimedia de Escritorio remoto.
La versión más reciente de Microsoft Edge o Google Chrome instalada en los hosts de sesión.
Microsoft Visual C++ Redistributable 2015-2022, versión 14.32.31332.0 o más reciente instalado en los hosts de sesión y dispositivos cliente Windows. Puede descargar la última versión desde Descargas de las versiones más recientes admitidas de Microsoft Visual C++ Redistributable.
Un PC en la nube existente.
Privilegios de administrador local en el PC en la nube para instalar y actualizar el servicio Redireccionamiento multimedia de Escritorio remoto.
La versión más reciente de Microsoft Edge o Google Chrome instalada en el PC en la nube.
Microsoft Visual C++ Redistributable 2015-2022, versión 14.32.31332.0 o más reciente instalado en el PC en la nube y los dispositivos Windows locales. Puede descargar la última versión desde Descargas de las versiones más recientes admitidas de Microsoft Visual C++ Redistributable.
Un equipo de desarrollo existente.
Privilegios de administrador local en el equipo de desarrollo para instalar y actualizar el servicio Redireccionamiento multimedia de Escritorio remoto.
La versión más reciente de Microsoft Edge o Google Chrome instalada en el equipo de desarrollo.
Microsoft Visual C++ Redistributable 2015-2022, versión 14.32.31332.0 o más reciente instalado en el equipo de desarrollo y los dispositivos Windows locales. Puede descargar la última versión desde Descargas de las versiones más recientes admitidas de Microsoft Visual C++ Redistributable.
Para configurar el redireccionamiento multimedia mediante Microsoft Intune, necesita lo siguiente:
- Cuenta de Microsoft Entra ID a la que se asigna la función RBAC integrada de administrador de directivas y perfiles.
- Un grupo que contiene los dispositivos que quiere configurar.
Para configurar el redireccionamiento multimedia mediante directiva de grupo, necesita lo siguiente:
- Una cuenta de dominio que tenga permiso para crear o editar objetos de directiva de grupo.
- Un grupo de seguridad o una unidad organizativa (UO) que contenga los dispositivos que quiera configurar.
Debe conectarse a una sesión remota desde una de las siguientes aplicaciones y plataformas compatibles:
- Windows App en Windows, versión 2.0.297.0 o posterior.
- Aplicación de Escritorio remoto en Windows, versión 1.2.5709 o posterior.
El dispositivo Windows local debe cumplir los requisitos de hardware para Teams en un PC Windows.
Nota:
El redireccionamiento multimedia no se admite en Azure Virtual Desktop para Azure US Government ni en entornos de Windows 365 para Microsoft 365 Government (GCC), GCC-High y Microsoft 365 DoD.
Instalación del redireccionamiento multimedia en hosts de sesión
Hay dos componentes que debe instalar en los hosts de sesión:
Instalación del redireccionamiento multimedia en un PC en la nube
Importante
El redireccionamiento multimedia ya está instalado en imágenes de la galería de Microsoft para Windows 365. Solo tiene que instalar el redireccionamiento multimedia en el PC en la nube si usa una imagen personalizada.
Hay dos componentes que debe instalar en el PC en la nube:
Instalación del redireccionamiento multimedia en un equipo de desarrollo
Hay dos componentes que debe instalar en el equipo de desarrollo:
- Servicio de redirección multimedia de Escritorio remoto
- Extensión del explorador para los exploradores Microsoft Edge o Google Chrome
Puede instalar tanto el servicio de redireccionamiento multimedia como la extensión del explorador desde un único archivo .msi, que puede ejecutar manualmente, usar la administración de aplicaciones Win32 de Intune o la herramienta de implementación empresarial con msiexec. Para instalar el archivo .msi:
Descargue el instalador de redireccionamiento multimedia.
Asegúrese de que Microsoft Edge o Google Chrome no estén en ejecución. Compruebe en el Administrador de tareas de que no haya ninguna instancia de
msedge.exeochrome.exeen la pestaña Detalles.Instale el archivo
.msimediante uno de los métodos siguientes:Para instalarlo manualmente, abra el archivo que ha descargado para ejecutar el asistente de instalación y siga las indicaciones. Cuando se haya instalado, seleccione Finalizar.
Como alternativa, use el siguiente comando con Intune o la herramienta de implementación empresarial como administrador desde el símbolo del sistema. En este ejemplo se especifica que no se necesita ninguna interfaz de usuario ni interacción del usuario durante el proceso de instalación.
msiexec /i <path to the MSI file> /qn
Después de instalar el servicio de redireccionamiento multimedia y la extensión del explorador, debe habilitar la extensión del explorador.
Importante
El servicio Redireccionamiento multimedia de Escritorio remoto no se actualiza automáticamente. Debe actualizar el servicio manualmente cuando haya disponible una nueva versión. Puede descargar la versión más reciente desde la misma dirección URL de esta sección y realizar la instalación con los mismos pasos, lo que reemplaza automáticamente la versión anterior. Para obtener información sobre la versión más reciente,vea Novedades del redireccionamiento multimedia.
La extensión del explorador se actualiza automáticamente cuando hay disponible una nueva versión.
Habilitación y administración de la extensión del explorador de forma centralizada
Sugerencia
De manera predeterminada, se solicita automáticamente a los usuarios que habiliten la extensión cuando abran su explorador. Esta sección es opcional si quiere habilitar y administrar la extensión del explorador de forma centralizada.
Puede habilitar y administrar la extensión del explorador de forma centralizada desde complementos de Microsoft Edge o Web Store para todos los usuarios mediante Microsoft Intune o directiva de grupo, o el servicio de administración de Microsoft Edge (solo para Microsoft Edge).
La administración de la extensión del explorador tiene las siguientes ventajas:
- Habilitar la extensión en modo silencioso y sin interacción por parte del usuario.
- Restringir qué páginas web usan el redireccionamiento multimedia.
- Mostrar u ocultar la configuración avanzada de la extensión del explorador.
- Anclar la extensión del explorador a la barra de herramientas del explorador.
Seleccione la pestaña correspondiente a su escenario.
Para Windows 365, se recomienda usar Microsoft Intune a fin de habilitar la extensión del explorador de redireccionamiento multimedia.
Para habilitar la extensión del explorador de redireccionamiento multimedia mediante Microsoft Intune, expanda una de las secciones siguientes, en función del explorador que use:
Para Microsoft Edge, expanda esta sección.
Inicie sesión en el Centro de administración de Microsoft Intune.
Cree o edite un perfil de configuración para Windows 10 y dispositivos posteriores, con el tipo de perfil Catálogo de configuración.
En el selector de configuración, vaya a Microsoft Edge>Extensiones.
Active la casilla Configurar las opciones de administración de extensiones y, después, cierre el selector de configuración.
Expanda la categoría Microsoft Edge y, después, cambie el modificador de Configurar las opciones de administración de extensiones a Habilitado
En el cuadro que aparece para Configurar las opciones de administración de extensiones (Dispositivo), escriba el siguiente código JSON como una cadena de una sola línea. En este ejemplo se instala la extensión con la dirección URL de actualización necesaria:
{ "joeclbldhdmoijbaagobkhlpfjglcihd": { "installation_mode": "force_installed", "update_url": "https://edge.microsoft.com/extensionwebstorebase/v1/crx" } }Nota:
Puede especificar parámetros adicionales para permitir o bloquear sitios específicos para el redireccionamiento y mostrar u ocultar la configuración avanzada. Para más información, vea:
Seleccione Siguiente.
Opcional: en la pestaña Etiquetas de ámbito, seleccione una etiqueta de ámbito para filtrar el perfil. Para obtener más información sobre las etiquetas de ámbito, consulte Utilizar el control de acceso basado en funciones (RBAC) y las etiquetas de alcance para la TI distribuida.
En la pestaña Asignaciones, seleccione el grupo que contiene los ordenadores que proporcionan una sesión remota que desea configurar y, a continuación, seleccione Siguiente.
En la pestaña Revisar y crear, examine la configuración y seleccione Crear.
Una vez que la directiva se aplica a los equipos que proporcionan una sesión remota, reiníciela para que la configuración surta efecto.
Para Google Chrome, expanda esta sección.
Descargue la plantilla administrativa para Google Chrome. Seleccione la opción Plantillas ADM/ADMX de Chrome para descargar el archivo ZIP.
Inicie sesión en el Centro de administración de Microsoft Intune.
Siga los pasos para Importar plantillas administrativas ADMX y ADML personalizadas en Microsoft Intune. Primero debe importar
google.admxygoogle.adml, y despuéschrome.admxychrome.adml.Después de importar la plantilla administrativa de Google Chrome, siga los pasos para Crear un perfil con los archivos importados
En las opciones de configuración, vaya a Configuración del equipo>Google>Google Chrome>Extensiones.
Seleccione Configuración de administración de extensiones, lo que abre un nuevo panel. Desplácese hasta el final y seleccione Habilitado.
En el cuadro, escriba el siguiente código JSON como una cadena de una sola línea. En este ejemplo se instala la extensión con la dirección URL de actualización necesaria:
{ "lfmemoeeciijgkjkgbgikoonlkabmlno": { "installation_mode": "force_installed", "update_url": "https://clients2.google.com/service/update2/crx" } }Nota:
Puede especificar parámetros adicionales para permitir o bloquear sitios específicos para el redireccionamiento y mostrar u ocultar la configuración avanzada. Para más información, vea:
Seleccione Aceptar y, a continuación, Siguiente.
Opcional: en la pestaña Etiquetas de ámbito, seleccione una etiqueta de ámbito para filtrar el perfil. Para obtener más información sobre las etiquetas de ámbito, consulte Utilizar el control de acceso basado en funciones (RBAC) y las etiquetas de alcance para la TI distribuida.
En la pestaña Asignaciones, seleccione el grupo que contiene los ordenadores que proporcionan una sesión remota que desea configurar y, a continuación, seleccione Siguiente.
En la pestaña Revisar y crear, examine la configuración y seleccione Crear.
Una vez que la directiva se aplica a los equipos que proporcionan una sesión remota, reiníciela para que la configuración surta efecto.
Parámetros de configuración de directiva comunes
En las secciones siguientes se muestran algunos ejemplos de parámetros de configuración de directiva para la extensión del explorador que son comunes para la reproducción de vídeo y el redireccionamiento de llamadas. Puede usar estos ejemplos como parte de los pasos descritos en Habilitación y administración de la extensión del explorador de forma centralizada. Combine estos ejemplos con los parámetros que necesite para los usuarios.
Nota:
Los ejemplos siguientes son para Microsoft Edge. Para Google Chrome:
- Cambie
joeclbldhdmoijbaagobkhlpfjglcihdalfmemoeeciijgkjkgbgikoonlkabmlno. - Cambie
update_urlahttps://clients2.google.com/service/update2/crx.
Mostrar u ocultar la extensión en la barra de herramientas del explorador
Puede mostrar u ocultar el icono de la extensión en la barra de herramientas del explorador. De manera predeterminada, los iconos de extensión están ocultos en la barra de herramientas.
En el ejemplo siguiente se instala la extensión y se muestra el icono de extensión en la barra de herramientas de manera predeterminada, pero sigue permitiendo a los usuarios ocultarla. Otros valores son force_shown y default_hidden. Para más información sobre cómo configurar extensiones para Microsoft Edge, vea Guía detallada para configurar extensiones mediante la directiva ExtensionSettings.
{
"joeclbldhdmoijbaagobkhlpfjglcihd": {
"installation_mode": "force_installed",
"update_url": "https://edge.microsoft.com/extensionwebstorebase/v1/crx",
"toolbar_state": "default_shown"
}
}
Ocultar el botón de configuración avanzada
Puede mostrar u ocultar el botón de configuración avanzada para los usuarios de la extensión. De manera predeterminada, el botón de configuración avanzada se muestra y los usuarios tienen acceso para activar o desactivar cada valor. Si oculta el botón de configuración avanzada, los usuarios todavía pueden recopilar registros.
Este es el aspecto de la extensión cuando se oculta el botón de configuración avanzada:
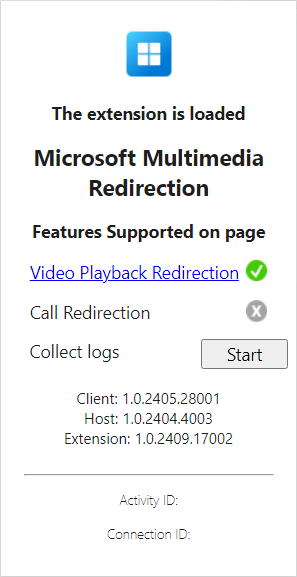
Para ocultar el botón de configuración avanzada, debe establecer el siguiente valor del Registro en los equipos que proporcionan una sesión remota, en función del explorador que use:
Para Microsoft Edge:
-
Clave:
HKLM\SOFTWARE\Policies\Microsoft\Edge\3rdparty\extensions\joeclbldhdmoijbaagobkhlpfjglcihd\policy -
Nombre:
HideAdvancedSettings -
Tipo:
REG_DWORD -
Datos:
1
-
Clave:
Para Google Chrome:
-
Clave:
HKLM\SOFTWARE\Policies\Google\Chrome\3rdparty\extensions\lfmemoeeciijgkjkgbgikoonlkabmlno\policy -
Nombre:
HideAdvancedSettings -
Tipo:
REG_DWORD -
Datos:
1
-
Clave:
Si establece Datos en 0, se muestra el botón de configuración avanzada.
Puede configurar el registro mediante una herramienta de implementación empresarial, como Intune, Configuration Manager o la directiva de grupo. Como alternativa, para establecer este valor del Registro mediante PowerShell, abra PowerShell como administrador y ejecute los siguientes comandos. En este ejemplo se usa la clave del Registro para Microsoft Edge:
New-Item -Path "HKLM:\SOFTWARE\Policies\Microsoft\Edge\3rdparty\extensions\joeclbldhdmoijbaagobkhlpfjglcihd\policy" -Force
New-ItemProperty -Path "HKLM:\SOFTWARE\Policies\Microsoft\Edge\3rdparty\extensions\joeclbldhdmoijbaagobkhlpfjglcihd\policy" -Name HideAdvancedSettings -PropertyType DWORD -Value 1 -Force
Estado de la extensión del explorador
El icono de la extensión cambia en función de si el redireccionamiento multimedia está disponible en la página web actual y qué características se admiten. En la tabla siguiente se muestran los distintos estados del icono de la extensión y sus definiciones:
| Estado del icono | Definición |
|---|---|
|
|
La extensión de redireccionamiento multimedia se ha cargado, lo que indica que se puede redirigir el sitio web. |
|
|
La extensión de redireccionamiento multimedia no se ha cargado, lo que indica el contenido de la página web no se puede redirigir. |
|
|
La extensión de redireccionamiento multimedia redirige actualmente la reproducción de vídeo. |
|
|
La extensión de redireccionamiento multimedia redirige actualmente una llamada. |
|
|
La extensión de redireccionamiento multimedia no se ha podido cargar correctamente. Es posible que tenga que desinstalar y volver a instalar la extensión o el servicio de Redireccionamiento multimedia de Escritorio remoto y, después, volver a intentarlo. |
Redireccionamiento de reproducción de vídeo
Las secciones siguientes contienen información sobre cómo probar el redireccionamiento de reproducción de vídeo y cómo puede configurar opciones avanzadas.
Sitios web para el redireccionamiento de reproducción de vídeo
Se sabe que los siguientes sitios web funcionan con el redireccionamiento de reproducción de vídeo y que funcionan de manera predeterminada.
AWS TrainingBBCBig ThinkCNBCCourseraDaily MailFacebookFidelityFox Sports
Fox WeatherIMDBInfosec InstituteLinkedIn LearningMicrosoft LearnMicrosoft StreamMicrosoft Teams live eventsPluralsightSkillshare
The GuardianTwitchUdemy*UMUU.S. NewsVimeoYahooYammer-
YouTube(incluidos los sitios con vídeos deYouTubeinsertados).
Importante
El redireccionamiento de reproducción de vídeo no admite contenido protegido. El contenido protegido se puede reproducir sin redireccionamiento multimedia mediante la reproducción de vídeo normal.
Prueba del redireccionamiento de reproducción de vídeo
Después de habilitar el redireccionamiento multimedia, puede probarlo si visita una página web con reproducción de vídeo de la lista en Sitios web para el redireccionamiento de reproducción de vídeo y sigue estos pasos:
Abra la página web en Microsoft Edge o Google Chrome en la sesión remota.
Seleccione el icono de la extensión Redirección multimedia de Microsoft en la barra de extensiones de la esquina superior derecha del explorador. Si está en una página web en la que está disponible el sin redireccionamiento multimedia, el icono tiene un borde azul (en lugar de gris) y muestra el mensaje La extensión se ha cargado. En el caso de las páginas web que admiten el redireccionamiento de reproducción de vídeo, Redireccionamiento de reproducción de vídeo tiene una marca de verificación verde.
Reproduzca un vídeo en la página web. Compruebe el estado del icono de la extensión para saber que el redireccionamiento multimedia está activo en el explorador, que debería ser similar a la siguiente imagen:

Eventos en directo de Microsoft Teams
Los eventos en directo de Microsoft Teams no están optimizados cuando se usa la aplicación nativa de Teams en una sesión remota. Pero si usa eventos en directo de Teams con un explorador compatible con los eventos en directo de Teams y el redireccionamiento multimedia, el redireccionamiento multimedia es una solución alternativa que proporciona una reproducción de eventos en directo de Teams más fluida en una sesión remota. El redireccionamiento multimedia admite la Red de entrega de contenido empresarial (ECDN) para los eventos en directo de Teams.
Para usar el redireccionamiento multimedia con eventos en directo de Teams, debe usar la versión web de Teams. No se admite el redireccionamiento multimedia con la aplicación nativa de Teams. Al iniciar el evento en directo en el explorador, asegúrese de seleccionar Ver en Internet. El evento en directo de Teams debería empezar a reproducirse automáticamente en el explorador con el redireccionamiento multimedia habilitado.
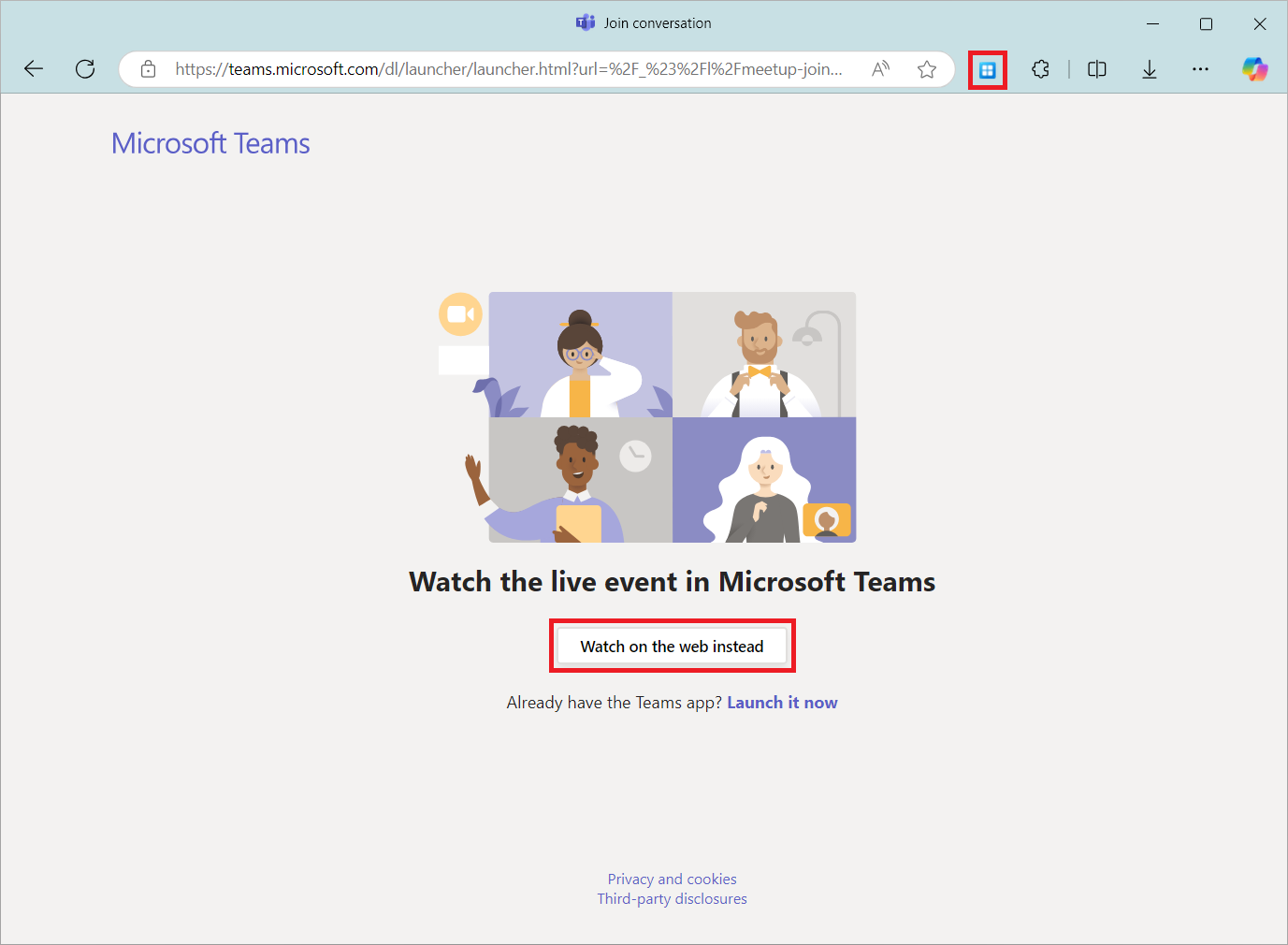
Configuración avanzada para el redireccionamiento de reproducción de vídeo
La siguiente configuración avanzada está disponible para el redireccionamiento de reproducción de vídeo. También puede ocultar el botón de configuración avanzada a los usuarios; para más información, vea Ocultar el botón de configuración avanzada.
Habilitar la reproducción de vídeo para todos los sitios (beta): de manera predeterminada, el redireccionamiento de reproducción de vídeo se limita a los sitios enumerados en Sitios web para el redireccionamiento de reproducción de vídeo. Puede habilitar el redireccionamiento de reproducción de vídeo para todos los sitios a fin de probar la característica con otras páginas web. Esta configuración es experimental y es posible que no funcione según lo previsto.
Superposición del estado del vídeo: cuando se habilita, aparece un breve mensaje en la parte superior del reproductor de vídeo que indica el estado de redireccionamiento del vídeo actual. El mensaje desaparece a los cinco segundos.
Habilitar la superposición de reproducción de vídeo redirigido: cuando se habilita, aparece un borde resaltado brillante alrededor del elemento de reproducción de vídeo que se redirige.
Para habilitar esta configuración avanzada:
Seleccione el icono de extensión en el explorador.
Seleccione Mostrar la configuración avanzada.
Cambie la configuración que quiera habilitar a Activado.
Permitir o bloquear el redireccionamiento de reproducción de vídeo para dominios específicos
Si configura el redireccionamiento multimedia mediante Microsoft Intune o directiva de grupo, puede permitir o bloquear dominios específicos para el redireccionamiento de reproducción de vídeo.
Nota:
El ejemplo siguiente es para Microsoft Edge. Para Google Chrome:
- Cambie
joeclbldhdmoijbaagobkhlpfjglcihdalfmemoeeciijgkjkgbgikoonlkabmlno. - Cambie
update_urlahttps://clients2.google.com/service/update2/crx.
En este ejemplo se instala la extensión y se permiten learn.microsoft.com y youtube.com, pero se bloquean todos los demás dominios. Puede usar este ejemplo como parte de los pasos de Habilitación y administración de la extensión del explorador de forma centralizada.
{
"joeclbldhdmoijbaagobkhlpfjglcihd": {
"installation_mode": "force_installed",
"runtime_allowed_hosts": [ "*://*.learn.microsoft.com";"*://*.youtube.com" ],
"runtime_blocked_hosts": [ "*://*" ],
"update_url": "https://edge.microsoft.com/extensionwebstorebase/v1/crx",
"toolbar_state": "default_shown"
}
}
Redireccionamiento de llamadas
Las secciones siguientes contienen información sobre cómo probar el redireccionamiento de llamadas y cómo puede configurar opciones avanzadas.
Sitios web para el redireccionamiento de llamadas
Se sabe que los siguientes sitios web funcionan con el redireccionamiento de llamadas y que funcionan de manera predeterminada.
Prueba del redireccionamiento de llamadas
Después de habilitar el redireccionamiento multimedia, puede probarlo si visita una página web con llamadas de la lista en Sitios web para el redireccionamiento de llamadas y sigue estos pasos:
Abra la página web en Microsoft Edge o Google Chrome en la sesión remota.
Seleccione el icono de la extensión Redirección multimedia de Microsoft en la barra de extensiones de la esquina superior derecha del explorador. Si está en una página web en la que está disponible el sin redireccionamiento multimedia, el icono tiene un borde azul (en lugar de gris) y muestra el mensaje La extensión se ha cargado. En el caso de las páginas web que admiten el redireccionamiento de llamadas, Redireccionamiento de llamadas tiene una marca de verificación verde.
Realice una llamada en la página web. Compruebe el estado del icono de la extensión para saber que el redireccionamiento multimedia está activo en el explorador, que debería ser similar a la siguiente imagen:

Habilitación del redireccionamiento de llamadas para dominios específicos
Si configura el redireccionamiento multimedia mediante Microsoft Intune o directiva de grupo, puede habilitar uno o varios dominios para el redireccionamiento de llamadas. Este parámetro el permite especificar sitios adicionales además de los indicados en Sitios web para el redireccionamiento de llamadas. El formato admitido consiste en especificar la dirección URL como nombre de dominio completo (FQDN) con hasta un subdirectorio. Se admiten los siguientes formatos:
contoso.comconferencing.contoso.comcontoso.com/conferencing
No se admiten los siguientes formatos:
www.contoso.comcontoso.com/conferencing/groupscontoso.com/
Para varios sitios, separe cada uno con un punto y coma ;, por ejemplo, contoso.com;conferencing.contoso.com;contoso.com/conferencing.
A fin de agregar sitios adicionales para el redireccionamiento de llamadas, debe establecer el siguiente valor del Registro en los equipos que proporcionan una sesión remota, en función del explorador que use. Reemplace <URLs> por los sitios que quiera usar.
Para Microsoft Edge:
-
Clave:
HKLM\SOFTWARE\Policies\Microsoft\Edge\3rdparty\extensions\joeclbldhdmoijbaagobkhlpfjglcihd\policy -
Nombre:
AllowedCallRedirectionSites -
Tipo:
REG_SZ -
Datos:
<URLs>
-
Clave:
Para Google Chrome:
-
Clave:
HKLM\SOFTWARE\Policies\Google\Chrome\3rdparty\extensions\lfmemoeeciijgkjkgbgikoonlkabmlno\policy -
Nombre:
AllowedCallRedirectionSites -
Tipo:
REG_SZ -
Data:
<URLs>
-
Clave:
Puede configurar el registro mediante una herramienta de implementación empresarial, como Intune, Configuration Manager o la directiva de grupo. Como alternativa, para establecer este valor del Registro mediante PowerShell, abra PowerShell como administrador y ejecute los siguientes comandos. En este ejemplo se usa la clave del Registro para Microsoft Edge. Reemplace <URLs> por los sitios que quiera usar.
New-Item -Path "HKLM:\SOFTWARE\Policies\Microsoft\Edge\3rdparty\extensions\joeclbldhdmoijbaagobkhlpfjglcihd\policy" -Force
New-ItemProperty -Path "HKLM:\SOFTWARE\Policies\Microsoft\Edge\3rdparty\extensions\joeclbldhdmoijbaagobkhlpfjglcihd\policy" -Name AllowedCallRedirectionSites -PropertyType String -Value "<URLs>" -Force
Habilitación del redireccionamiento de llamadas para todos los sitios con fines de prueba
Puede habilitar el redireccionamiento de llamadas para todos los sitios a fin de probar páginas web que no aparecen en Sitios web para el redireccionamiento de llamadas. Este valor es experimental y puede ser útil al desarrollar la integración del sitio web con el redireccionamiento de llamadas.
Para habilitar el redireccionamiento de llamadas para todos los sitios:
En un dispositivo Windows local, agregue la clave y el valor del Registro siguientes:
-
Clave:
HKEY_CURRENT_USER\Software\Microsoft\MMR -
Tipo:
REG_DWORD -
Valor:
AllowCallRedirectionAllSites -
Datos:
1
-
Clave:
Conéctese a una sesión remota, abra un explorador web y, luego, seleccione el icono de la extensión en el explorador.
Seleccione Mostrar la configuración avanzada.
Cambie Habilitar el redireccionamiento de llamadas para todos los sitios (experimental) a activado.
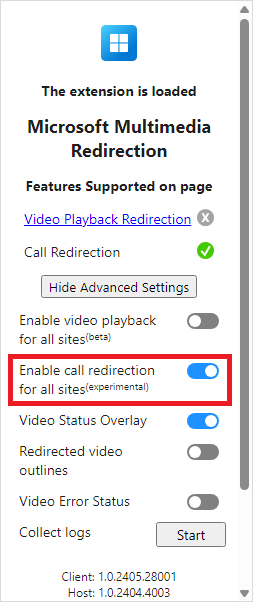
Paso siguiente
Para solucionar problemas o ver los problemas conocidos, consulte nuestro artículo de solución de problemas.