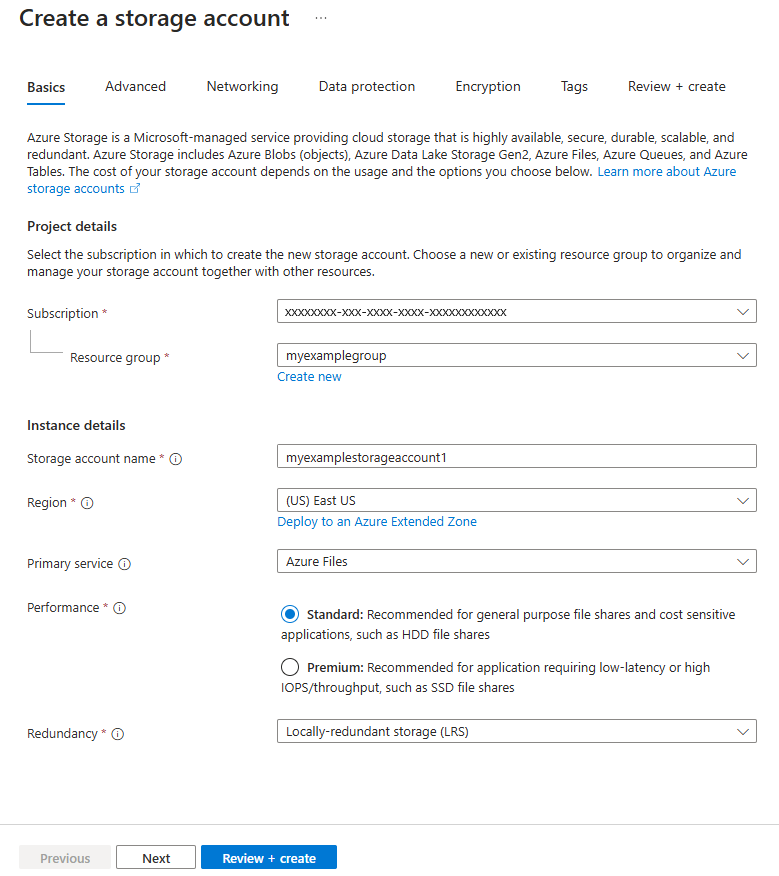Tutorial: Creación de un recurso compartido de archivos SMB de Azure y conexión a una VM de Windows mediante Azure Portal
Azure Files ofrece recursos compartidos de archivos totalmente administrados en la nube a los que se puede acceder mediante el protocolo SMB (Bloque de mensajes del servidor) o el protocolo NFS (Network File System) estándar del sector. En este tutorial, aprenderá varias maneras de usar un recurso compartido de archivos SMB de Azure en una máquina virtual (VM) Windows.
Si no tiene una suscripción a Azure, cree una cuenta gratuita antes de empezar.
- Creación de una cuenta de Azure Storage
- Creación de un recurso compartido de archivos SMB de Azure
- Implementación de una máquina virtual
- Conexión a la máquina virtual
- Montaje del recurso compartido de archivos en la máquina virtual
Se aplica a
| Tipo de recurso compartido de archivos | SMB | NFS |
|---|---|---|
| Recursos compartidos de archivos Estándar (GPv2), LRS/ZRS |
|
|
| Recursos compartidos de archivos Estándar (GPv2), GRS/GZRS |
|
|
| Recursos compartidos de archivos Premium (FileStorage), LRS/ZRS |
|
|
Introducción
Crear una cuenta de almacenamiento
Para poder trabajar con un recurso compartido de archivos de Azure, es necesario que cree una cuenta de Azure Storage.
Una cuenta de almacenamiento es un grupo compartido de almacenamiento en el que puede implementar un recurso compartido de archivos de Azure u otros recursos de almacenamiento como blobs o colas. Una cuenta de almacenamiento puede contener un número ilimitado de recursos compartidos. Un recurso compartido puede almacenar un número ilimitado de archivos, hasta los límites de capacidad de la cuenta de almacenamiento.
Para crear una cuenta de almacenamiento mediante Azure Portal, siga estos pasos:
En Servicios de Azure, seleccione Cuentas de almacenamiento.
Seleccione Crear para crear una cuenta de almacenamiento.
En la sección Detalles del proyecto, seleccione la suscripción de Azure en la que se va a crear la cuenta de almacenamiento. Si solo tiene una suscripción, debe ser la predeterminada.
Si desea crear un nuevo grupo de recursos, seleccione Crear nuevo y escriba un nombre como myexamplegroup.
En Detalles de la instancia, proporcione un nombre para la cuenta de almacenamiento. Es posible que tenga que agregar algunos números aleatorios para convertirlo en un nombre único global. Los nombres de las cuentas de almacenamiento deben estar formados por minúsculas, números y deben tener entre 3 y 24 caracteres. Anote el nombre de la cuenta de almacenamiento. La usará más adelante.
En Región, seleccione la región en la que desea crear la cuenta de almacenamiento.
En Servicio principal, seleccione Azure Files.
En Rendimiento, conserve el valor predeterminado de Estándar.
En Redundancia, seleccione Almacenamiento con redundancia local (LRS).
Seleccione el botón Revisar y crear para revisar la configuración. Azure ejecutará una validación final.
Una vez completada la validación, seleccione Crear. Debería ver una notificación informándole de que la implementación está en curso.
Cuando vea una notificación de que la implementación está completa, seleccione Ir al recurso.
Creación de un recurso compartido de archivos de Azure
A continuación, cree de un recurso compartido de archivos SMB de Azure.
Cuando se complete la implementación de la cuenta de Azure Storage, seleccione Ir al recurso.
En el menú de servicio, en Almacenamiento de datos, seleccione Recursos compartidos de archivos.
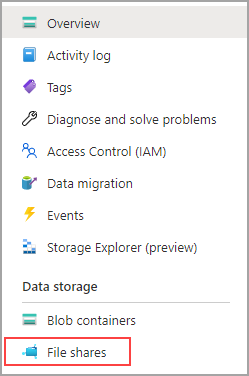
Seleccione + Recurso compartido de archivos.
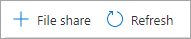
Asigne al nuevo recurso compartido de archivos el nombre qsfileshare y deje la opción Transacción optimizada seleccionada para Nivel.
Seleccione la pestaña Copia de seguridad. De manera predeterminada, la copia de seguridad se habilita al crear un recurso compartido de archivos de Azure mediante Azure Portal. Si quiere deshabilitar la copia de seguridad para el recurso compartido de archivos, desactive la casilla Habilitar copia de seguridad. Si quiere habilitar la copia de seguridad, puede dejar los valores predeterminados o bien crear un almacén de servicios de recuperación en la misma región y suscripción de la cuenta de almacenamiento. Para crear una directiva de copia de seguridad, seleccioneCrear una nueva directiva.
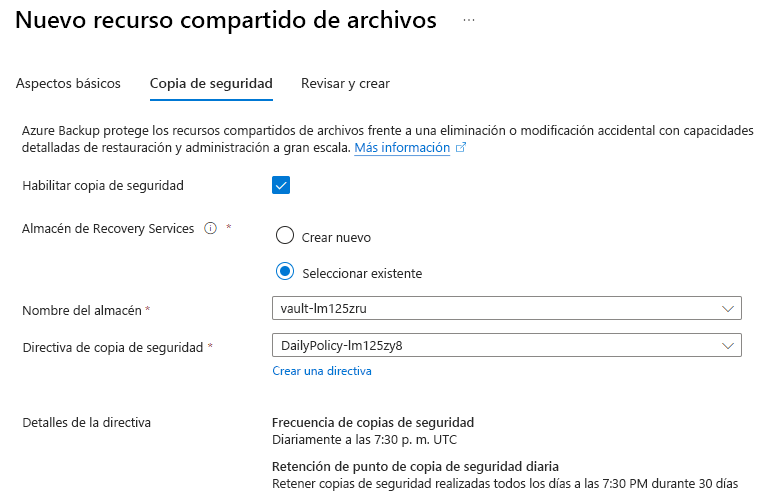
Seleccione Revisar y crear y, después, Crear para crear el recurso compartido de archivos.
Cree un nuevo archivo txt denominado qsTestFile en la máquina local.
Seleccione el nuevo recurso compartido de archivos y en su ubicación, haga clic en Cargar.

Vaya a la ubicación donde haya creado el archivo .txt > seleccione qsTestFile.txt> seleccione Cargar.
Implementación de una máquina virtual
Ya ha creado una cuenta de Azure Storage y un recurso compartido de archivos con un solo archivo en ella. A continuación, cree una máquina virtual de Azure para representar el servidor en el entorno local.
Seleccione Inicioy, a continuación, seleccione Crear un recurso en la esquina superior izquierda de Azure Portal.
En Servicios populares, seleccione Máquina virtual.
En la pestaña Aspectos básicos, en Detalles del proyecto, seleccione el grupo de recursos que creó anteriormente.
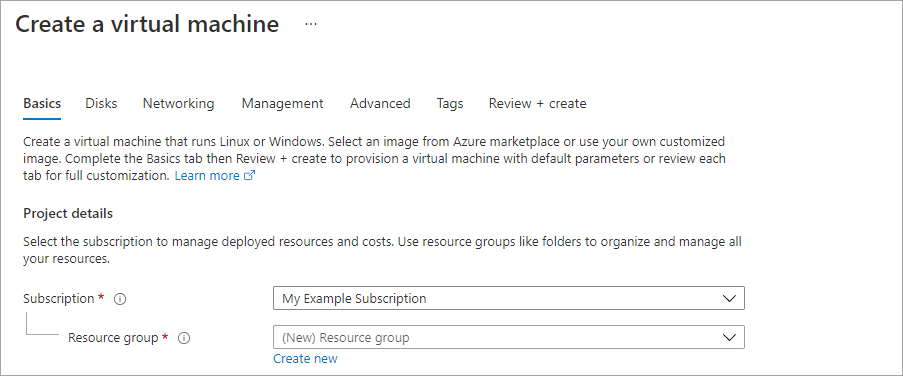
En Detalles de la instancia, asigne a la máquina virtual el nombre qsVM.
En Opciones de disponibilidad: seleccione No se requiere redundancia de infraestructura.
En Tipo de seguridad, seleccione Estándar.
Para Imagen, seleccione Windows Server 2022 Datacenter: Azure Edition - x64 Gen2.
Deje la configuración predeterminada para Región, arquitectura de máquina virtual y Tamaño.
En Cuenta de administrador, agregue un nombre de usuario y escriba una contraseña para la máquina virtual.
En Reglas de puerto de entrada, elija Permitir los puertos seleccionados y luego seleccione RDP (3389) y HTTP en la lista desplegable.
Seleccione Revisar + crear.
Seleccione Crear. La creación de una máquina virtual nueva tardará varios minutos en completarse.
Después de completar la implementación de la máquina virtual, seleccione Ir al recurso.
Conexión a la máquina virtual
Ahora que ha creado la máquina virtual, conéctese a ella para poder montar el recurso compartido de archivos.
Seleccione Conectar en la página de propiedades de la máquina virtual.

En la página Connect to virtual machine (Conectarse a una máquina virtual), mantenga las opciones predeterminadas para conectarse por dirección IP a través del número de puerto3389 y seleccione Descargar archivo RDP.
Abra el archivo RDP que descargó y haga clic en Conectar cuando se le solicite.
En la ventana Seguridad de Windows, seleccione Más opciones y, después, Usar otra cuenta. Escriba el nombre de usuario con el siguiente formato, localhost\nombre de usuario, siendo <nombre de usuario> el nombre de usuario administrador de la máquina virtual que creó. Escriba la contraseña que creó para la máquina virtual y, luego seleccione Aceptar.
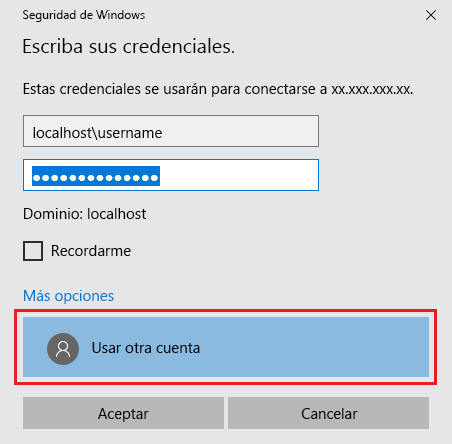
Puede recibir una advertencia de certificado durante el proceso de inicio de sesión. Seleccione Sí o Continuar para crear la conexión.
Asigne el recurso compartido de archivos de Azure a una unidad de Windows
En Azure Portal, vaya al recurso compartido de archivos qsfileshare y seleccione Conectar.
Seleccione una letra de unidad y, a continuación, Mostrar script.
Copie el script desde Azure Portal y péguelo en el Bloc de notas, como en el ejemplo siguiente.
En la máquina virtual, abra PowerShell y pegue el contenido del Bloc de notas y presione Entrar para ejecutar el comando. Debe asignar la unidad.
Limpieza de recursos
Cuando haya terminado, elimine el grupo de recursos. Al eliminar el grupo de recursos, se elimina la cuenta de almacenamiento, el recurso compartido de archivos de Azure y otros recursos que se implementaron en el grupo de recursos.
Si hubiera bloqueos en la cuenta de almacenamiento, primero deberá quitarlos. Vaya a la cuenta de almacenamiento y seleccione Configuración>Bloqueos. Si se muestran bloqueos, elimínelos.
Es posible que también tenga que eliminar el almacén de Azure Backup Recovery Services antes de poder eliminar el grupo de recursos.
- Seleccione Inicio y, a continuación, seleccione Grupos de recursos.
- Seleccione el grupo de recursos que desea eliminar.
- Seleccione Eliminar grupo de recursos. Se abre una ventana con una advertencia acerca de los recursos que se eliminarán con el grupo de recursos.
- Escriba el nombre del grupo de recursos y, luego, seleccione Eliminar.