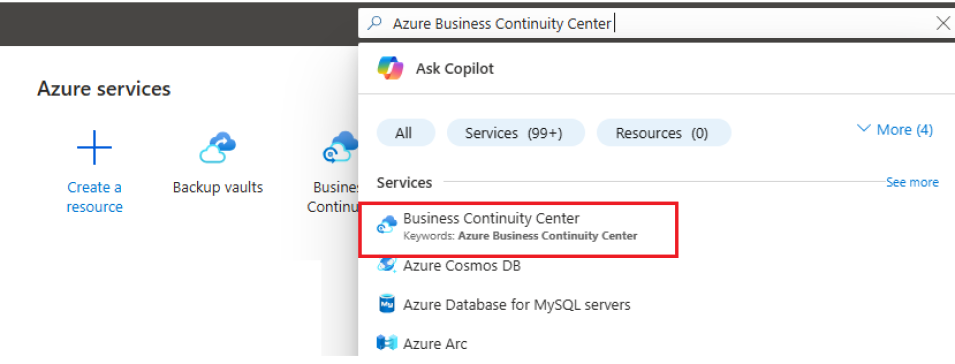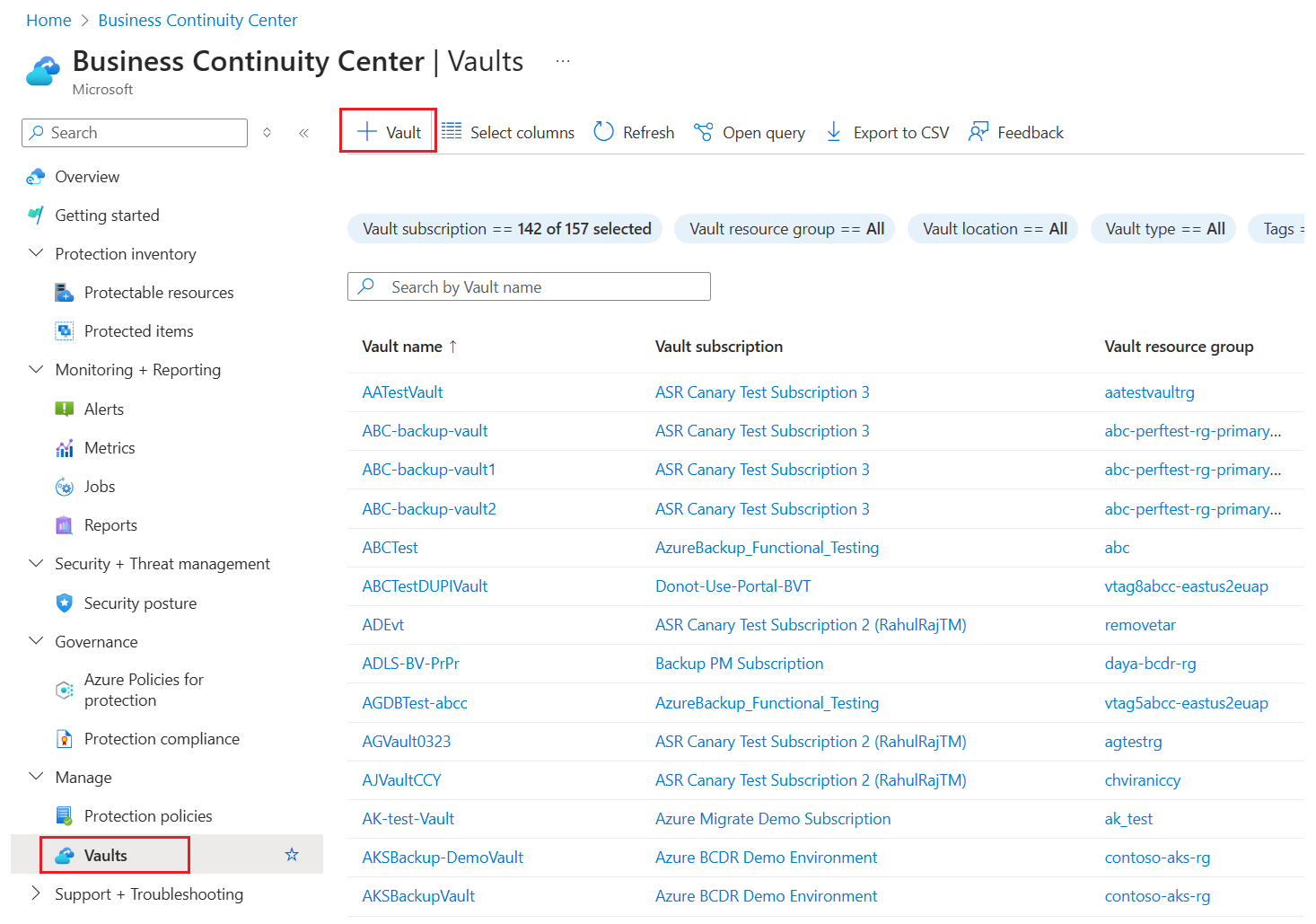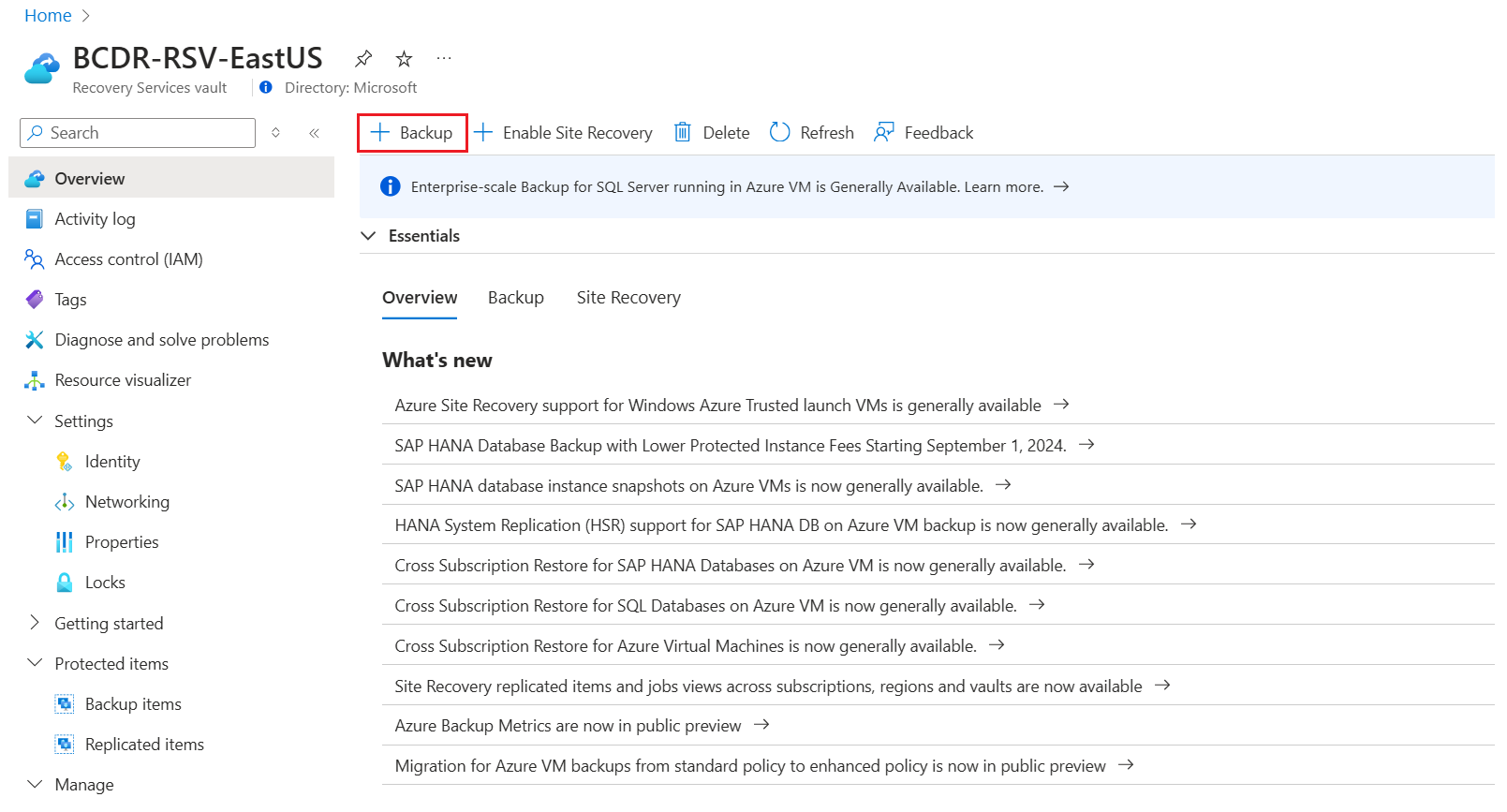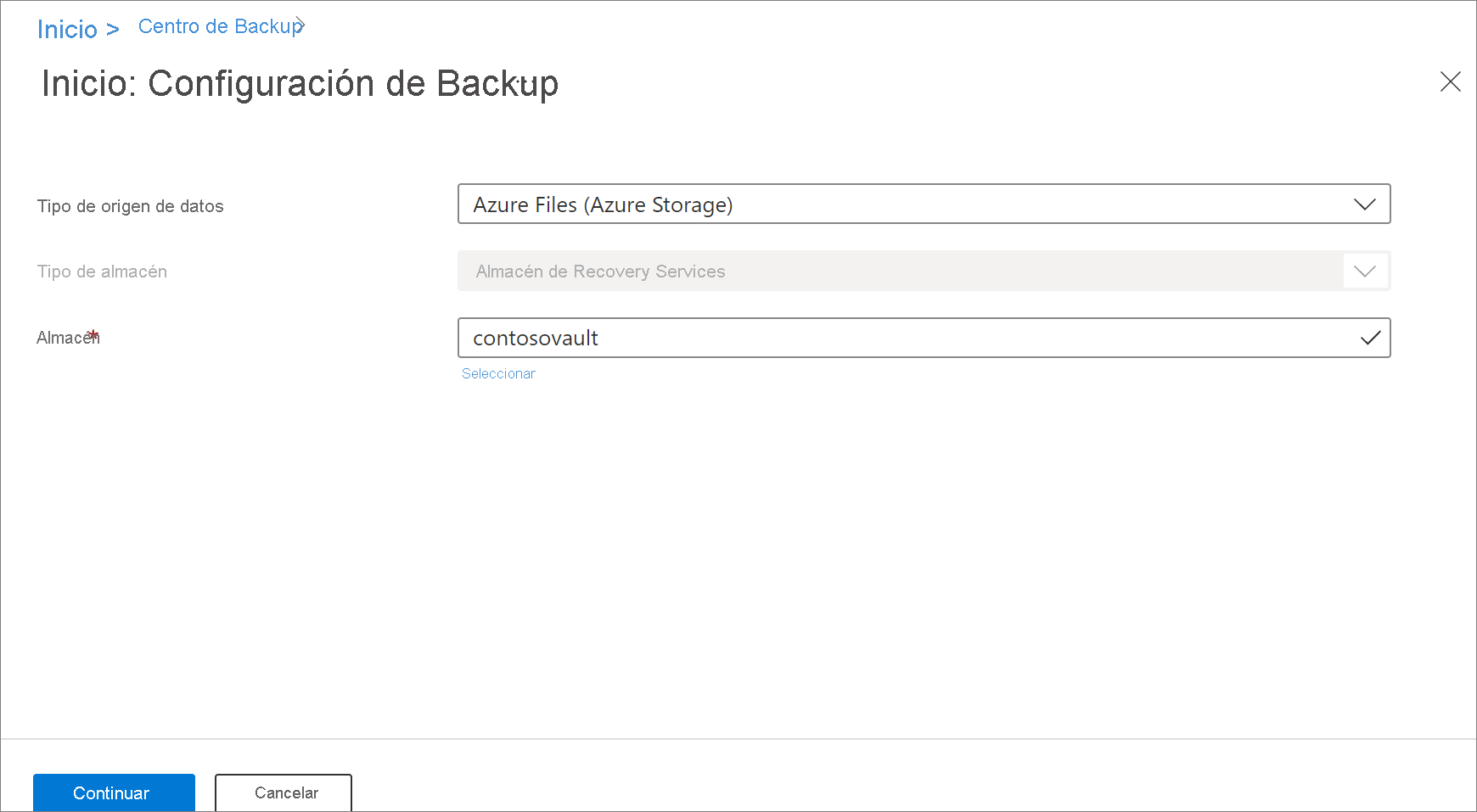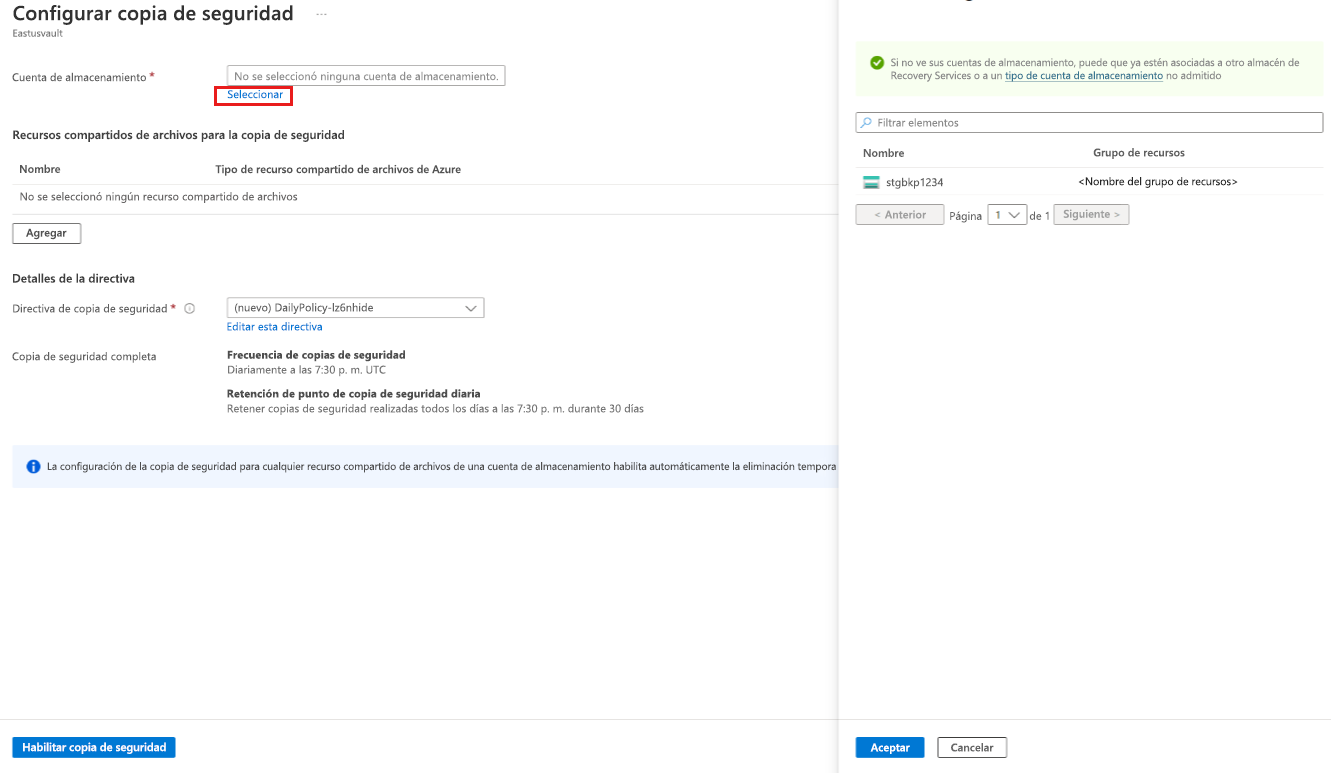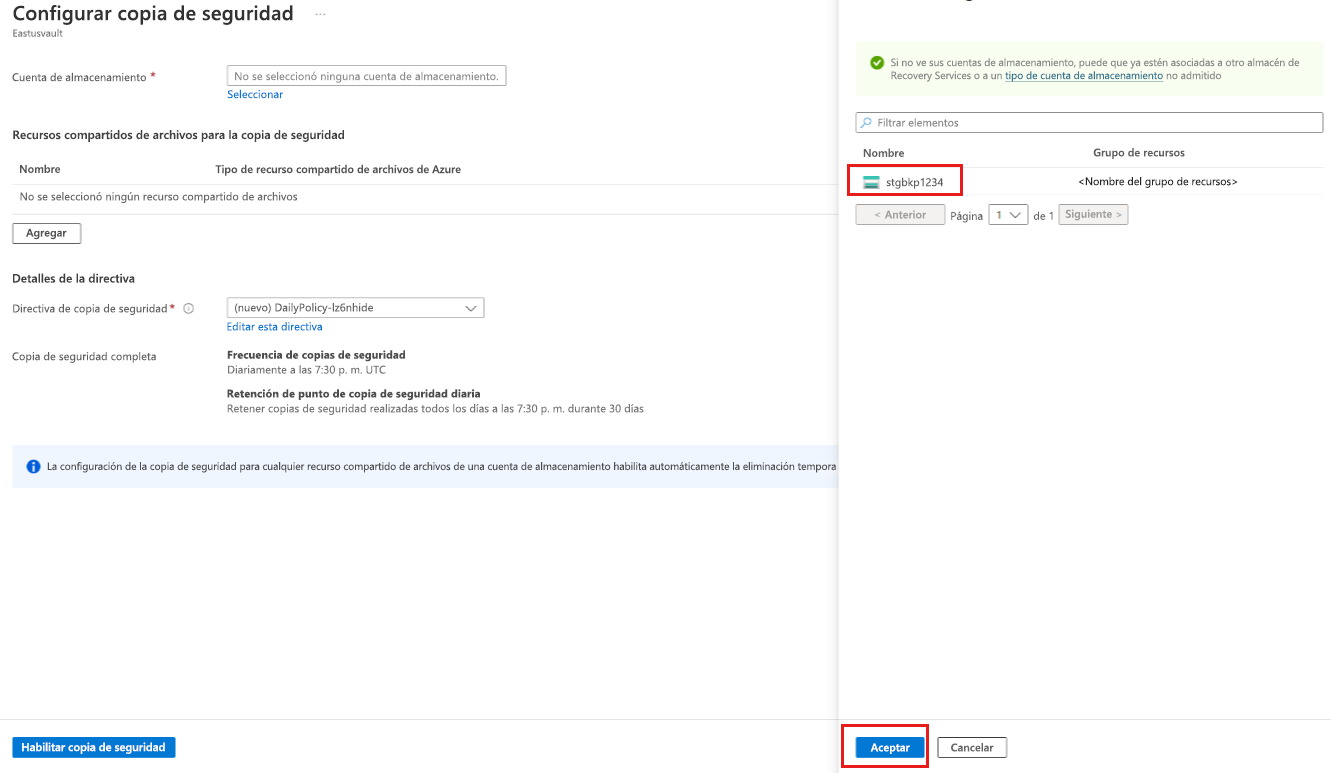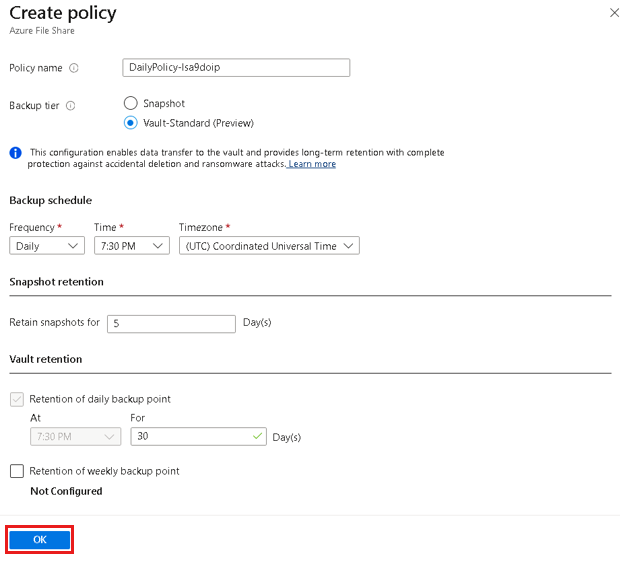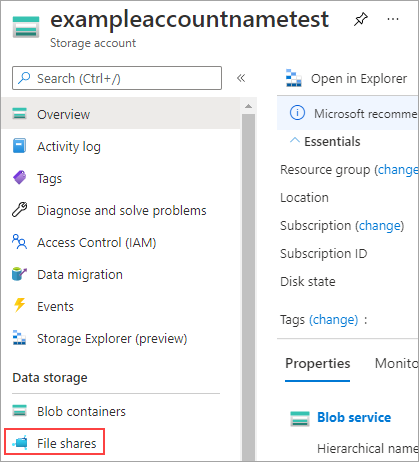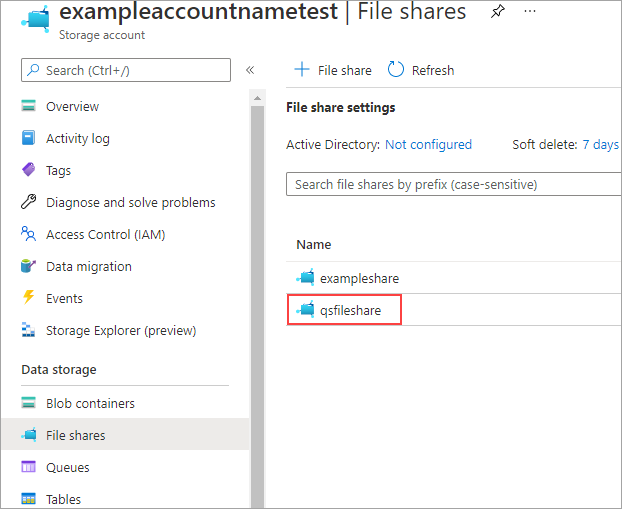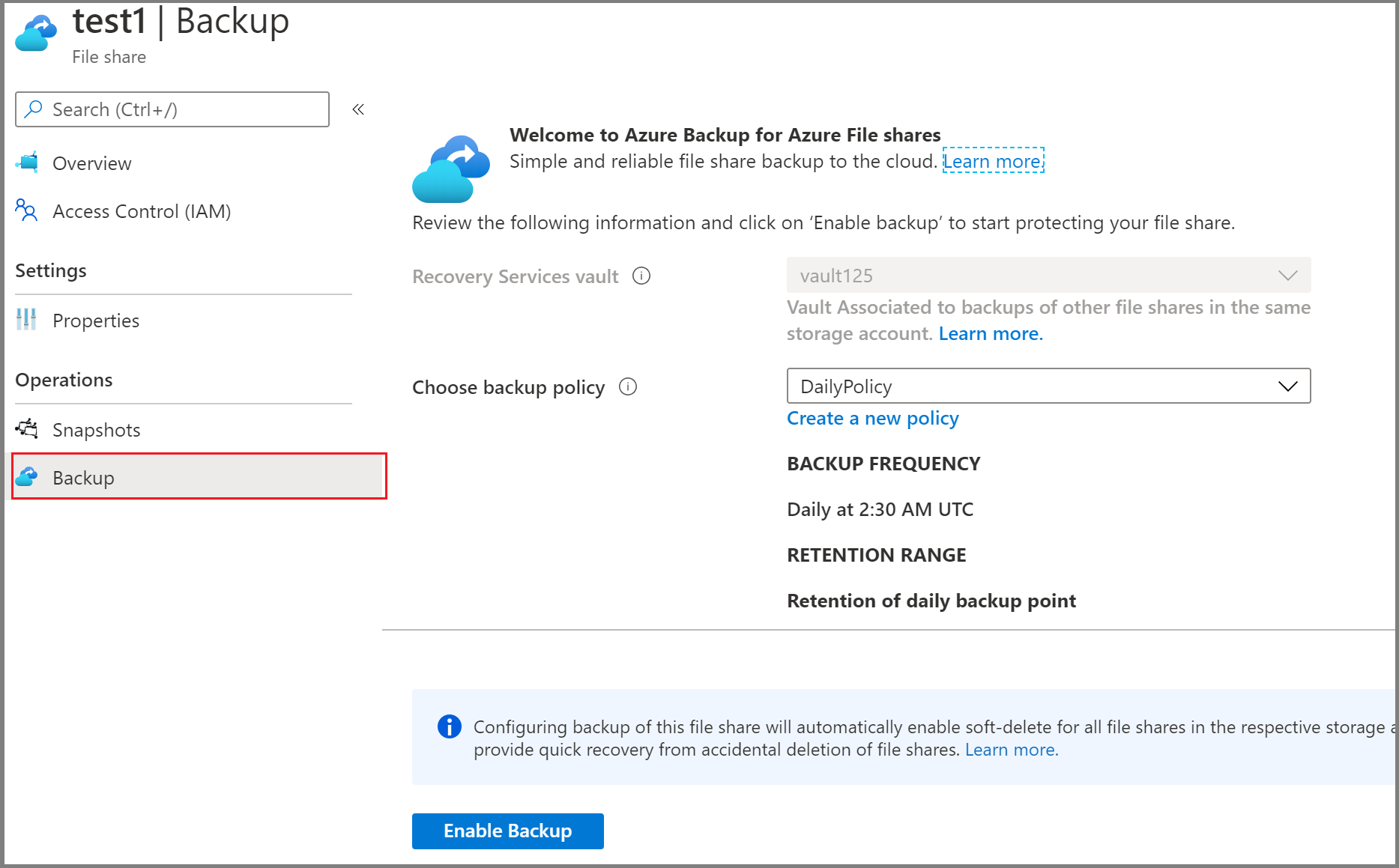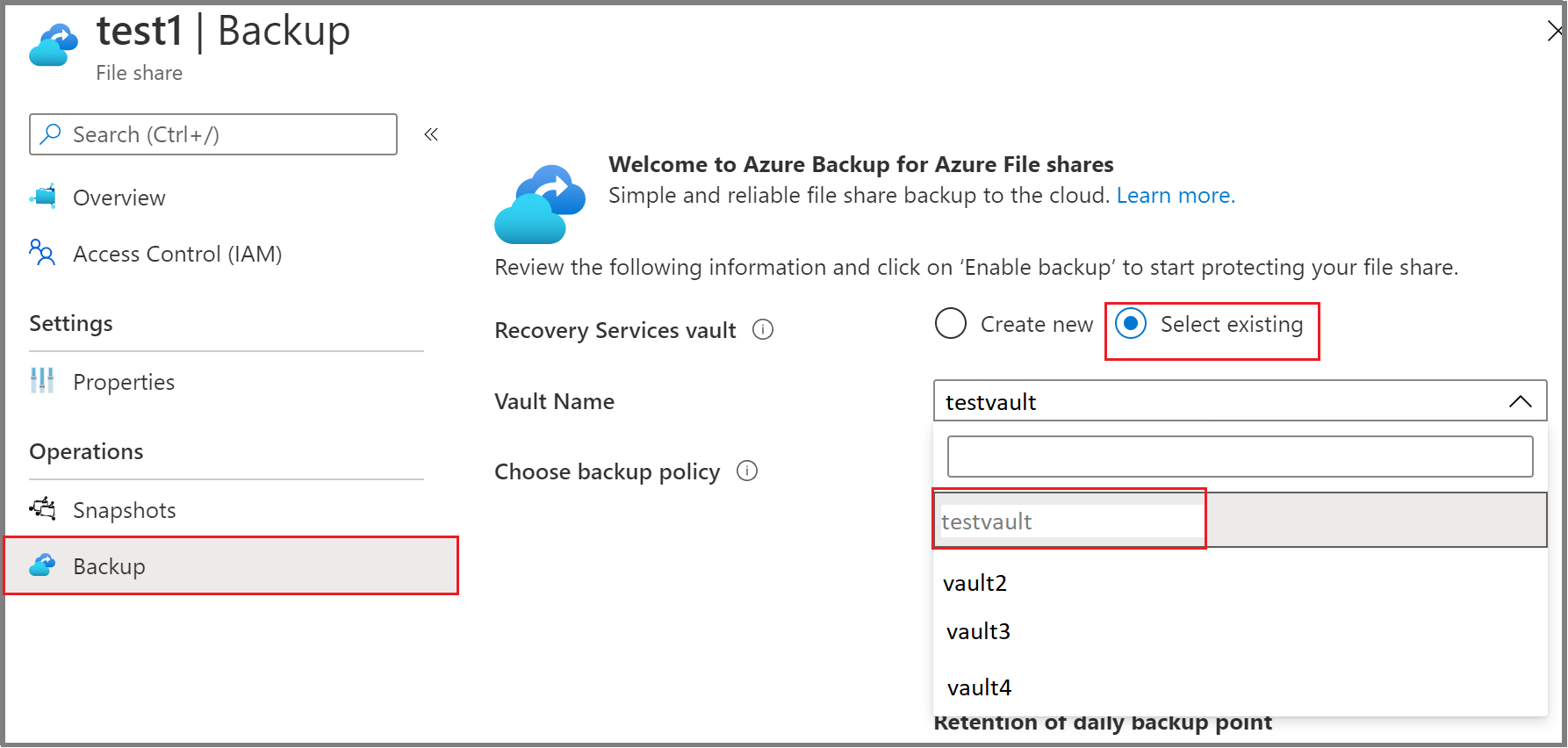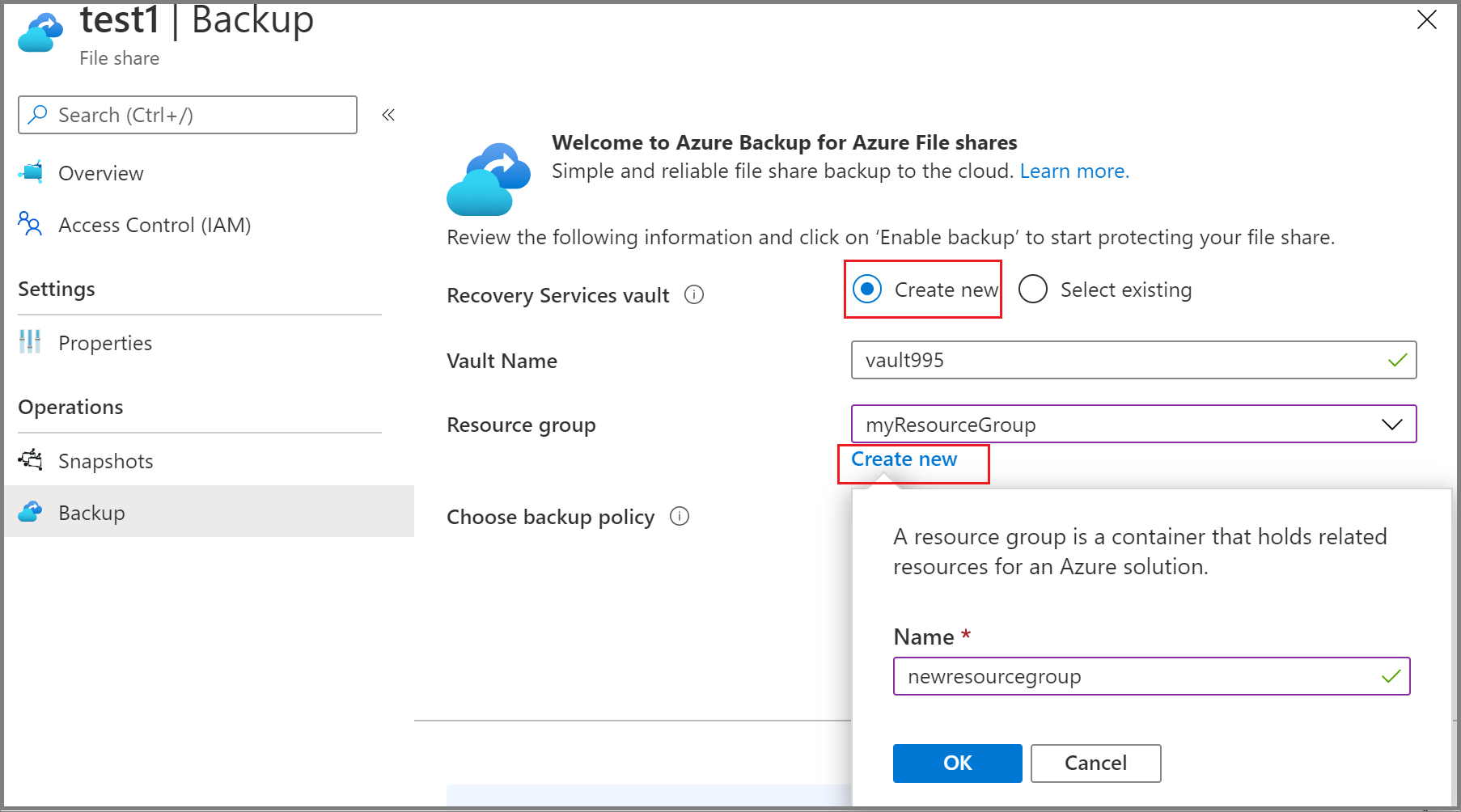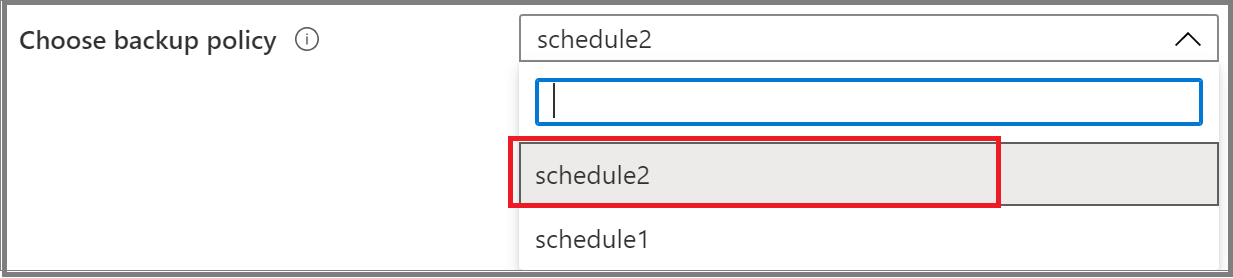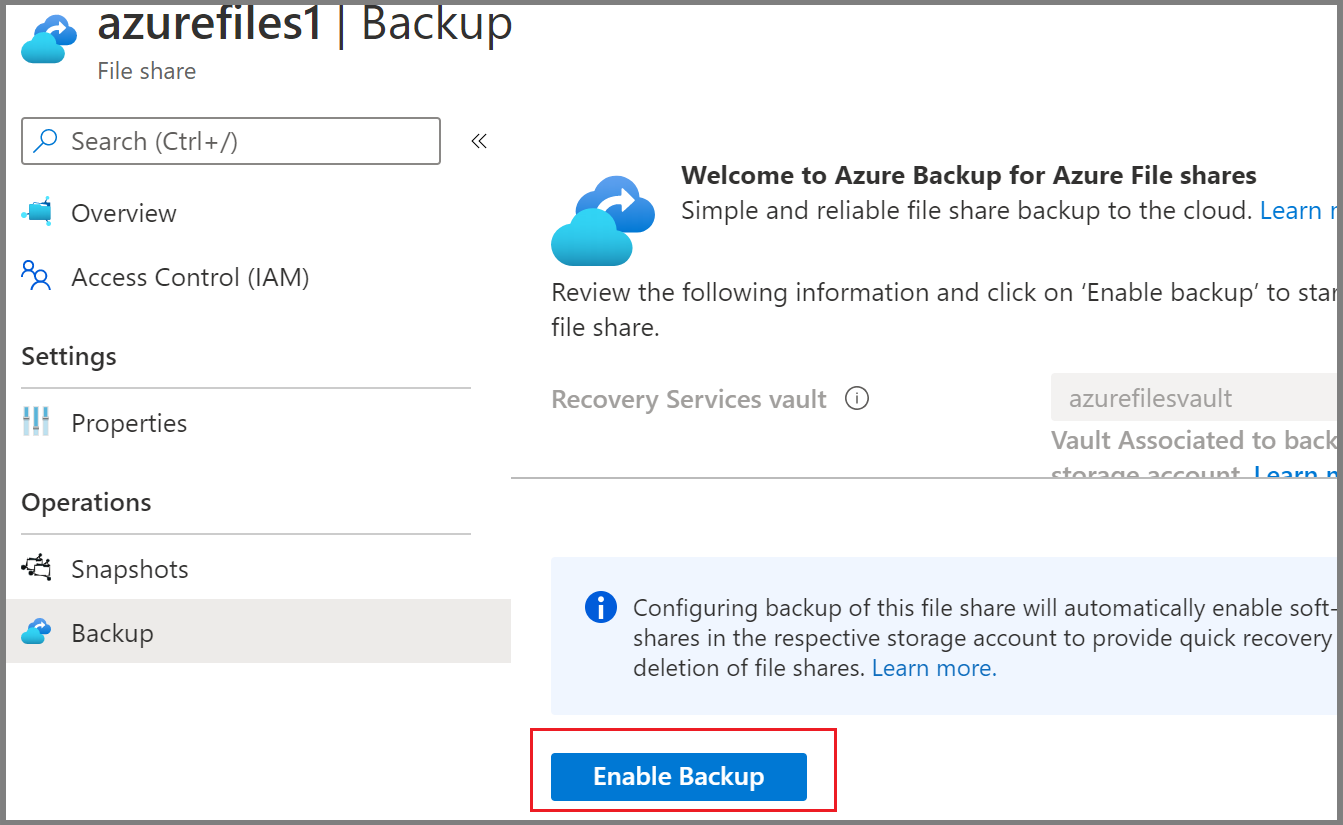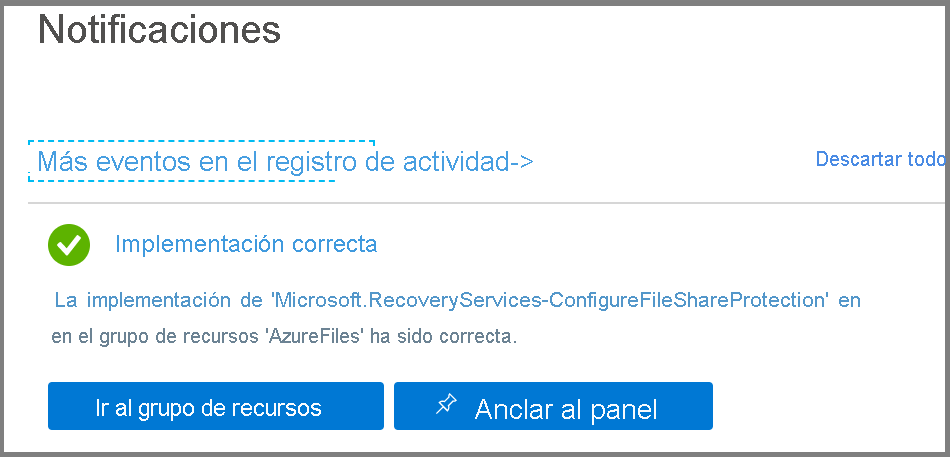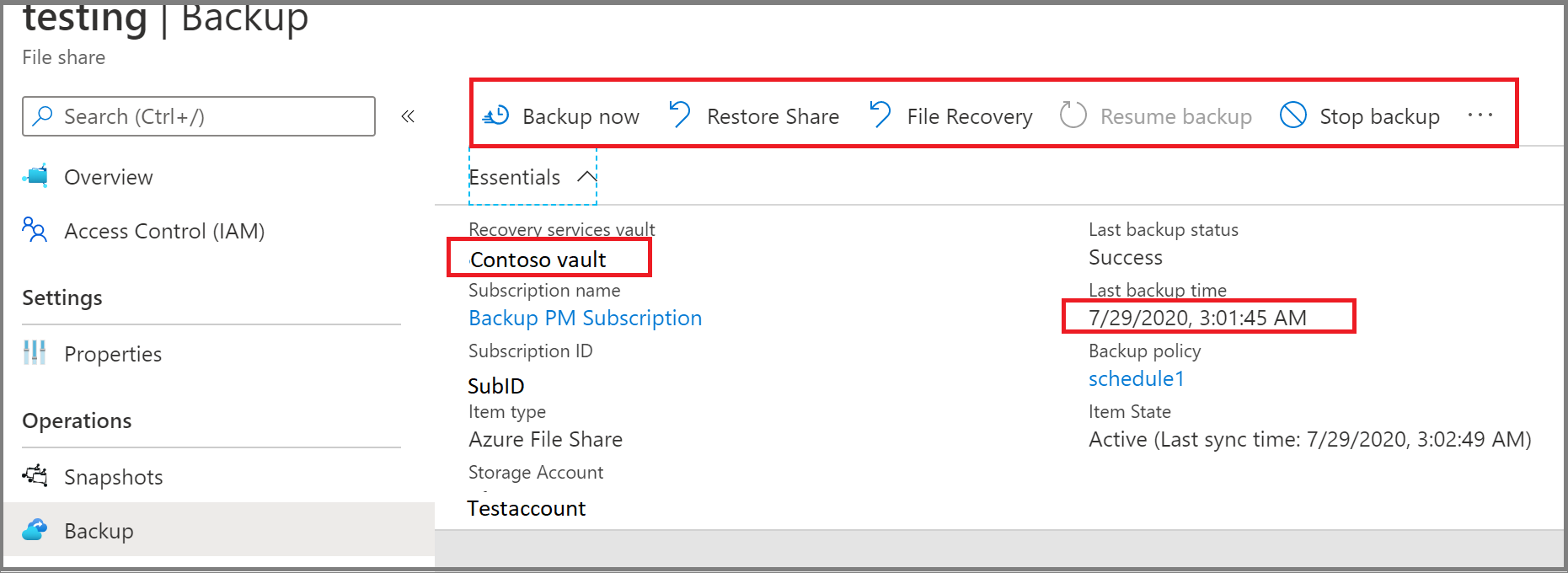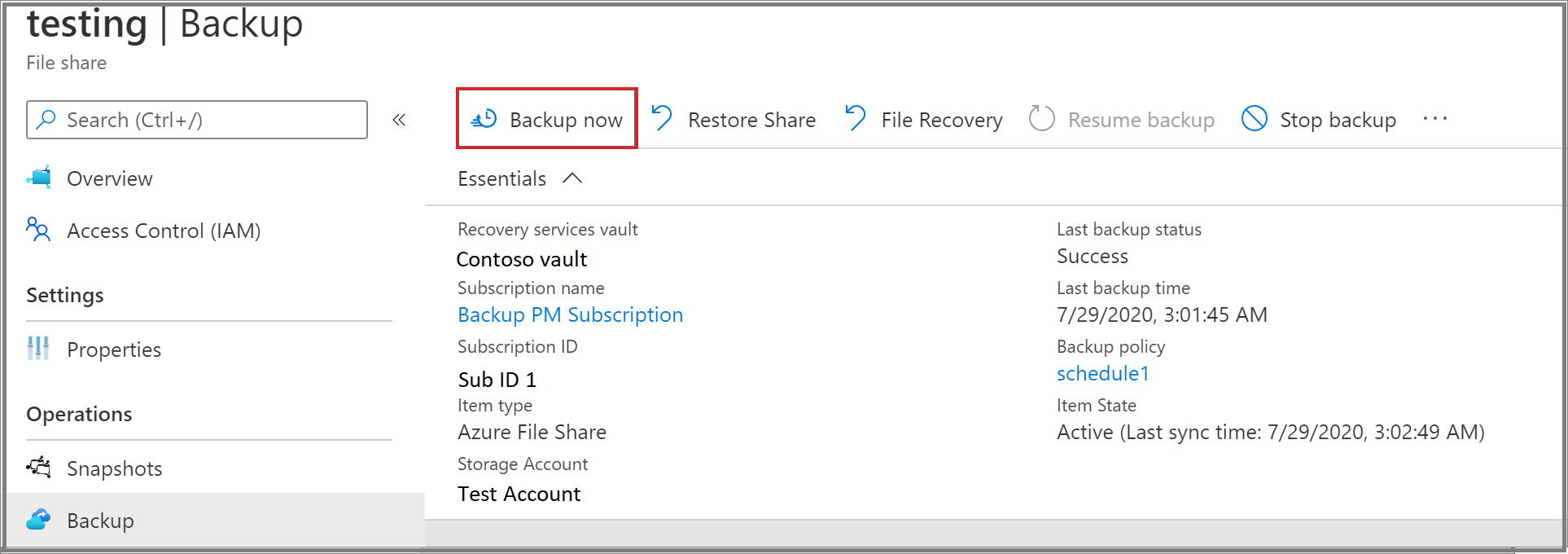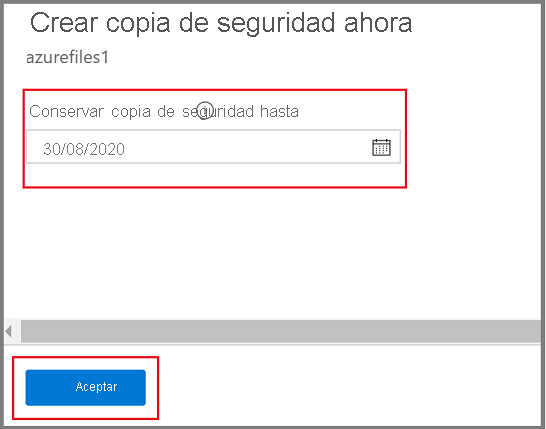Copia de seguridad de recursos compartidos de archivos de Azure
En este artículo se describe cómo realizar copias de seguridad de recursos compartidos de archivos de Azure desde Azure Portal.
La copia de seguridad de los recursos compartidos de archivos de Azure es una solución de copia de seguridad nativa basada en la nube que protege los datos en la nube y elimina las sobrecargas de mantenimiento adicionales implicadas en las soluciones de copia de seguridad locales. El servicio Azure Backup se integra completamente con Azure File Sync y permite centralizar los datos de recursos compartidos de archivos, así como las copias de seguridad. Esta solución sencilla, confiable y segura le permite configurar la protección de los recursos compartidos de archivos empresariales mediante la copia de seguridad de instantáneas y la copia de seguridad almacenada (versión preliminar) en unos sencillos pasos con una garantía de que puede recuperar los datos en caso de cualquier eliminación accidental o malintencionada.
Obtenga información sobre la solución de copia de seguridad basada en instantáneas de recursos compartidos de archivos de Azure.
Nota:
La copia de seguridad con almacenes para el recurso compartido de archivos de Azure se encuentra actualmente en versión preliminar y está disponible en regiones limitadas mencionadas aquí.
Requisitos previos
- Asegúrate de que el recurso compartido de archivos se encuentra en uno de los tipos de cuenta de almacenamiento admitidos. Revise la matriz de compatibilidad.
- Identifique o cree un almacén de Recovery Services en la misma región y suscripción que la cuenta de almacenamiento que hospeda el recurso compartido de archivos.
- En caso de tener un acceso restringido a la cuenta de almacenamiento, compruebe la configuración del firewall de la cuenta de almacenamiento para asegurarse de que se concede la excepción "Permitir que los servicios de Azure de la lista de servicios de confianza accedan a esta cuenta de almacenamiento". Puede consultar este vínculo para ver los pasos para conceder una excepción.
- Asegúrese de permitir el acceso a la clave de la cuenta de almacenamiento en la cuenta de almacenamiento necesaria.
Importante
Para realizar la copia de seguridad entre suscripciones (CSB) para proteger el recurso compartido de archivos de Azure (versión preliminar) en otra suscripción, asegúrate de registrar Microsoft.RecoveryServices en la suscripción de del recurso compartido de archivos además de los requisitos previos anteriores. Obtén información sobre las regiones admitidas para la copia de seguridad entre suscripciones (versión preliminar).
Creación de un almacén de Recovery Services
Un almacén de Recovery Services es una entidad de administración que almacena los puntos de recuperación creados a lo largo del tiempo y proporciona una interfaz para realizar operaciones relacionadas con la copia de seguridad. Entre dichas operaciones se incluye realizar copias de seguridad a petición, realizar restauraciones y crear directivas de copia de seguridad.
Para crear un almacén de Recovery Services:
Inicie sesión en Azure Portal.
Busque Centro de continuidad empresarial y, después, vaya al panel Centro de continuidad empresarial.
En el panel Almacén, seleccione +Almacén.
Seleccione Almacén de Recovery Services>Continuar.
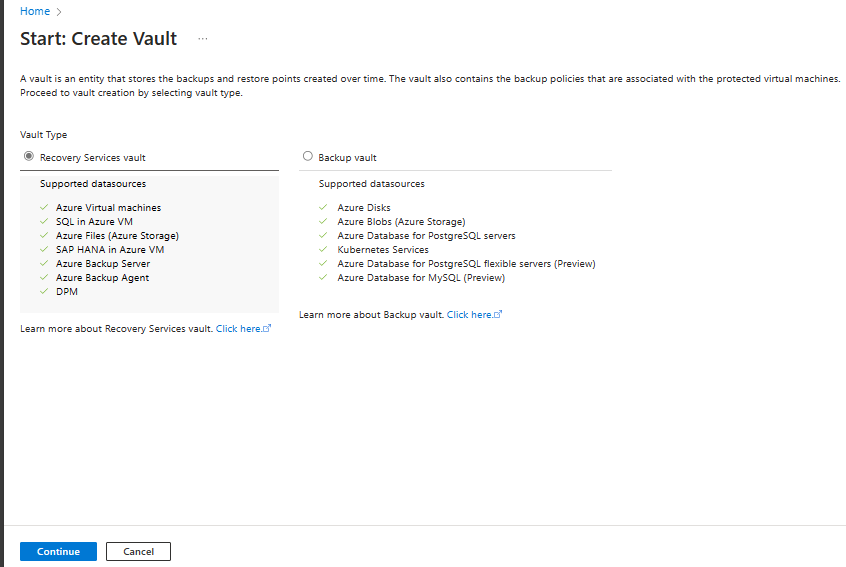
En el panel del almacén de Recovery Services, escriba los valores siguientes:
Suscripción: seleccione la suscripción que vaya a usar. Si es miembro de una sola suscripción, verá solo ese nombre. Si no está seguro de la suscripción que debe usar, seleccione la opción predeterminada. Solo hay varias opciones si la cuenta profesional o educativa está asociada a más de una suscripción de Azure.
Grupo de recursos: Use un grupo de recursos existente o cree uno. Para ver la lista de los grupos de recursos disponibles en una suscripción, seleccione Usar existente y, a continuación, un recurso de la lista desplegable. Para crear un grupo de recursos, seleccione Crear nuevo y escriba un nombre. Para más información sobre los grupos de recursos, consulte Información general de Azure Resource Manager.
Nombre del almacén: escriba un nombre descriptivo para identificar el almacén. El nombre debe ser único para la suscripción de Azure. Especifique un nombre que tenga entre 2 y 50 caracteres. El nombre debe comenzar por una letra y consta solo de letras, números y guiones.
Región: seleccione la región geográfica del almacén. Si quiere crear un almacén para proteger cualquier origen de datos, el almacén debe estar en la misma región que el origen de datos.
Importante
Si no está seguro de la ubicación del origen de datos, cierre la ventana. Vaya a la lista de recursos en el portal. Si tiene orígenes de datos en varias regiones, cree un almacén de Recovery Services para cada una de ellas. Cree el almacén en la primera ubicación, antes de crear un almacén en otra ubicación. No es preciso especificar cuentas de almacenamiento para almacenar los datos de la copia de seguridad. Tanto el almacén de Recovery Services como Azure Backup lo controlan automáticamente.
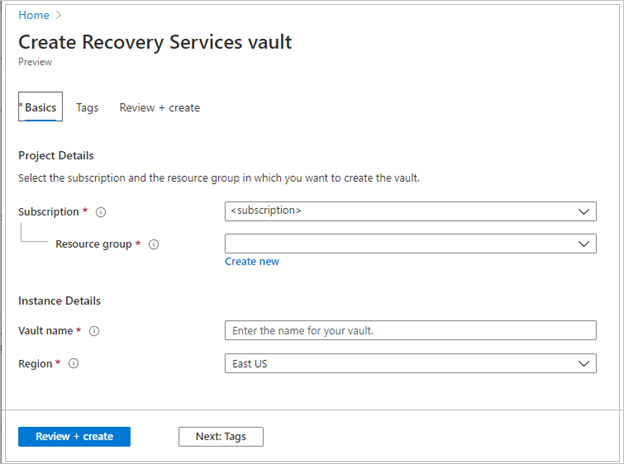
Después de especificar los valores, seleccione Revisar y crear.
Para terminar de crear el almacén de Recovery Services, seleccione Crear.
La creación del almacén de Recovery Services puede tardar unos minutos. Supervise las notificaciones de estado en el área de notificaciones de la parte superior derecha. Tras crear el almacén, este aparece en la lista de almacenes de Recovery Services. Si el almacén no aparece, seleccione Actualizar.
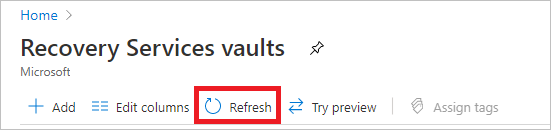
Nota
Azure Backup ahora admite los almacenes inmutables que ayudan a garantizar que los puntos de recuperación creados no se puedan eliminar antes de su expiración, según la directiva de copia de seguridad. Puede hacer irreversible la inmutabilidad para ofrecer la máxima protección a los datos de copia de seguridad datos contra diversas amenazas, incluidos los ataques de ransomware y los actores malintencionados. Más información.
Configuración de la copia de seguridad
Puede configurar la copia de seguridad de instantáneas y la copia de seguridad almacenada (versión preliminar) para el recurso compartido de archivos de Azure desde el almacén de Recovery Services o la hoja Recurso compartido de archivos.
Selección de un punto de entrada
Para configurar la copia de seguridad de varios recursos compartidos de archivos desde el almacén de Recovery Services, sigue estos pasos:
En Azure Portal, ve a Almacén de Recovery Services y selecciona +Copia de seguridad.
En el panel Objetivo de la copia de seguridad, seleccione Azure Files (Azure Storage) como tipo de origen de datos, seleccione el almacén con el que quiere proteger los recursos compartidos de archivos y, a continuación, seleccione Continuar.
En el panel Configurar copia de seguridad, haga clic en Seleccionar para seleccionar la cuenta de almacenamiento que contiene los recursos compartidos de archivos de los que se va a realizar una copia de seguridad.
Se abre la hoja Seleccionar cuenta de almacenamiento a la derecha y enumera un conjunto de cuentas de almacenamiento admitidas que se han detectado. Estas cuentas están asociadas a este almacén o se encuentran en la misma región que el almacén, pero aún no están asociadas a ningún almacén de Recovery Services.
En el panel Seleccionar cuenta de almacenamiento, de forma predeterminada se enumeran las cuentas de almacenamiento de la suscripción actual. Selecciona una cuenta y selecciona OK.
Si deseas configurar la operación de copia de seguridad con una cuenta de almacenamiento en otra suscripción (Copia de seguridad entre suscripciones: versión preliminar), elige la otra suscripción en el filtro de Suscripción. Aparecen las cuentas de almacenamiento de la suscripción seleccionada.
Nota
Si una cuenta de almacenamiento está presente en una región diferente a la del almacén, no existirá en la lista de cuentas de almacenamiento detectadas.
En la hoja Configurar copia de seguridad, en la sección Recursos compartidos de archivos para copia de seguridad, seleccione el tipo de recurso compartido de archivos del que desea realizar una copia de seguridad y, a continuación, seleccione Agregar.
Se abre a la derecha la hoja de contexto Seleccionar recursos compartidos de archivos. Azure busca en la cuenta de almacenamiento los recursos compartidos de archivos de los que se puede realizar una copia de seguridad. Si recientemente ha agregado recursos compartidos de archivos y no los ve en la lista, espere un poco para que aparezcan.
En la hoja Seleccionar recursos compartidos de archivos, en la lista recursos compartidos de archivos, seleccione uno o varios recursos compartidos de archivos de los que desea realizar una copia de seguridad y, a continuación, seleccione Aceptar.
En la hoja Configurar copia de seguridad, en Detalles de directiva, elija una directiva de copia de seguridad existente de la lista para la protección del recurso compartido de archivos o cree una directiva.
Para crear una nueva directiva de copia de seguridad, puede configurar los siguientes atributos en la directiva de copia de seguridad:
En la hoja Configurar copia de seguridad, seleccione Crear nueva en Detalles de directiva.
En la hoja Crear directiva, proporcione el nombre de la directiva.
En Nivel de copia de seguridad, seleccione uno de los niveles siguientes:
- Instantánea: habilita solo las copias de seguridad basadas en instantáneas que se almacenan localmente y solo pueden proporcionar protección en caso de eliminaciones accidentales.
- Vault-Standard (versión preliminar): proporciona una protección de datos completa.
Configure la programación de copia de seguridad según el requisito. Puedes configurar hasta seis copias de seguridad al día. Las instantáneas se toman según la programación definida en la directiva. En el caso de la copia de seguridad almacenada, los datos de la última instantánea del día se transfieren al almacén.
Configure la duración de la retención de instantáneas y la retención del almacén (versión preliminar) para determinar la fecha de expiración de los puntos de recuperación.
Nota:
El nivel de almacén (versión preliminar) proporciona una retención más larga que el nivel de instantánea.
Seleccione Aceptar para crear la directiva de copia de seguridad.
En la hoja Configurar copia de seguridad, seleccioneHabilitar copia de seguridad para empezar a proteger el recurso compartido de archivos.
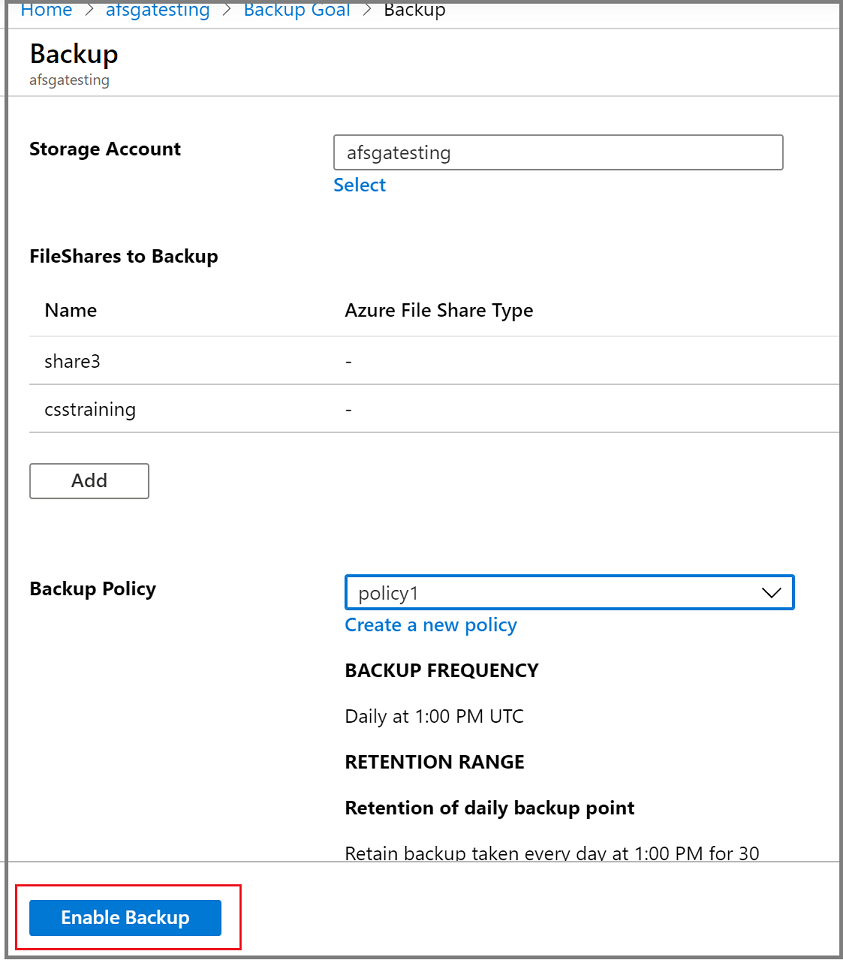
Ejecutar un trabajo de copia de seguridad a petición.
En ocasiones querrá generar una instantánea de copia de seguridad o un punto de recuperación fuera de las horas programadas en la directiva de copia de seguridad. Un motivo habitual para generar una copia de seguridad a petición es justo después de haber configurado la directiva de copia de seguridad. Según la programación de la directiva de copia de seguridad, pueden transcurrir horas y días hasta que se toma una instantánea. Para proteger los datos hasta que se aplique la directiva de copia de seguridad, inicie una copia de seguridad a petición. La creación de una copia de seguridad a petición se suele exigir antes de realizar cambios planeados en los recursos compartidos de archivos.
Selección de un punto de entrada
Para ejecutar una copia de seguridad a petición, siga estos pasos:
Ve al almacén de Recovery Services y selecciona Elementos de copia de seguridad en el menú.
En el panel Elementos de copia de seguridad, selecciona el tipo de administración de copias de seguridad como Azure Storage (Azure Files).
Seleccione el elemento para el que desea ejecutar un trabajo de copia de seguridad a petición.
En el menú Copia de seguridad, seleccione Realizar copia de seguridad ahora. Como se trata de un trabajo de copia de seguridad a petición, no hay ninguna directiva de retención asociada con el punto de recuperación.
Se abre la hoja Realizar copia de seguridad ahora. Especifique el último día que quiere conservar el punto de recuperación. Las copias de seguridad a petición pueden tener un período de retención máximo de 10 años.
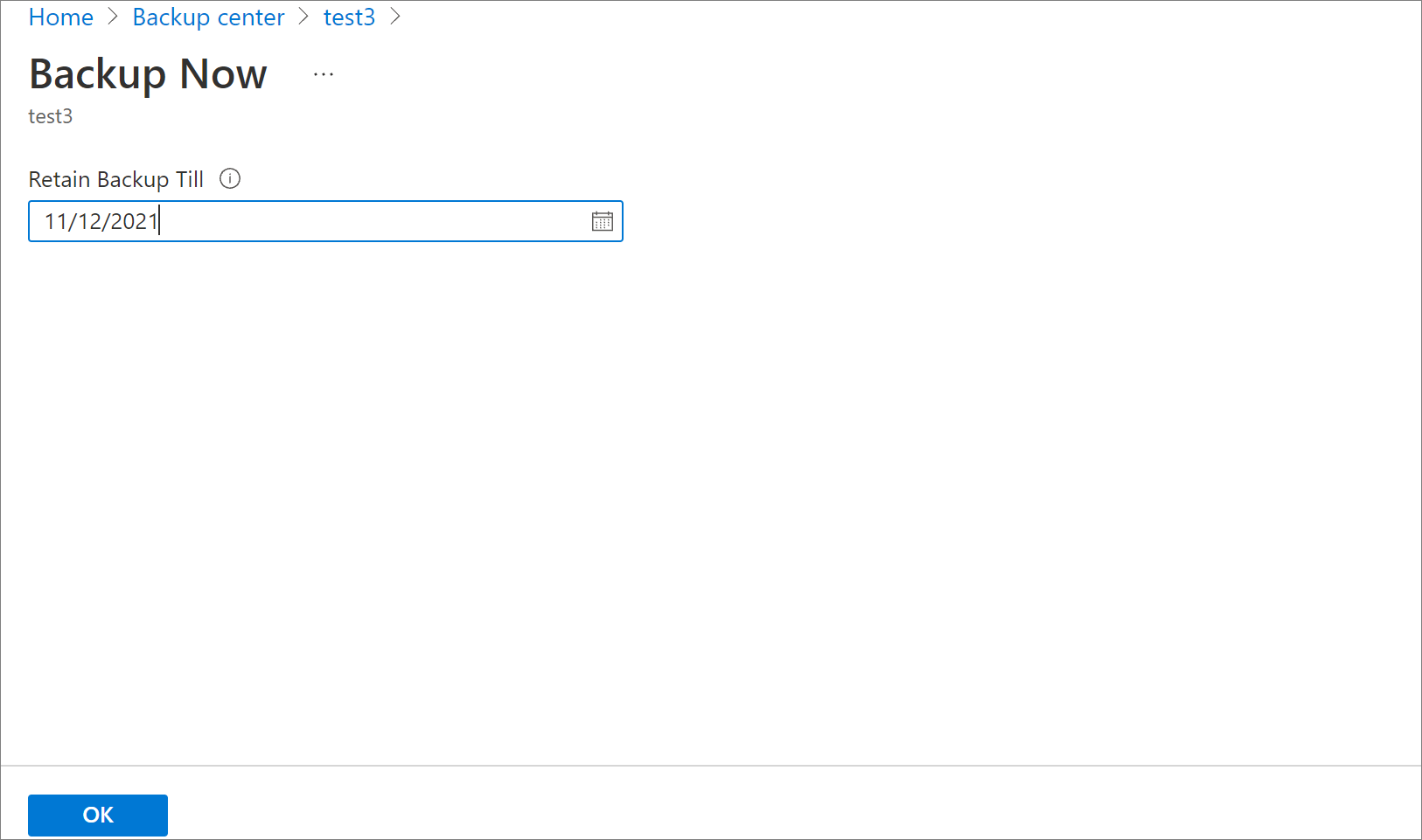
Seleccione Aceptar para confirmar la ejecución del trabajo de copia de seguridad a petición.
Supervisa las notificaciones del portal para realizar un seguimiento de la finalización de la ejecución del trabajo de copia de seguridad.
Para supervisar el progreso de trabajo en el panel del almacén de Recovery Services, ve a almacén de Recovery Services>Trabajos de copia de seguridad>En curso.
Procedimientos recomendados
No elimine las instantáneas que crea Azure Backup. La eliminación de instantáneas puede provocar la pérdida de puntos de recuperación o errores de restauración.
No quite el bloqueo realizado en la cuenta de almacenamiento mediante Azure Backup. La eliminación del bloqueo puede hacer que la cuenta de almacenamiento sea propensa a la eliminación accidental. Obtenga más información sobre cómo proteger los recursos con bloqueo.
Pasos siguientes
Obtenga información sobre cómo: