Administración del Servicio Azure Native Dynatrace
En este artículo se describe cómo administrar la configuración de la integración de Dynatrace para Azure.
Información general de recursos
Para ver los detalles del recurso de Dynatrace, seleccione Información general en el panel izquierdo.
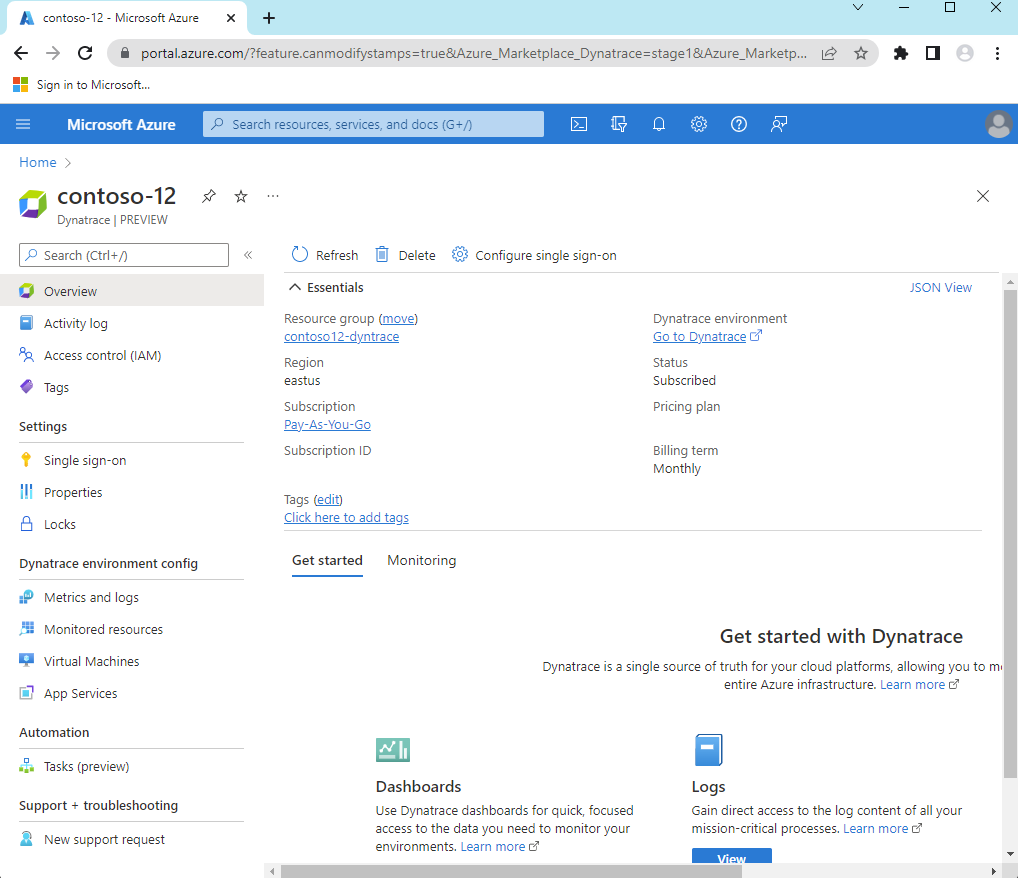
Los detalles incluyen:
- Definición de un nombre de grupo de recursos
- Region
- Subscription
- Etiquetas
- Vínculo de inicio de sesión único al entorno de Dynatrace
- Plan de facturación de Dynatrace
- Billing term (Período de facturación)
En la parte inferior, verá dos pestañas:
- Pestaña de introducción también proporciona vínculos a paneles, registros y topología de Dynatrace.
- En la pestaña Supervisión encontrará un resumen de los recursos que envían registros a Dynatrace.
Si selecciona el panel Supervisión, verá una tabla con información sobre los recursos de Azure enviando registros a Dynatrace.
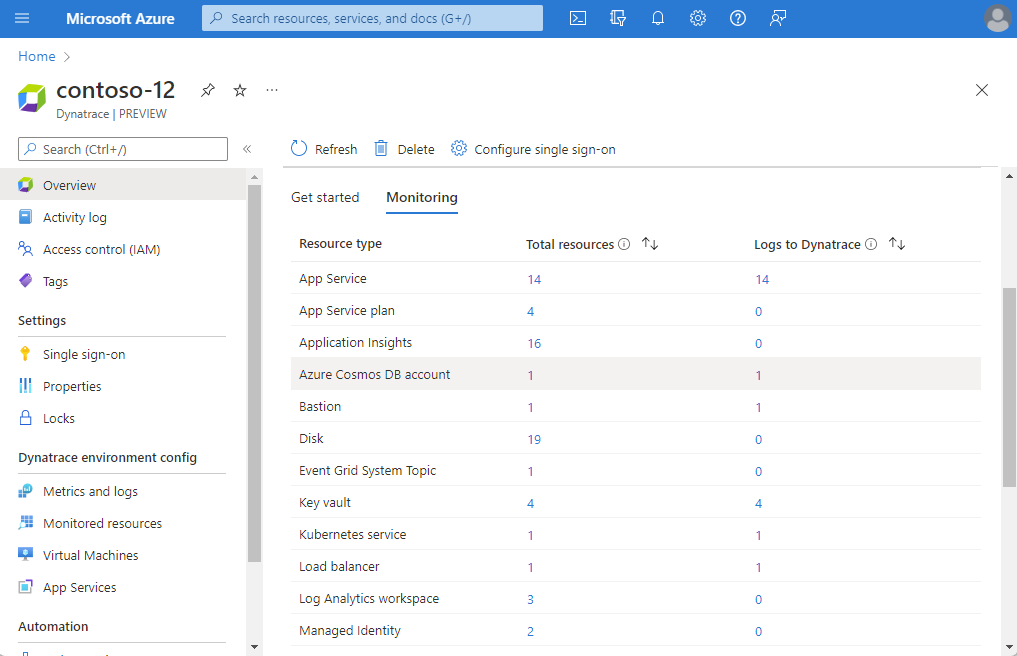
Las columnas de la tabla indican información importante para el recurso:
- Tipo de recurso: Tipo de recurso de Azure.
- Total de recursos: Recuento de todos los recursos del tipo de recurso.
- Registros a Dynatrace: Recuento de recursos que envían registros a Dynatrace a través de la integración.
Volver a configurar las reglas para métricas y registros
Para cambiar las reglas de configuración de los registros, seleccione Métricas y registros en el panel izquierdo.
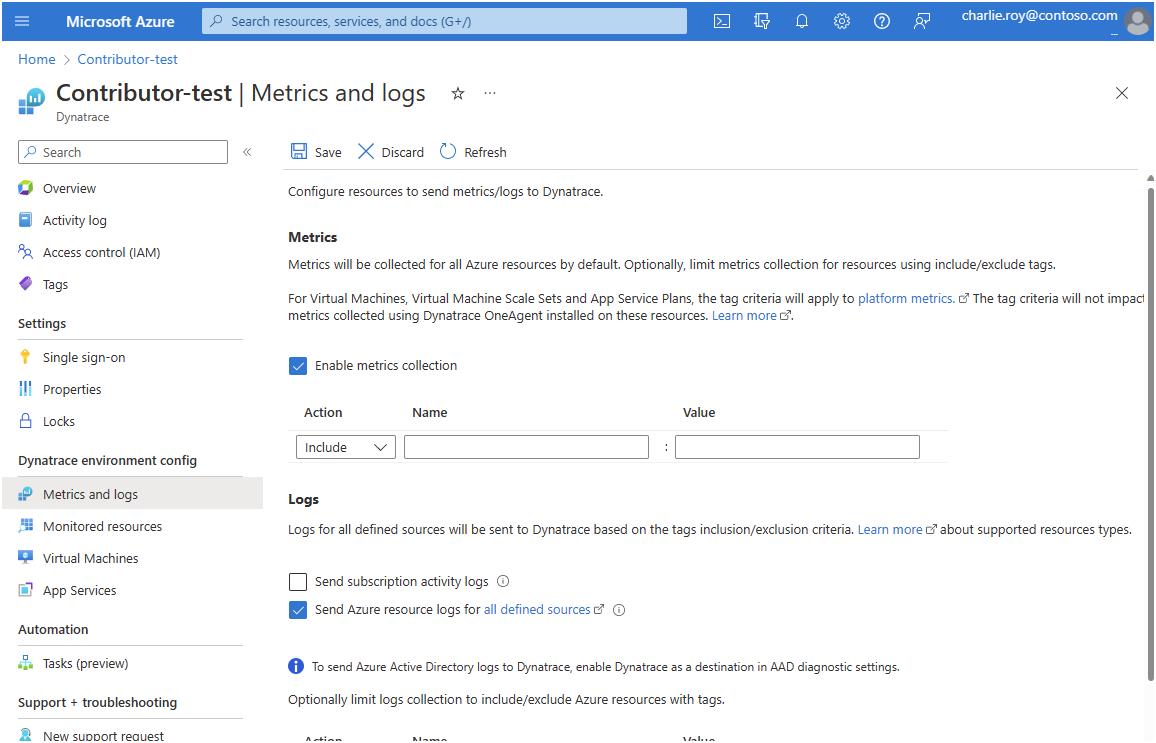
Para más información, consulte Configuración de métricas y registros.
Vista de los recursos supervisados
Para ver la lista de recursos que emiten registros a Dynatrace, seleccione Recursos supervisados en el panel izquierdo.
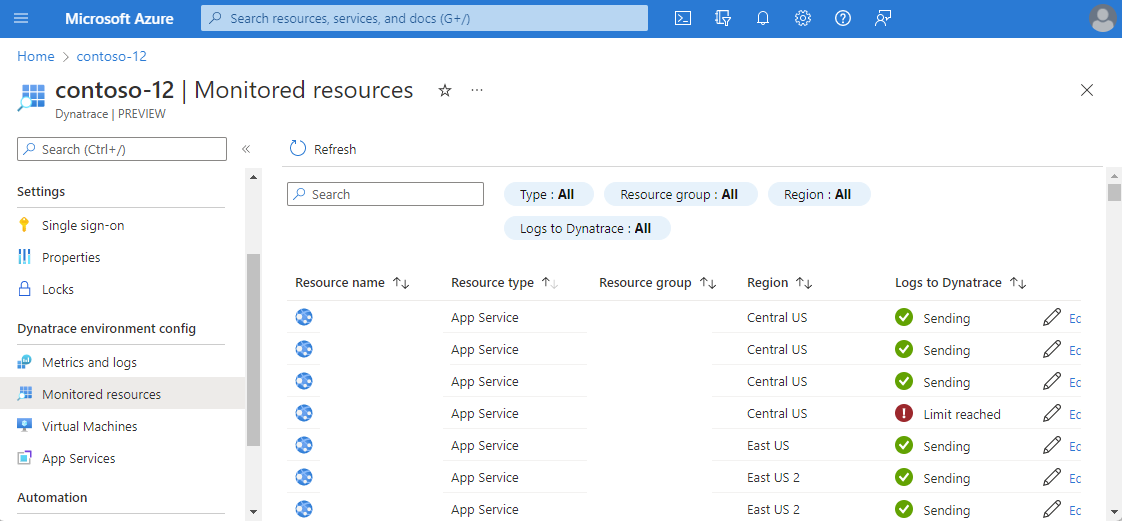
Puede filtrar la lista de recursos por tipo de recurso, nombre de grupo de recursos, región y en función de si el recurso envía registros.
La columna Registros a Dynatrace indica si el recurso envía registros a Dynatrace. Si el recurso no envía registros, este campo indica por qué no se envían los registros. Los motivos pueden ser:
- El recurso no admite el envío de registros: Solo se pueden configurar para enviar registros los tipos de recursos con categorías de registros de supervisión. Consulte las categorías admitidas.
- Límite de cinco configuraciones de diagnóstico alcanzado: Cada recurso de Azure puede tener un máximo de cinco configuraciones de diagnóstico. Para más información, consulte Creación de una configuración de diagnóstico para enviar los registros y las métricas de la plataforma a diferentes destinos.
- Error: el recurso está configurado para enviar registros a Dynatrace, pero se bloquea debido a un error.
- Registros no configurados: Solo los recursos de Azure con las etiquetas de recurso adecuadas están configurados para enviar los registros a Dynatrace.
- Agente no configurado: Las máquinas virtuales que no tienen instalado Dynatrace OneAgent no emiten registros a Dynatrace.
Supervisión de máquinas virtuales mediante Dynatrace OneAgent
Puede instalar Dynatrace OneAgent en máquinas virtuales en forma de extensión. Seleccione Máquinas virtuales en Configuración del entorno de Dynatrace en el menú Recurso. En el panel de trabajo, verá una lista de todas las máquinas virtuales de la suscripción.
Para cada máquina virtual, se muestran la información siguiente:
| Columna | Descripción |
|---|---|
| Nombre | El nombre de la máquina virtual. |
| Estado | Indica si la máquina virtual está detenida o en ejecución. Dynatrace OneAgent solo se puede instalar en máquinas virtuales que estén en ejecución. Si se detiene la máquina virtual, se deshabilita la instalación de Dynatrace OneAgent. |
| Estado de OneAgent | Indica si Dynatrace OneAgent está en ejecución en la máquina virtual. |
| Versión de OneAgent | Número de versión de Dynatrace OneAgent. |
| Actualización automática | Indica si la actualización automática está habilitada para OneAgent. |
| Supervisión de registros | Si se seleccionó la opción de supervisión de registros cuando se instaló OneAgent. |
| Modo de supervisión | Si Dynatrace OneAgent supervisa los hosts en modo de supervisión de pila completa o en modo de supervisión de infraestructura. |
Nota:
Si una máquina virtual muestra que OneAgent está instalado, pero la opción Desinstalar extensión está deshabilitada, el agente se configuró mediante un recurso de Dynatrace diferente en la misma suscripción de Azure. Para realizar cambios, vaya al otro recurso de Dynatrace en la suscripción de Azure.
Supervisión de App Services mediante Dynatrace OneAgent
Puede instalar Dynatrace OneAgent en un App Service en forma de extensión. Seleccione un App Service en el menú Recurso. En el panel de trabajo, verá una lista de los App Service de la suscripción.
Para cada instancia de App Service, se muestra la información siguiente:
| Columna | Descripción |
|---|---|
| Nombre | Nombre del App Service. |
| Estado | Indica si la instancia de App Service está en ejecución o detenida. Dynatrace OneAgent solo puede instalarse en un App Service que esté en ejecución. |
| plan de App Service | El plan configurado para el App Service. |
| Versión de OneAgent | La versión de Dynatrace OneAgent. |
| Estado de OneAgent | El estado del agente. |
Para instalar Dynatrace OneAgent, seleccione el App Service y seleccione Instalar extensión. La configuración de la aplicación para el App Service seleccionado se actualiza y el App Service se reinicia para completar la configuración de Dynatrace OneAgent.
Nota:
Las extensiones de App Services solo se admiten actualmente para instancias de App Services que se ejecutan en sistemas operativos Windows. No se muestran en la lista instancias de App Services con el sistema operativo Linux.
Nota:
Actualmente, esta pantalla solo muestra App Services de tipo Web App. En este momento, no se admite la administración de agentes para aplicaciones de funciones.
Volver a configurar el inicio de sesión único
Si desea volver a configurar el inicio de sesión único, seleccione Single sign-on (Inicio de sesión único) en el panel izquierdo.
Si el inicio de sesión único ya estaba configurado, puede deshabilitarlo.
Para establecer el inicio de sesión único o cambiar la aplicación, seleccione Habilitar inicio de sesión único a través de Microsoft Entra ID. El portal recupera la aplicación de Dynatrace adecuada desde Microsoft Entra ID. La aplicación procede del nombre de la aplicación empresarial seleccionado durante los pasos de preconfiguración.
Eliminación de un recurso de Dynatrace
Seleccione Información general en el menú Recurso. A continuación, seleccione Eliminar. Confirme que quiere eliminar el recurso de Dynatrace. Seleccione Eliminar.
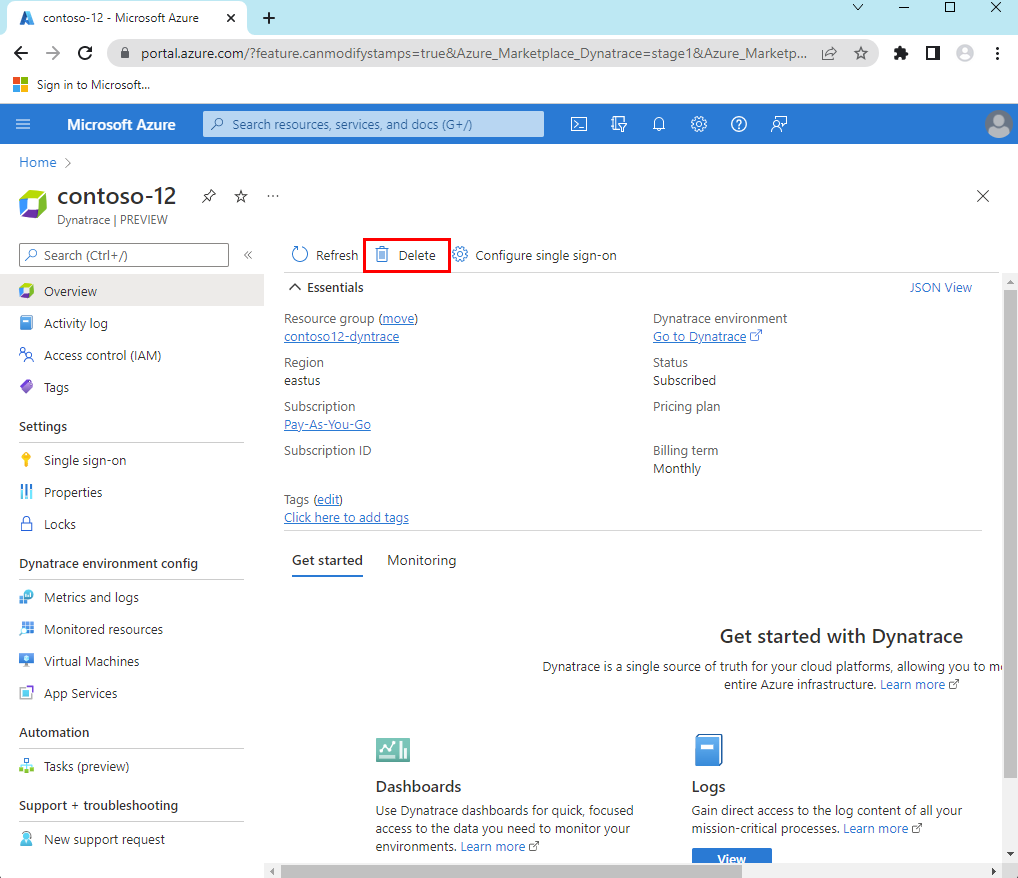
Si solo hay asignado un recurso de Dynatrace a un entorno de Dynatrace, los registros ya no se envían a Dynatrace. Se detiene toda la facturación para Dynatrace mediante Azure Marketplace.
Si hay asignado más de un recurso de Dynatrace al entorno de Dynatrace mediante la opción para vincular una suscripción de Azure, la eliminación del recurso de Dynatrace solo deja de enviar registros para recursos de Azure asociados a ese recurso de Dynatrace. Pero dado que este entorno de Dynatrace puede seguir vinculado a otros recursos de Dynatrace, la facturación continúa mediante Azure Marketplace.
Pasos siguientes
Para obtener ayuda con la solución de problemas, consulte Solución de problemas de la integración de Dynatrace en Azure.
Introducción al servicio Dynatrace nativo de Azure en