Uso de parámetros de canalización en el diseñador para compilar canalizaciones versátiles
Use los parámetros de canalización para crear canalizaciones flexibles en el diseñador. Los parámetros de canalización permiten establecer valores de forma dinámica en el entorno de ejecución para encapsular la lógica de canalización y reutilizar los recursos.
Los parámetros de canalización son especialmente útiles al volver a enviar un trabajo de canalización, los modelos de reentrenamiento o la realización de predicciones por lotes.
En este artículo, aprenderá a realizar las siguientes tareas:
- Crear parámetros de canalización
- Eliminar y administrar parámetros de canalización
- Desencadenar trabajos de canalización al ajustar los parámetros de canalización
Prerrequisitos
Un área de trabajo de Azure Machine Learning. Consulte Creación de recursos del área de trabajo.
Para una introducción guiada al diseñador, complete el tutorial correspondiente.
Importante
Si no ve los elementos gráficos que se mencionan en este documento, como los botones en Studio o en el diseñador, es posible que no tenga el nivel de permisos adecuado para el área de trabajo. Póngase en contacto con el administrador de suscripciones de Azure para verificar que se le ha concedido el nivel de acceso correcto. Para obtener más información, consulte Administración de usuarios y roles.
Creación de un parámetro de canalización
Hay tres formas de crear un parámetro de canalización en el diseñador:
- Cree un parámetro de canalización en el panel de configuración y enlácelo a un componente.
- Promueva un parámetro de componente a un parámetro de canalización.
- Promueva un conjunto de datos a un parámetro de canalización.
Nota
Los parámetros de canalización solo admiten tipos de datos básicos como int, float y string.
Opción 1: Creación de un parámetro de canalización en el panel de configuración
En esta sección, creará un parámetro de canalización en el panel de configuración.
En este ejemplo, se crea un parámetro de canalización que define como una canalización rellena los datos que faltan mediante el componente Clean Missing Data (Limpiar datos que faltan).
Junto al nombre del borrador de la canalización, seleccione el icono de engranaje para abrir el panel Configuración.
En la sección Parámetros de canalización, seleccione el icono +.
Escriba un nombre para el parámetro y un valor predeterminado.
Por ejemplo, escriba
replace-missing-valuecomo nombre de parámetro y0como valor predeterminado.
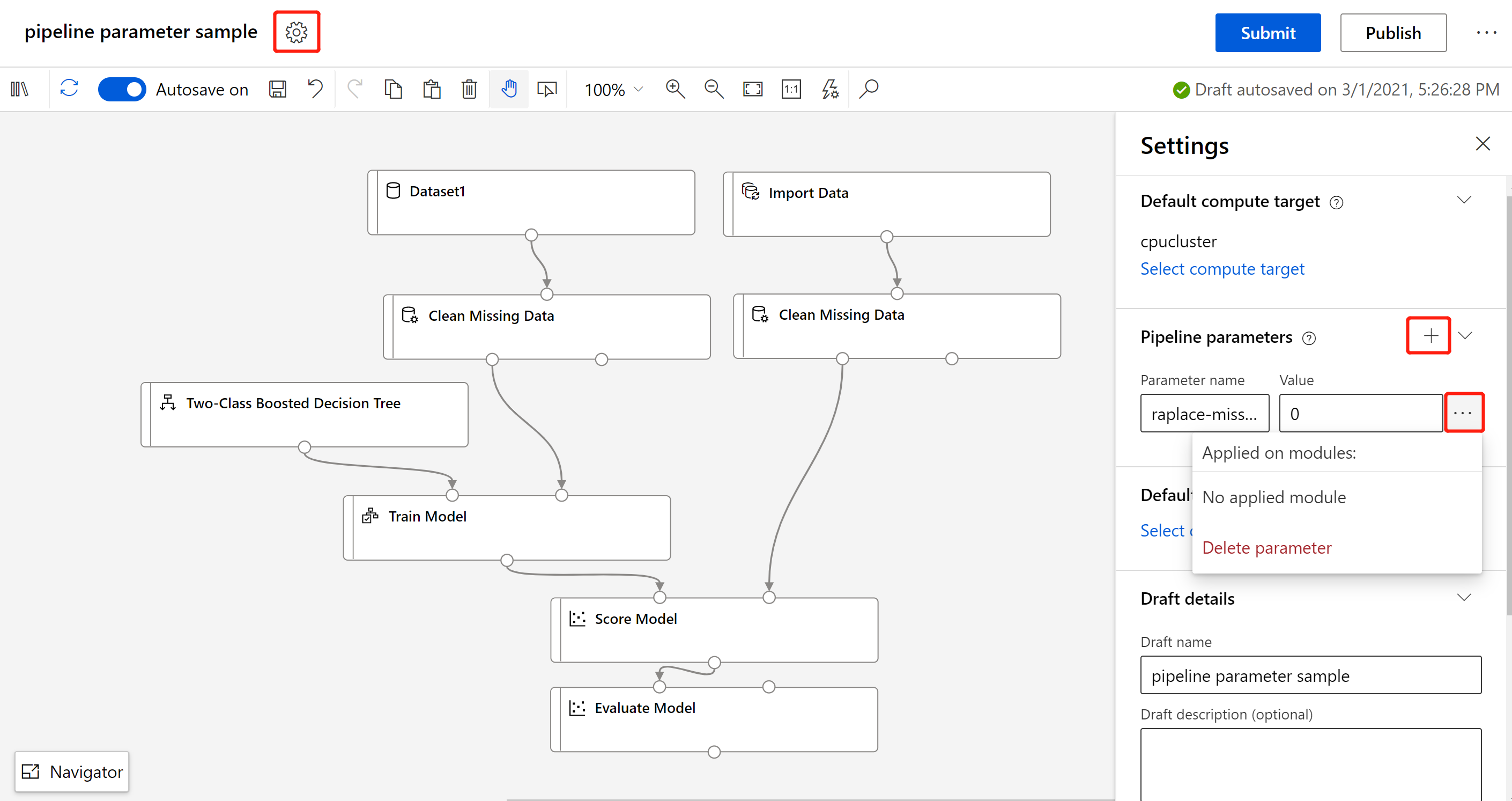
Después de crear un parámetro de canalización, debe adjuntarlo al parámetro de componente que desea establecer dinámicamente.
Opción 2: Promoción de un parámetro de componente
La manera más sencilla de crear un parámetro de canalización para un valor de componente es promover un parámetro de componente. Utilice los pasos siguientes para promover un parámetro de componente a un parámetro de canalización:
Seleccione el componente al que desea adjuntar un parámetro de canalización.
En el panel de detalles del componente, pase el mouse sobre el parámetro que quiere especificar.
Seleccione los puntos suspensivos ( ... ) que aparecen.
Seleccione Add to pipeline parameter (Agregar al parámetro de canalización).
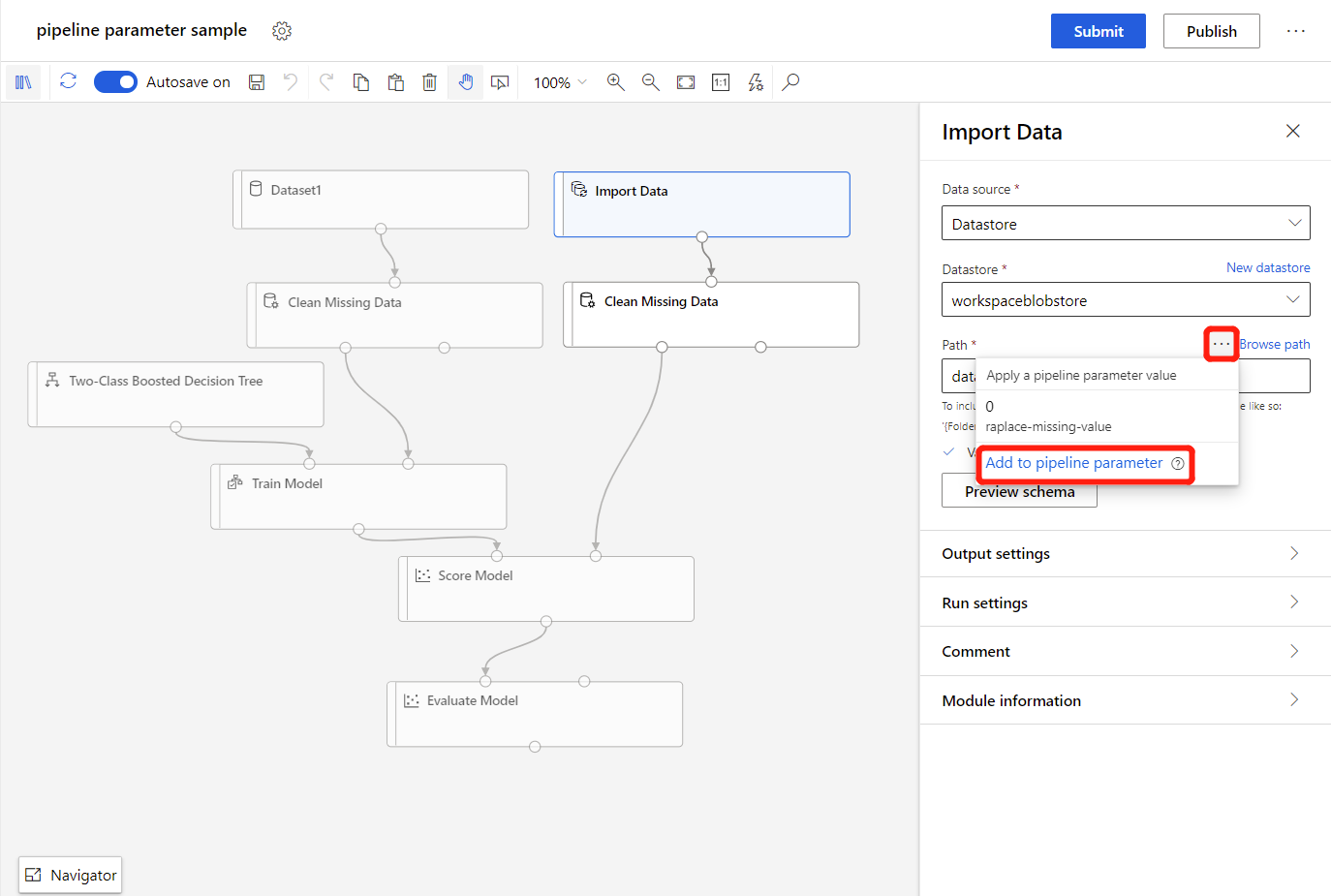
Indique un nombre de parámetro y un valor predeterminado.
Seleccione Guardar.
Ahora puede especificar nuevos valores para este parámetro siempre que envíe esta canalización.
Opción 3: Promoción de un conjunto datos a un parámetro de canalización
Si quiere enviar la canalización con conjuntos de datos variables, debe promover el conjunto de valores a un parámetro de canalización:
Seleccione el conjunto de datos que desea convertir en un parámetro de canalización.
En el panel de detalles del conjunto de datos, active Set as pipeline parameter (Establecer como parámetro de canalización).
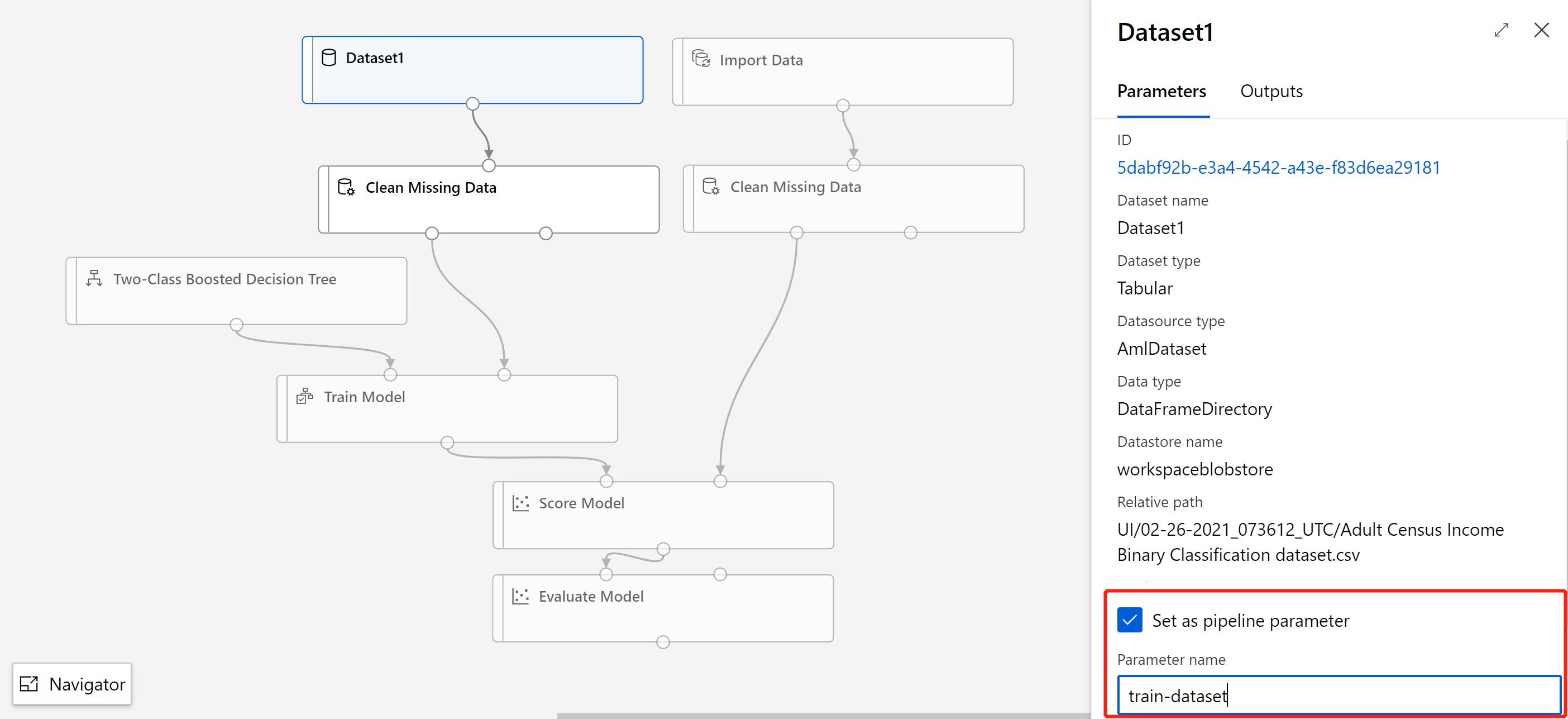
Ahora puede especificar otro conjunto de datos mediante el parámetro de canalización la próxima vez que ejecute la canalización.
Asociación y desasociación del parámetro de componente en el parámetro de canalización
En esta sección, aprenderá a asociar y desasociar el parámetro de componente en el parámetro de canalización.
Asociación de parámetro de componente al parámetro de canalización
Puede asociar los mismos parámetros de componentes duplicados al mismo parámetro de canalización si desea modificar el valor de una sola vez al desencadenar el trabajo de canalización.
En el siguiente ejemplo se ha duplicado el componente Clean Missing Data (Limpiar datos que faltan). En cada componente Clean Missing Data (Limpiar datos que faltan), asocie el valor de reemplazo al parámetro de canalización replace-missing-value:
Seleccione el componente Clean Missing Data (Limpiar datos que faltan).
En el panel de detalles del componente, a la derecha del lienzo, establezca Cleaning mode (Modo de limpieza) en "Custom substitution value" (Valor de sustitución personalizado).
Pase el mouse por el campo Replacement value (Valor de reemplazo).
Seleccione los puntos suspensivos ( ... ) que aparecen.
Seleccione el parámetro de canalización
replace-missing-value.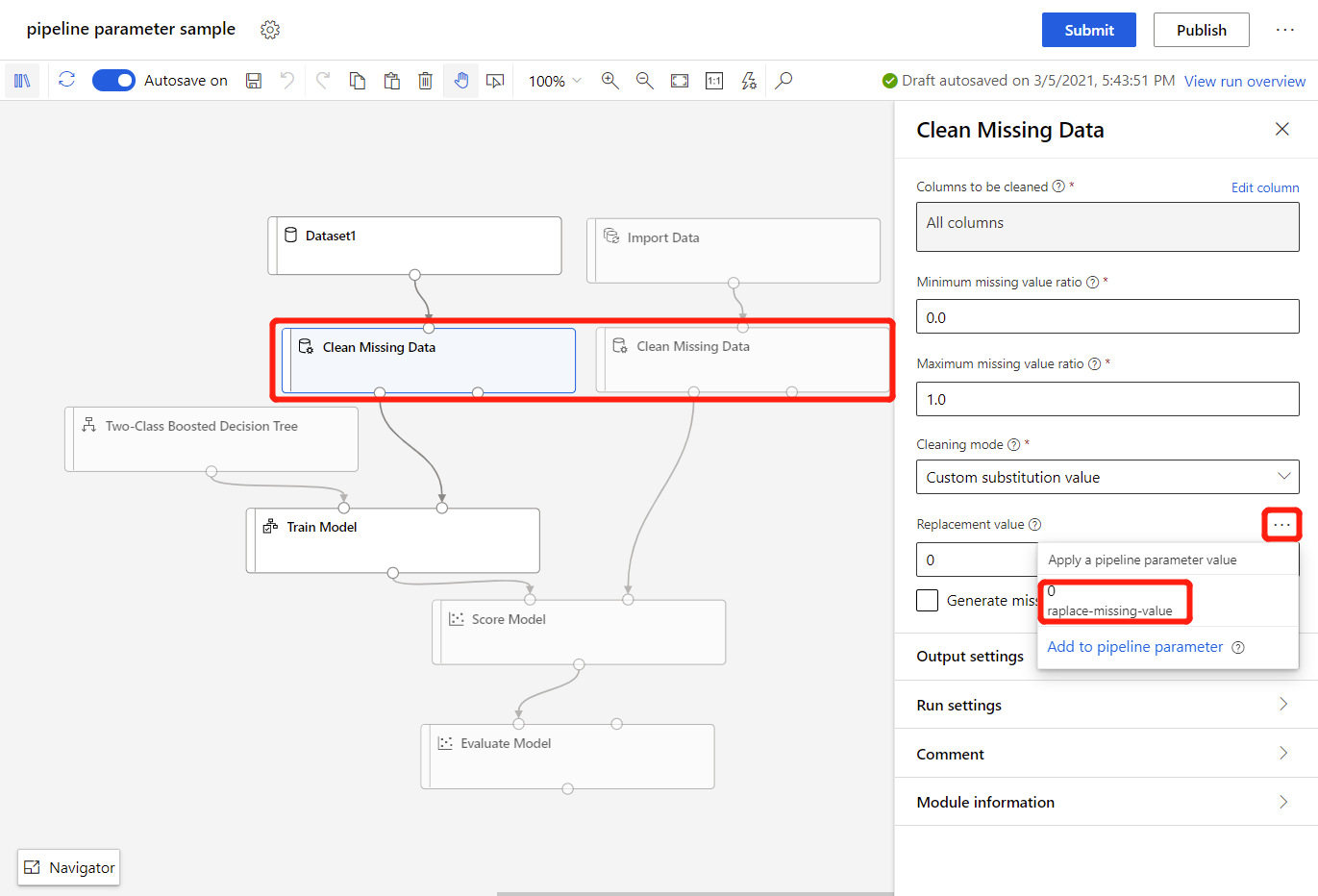
Ha adjuntado correctamente el campo Replacement value (Valor de reemplazo) al parámetro de canalización.
Desasociación de parámetro de componente del parámetro de canalización
Después de asociar el valor de reemplazo al parámetro de canalización, no se puede realizar ninguna acción.
Para desasociar el parámetro del componente del parámetro de canalización, haga clic en los puntos suspensivos ( ... ) que hay junto al parámetro de componente y seleccione Detach from pipeline parameter (Desasociar de parámetro de canalización).
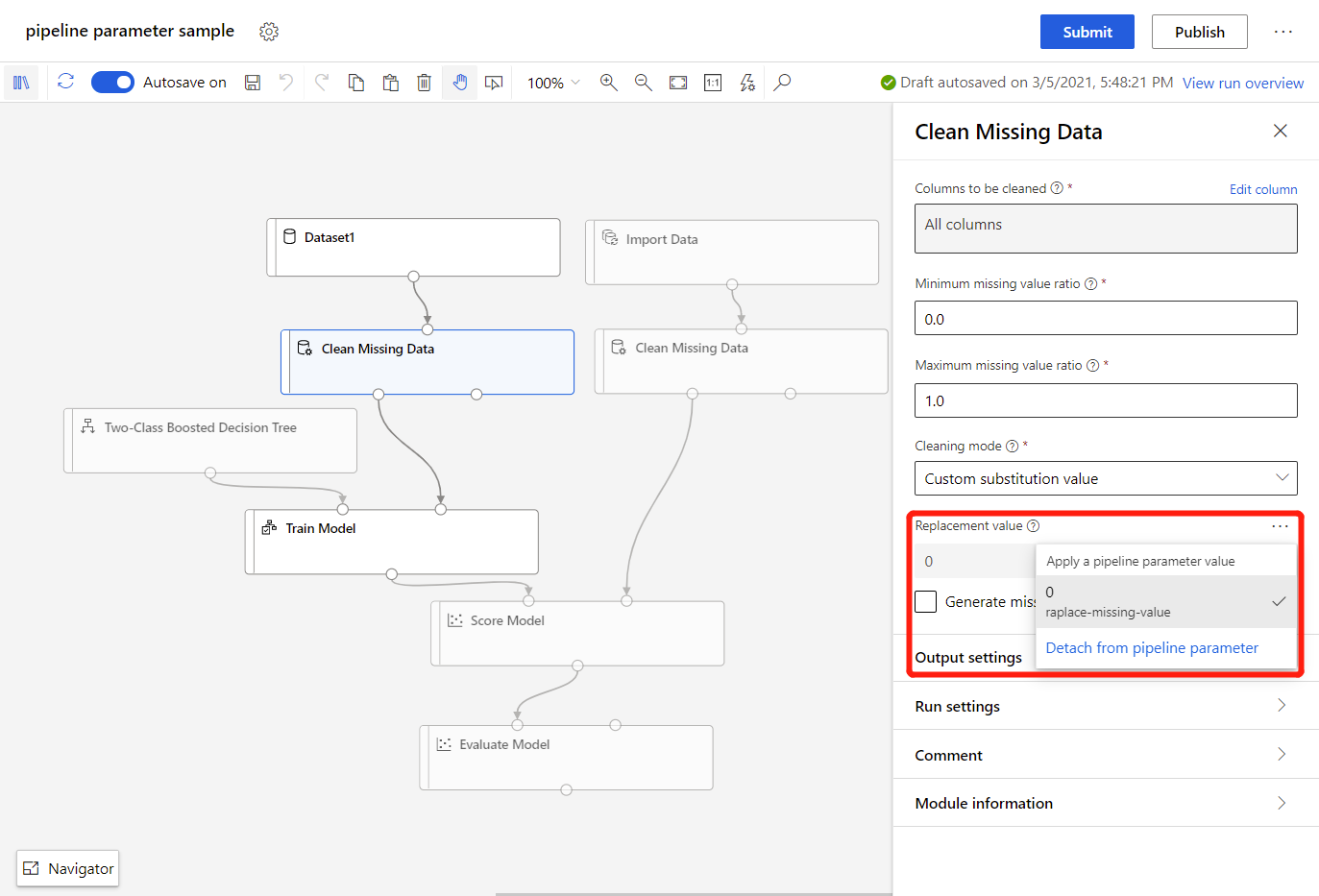
Actualización y eliminación de parámetros de canalización
En esta sección, aprenderá a actualizar y eliminar parámetros de canalización.
Actualización de los parámetros de canalización
Siga estos pasos para actualizar un parámetro de canalización de componente:
- En la parte superior del lienzo, seleccione el icono de engranaje.
- En la sección Parámetros de canalización, puede ver y actualizar el nombre y el valor predeterminado de todos los parámetros de canalización.
Eliminación de un parámetro de canalización de conjunto de datos
Use los siguientes pasos para eliminar un parámetro de canalización del conjunto de datos:
- Seleccione el componente del conjunto de datos.
- Desactive la opción Set as pipeline parameter (Establecer como parámetro de canalización).
Eliminación de parámetros de canalización de componentes
Siga estos pasos para eliminar un parámetro de canalización de componente:
En la parte superior del lienzo, seleccione el icono de engranaje.
Seleccione los puntos suspensivos ( ... ) junto al parámetro de canalización.
En esta vista se muestran los módulos a los que está asociado el parámetro de canalización.
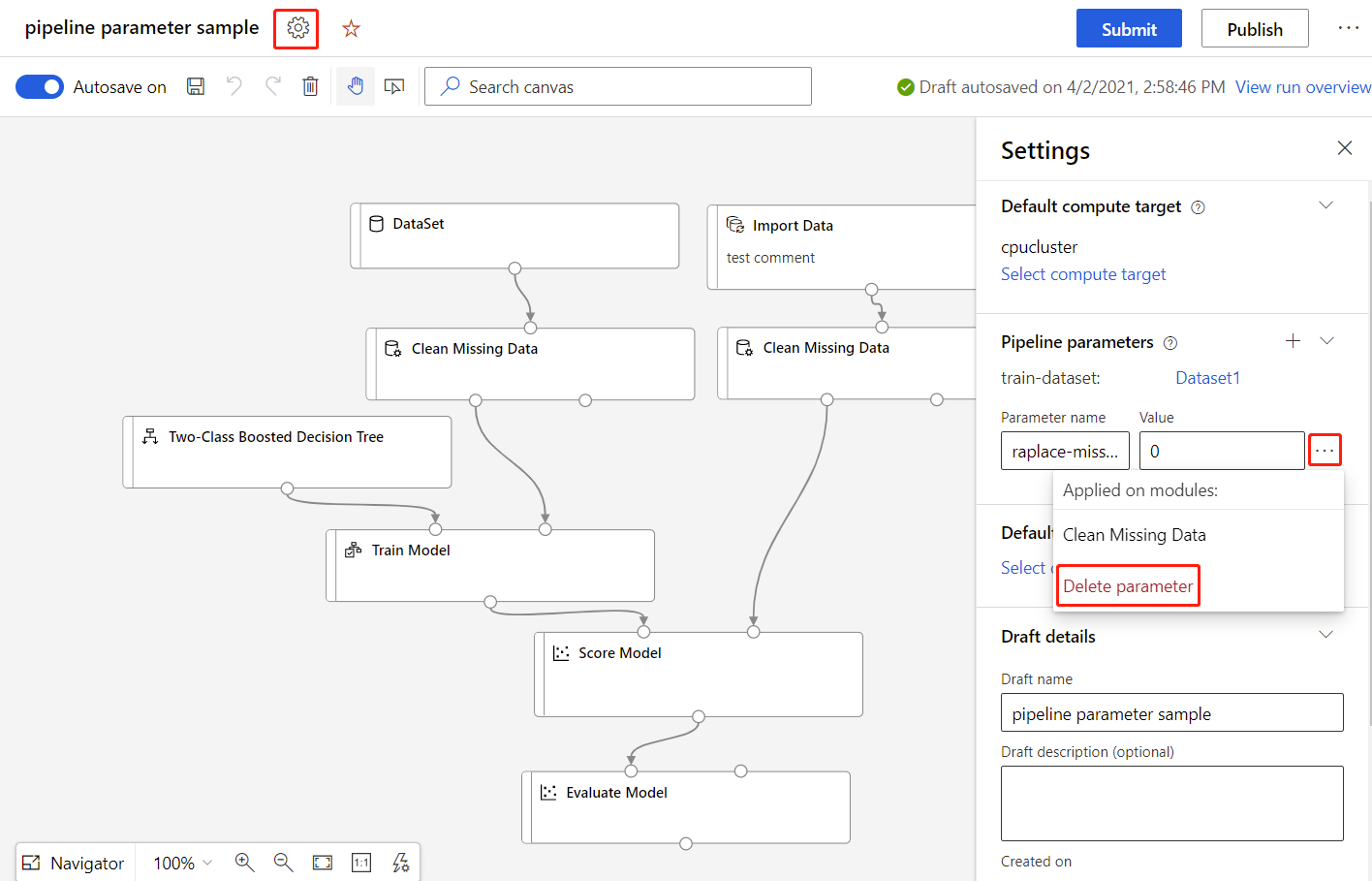
Seleccione Delete parameter (Eliminar parámetro) para eliminar el parámetro de canalización.
Nota
Al eliminar un parámetro de canalización, se desasociarán todos los parámetros de componente asociados y el valor de los parámetros de componente desasociados conservará el valor del parámetro de canalización actual.
Desencadenamiento de un trabajo de canalización con parámetros de canalización
En esta sección, aprenderá a enviar un trabajo de canalización mientras establece parámetros de canalización.
Reenvío de un trabajo de canalización
Después de enviar una canalización con parámetros de canalización, puede volver a enviar un trabajo de canalización con distintos parámetros:
Vaya a la página de detalles de canalización. En la ventana Información general de trabajo de canalización, puede comprobar los valores y los parámetros de la canalización actual.
Seleccione Resubmit (Volver a enviar).
En Configurar trabajo de canalización, especifique los nuevos parámetros de canalización.
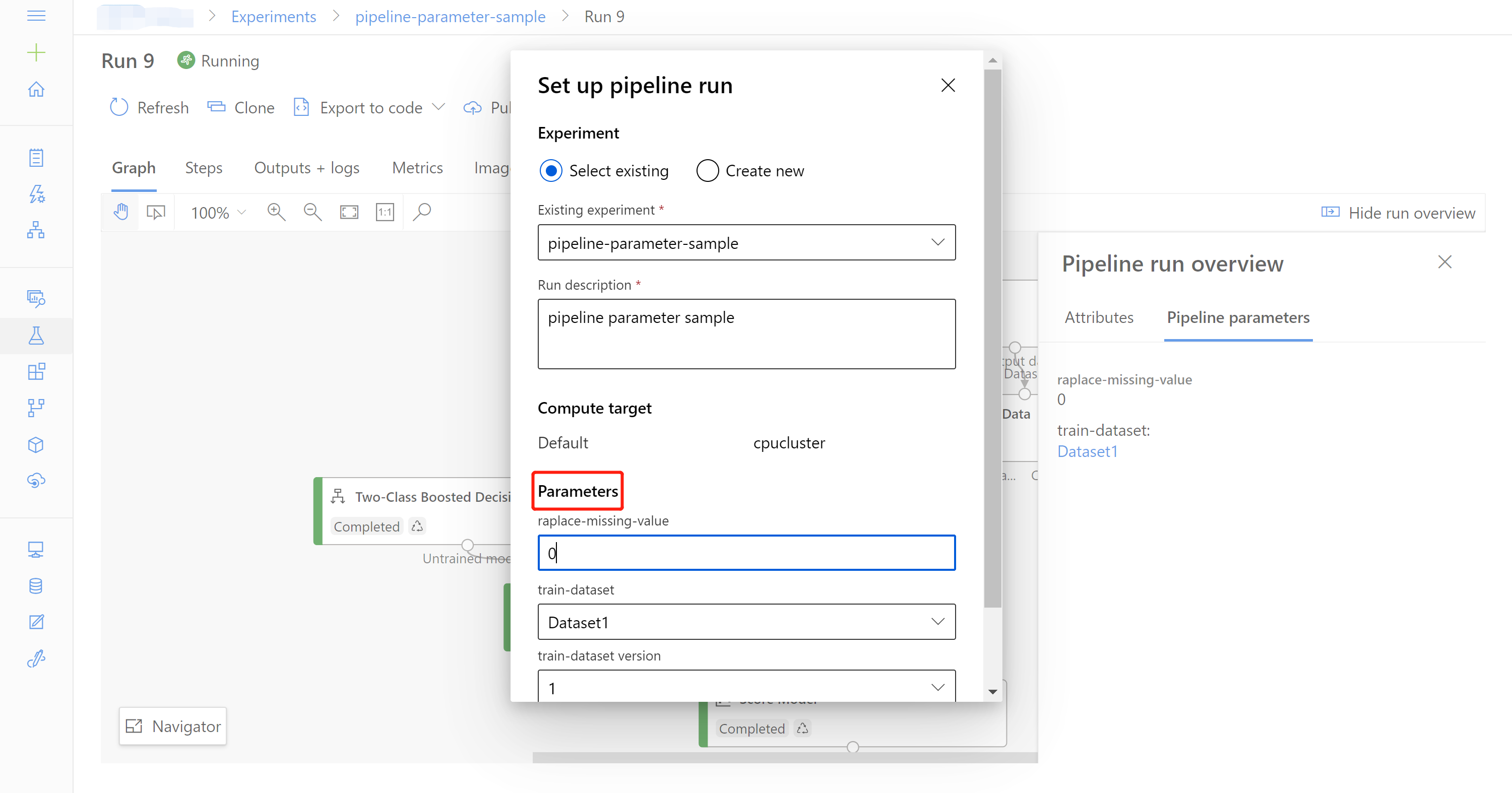
Uso de canalizaciones publicadas
También puede publicar una canalización para usar sus parámetros de canalización. Una canalización publicada es una canalización que se ha implementado en un recurso de proceso, que las aplicaciones cliente pueden invocar a través de un punto de conexión REST.
Los puntos de conexión publicados son especialmente útiles para escenarios de reentrenamiento y predicción de lotes. Para más información, consulte Uso de parámetros de canalización para volver a entrenar modelos en el diseñador o Ejecución de predicciones por lotes mediante el diseñador de Azure Machine Learning.
Pasos siguientes
En este artículo, ha aprendido a crear parámetros de canalización en el diseñador. A continuación, vea cómo puede usar los parámetros de canalización para volver a entrenar modelos o realizar predicciones por lotes.
También puede aprender a usar las canalizaciones mediante programación con el SDK v1.