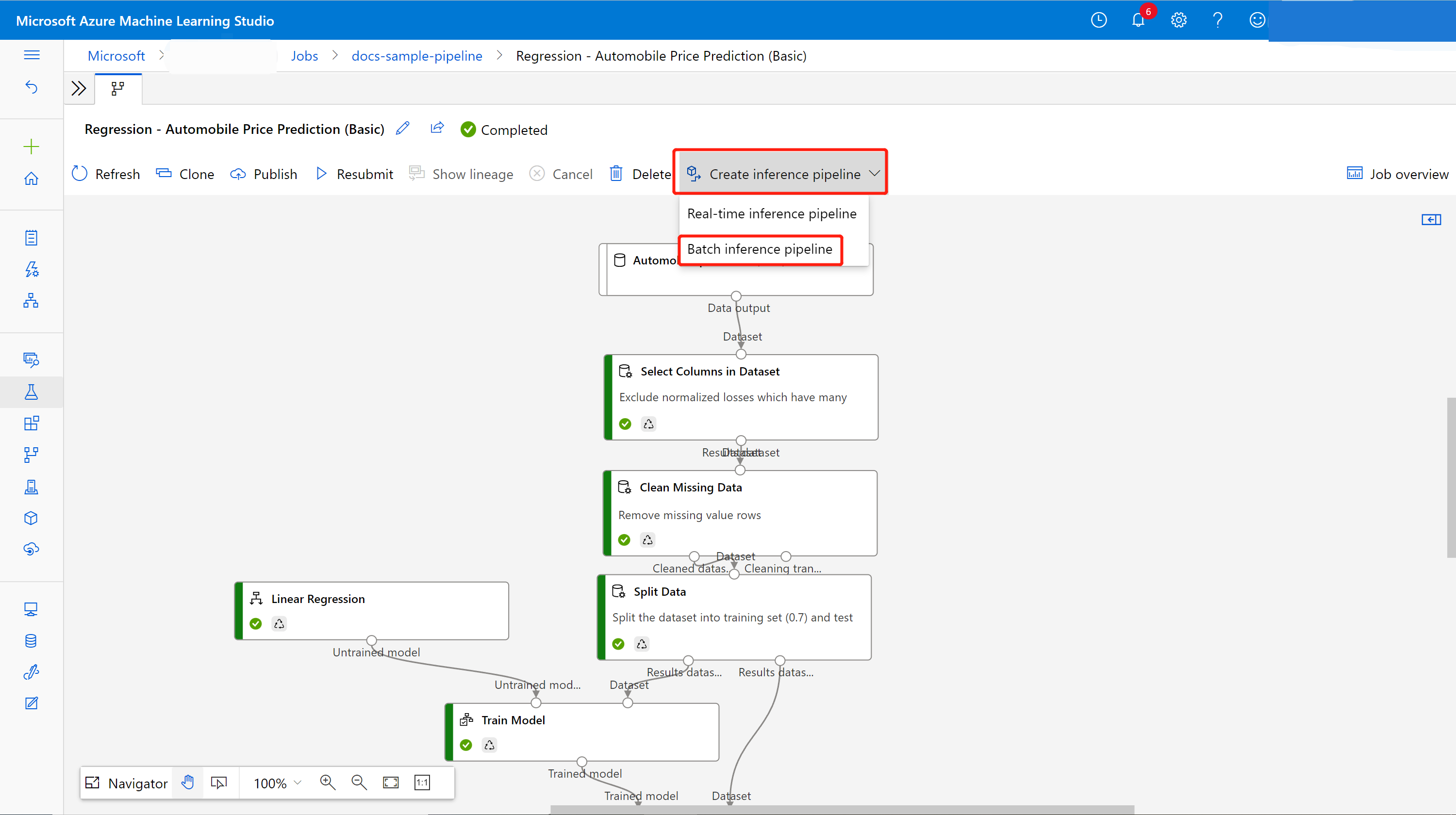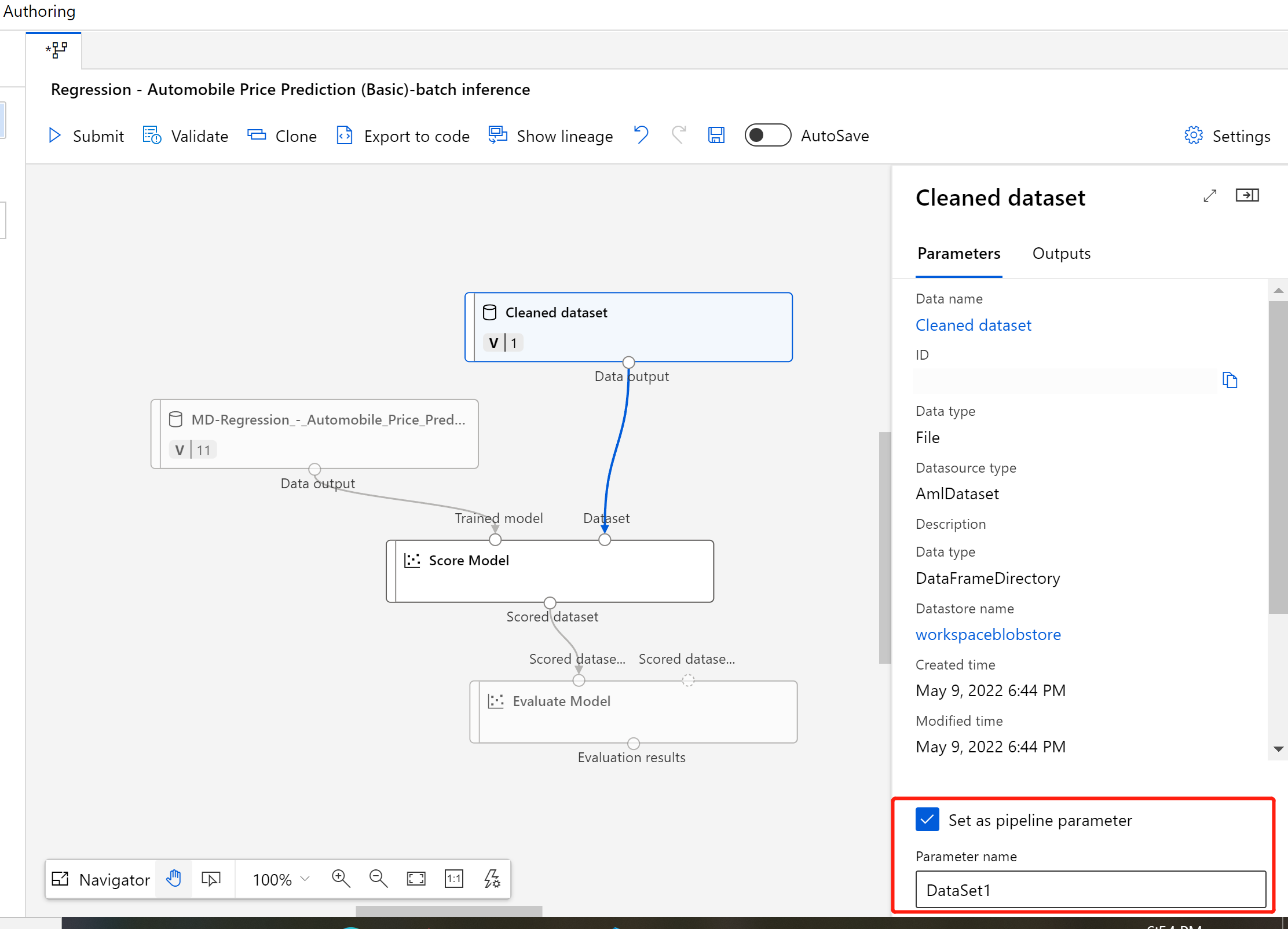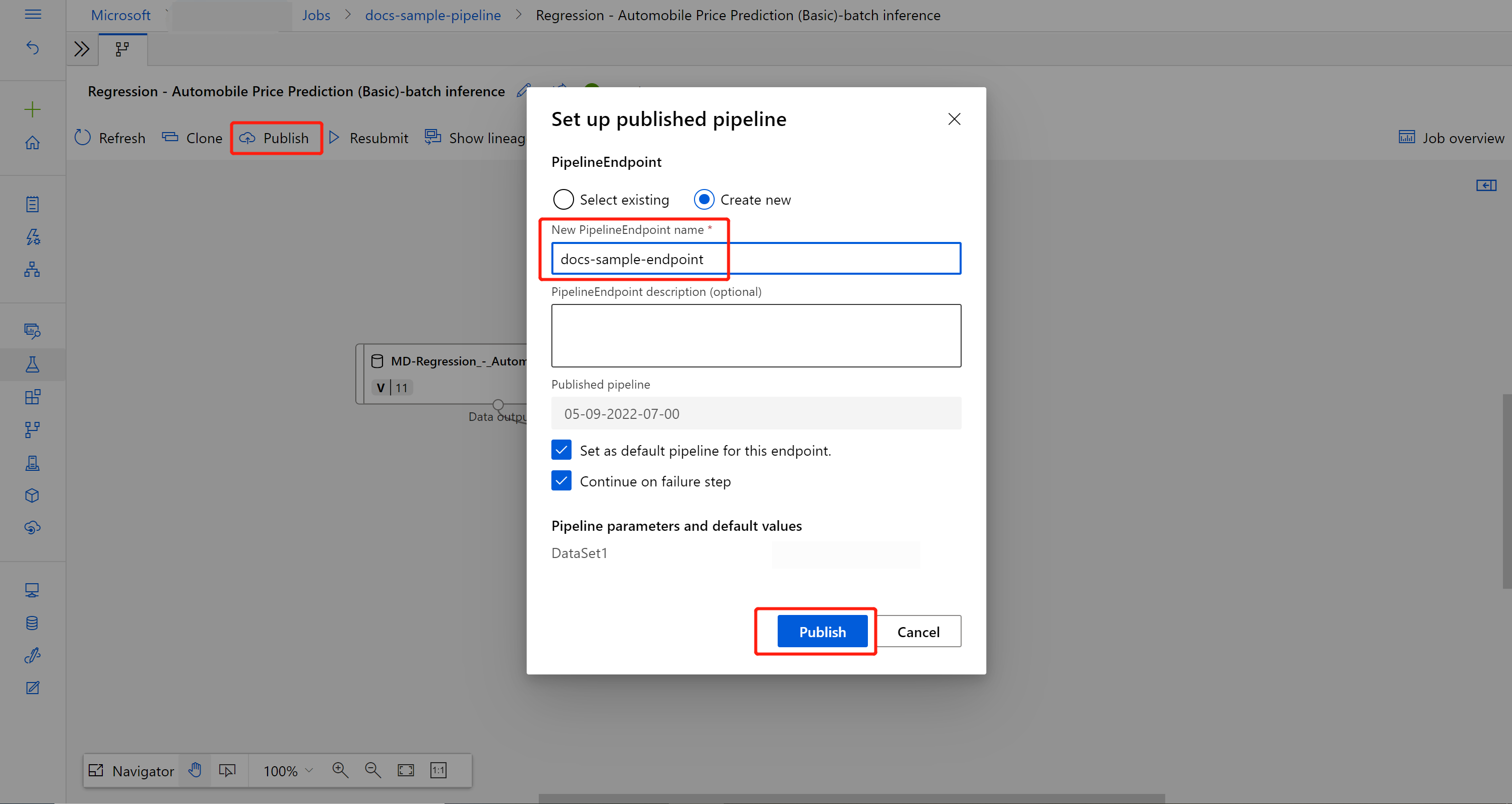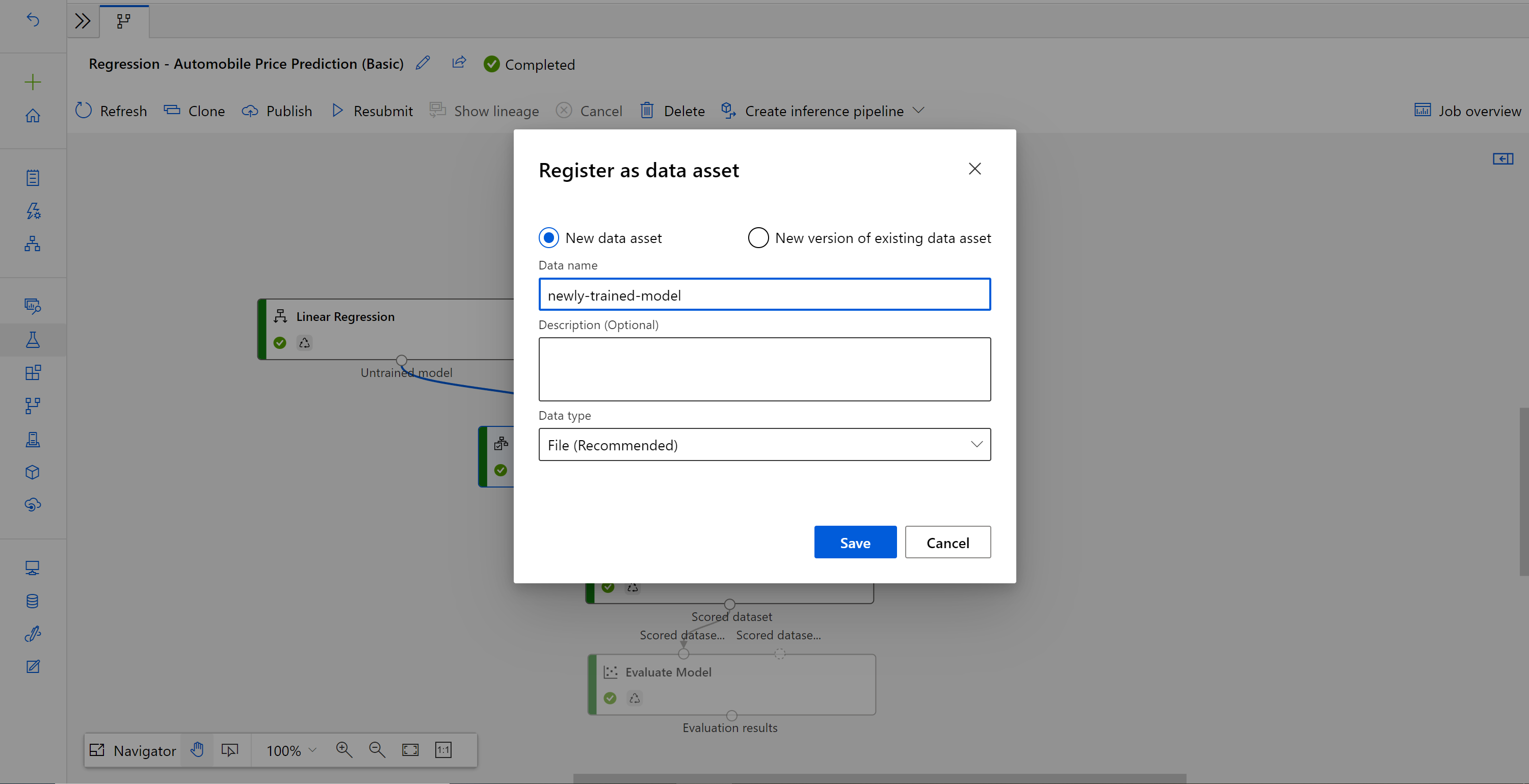Ejecución de predicciones por lotes mediante el diseñador de Azure Machine Learning
En este artículo, aprenderá a usar el diseñador para crear una canalización de predicción por lotes. La predicción por lotes permite puntuar continuamente grandes conjuntos de valores a petición mediante un servicio web que se puede desencadenar desde cualquier biblioteca HTTP.
En esta guía paso a paso aprenderá a realizar las tareas siguientes:
- Crear y publicar una canalización de inferencias por lotes
- Consumir un punto de conexión de canalización
- Administrar las versiones del punto de conexión
Para aprender a configurar los servicios de puntuación por lotes con el SDK, consulte el tutorial adjunto sobre la puntuación por lotes de canalizaciones.
Prerrequisitos
En estas instrucciones se da por hecho que ya tiene una canalización de entrenamiento. Para ver una introducción guiada sobre el diseñador, complete la parte uno del tutorial.
Importante
Si no ve los elementos gráficos que se mencionan en este documento, como los botones en Studio o en el diseñador, es posible que no tenga el nivel de permisos adecuado para el área de trabajo. Póngase en contacto con el administrador de suscripciones de Azure para verificar que se le ha concedido el nivel de acceso correcto. Para obtener más información, consulte Administración de usuarios y roles.
Creación de una canalización de inferencias por lotes
Las canalizaciones de entrenamiento deben ejecutarse al menos una vez para poder crear una canalización de inferencias.
Vaya a la pestaña Diseñador del área de trabajo.
Seleccione la canalización de entrenamiento que entrene el modelo que quiere usar para realizar la predicción.
Envíe la canalización.
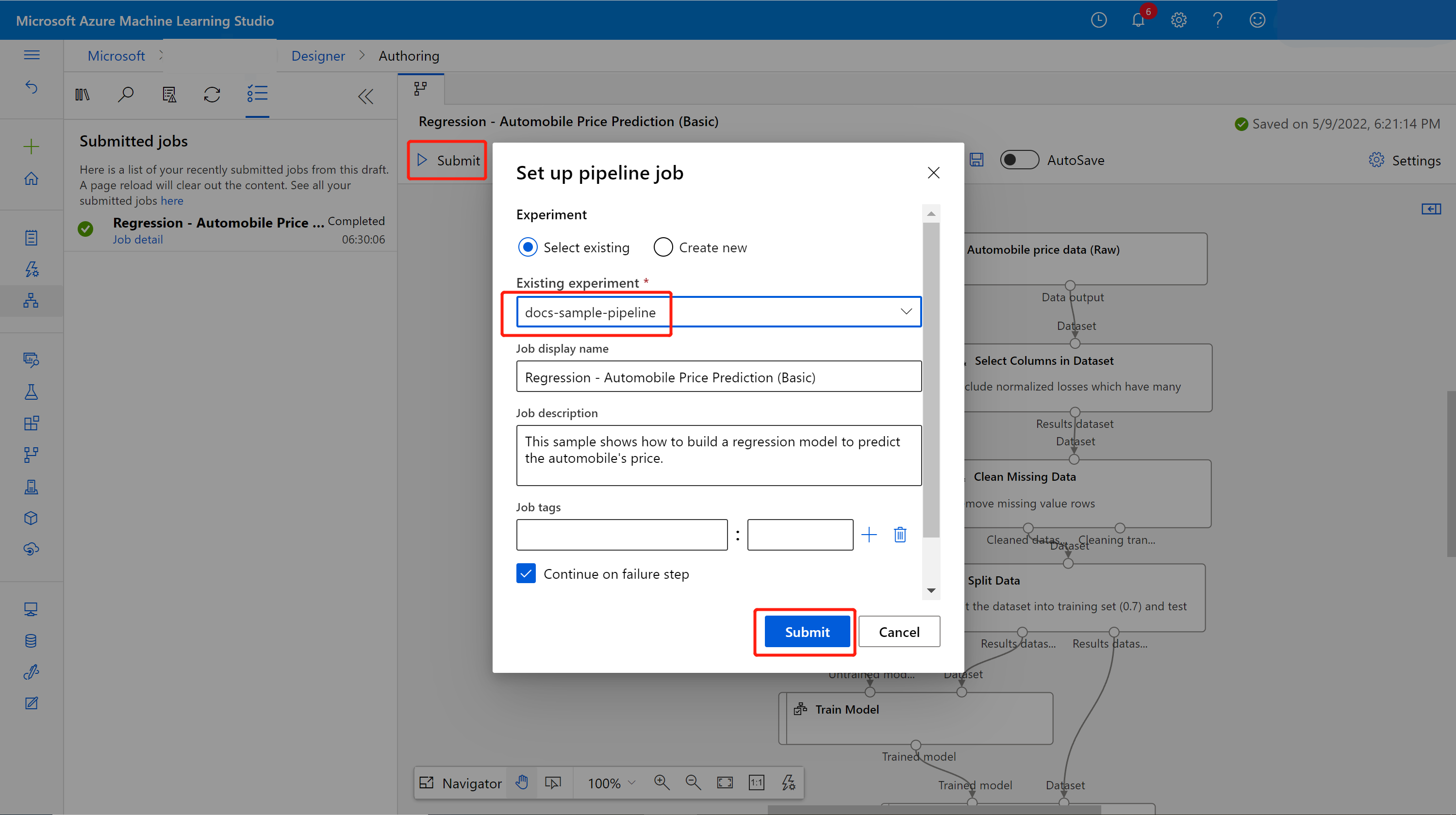
Verá una lista de envío a la izquierda del lienzo. Puede seleccionar el vínculo de detalles del trabajo para ir a la página de detalles del trabajo y, una vez completado el trabajo de canalización de entrenamiento, puede crear una canalización de inferencia por lotes.
En la página de detalles del trabajo, encima del lienzo, seleccione la lista desplegable Crear canalización de inferencia. Seleccione Canalización de inferencias por lotes predeterminada.
Nota:
Actualmente la autogeneración de la canalización de la inferencia solo funciona para la canalización del entrenamiento construido puramente por los componentes incorporados del diseñador.
Creará un borrador de canalización de inferencia por lotes automáticamente. El borrador de canalización de inferencia por lotes usa el modelo entrenado como nodo MD- y transformación como nodo TD- del trabajo de canalización de entrenamiento.
También puede modificar este borrador de canalización de inferencia para controlar mejor los datos de entrada de la inferencia por lotes.
Incorporación de un parámetro de canalización
Para crear predicciones en los nuevos datos, puede conectarse manualmente a otro conjunto de datos de esta vista de borrador de la canalización, o bien crear un parámetro para el conjunto de datos. Con los parámetros puede cambiar el comportamiento del proceso de inferencia por lotes en el runtime.
En esta sección, se crea un parámetro de conjunto de datos para especificar otro conjunto de datos en el que realizar predicciones.
Seleccione el componente del conjunto de datos.
Aparecerá un panel a la derecha del lienzo, en cuya parte inferior debe seleccionar Set as pipeline parameter (Establecer como parámetro de canalización).
Escriba el nombre del parámetro o acepte el valor predeterminado.
Envíe la canalización de inferencia por lotes y vaya a la página de detalles del trabajo seleccionando el vínculo de trabajo en el panel izquierdo.
Publicación de la canalización de inferencias por lotes
Ya está listo para implementar la canalización de inferencias. Así se implementará la canalización y se pondrá a disposición de otros usuarios.
Seleccione el botón Publicar.
En el cuadro de diálogo que aparece, expanda la lista desplegable de PipelineEndpoint y seleccione New PipelineEndpoint (PipelineEndpoint nuevo).
Especifique el nombre del punto de conexión y, si lo desea, una descripción del mismo.
Cerca de la parte inferior del cuadro de diálogo, puede ver el parámetro cuyo valor predeterminado es el identificador del conjunto de datos que usó durante el entrenamiento.
Seleccione Publicar.
Consumo de un punto de conexión
Ya tiene una canalización publicada con un parámetro de conjunto de datos. La canalización usará el modelo entrenado creado en la canalización de entrenamiento para puntuar el conjunto de datos que especifique como parámetro.
Envío de un trabajo de canalización
En esta sección, configurará el trabajo manual de una canalización y modificará el parámetro de canalización para puntuar nuevos datos.
Una vez finalizada la implementación, vaya a la sección Endpoints (Puntos de conexión).
Seleccione Pipeline endpoints (Puntos de conexión de canalización).
Seleccione el nombre del punto de conexión que ha creado.
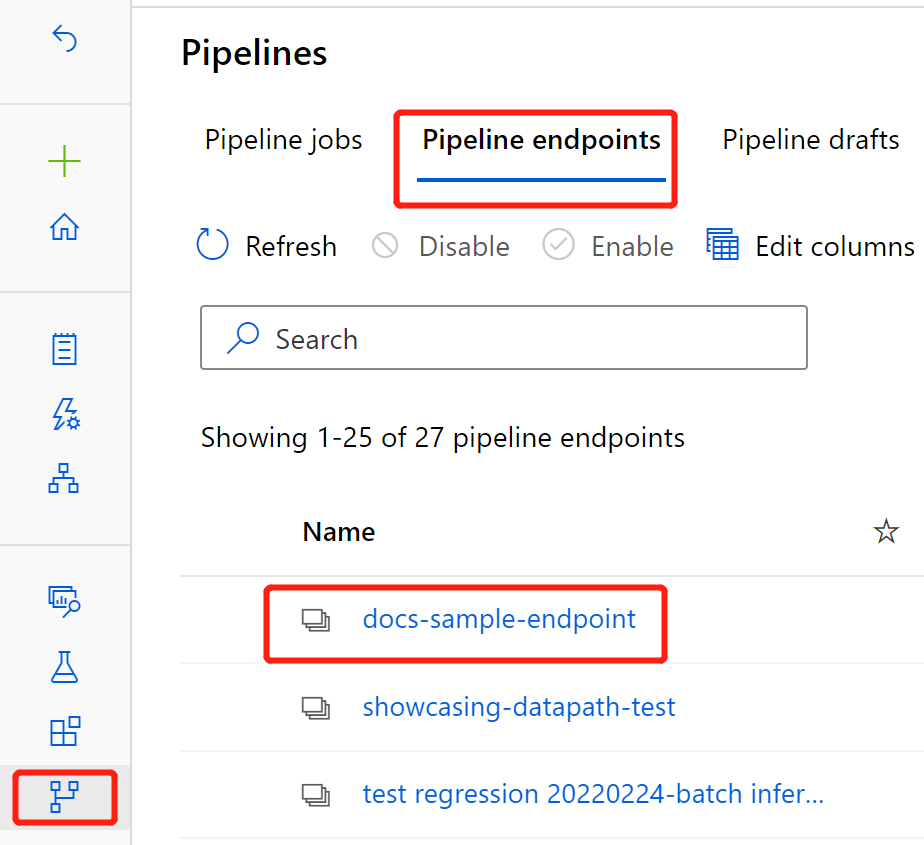
Seleccione Published pipelines (Canalizaciones publicadas).
En esta pantalla se muestran todas las canalizaciones publicadas en este punto de conexión.
Seleccione la canalización que ha publicado.
En la página de detalles de la canalización se muestra el historial de trabajos detallado y la información de la cadena de conexión de la canalización.
Seleccione Run (Ejecutar) para crear una ejecución manual de la canalización.
Cambie el parámetro para usar otro conjunto de datos.
Seleccione Submit (Enviar) para ejecutar la canalización.
Uso del punto de conexión de REST
Puede encontrar información sobre cómo consumir puntos de conexión de canalización y la canalización publicada en la sección Puntos de conexión.
El punto de conexión de REST de un punto de conexión de canalización en el panel de información general del trabajo. Al llamar al punto de conexión, consume su canalización publicada predeterminada.
También puede consumir una canalización publicada en la página Published pipelines (Canalizaciones publicadas). Seleccione una canalización publicada. Puede encontrar el punto de conexión de REST en el panel Información general sobre una canalización publicada a la derecha del gráfico.
Para hacer una llamada a REST, necesitará un encabezado de autenticación de tipo portador de OAuth 2.0. Consulte la siguiente sección de tutorial para más información sobre la configuración de la autenticación en el área de trabajo y la realización de una llamada a REST con parámetros.
Puntos de conexión de control de versiones
El diseñador asigna una versión a cada una de las canalizaciones posteriores que publique en un punto de conexión. Puede especificar la versión de la canalización que desea ejecutar como parámetro en su llamada a REST. Si no especifica ningún número de versión, el diseñador usará la canalización predeterminada.
Si publica una canalización, puede elegir que sea la nueva canalización predeterminada para el punto de conexión.
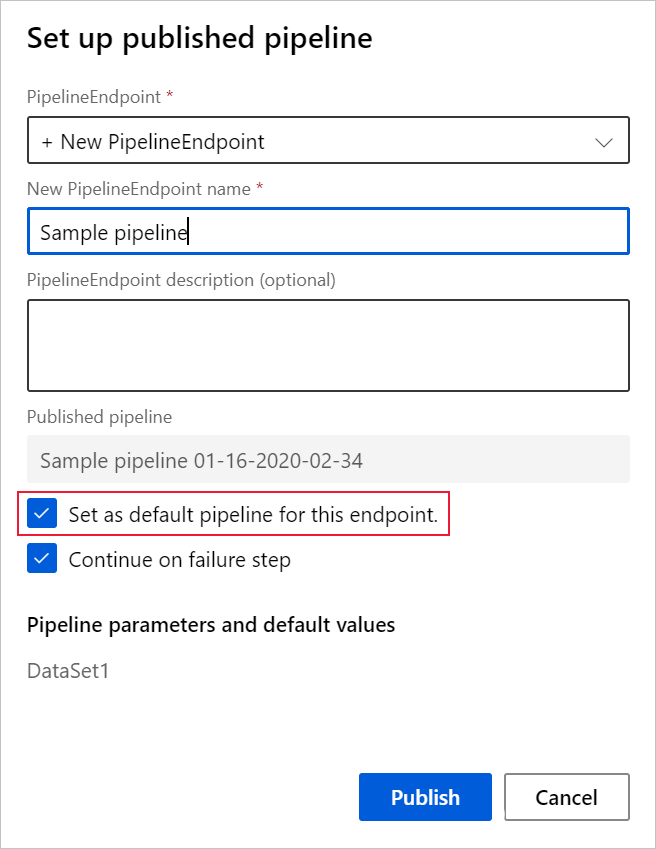
También puede establecer una canalización predeterminada nueva en la pestaña Published pipelines (Canalizaciones publicadas) del punto de conexión.
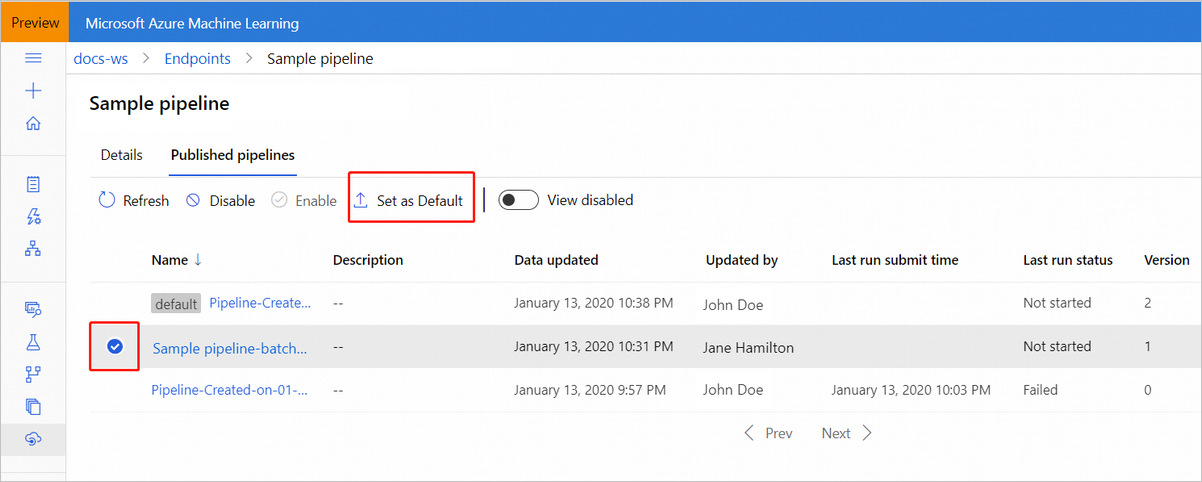
Actualizar el punto conexión de la canalización
Si realiza algunas modificaciones en la canalización de entrenamiento, es posible que desee actualizar el modelo recién entrenado al punto de conexión de canalización.
Una vez completada correctamente la canalización de entrenamiento modificada, vaya a la página de detalles del trabajo.
Haga clic con el botón derecho en Entrenar modelo y seleccione Registrar datos.
Escriba el nombre de entrada y seleccione Tipo de archivo.
Encuentre el borrador de la canalización de inferencia por lotes anteriores, o puede simplemente clonar la canalización publicada en un nuevo borrador.
Reemplace el nodo MD- en el borrador de la canalización de inferencia con los datos registrados en el paso anterior.
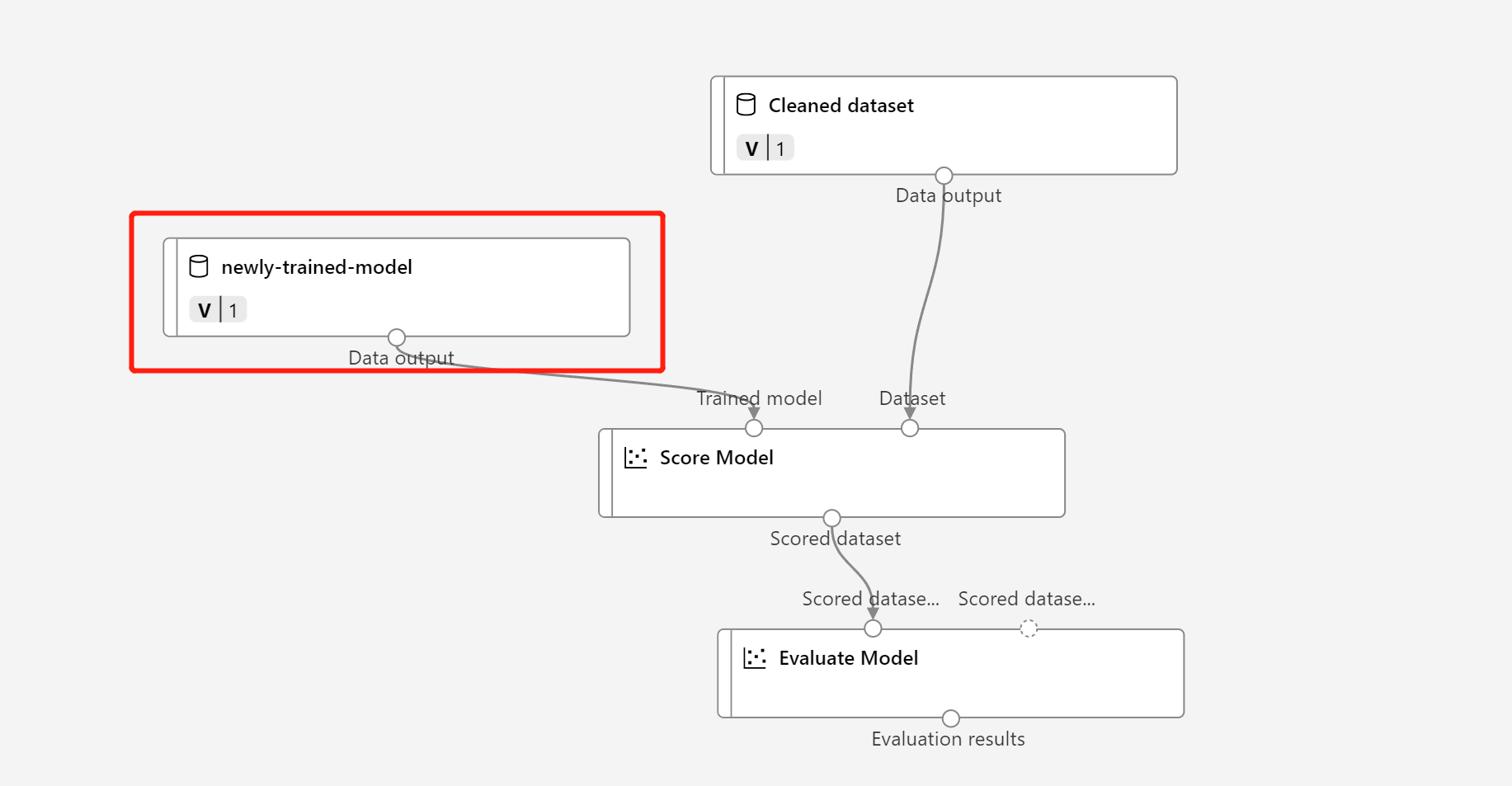
Actualizar el nodo de transformación de datos TD: es el mismo que el modelo entrenado.
A continuación, puede enviar la canalización de inferencia con el modelo y la transformación actualizados y publicarla de nuevo.
Pasos siguientes
- Siga el tutorial del diseñador para entrenar e implementar un modelo de regresión.
- Para saber cómo publicar y ejecutar una canalización publicada mediante el SDK versión 1, consulte el artículo Cómo implementar canalizaciones.