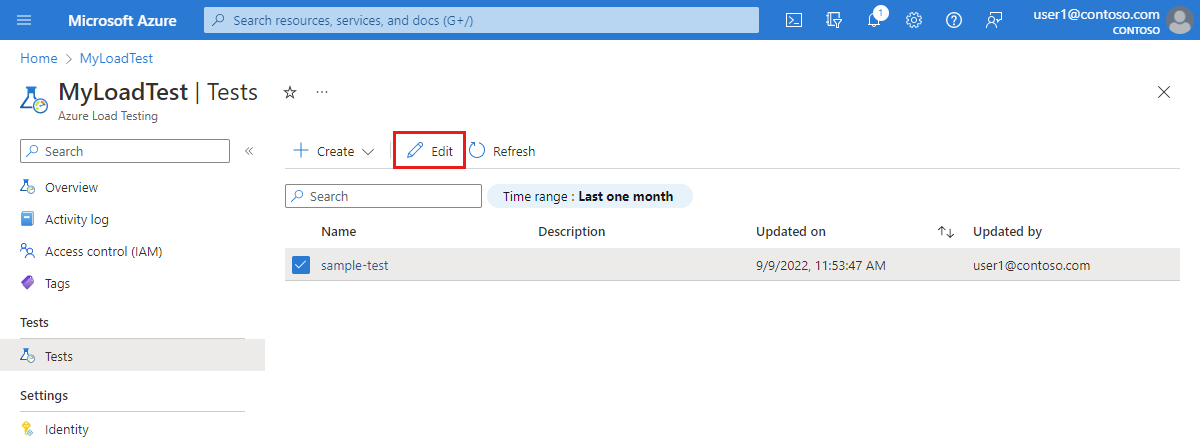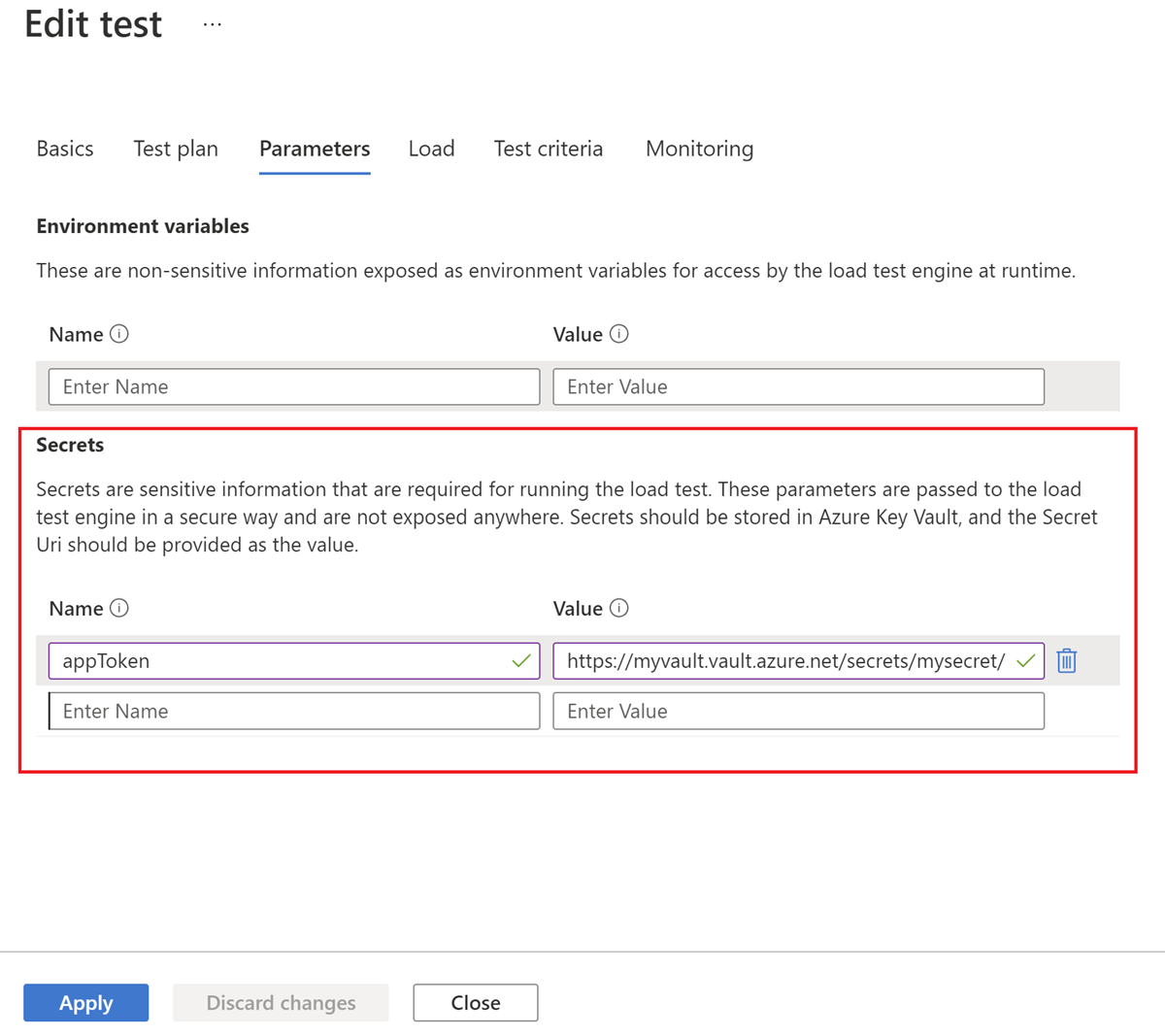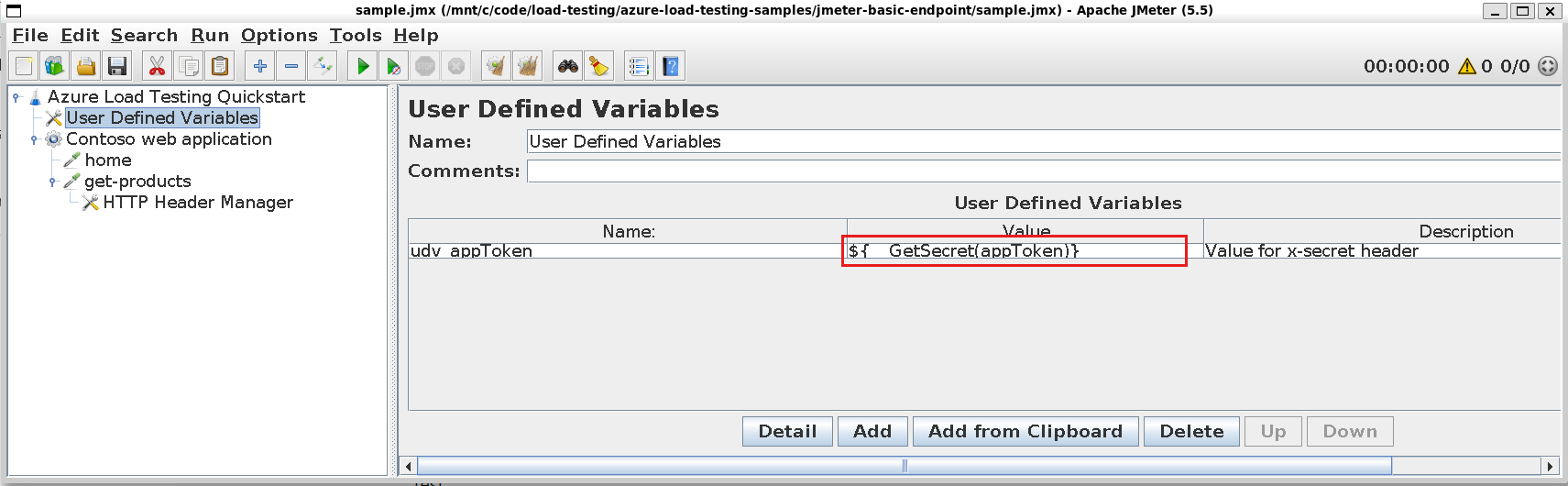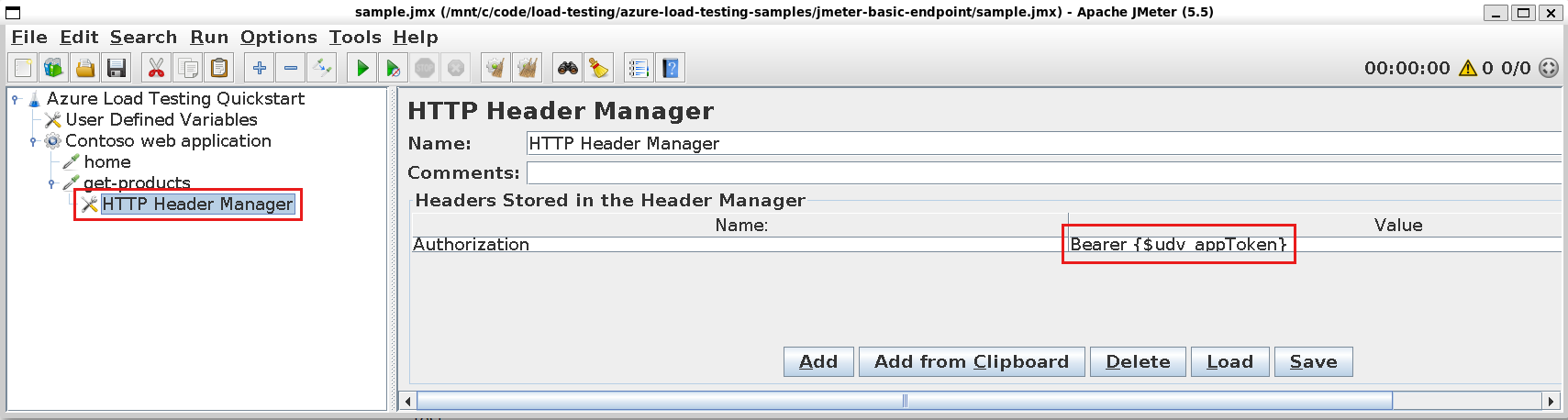Pruebas de carga de puntos finales seguros con Azure Load Testing
En este artículo, aprenderá a usar Azure Load Testing con puntos de conexión de aplicación que requieren autenticación. En función de la implementación de la aplicación, puede usar un token de acceso, credenciales de usuario o certificados de cliente para autenticar solicitudes.
Azure Load Testing admite las siguientes opciones para los puntos de conexión autenticados:
- Autenticación con un secreto compartido o credenciales de usuario
- Autenticación con certificados de cliente
Requisitos previos
- Una cuenta de Azure con una suscripción activa. Si no tiene una suscripción a Azure, cree una cuenta gratuita antes de empezar.
- Un recurso de prueba de carga de Azure. Para crear un recurso de prueba de carga, consulte Creación y ejecución de una prueba de carga.
Autenticación con un secreto compartido o credenciales
En este escenario, el punto de conexión de la aplicación requiere el uso de un secreto compartido, como un token de acceso, una clave de API o credenciales de usuario para la autenticación.
En el diagrama siguiente, se muestra cómo usar secretos compartidos o credenciales para realizar la autenticación con un punto de conexión de la aplicación en la prueba de carga.
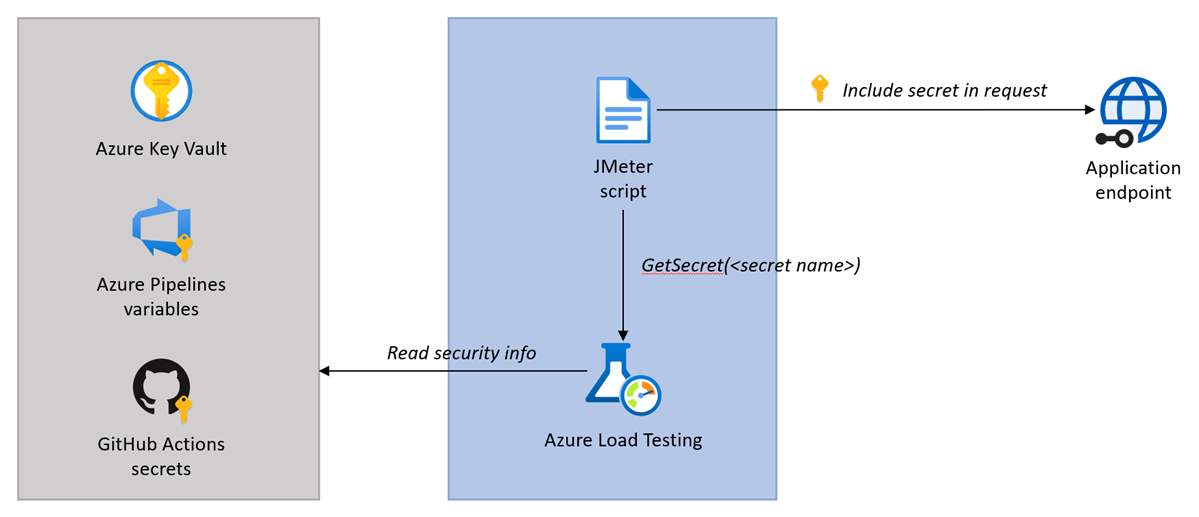
El flujo para autenticarse con un secreto compartido o credenciales de usuario es:
- Almacene de forma segura el secreto o las credenciales, por ejemplo, en Azure Key Vault o en el almacén de secretos de CI/CD.
- Haga referencia al secreto en la configuración de la prueba de carga.
- En el script JMeter, recupere el valor del secreto con la función
GetSecrety pase el valor secreto a la solicitud de aplicación.
Almacenamiento seguro del secreto
Para evitar almacenar y divulgar información de seguridad en el script de JMeter, puede almacenar secretos de manera segura en Azure Key Vault o en el almacén de secretos de CI/CD.
Puede agregar la información de seguridad en un almacén de secretos de dos maneras:
Agregue la información del secreto en Azure Key Vault. Siga los pasos que aparecen en Parametrización de pruebas de carga con secretos para almacenar un secreto y permitir que el recurso de prueba de carga lea su valor.
Agregue la información del secreto como secreto en CI/CD (secretos de Acciones de GitHub o variables secretas de Azure Pipelines).
Haga referencia al secreto en la configuración de la prueba de carga
Antes de poder recuperar el valor secreto en el script de prueba de JMeter, debe hacer referencia al secreto en la configuración de la prueba de carga.
En Azure Portal, puede hacer referencia a secretos almacenados en Azure Key Vault. Para agregar y configurar un secreto de prueba de carga en Azure Portal:
Vaya al recurso de pruebas de carga en Azure Portal y luego seleccione Pruebas para ver la lista de pruebas de carga.
Seleccione la prueba en a lista y luego seleccione Editar para editar la configuración de prueba de carga.
En la pestaña Parámetros, escriba los detalles del secreto.
Campo Valor Nombre Nombre del secreto. Proporcione este nombre a la función GetSecretpara recuperar el valor secreto en el script JMeter.Valor Coincide con el identificador del secreto de Azure Key Vault. Seleccione Aplicar para guardar los cambios en la configuración de prueba de carga.
Recuperar y usar el valor secreto en el script JMeter
Ahora puede recuperar el valor secreto en el script JMeter mediante la función personalizada GetSecret y pasarlo a la solicitud de aplicación. Por ejemplo, use un encabezado HTTP de Authorization para pasar un token de OAuth a una solicitud.
Cree una variable definida por el usuario que recupere el valor del secreto con la función personalizada
GetSecret:La función
GetSecretabstrae la recuperación del valor de Azure Key Vault o del almacén de secretos de CI/CD.Actualice el componente de muestra de JMeter para pasar el secreto en la solicitud.
Por ejemplo, para proporcionar un token de acceso de OAuth2, configure el encabezado HTTP de
Authorizationagregando unHTTP Header Manager:
Autenticación con certificados de cliente
En este escenario, el punto de conexión de la aplicación requiere el uso de un certificado de cliente para la autenticación. Azure Load Testing admite el tipo de certificados Public Key Certificate Standard n.° 12 (PKCS12). Solo se puede usar un certificado de cliente en una prueba de carga.
En el diagrama siguiente, se muestra cómo usar un certificado de cliente para realizar la autenticación con un punto de conexión de la aplicación en la prueba de carga.
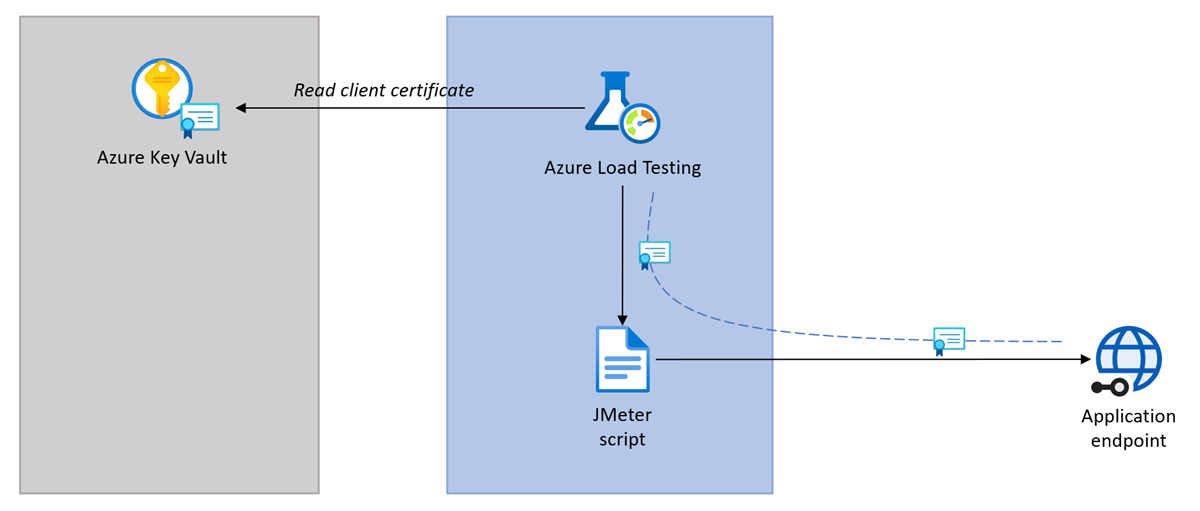
El flujo para autenticarse con certificados de cliente es:
- Almacene de forma segura el certificado de cliente en Azure Key Vault.
- Haga referencia al certificado en la configuración de prueba de carga.
- Azure Load Testing pasa de forma transparente el certificado a todas las solicitudes de aplicación en JMeter.
Almacenamiento del certificado de cliente en Azure Key Vault
Para evitar almacenar y divulgar el certificado de cliente junto con el script de JMeter, almacene el certificado en Azure Key Vault.
Siga los pasos descritos en Importación de un certificado para almacenar el certificado en Azure Key Vault.
Importante
Azure Load Testing solo admite certificados PKCS12. Cargue el certificado de cliente en formato de archivo PFX.
Concesión de acceso al almacén de claves de Azure
Al almacenar secretos o certificados de prueba de carga en Azure Key Vault, el recurso de prueba de carga usa una identidad administrada para acceder al almacén de claves. Después de configurar la identidad de administración, debe conceder a la identidad administrada los permisos de recursos de prueba de carga para leer estos valores desde el almacén de claves.
Para conceder permisos de recursos de prueba de carga de Azure para leer secretos o certificados del almacén de claves de Azure:
En Azure Portal, vaya al recurso del almacén de claves de Azure.
Si no tiene un almacén de claves, siga las instrucciones de Inicio rápido de Azure Key Vault para crear uno.
En el panel de la izquierda, seleccione Directivas de acceso y luego + Crear.
En la pestaña Permisos, en Permisos de secretos, seleccione Obtener, y luego Siguiente.
Nota:
Azure Load Testing recupera el certificado como secreto para garantizar que la clave privada del certificado está disponible.
En la pestaña Entidad de seguridad, busque y seleccione la identidad administrada para el recurso de prueba de carga y, a continuación, seleccione Siguiente.
Si usa una identidad administrada asignada por el sistema, el nombre de la identidad administrada coincide con el del recurso de prueba de carga de Azure.
Seleccione Siguiente de nuevo.
Cuando se ejecuta la prueba, la identidad administrada asociada al recurso de prueba de carga ahora puede leer los secretos o certificados de la prueba de carga desde el almacén de claves.
Hacer referencia al certificado en la configuración de prueba de carga
Para pasar el certificado del cliente a las solicitudes de la aplicación, debe hacer referencia al certificado en la configuración de la prueba de carga.
Para agregar un certificado de cliente a la prueba de carga en Azure Portal:
Navegue al recurso de prueba de carga en Azure Portal. Si todavía no tiene una prueba de carga, cree una mediante un script de JMeter.
En el panel izquierdo, seleccione Pruebas para ver la lista de pruebas de carga.
Seleccione la prueba en a lista y, luego, seleccione Editar para editar la configuración de prueba de carga.
En la pestaña Parámetros, escriba los detalles del certificado.
Campo Valor Nombre Nombre del certificado. Valor Coincide con el identificador del secreto de Azure Key Vault del certificado. Seleccione Aplicar para guardar los cambios en la configuración de prueba de carga.
Al ejecutar la prueba de carga, Azure Load Testing recupera el certificado de cliente de Azure Key Vault y lo inserta automáticamente en cada solicitud web de JMeter.
Contenido relacionado
- Obtenga más información sobre cómo parametrizar una prueba de carga.