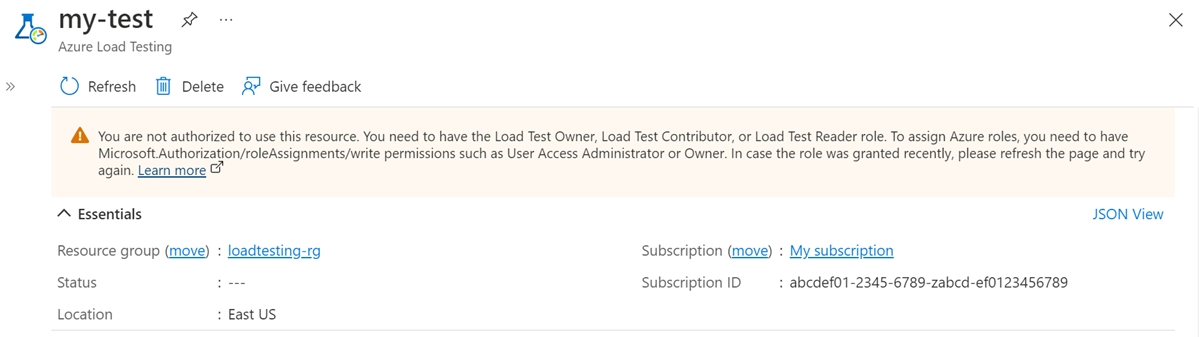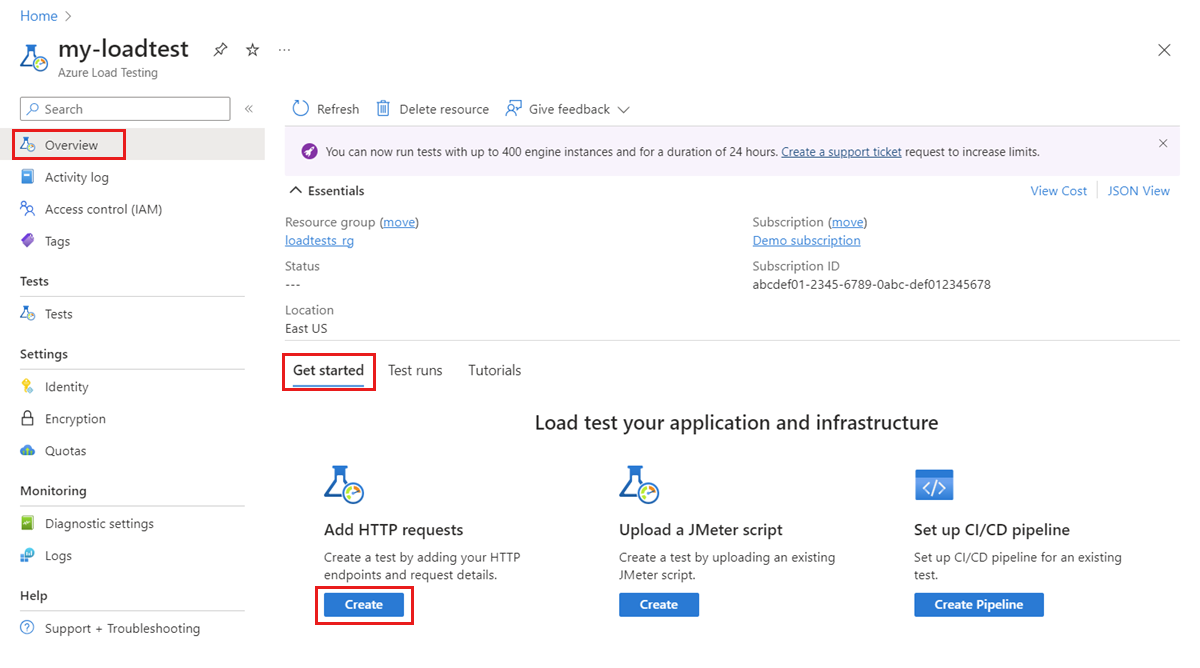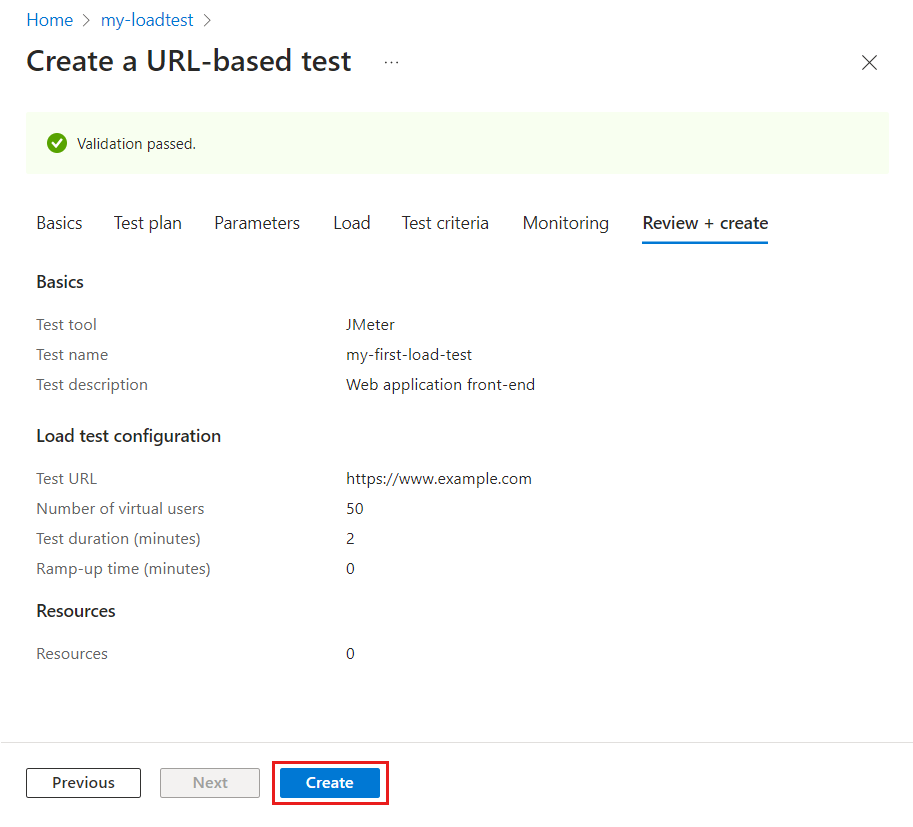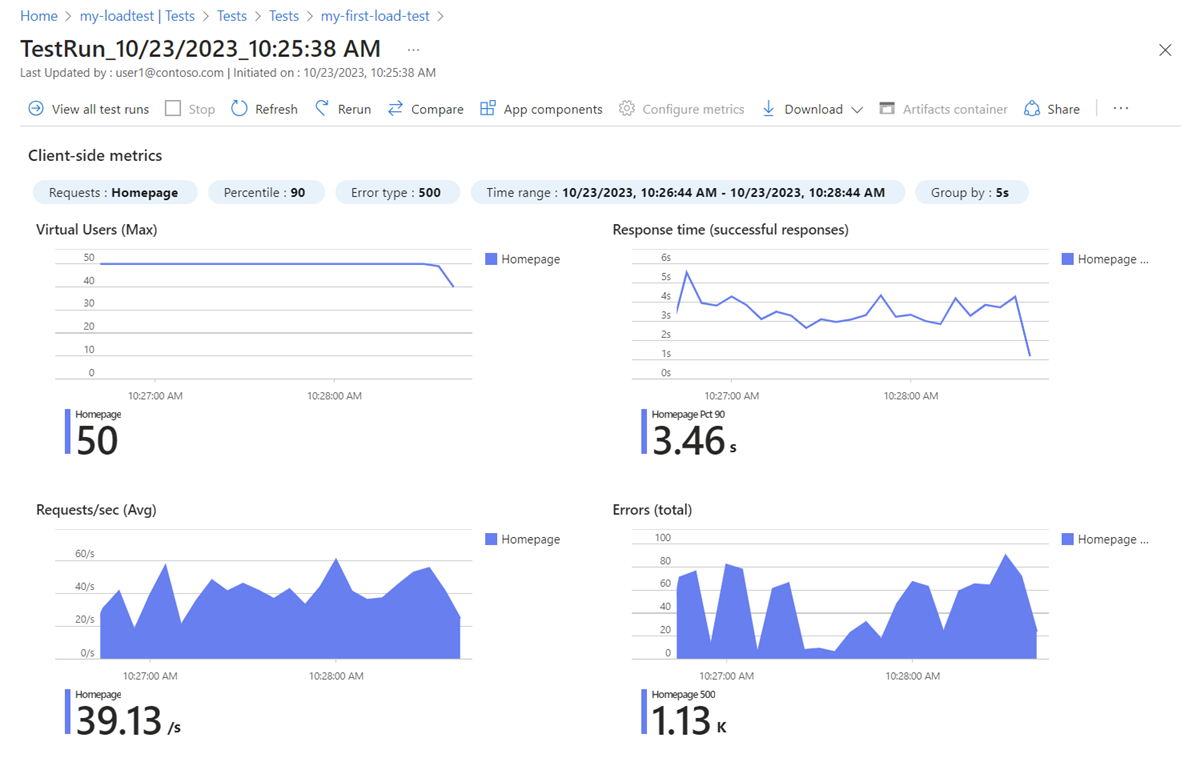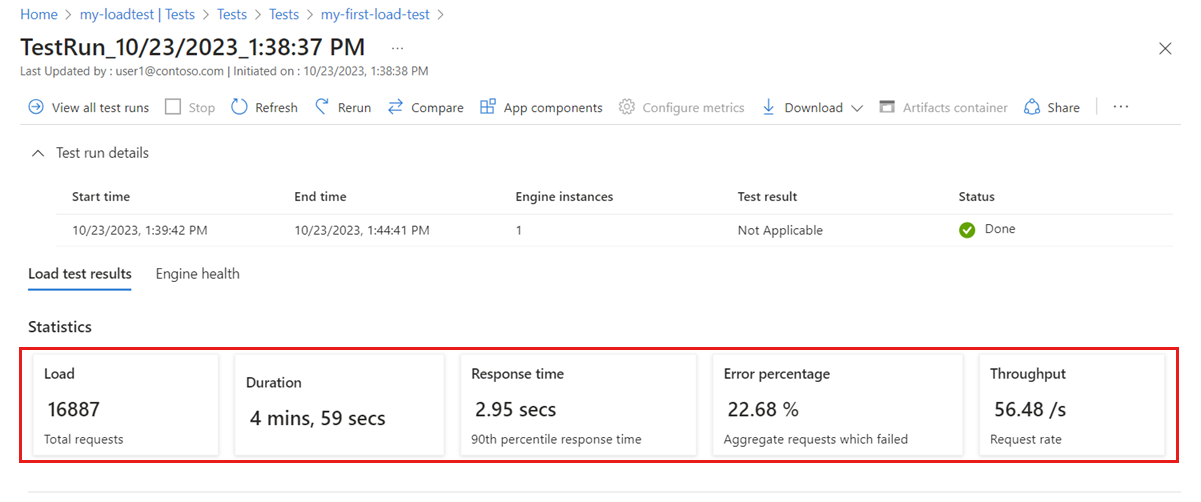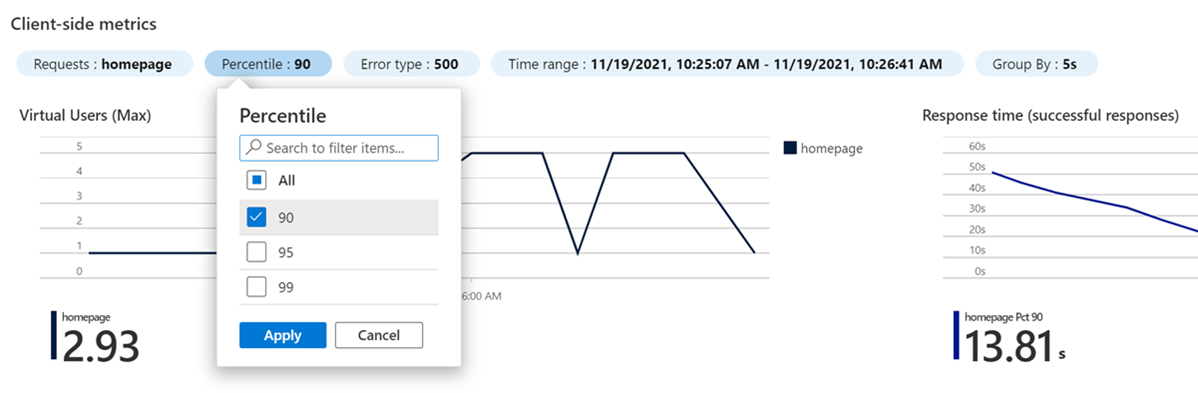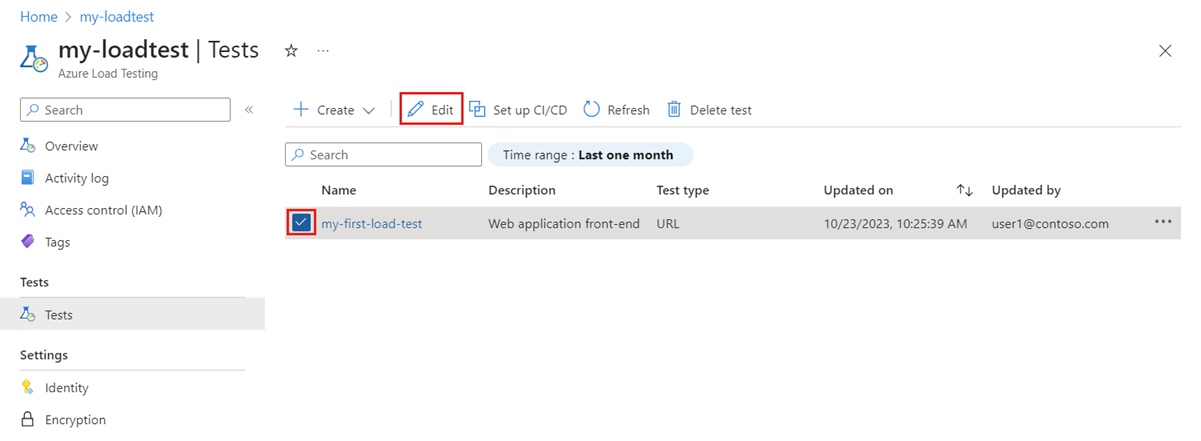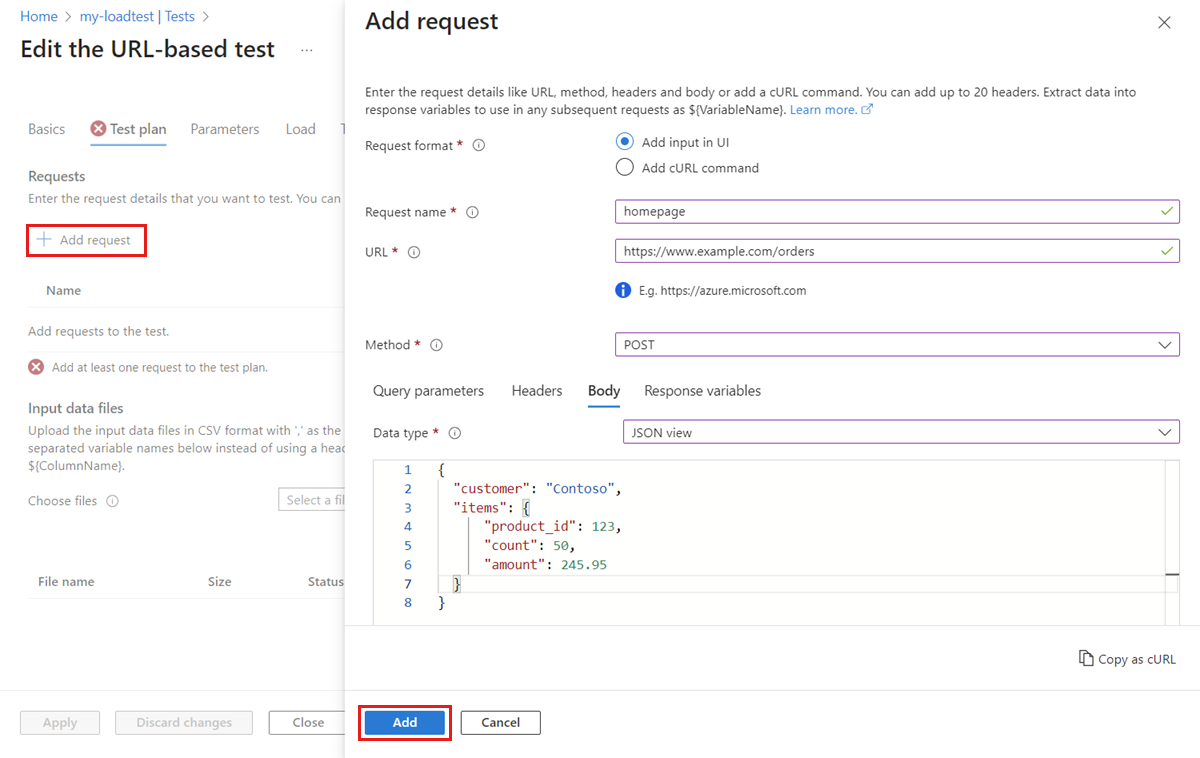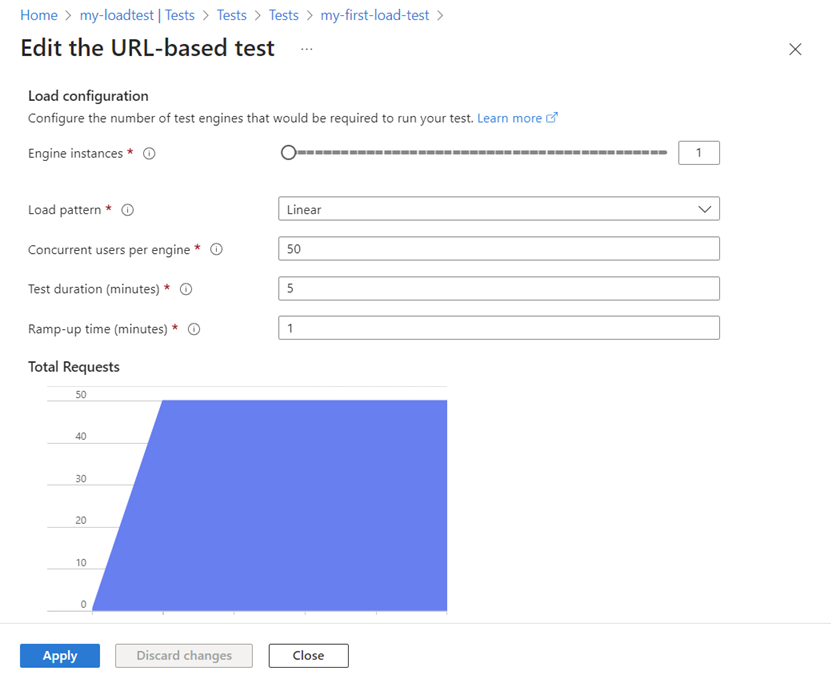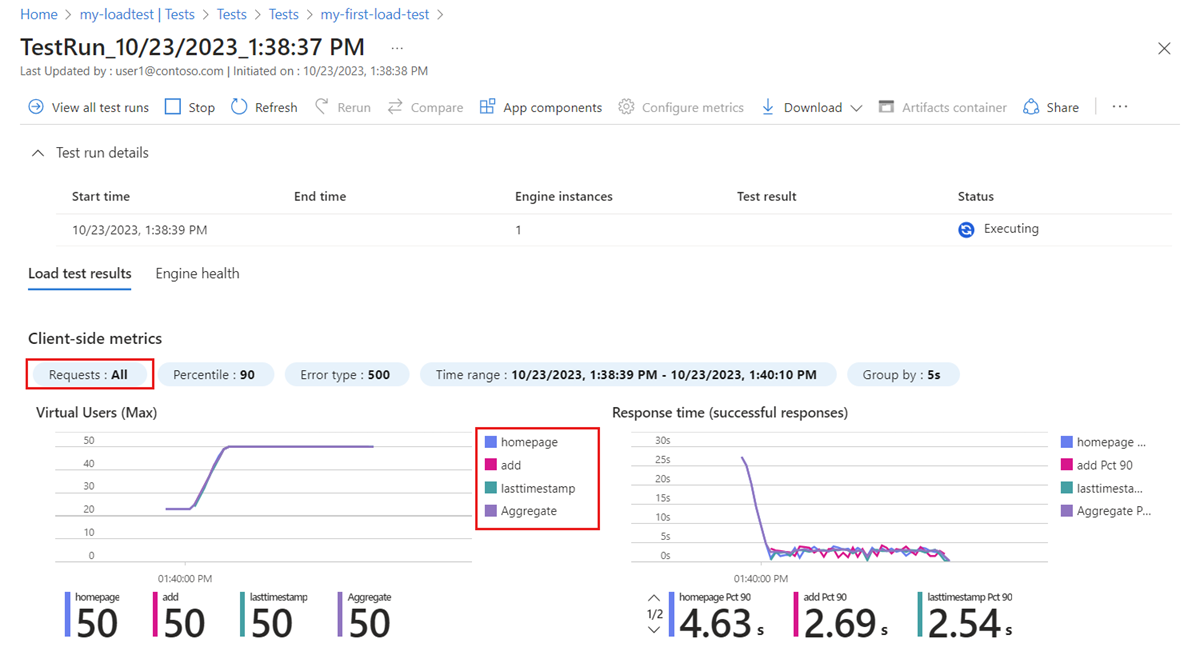Inicio rápido: Creación y ejecución de una prueba de carga con Azure Load Testing
En este inicio rápido, cargará una aplicación web mediante la creación de una prueba basada en direcciones URL con Azure Load Testing en Azure Portal. Con una prueba basada en direcciones URL, puede crear una prueba de carga sin tener conocimientos previos sobre las herramientas de pruebas de carga o de scripting. Use la experiencia de Azure Portal para configurar una prueba de carga especificando solicitudes HTTP.
Para crear una prueba de carga basada en direcciones URL, realice los pasos siguientes:
- Creación de un recurso de Azure Load Testing
- Especifique el punto de conexión de la aplicación web y los parámetros de configuración de carga básicos.
- Opcionalmente, agregue más puntos de conexión HTTP.
Después de completar este inicio rápido, tendrá un recurso y una prueba de carga que puede usar para otros tutoriales.
Requisitos previos
- Una cuenta de Azure con una suscripción activa. Cree una cuenta gratuita.
- Una cuenta de Azure con permiso para crear y administrar recursos en la suscripción, comoColaborador o Propietario.
¿Qué problema resolveremos?
Antes de implementar una aplicación, asegúrese de que la aplicación pueda admitir la carga esperada. Puede usar pruebas de carga para simular el tráfico de usuario a la aplicación y asegurarse de que la aplicación cumple sus requisitos. La simulación de la carga puede requerir una configuración de infraestructura compleja. Además, como desarrollador, es posible que no esté familiarizado con las herramientas de pruebas de carga y la sintaxis del script de prueba.
En este inicio rápido, creará una prueba de carga para el punto de conexión de la aplicación mediante Azure Load Testing. Para configurar la prueba de carga, agregue solicitudes HTTP para la aplicación completamente en Azure Portal, sin tener conocimiento de las herramientas de prueba de carga y el scripting.
Creación de un recurso de Azure Load Testing
En primer lugar, cree el recurso de nivel superior para Azure Load Testing. Proporciona un lugar centralizado para ver y administrar planes de pruebas, resultados de pruebas y artefactos relacionados.
Si ya tiene un recurso de prueba de carga, omita esta sección y vaya a Creación de una prueba de carga.
Para crear un recurso de prueba de carga:
Inicie sesión en Azure Portal con las credenciales de la suscripción de Azure.
En el menú o la página Inicio de Azure Portal, seleccione Crear un recurso.
En la página de Marketplace, busque y seleccione Azure Load Testing.
En el panel de Azure Load Testing, seleccione Crear.
En la página Crear un recurso de prueba de carga, escriba la siguiente información:
Campo Descripción Suscripción Seleccione la suscripción de Azure que desea usar para este recurso de Azure Load Testing. Grupos de recursos Seleccione un grupo de recursos existente. O bien seleccione Crear nuevo y luego escriba un nombre único para el nuevo grupo de recursos. Nombre Escriba un nombre único para identificar el recurso de Azure Load Testing.
El nombre no puede contener caracteres especiales, como \/""[]:|<>+=;,?*@&, ni espacios en blanco. El nombre no puede comenzar con un guion bajo (_) y no puede terminar con un punto (.) ni un guion (-). Debe tener una longitud de entre 1 y 64 caracteres.Ubicación Seleccione una ubicación geográfica para hospedar el recurso de Azure Load Testing.
Esta ubicación también determina dónde se hospedan los motores de prueba y dónde se originan las solicitudes del marco de pruebas.Nota:
Opcionalmente, puede configurar más detalles en la pestaña Etiquetas. Las etiquetas son pares nombre-valor que permiten categorizar los recursos y ver una facturación consolidada mediante la aplicación de la misma etiqueta en varios recursos y grupos de recursos.
Una vez que haya terminado de configurar el recurso, seleccione Revisar y crear.
Revise la configuración que proporcione y, a continuación, seleccione Crear. La operación de creación de la cuenta tarda unos minutos. Antes de avanzar, espere a que la página del portal muestre Se completó la implementación.
Para ver el nuevo recurso, seleccione Ir al recurso.
Como alternativa, administre el acceso al recurso de Azure Load Testing.
Azure Load Testing usa el control de acceso basado en rol (RBAC) para administrar los permisos del recurso. Si aparece este mensaje, la cuenta no tiene los permisos necesarios para administrar las pruebas.
Crear una prueba de carga
Azure Load Testing permite crear rápidamente una prueba de carga a partir de Azure Portal especificando la dirección URL de la aplicación web de destino y los parámetros básicos de prueba de carga. El servicio abstrae la complejidad de crear el script de prueba de carga y aprovisionar la infraestructura de proceso.
Para crear una prueba de carga para un punto de conexión web:
Vaya a la página Información general del recurso de Azure Load Testing.
En la pestaña Introducción, seleccione Agregar solicitudes HTTP>Crear.
En la pestaña Datos básicos, escriba los detalles de la prueba de carga:
Campo Descripción Nombre de la prueba Escriba un nombre de prueba único. Descripción de la prueba (Opcional) Escriba una descripción de prueba de carga. Ejecutar prueba después de la creación Seleccionadas. Después de guardar la prueba de carga, la prueba se inicia automáticamente. Habilitar la configuración avanzada Deje la opción desactivada. Con la configuración avanzada, puede agregar varias solicitudes HTTP y configurar opciones de prueba de carga más avanzadas. A continuación, configure el punto de conexión de la aplicación y los parámetros de prueba de carga:
Campo Descripción Dirección URL de prueba Escriba la dirección URL completa para la que desea ejecutar la prueba. Por ejemplo, https://www.example.com/products.Especificación de carga Seleccione Usuarios virtuales para especificar la carga simulada en función de un número de usuarios virtuales de destino. Número de usuarios virtuales Escriba el número total de usuarios virtuales que se van a simular.
Azure Load Testing distribuye la carga simulada uniformemente entre instancias del motor de pruebas paralelas, con cada motor que controla hasta 250 usuarios virtuales. Por ejemplo, escribir 400 usuarios virtuales da como resultado dos instancias con 200 usuarios virtuales cada uno.Duración de la prueba (minutos) Escriba la duración de la prueba de carga en minutos. Tiempo de actividad (minutos) Escriba el tiempo de actividad de la prueba de carga en minutos. El tiempo de actividad es el tiempo para alcanzar el número de usuarios virtuales de destino. Como alternativa, seleccione el Solicitudes por segundo (RPS)para configurar la carga simulada en función del número de solicitudes de destino por segundo.
Seleccione Revisar y crear para revisar la configuración de prueba de carga y, a continuación, seleccione Crear para iniciar la prueba de carga.
Una vez guardada la prueba de carga, Azure Load Testing genera un script de prueba de carga para simular el tráfico al punto de conexión de la aplicación. A continuación, el servicio aprovisiona la infraestructura para simular la carga de destino.
Visualización de los resultados de la prueba
Una vez iniciada la prueba de carga, se le redirigirá al panel de ejecución de pruebas. Mientras se ejecuta la prueba de carga, Azure Load Testing captura las métricas del lado cliente y las métricas del lado servidor. En esta sección, usará el panel para supervisar las métricas del lado cliente.
En el panel de la serie de prueba, puede ver las métricas del lado cliente de streaming mientras se ejecuta la prueba. De forma predeterminada, los datos se actualizan cada cinco segundos.
Una vez finalizada la prueba de carga, puede ver las estadísticas de resumen de pruebas de carga, como solicitudes totales, duración, tiempo medio de respuesta, porcentaje de error y rendimiento.
Opcionalmente, cambie los filtros de presentación para ver un intervalo de tiempo, un percentil de resultado o un tipo de error específicos.
Adición de solicitudes a una prueba de carga
Con Azure Load Testing, puede crear una prueba de carga basada en direcciones URL que contenga varias solicitudes. Puede agregar hasta cinco solicitudes HTTP a una prueba de carga y usar cualquiera de los métodos HTTP, como GET, POST, etc.
Para agregar una solicitud HTTP a la prueba de carga que creó anteriormente:
En Azure Portal, vaya al recurso de Azure Load Testing.
En el panel de navegación izquierdo, seleccione Pruebas para ver todas las pruebas.
Para seleccionar la prueba de la lista, active la casilla correspondiente y, a continuación, seleccione Editar.
En la pestaña Aspectos básicos de, seleccione Habilitar la configuración avanzada.
Con la configuración avanzada, puede definir varias solicitudes HTTP para una prueba de carga. Además, también puede configurar criterios de prueba y parámetros de carga avanzados.
Al cambiar a la configuración avanzada, la dirección URL de prueba no se agrega automáticamente a la prueba. Debe volver a agregar la dirección URL de prueba a la prueba de carga.
Vaya a la pestañaPlan de pruebas deY seleccioneAgregar de solicitud para agregar una solicitud a la prueba de carga.
En la página Agregar solicitud, escriba los detalles de la solicitud y seleccione Agregar.
Campo Descripción Formato de solicitud Seleccione Agregar entrada en la interfaz de usuario para configurar los detalles de la solicitud a través de campos en Azure Portal. Nombre de solicitud Introduzca un nombre único para la solicitud. Puede hacer referencia a este nombre de solicitud al definir criterios de error de prueba. URL La dirección URL del punto de conexión de la aplicación. Método Seleccione un método HTTP en la lista. Azure Load Testing admite GET, POST, PUT, DELETE, PATCH, HEAD y OPTIONS. Parámetros de consulta (Opcional) Escriba los parámetros de cadena de consulta que se van a anexar a la dirección URL. Encabezados (Opcional) Escriba los encabezados HTTP que se van a incluir en la solicitud HTTP. Cuerpo (Opcional) En función del método HTTP, puede especificar el contenido del cuerpo HTTP. Azure Load Testing admite los siguientes formatos: datos sin procesar, vista JSON, JavaScript, HTML y XML. (Opcional) Agregue más solicitudes a la prueba de carga.
(Opcional) En la pestaña Cargar , configure los parámetros de carga.
Tenga en cuenta que la configuración avanzada le permite configurar el número de instancias del motor de prueba y elegir entre diferentes patrones de carga.
Seleccione Aplicar para actualizar la configuración de la prueba de carga.
En la página Pruebas, seleccione la prueba y, a continuación, seleccione Ejecutar para ejecutar la prueba de carga con la configuración actualizada.
Observe que el panel de ejecución de pruebas muestra las métricas de las distintas solicitudes HTTP de la prueba de carga. Puede usar el filtro Solicitudes para ver solo las métricas de solicitudes específicas.
¿Cómo solucionamos el problema?
En este inicio rápido, ha creado una prueba de carga basada en direcciones URL completamente en Azure Portal, sin necesidad de crear scripts ni herramientas de pruebas de carga. Configuró la prueba de carga agregando solicitudes HTTP y, a continuación, usó el panel de pruebas de carga para analizar las métricas del lado cliente de prueba de carga y evaluar el rendimiento de la aplicación en prueba. Azure Load Testing abstrae la complejidad de configurar la infraestructura para simular la carga de usuarios a gran escala para la aplicación.
Puede expandir aún más la prueba de carga para supervisar también las métricas del lado servidor de la aplicación bajo carga y especificar las métricas de error de prueba para recibir alertas cuando la aplicación no cumple sus requisitos. Para asegurarse de que la aplicación sigue funcionando bien, también puede integrar pruebas de carga como parte del flujo de trabajo de integración continua e implementación continua (CI/CD).
Limpieza de recursos
Importante
Puede reutilizar el recurso de Azure Load Testing que creó para otros artículos de procedimientos y tutoriales de Azure Load Testing.
Si no planea usar ninguno de los recursos que ha creado, elimínelos para no incurrir en cargos. Si ha implementado la aplicación de ejemplo en otro grupo de recursos, puede repetir los siguientes pasos.
Para eliminar recursos desde Azure Portal:
Seleccione el botón del menú de la esquina superior izquierda y, después, seleccione Grupos de recursos.
En la lista, seleccione el grupo de recursos que creó.
Seleccione Eliminar grupo de recursos.
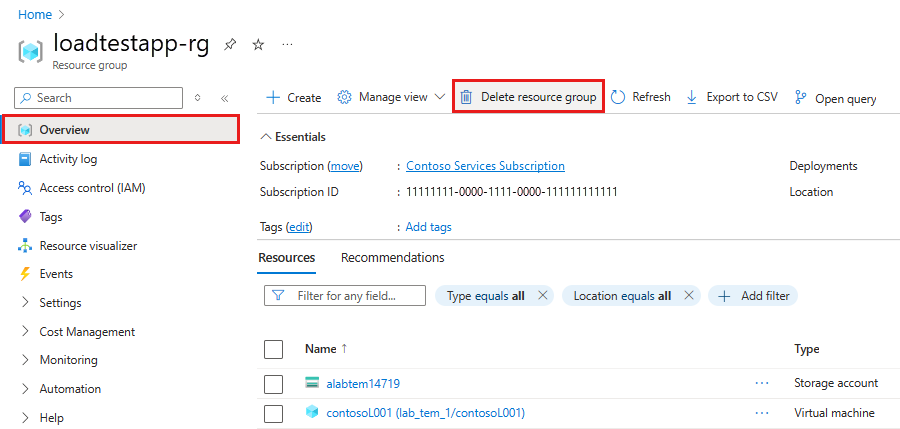
Escriba el nombre del grupo de recursos. A continuación, seleccione Eliminar.
Para eliminar recursos mediante la CLI de Azure, escriba el siguiente comando:
az group delete --name <yourresourcegroup>
Recuerde que al eliminar el grupo de recursos se eliminan todos los recursos que contiene.