Tutorial: Registro y acceso a un laboratorio en el sitio web de Azure Lab Services
Importante
Azure Lab Services se retirará el 28 de junio de 2027. Para más información, vea la guía de retirada.
Azure Lab Services admite la invitación a usuarios de laboratorio en función de su dirección de correo electrónico, mediante la sincronización con un grupo de Microsoft Entra o mediante la integración con Teams o Canvas. En este tutorial, aprenderá a registrarse para un laboratorio con su dirección de correo electrónico, ver el laboratorio en el sitio web de Azure Lab Services y conectarse a la máquina virtual de laboratorio con un cliente de escritorio remoto o SSH.
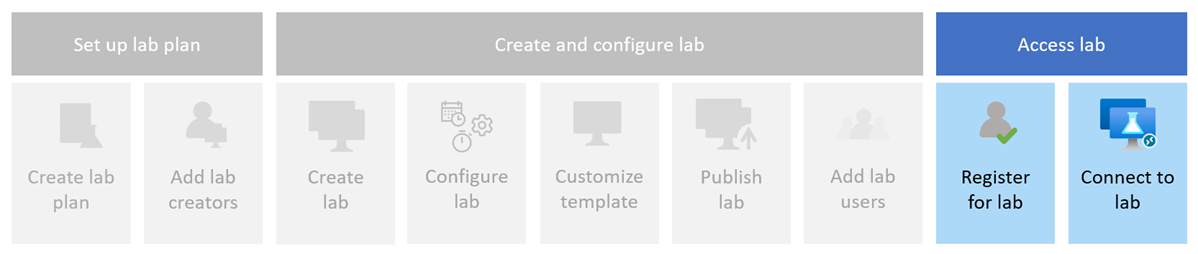
Si utiliza Microsoft Teams o Canvas con Azure Lab Services, obtenga más información en nuestro Tutorial: Acceso a su laboratorio desde Microsoft Teams o Canvas.
- Registro para el laboratorio mediante una dirección de correo electrónico
- Acceda al laboratorio en el sitio web de Azure Lab Services
- Iniciar la máquina virtual de laboratorio
- Conexión a la máquina virtual de laboratorio
Requisitos previos
Un laboratorio que se creó en el sitio web de Azure Lab Services. Siga los pasos para crear un laboratorio e invitar a los usuarios en Tutorial: Creación de un laboratorio para formación presencial.
Ha recibido un vínculo de registro de laboratorio.
Registro para el laboratorio
Cuando un creador le invita a un laboratorio basado en su dirección de correo electrónico, debe registrarse para el laboratorio mediante el vínculo de registro. Recibirá este vínculo del creador del laboratorio. Solo tiene que registrarse una vez. Después de registrarse en el laboratorio, puede acceder a los detalles del laboratorio en el sitio web de Azure Lab Services.
Al acceder a un laboratorio a través de Teams o Canvas, o si el creador del laboratorio le ha agregado basándose en su pertenencia a un grupo de Microsoft Entra, se le inscribirá automáticamente en el laboratorio.
Regístrese para cada laboratorio al que quiera acceder. Después de completar el registro del laboratorio, ya no necesita el vínculo de registro para acceder al laboratorio en el sitio web de Azure Lab Services.
Para registrarse en un laboratorio mediante el vínculo de registro:
Abra la URL de registro que recibió del creador del laboratorio en un navegador web.
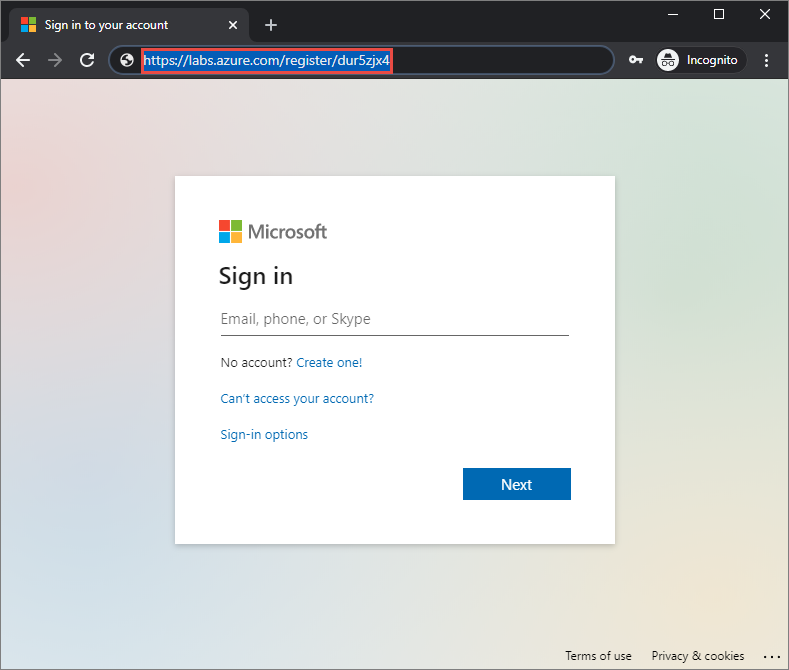
Inicie sesión con la dirección de correo electrónico a la que se envió el vínculo de registro.
Nota
Necesita una cuenta Microsoft para usar Azure Lab Services, a menos que use Canvas. Siga estos pasos para utilizar una cuenta que no sea de Microsoft, como una cuenta de Yahoo o Google, para iniciar sesión en el sitio web de Azure Lab Services.
Acceda al laboratorio en el sitio web de Azure Lab Services
Una vez finalizado el proceso de registro, ahora puede ver los laboratorios a los que tiene acceso. Una vez que se haya registrado en el laboratorio, podrá acceder directamente a sus laboratorios desde el sitio web de Azure Lab Services (https://labs.azure.com).
Seleccione Mis máquinas virtuales y confirme que puede ver su máquina virtual de laboratorio.
La página tiene un icono para cada una de las máquinas virtuales del laboratorio y muestra el nombre del laboratorio, el sistema operativo y el estado de la máquina virtual.
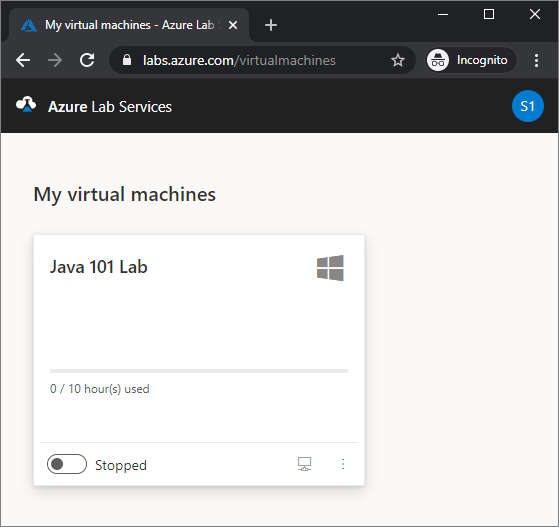
Confirme que la máquina virtual de laboratorio se encuentra en estado Detenido.
El icono de la máquina virtual le permite realizar acciones específicas en la máquina virtual de laboratorio, como iniciarla y detenerla.
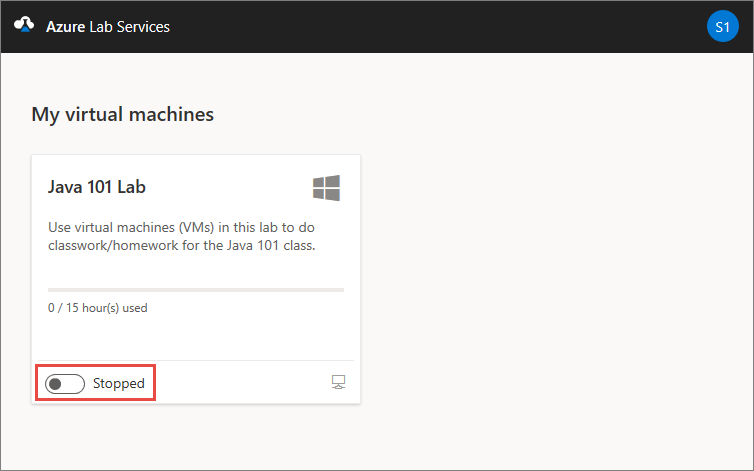
Iniciar la máquina virtual de laboratorio
Para poder conectarse a una máquina virtual de laboratorio, la máquina virtual debe estar en ejecución.
Para iniciar la máquina virtual de laboratorio desde el sitio web de Azure Lab Services:
Para iniciar la máquina virtual, seleccione el control de alternancia de estado. El inicio de la máquina virtual de laboratorio puede tardar algún tiempo.

Confirme que el estado de la máquina virtual está ahora En ejecución.

Conexión a la máquina virtual de laboratorio
Ahora que la máquina virtual del laboratorio se está ejecutando, puede conectarse a ella con un cliente de escritorio remoto o SSH, en función del sistema operativo.
Para recuperar la información de conexión del sitio web de Azure Lab Services:
Seleccione el botón de conexión en la parte inferior derecha del icono de la máquina virtual de laboratorio para recuperar la información de conexión.
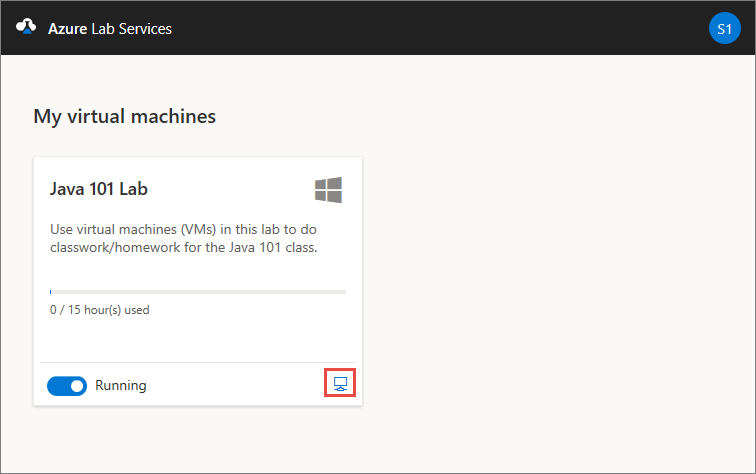
Conéctese a la máquina virtual de laboratorio de dos maneras:
Para las máquinas virtuales de Windows, abra el archivo conector RDP una vez que haya terminado de descargarse. Use las credenciales proporcionadas por el creador del laboratorio para iniciar sesión en la máquina virtual. Para obtener más información, consulte Conexión a una máquina virtual de laboratorio de Windows.
En el caso de las máquinas virtuales Linux, puede usar SSH o RDP (si RDP está habilitado para el laboratorio) para conectarse a la máquina virtual. Para obtener más información, consulte Conexión a una máquina virtual de laboratorio de Linux.
Pasos siguientes
En este tutorial, se registró en un laboratorio utilizando el vínculo de registro que obtuvo del creador del laboratorio. Después, accedió al laboratorio en el sitio web de Azure Lab Services y se ha conectado a la máquina virtual de laboratorio con un cliente de escritorio remoto o SSH.
- Obtenga información sobre las distintas formas de acceder a un laboratorio
- Obtenga información sobre cómo conectarse a una máquina virtual de laboratorio con SSH o RDP
- Obtenga información sobre cómo detener una máquina virtual de laboratorio