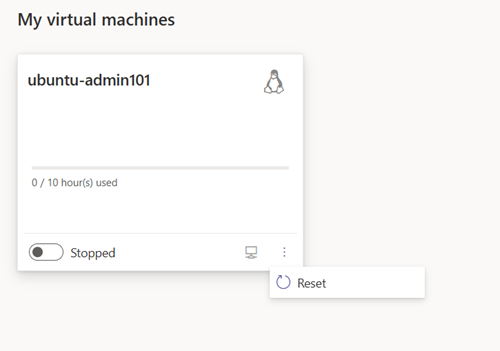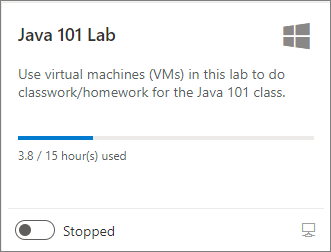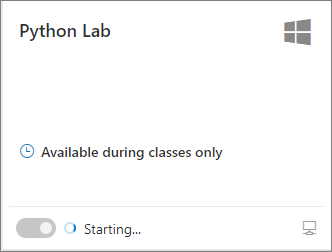Acceso a una máquina virtual de laboratorio en Azure Lab Services
Importante
Azure Lab Services se retirará el 28 de junio de 2027. Para más información, consulte la guía de retirada.
En este artículo se muestra cómo acceder a las máquinas virtuales (VM) de laboratorio en Azure Lab Services. Use Teams, Canvas o el sitio web de Azure Lab Services para ver, iniciar, detener y conectarse a una máquina virtual de laboratorio.
Requisitos previos
- Para registrarse en un laboratorio, necesita un vínculo de registro de laboratorio.
- Para ver, iniciar, detener y conectarse a una máquina virtual de laboratorio, debe registrarse para el laboratorio y tener una máquina virtual de laboratorio asignada.
Acceso a una máquina virtual de laboratorio
Importante
Azure Lab Services se retirará el 28 de junio de 2027. Para más información, consulte la guía de retirada.
En el sitio web de Azure Lab Services, puede ver y administrar las máquinas virtuales de laboratorio asignadas. Para acceder al sitio web de Azure Lab Services:
Vaya al sitio web de Azure Lab Services (https://labs.azure.com) en un explorador web.
Inicie sesión con la dirección de correo electrónico a la que el creador del laboratorio concedió acceso al laboratorio.
Importante
Si ha recibido un vínculo de registro de laboratorio del creador del laboratorio, debe pasar por un proceso de registro único para poder acceder a los laboratorios. El proceso de registro depende de cómo el creador del laboratorio configuró el laboratorio.
Registro para el laboratorio
Cuando un creador le invita a un laboratorio basado en su dirección de correo electrónico, debe registrarse para el laboratorio mediante el vínculo de registro. Recibirá este vínculo del creador del laboratorio. Solo tiene que registrarse una vez. Después de registrarse en el laboratorio, puede acceder a los detalles del laboratorio en el sitio web de Azure Lab Services.
Al acceder a un laboratorio a través de Teams o Canvas, o si el creador del laboratorio le ha agregado basándose en su pertenencia a un grupo de Microsoft Entra, se le inscribirá automáticamente en el laboratorio.
Regístrese para cada laboratorio al que quiera acceder. Después de completar el registro del laboratorio, ya no necesita el vínculo de registro para acceder al laboratorio en el sitio web de Azure Lab Services.
Para registrarse en un laboratorio mediante el vínculo de registro:
Abra la URL de registro que recibió del creador del laboratorio en un navegador web.
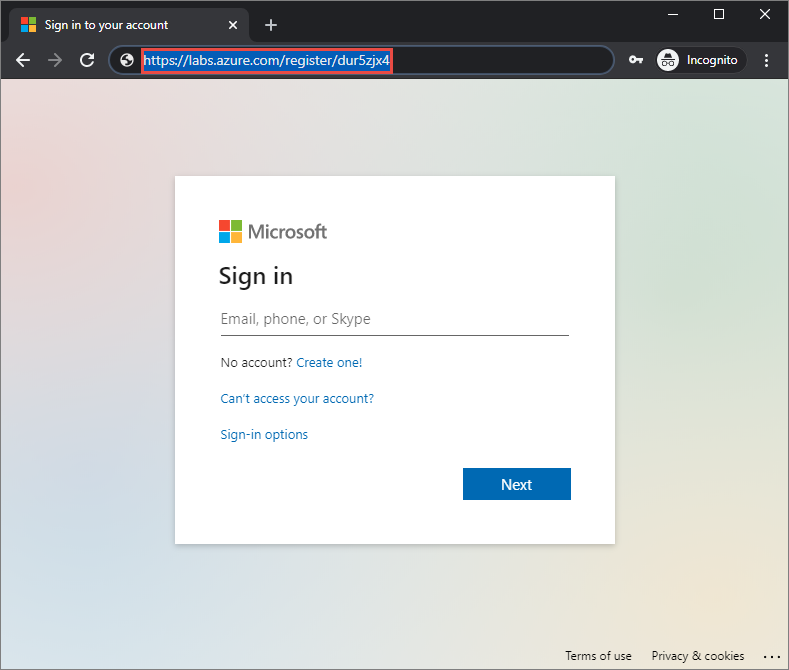
Inicie sesión con la dirección de correo electrónico a la que se envió el vínculo de registro.
Nota
Necesita una cuenta Microsoft para usar Azure Lab Services, a menos que use Canvas. Siga estos pasos para utilizar una cuenta que no sea de Microsoft, como una cuenta de Yahoo o Google, para iniciar sesión en el sitio web de Azure Lab Services.
Una vez finalizado el registro, confirme que ve la máquina virtual del laboratorio en Mis máquinas virtuales.
Tipos de cuentas de usuario
Azure Lab Services admite diferentes tipos de cuenta de correo electrónico al registrarse para un laboratorio:
- Una cuenta de correo electrónico de la organización que proporciona la instancia de Microsoft Entra.
- Una cuenta de correo electrónico con un dominio de Microsoft, como outlook.com, hotmail.com, msn.com o live.com.
- Una cuenta de correo electrónico que no sea de Microsoft, como las proporcionadas por Yahoo! o Google. Debe vincular su cuenta con una cuenta Microsoft.
Uso de una cuenta de correo electrónico que no es de Microsoft
Puede usar cuentas de correo electrónico que no sean de Microsoft para registrarse e iniciar sesión en un laboratorio. Sin embargo, el registro requiere que cree primero una cuenta Microsoft vinculada a su dirección de correo electrónico que no sea de Microsoft.
Es posible que ya tenga una cuenta Microsoft vinculada a su dirección de correo electrónico que no sea de Microsoft. Por ejemplo, los usuarios ya tienen una cuenta Microsoft si ha usado esta dirección de correo electrónico con otros productos o servicios de Microsoft, como Office, Skype, OneDrive o Windows.
Cuando use el vínculo de registro de laboratorio para iniciar sesión en un laboratorio, se le pedirá la dirección de correo electrónico y la contraseña. Si inicia sesión con una cuenta que no es de Microsoft que no está vinculada a una cuenta Microsoft, recibirá el siguiente mensaje de error:
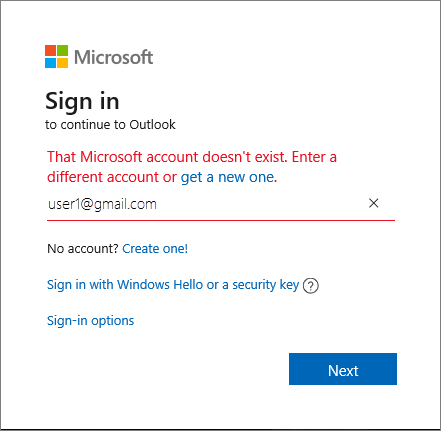
Siga estos pasos para registrarse para obtener una nueva cuenta de Microsoft.
Visualización de los detalles de la máquina virtual de laboratorio
Al acceder al laboratorio, ya sea a través del sitio web de Azure Lab Services, Microsoft Teams o Canvas, obtendrá la lista de máquinas virtuales de laboratorio que se le asignan.
Para cada máquina virtual de laboratorio, puede ver la siguiente información:
- Nombre de laboratorio. El creador del laboratorio asigna este nombre.
- Sistema operativo. Un icono representa el sistema operativo de la máquina virtual de laboratorio.
- Horas de cuota. Una barra de progreso muestra las horas de cuota asignadas y consumidas. Obtenga más información sobre las horas de cuota.
- Estado de la máquina virtual de laboratorio. Indica si la máquina virtual de laboratorio se está iniciando, ejecutando o detenida.
También puede realizar acciones específicas en la máquina virtual de laboratorio:
- Iniciar o detener la máquina virtual de laboratorio. Obtenga más información sobre cómo iniciar y detener una máquina virtual de laboratorio.
- Conexión a la máquina virtual de laboratorio. Seleccione el icono del equipo para conectarse a la máquina virtual de laboratorio con escritorio remoto o SSH. Obtenga más información sobre conectarse a la máquina virtual de laboratorio.
- Vuelva a implementar o volver a crear la imagen de la máquina virtual de laboratorio. Obtenga más información sobre cómo puede volver a implementar o volver a crear una imagen de la máquina virtual de laboratoriocuando experimente problemas.
Visualización de horas de cuota
Las horas de cuota son el tiempo adicional que se le asigna fuera del horario previsto para el laboratorio. Por ejemplo, el tiempo fuera de clase para terminar los deberes.
En el icono de la máquina virtual de laboratorio, puede ver el consumo de horas de cuota en la barra de progreso. El color de la barra de progreso y el mensaje indican el uso:
Iniciar o detener la máquina virtual de laboratorio
Puede iniciar y detener una máquina virtual de laboratorio desde la página Mis máquinas virtuales . Si el creador del laboratorio configuró una programación de laboratorio, la máquina virtual de laboratorio se inicia y detiene automáticamente durante las horas programadas.
También puede detener una máquina virtual de laboratorio mediante el comando de apagado del sistema operativo desde la máquina virtual de laboratorio. El método preferido para detener una máquina virtual de laboratorio es usar la página Mis máquinas virtuales para evitar incurrir en costos adicionales.
Advertencia
Si usa el comando shutdown dentro de la máquina virtual de laboratorio, puede incurrir en costos. El método preferido es usar la acción de detención en la página Mis máquinas virtuales. Cuando se usan planes de laboratorio, Azure Lab Services detecta cuándo se apaga la máquina virtual de laboratorio, marca la máquina virtual de laboratorio como detenida y la facturación se detiene.
Para iniciar o detener una máquina virtual de laboratorio:
Vaya a la página Mis máquinas virtuales en Teams, Canvas o el sitio web de Azure Lab Services.
Para iniciar o detener la máquina virtual de laboratorio, use el control de alternancia junto al estado de la máquina virtual de laboratorio.
Cuando la máquina virtual está en curso de inicio o detención, el control está inactivo.
Iniciar o detener la máquina virtual de laboratorio puede tardar algún tiempo en completarse.
Una vez finalizada la operación, confirme que el estado de la máquina virtual de laboratorio es correcto.
Conexión a la máquina virtual de laboratorio
Cuando se ejecuta la máquina virtual de laboratorio, puede conectarse de forma remota a la máquina virtual. En función de la configuración del sistema operativo de la máquina virtual de laboratorio, puede conectarse mediante escritorio remoto (RDP) o Secure Shell (SSH).
Si no hay horas de cuota disponibles, no puede iniciar la máquina virtual de laboratorio fuera de las horas programadas y no se puede conectar a la máquina virtual de laboratorio.
Obtenga más información sobre cómo conectarse a una máquina virtual de laboratorio.
Contenido relacionado
- Aprenda a cambiar la contraseña de máquina virtual de laboratorio
- Aprenda a volver a implementar o volver a crear una imagen de la máquina virtual de laboratorio
- Obtenga información sobre conceptos clave en Azure Lab Services, como las horas de cuota o las programaciones de laboratorio