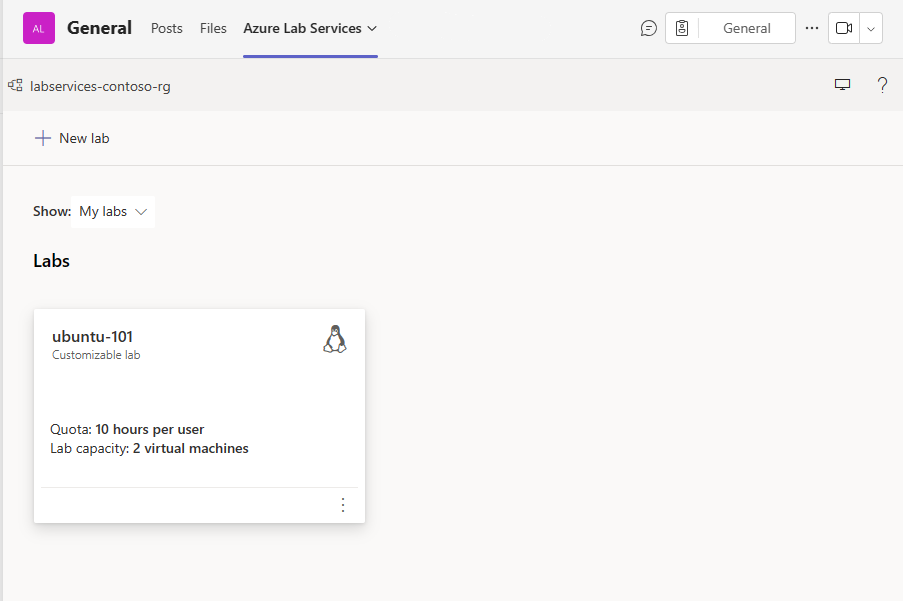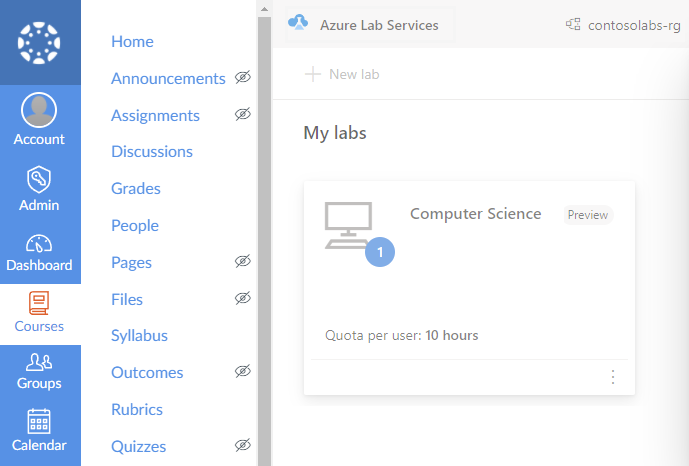Administración de laboratorios en Azure Lab Services
Importante
Azure Lab Services se retirará el 28 de junio de 2027. Para más información, vea la guía de retirada.
En este artículo se describe cómo crear y eliminar laboratorios. También se muestra cómo ver todos los laboratorios de un plan de laboratorio.
Requisitos previos
- Una cuenta de Azure con una suscripción activa. Si no tiene una suscripción a Azure, cree una cuenta gratuita antes de empezar.
- Una cuenta de Azure con permiso para administrar un laboratorio, como el rol Creador del laboratorio, Propietario, Colaborador o Colaborador de Lab Services de rol de RBAC de Azure. Obtenga más información sobre los roles integrados y los ámbitos de asignación de Azure Lab Services.
- Un plan de laboratorio de Azure. Si aún no tiene un plan de laboratorio, siga los pasos descritos en Inicio rápido: configuración de recursos para crear laboratorios.
- Uno o varios laboratorios. Para crear un laboratorio, consulte Tutorial: Creación de un laboratorio.
Visualización de todos los laboratorios
Importante
Azure Lab Services se retirará el 28 de junio de 2027. Para más información, vea la guía de retirada.
Vaya al portal web de Lab Services: https://labs.azure.com.
Seleccione Iniciar sesión. Seleccione o escriba un Id. de usuario que sea miembro del rol Creador de laboratorios en el plan del laboratorio y escriba la contraseña. Azure Lab Services es compatible con cuentas profesionales y cuentas Microsoft.
Si tiene un rol de Administrador o Propietario de laboratorio en dos o más inquilinos de Microsoft Entra y quiere cambiar entre los inquilinos en el portal web de Lab Services (https://labs.azure.com), puede seleccionar el control en la esquina superior derecha, como se muestra en la captura de pantalla siguiente:
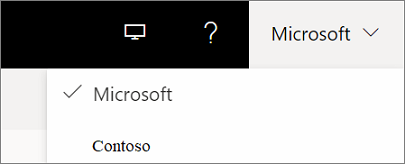
Confirme que ve todos los laboratorios del grupo de recursos seleccionado.
En el icono del laboratorio, puede ver el número de máquinas virtuales del laboratorio y la cuota asignada a cada usuario.
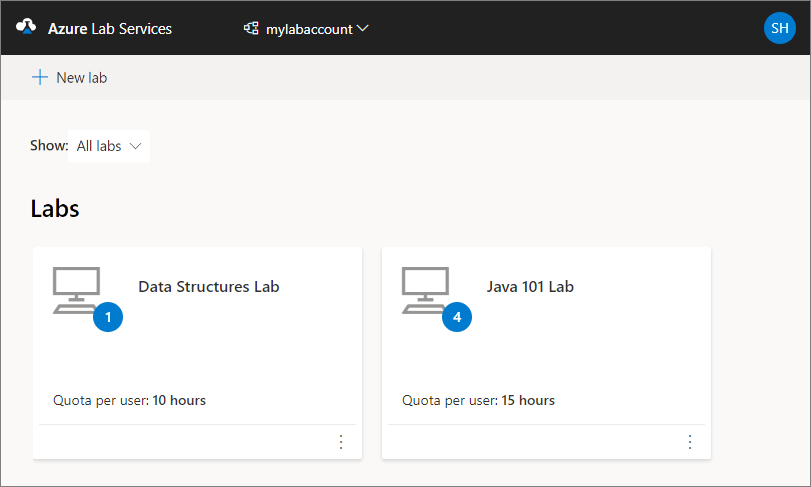
Use la lista desplegable de la parte superior para seleccionar un plan de laboratorio distinto. Verá los laboratorios en el plan de laboratorio seleccionado.
Nota:
Si se le concede acceso, pero no puede ver los laboratorios de otras personas, puede seleccionar Todos los laboratorios en lugar de Mis laboratorios en el filtro Mostrar.
Uso de una cuenta no organizativa como creador de laboratorio
Puede acceder al sitio web de Azure Lab Services para crear y administrar laboratorios sin una cuenta de organización (una cuenta de invitado). En este caso, necesita una cuenta de Microsoft o una cuenta de correo electrónico de GitHub o que no sea de Microsoft que esté vinculada a una cuenta Microsoft.
Uso de una cuenta de correo electrónico que no es de Microsoft
Puede usar cuentas de correo electrónico que no sean de Microsoft para registrarse e iniciar sesión en un laboratorio. Sin embargo, el registro requiere que cree primero una cuenta Microsoft vinculada a su dirección de correo electrónico que no sea de Microsoft.
Es posible que ya tenga una cuenta Microsoft vinculada a su dirección de correo electrónico que no sea de Microsoft. Por ejemplo, los usuarios ya tienen una cuenta Microsoft si ha usado esta dirección de correo electrónico con otros productos o servicios de Microsoft, como Office, Skype, OneDrive o Windows.
Cuando use el vínculo de registro de laboratorio para iniciar sesión en un laboratorio, se le pedirá la dirección de correo electrónico y la contraseña. Si inicia sesión con una cuenta que no es de Microsoft que no está vinculada a una cuenta Microsoft, recibirá el siguiente mensaje de error:
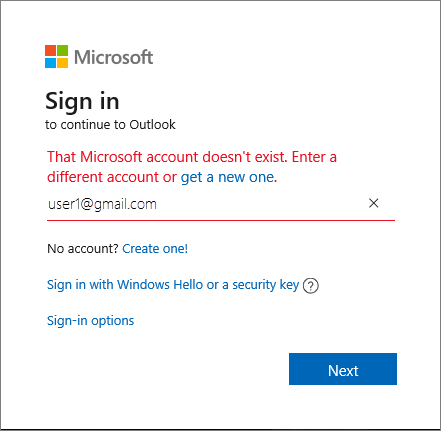
Siga estos pasos para registrarse para obtener una nueva cuenta de Microsoft.
Uso de una cuenta de GitHub
Puede usar una cuenta de GitHub existente para registrar e iniciar sesión en un laboratorio. Si ya tiene una cuenta Microsoft vinculada a su cuenta de GitHub, puede iniciar sesión y continuar con el proceso de registro del laboratorio.
Para vincular la cuenta de GitHub a una cuenta Microsoft:
Seleccione el vínculo Opciones de inicio de sesión:
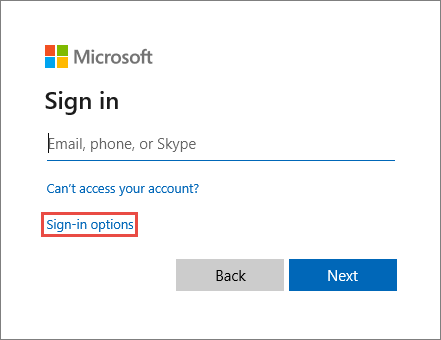
En la ventana Opciones de inicio de sesión, seleccione Iniciar sesión con GitHub.
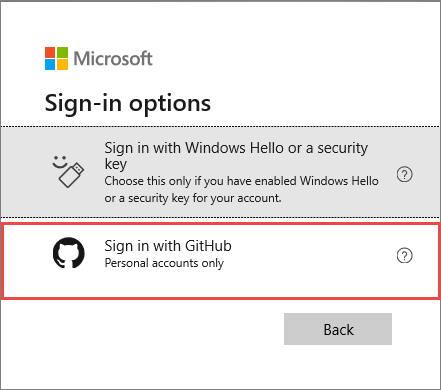
En el símbolo del sistema, creará una cuenta Microsoft que esté vinculada a su cuenta de GitHub. La vinculación se produce automáticamente al seleccionar Siguiente. A continuación, iniciará sesión inmediatamente y se conectará al laboratorio.
Eliminación de un laboratorio
En el icono del laboratorio, seleccione los tres puntos (...) de la esquina y, luego, seleccione Delete (Eliminar).
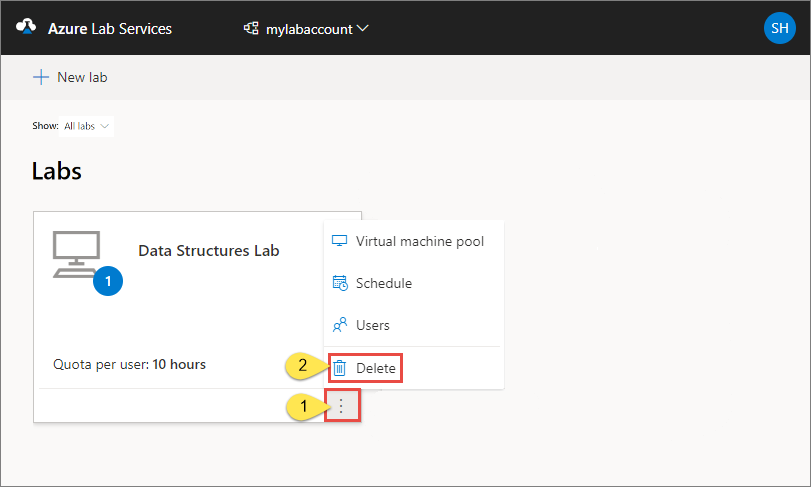
En el cuadro de diálogo Delete lab (Eliminar laboratorio), seleccione Delete (Eliminar) para continuar con la eliminación.
Cambio a otro laboratorio
Para cambiar a otro laboratorio desde el actual, seleccione la lista desplegable de laboratorios en la parte superior.
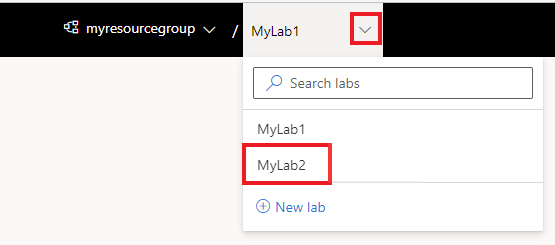
Para cambiar a otro grupo, seleccione la lista desplegable de la izquierda y elija el grupo de recursos del plan de laboratorio. Para cambiar a otra cuenta de laboratorio, seleccione la lista desplegable de la izquierda y elija el nombre de la cuenta de laboratorio. El portal de Azure Lab Services organiza los laboratorios por cuenta de laboratorio o grupo de recursos del plan de laboratorio y, después, por nombre del laboratorio.
Pasos siguientes
Vea los artículos siguientes: