Creación y administración de una plantilla de laboratorio en Azure Lab Services
Importante
Azure Lab Services se retirará el 28 de junio de 2027. Para más información, consulte la guía de retirada.
Una plantilla de laboratorio es una imagen de máquina virtual base a partir de la cual se crean todas las máquinas virtuales de los usuarios del laboratorio. Puede usar una plantilla para personalizar la imagen de máquina virtual base para las máquinas virtuales de laboratorio. Por ejemplo, puede instalar componentes de software adicionales, como Visual Studio, o configurar el sistema operativo para deshabilitar el proceso del servidor web. En este artículo, aprenderá a crear y administrar una plantilla de laboratorio.
Al publicar un laboratorio, Azure Lab Services crea las máquinas virtuales de laboratorio, en función de la imagen de máquina virtual de plantilla. Si modifica la máquina virtual de plantilla en una fase posterior, al volver a publicar la máquina virtual de plantilla, todas las máquinas virtuales de laboratorio se actualizan para que coincidan con la nueva plantilla. Al volver a publicar una máquina virtual de plantilla, Azure Lab Services vuelve a crear una imagen de las máquinas virtuales de laboratorio y quita todos los cambios y datos de la máquina virtual.
Al crear un laboratorio, se crea la máquina virtual de plantilla, pero no se inicia. Puede iniciarla, conectarse a ella e instalar cualquier software previo para el laboratorio y, a continuación, publicarla. Al publicar la máquina virtual de plantilla, esta se apagará automáticamente si el usuario no lo ha hecho.
El número de máquinas virtuales creadas durante la publicación es igual a la capacidad del laboratorio. Si usa integración de Teams o integración de Canvas, el número de máquinas virtuales creadas durante la publicación es igual al número de usuarios del laboratorio.
Nota:
Las máquinas virtuales de plantilla conllevan un costo al ejecutarse, por lo que le recomendamos que se asegure de que la máquina virtual de plantilla se apague cuando no sea necesario que esté en ejecución.
Establecimiento o actualización del título y la descripción de la plantilla
Los creadores de laboratorio y los usuarios del laboratorio pueden ver el título y la descripción en los iconos de la página Mis máquinas virtuales.
Siga estos pasos para establecer el título y la descripción del laboratorio:
En la página Template (Plantilla), escriba el título nuevo para el laboratorio.
Escriba la descripción nueva para la plantilla. Al cambiar el enfoque del cuadro de texto, se guarda automáticamente.
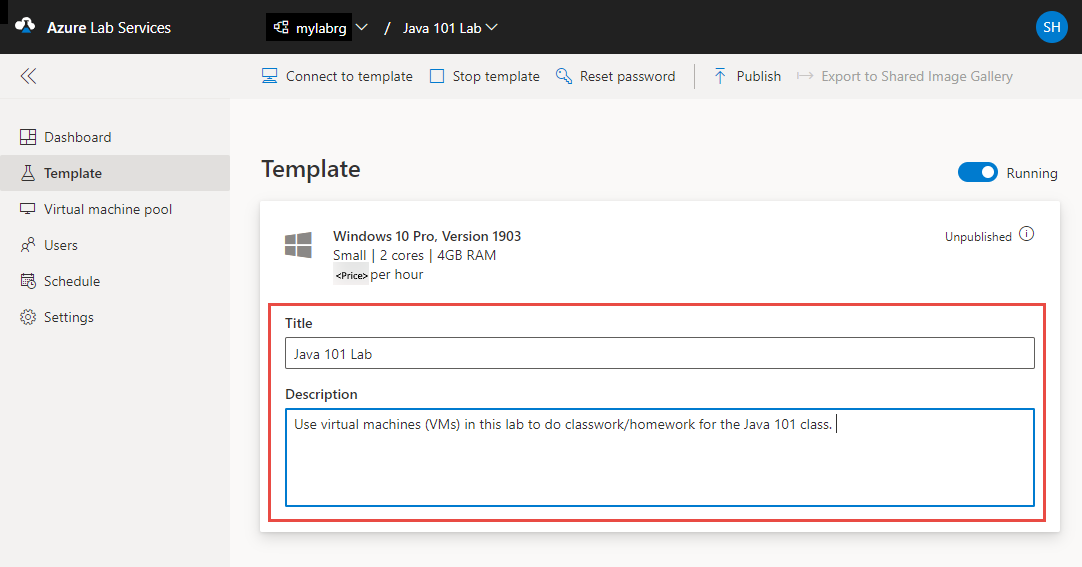
Actualización de una máquina virtual de plantilla
Siga estos pasos para actualizar una máquina virtual de plantilla:
En la página Plantilla del laboratorio, seleccione Iniciar plantilla, que encontrará en la barra de herramientas.
Espere hasta que la máquina virtual de plantilla se inicie y seleccione Conectarse a la plantilla en la barra de herramientas para conectarse a la máquina virtual de plantilla.
En función de la configuración del laboratorio, se conectará mediante el Protocolo de escritorio remoto (RDP) o Secure Shell (SSH).
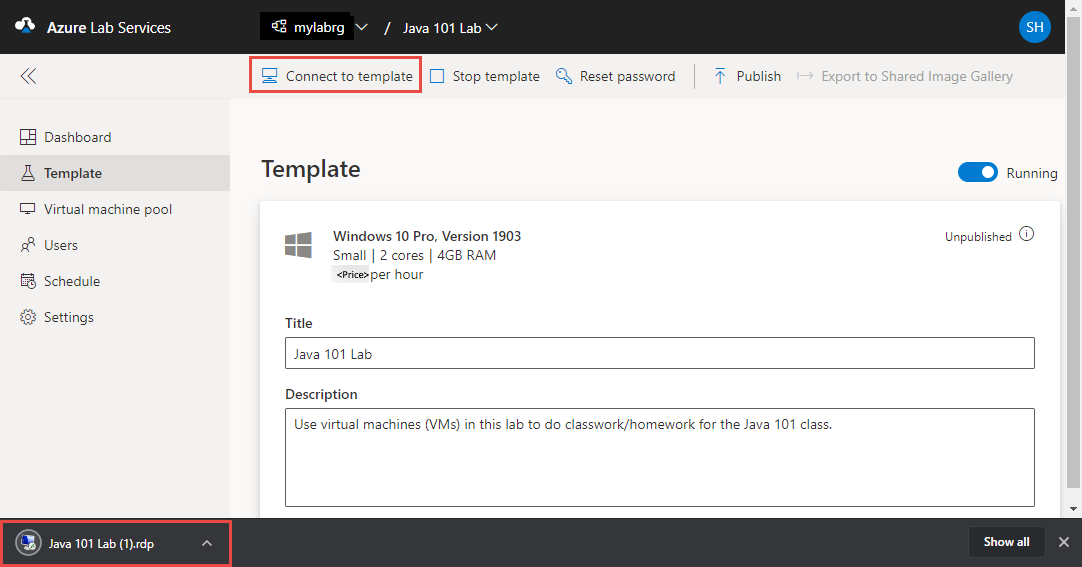
Instale el software necesario para que los estudiantes puedan realizar el laboratorio (por ejemplo, Visual Studio, Explorador de Azure Storage, etc).
Desconéctese (cierre la sesión de escritorio remoto) de la plantilla de máquina virtual.
Seleccione Stop template (Detener plantilla) para detener la máquina virtual de plantilla.
Nota:
Los cambios de plantilla no están disponibles en las máquinas virtuales existentes de los usuarios del laboratorio hasta que vuelva a publicar la plantilla de laboratorio. Siga los pasos de la sección siguiente para publicar la máquina virtual de plantilla actualizada.
Publicación de la plantilla de máquina virtual
En este paso, publicará la plantilla de máquina virtual. Al publicar la máquina virtual de plantilla, Azure Lab Services crea máquinas virtuales en el laboratorio mediante la plantilla. Todas las máquinas virtuales tienen la misma configuración que la plantilla.
Precaución
Al volver a publicar una máquina virtual de plantilla, Azure Lab Services vuelve a crear una imagen de las máquinas virtuales de laboratorio y quita todos los cambios y datos de la máquina virtual.
En la página Template (Plantilla), seleccione Publish (Publicar) en la barra de herramientas.
La publicación es una acción permanente y no se puede deshacer.
En la página Publish template (Publicar plantilla), escriba el número de máquinas virtuales que desea crear en el laboratorio y seleccione Publish (Publicar).
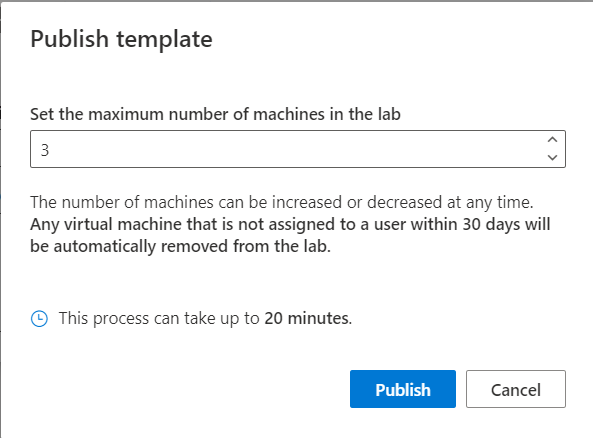
Puede realizar un seguimiento del estado de publicación en la plantilla. Si usa planes de laboratorio, la publicación puede tardar hasta 20 minutos.
Espere hasta que se complete la publicación y cambie a la página de Grupo de máquinas virtuales seleccionando Máquinas virtuales en el menú de la izquierda o seleccionando el icono Máquinas virtuales.
Confirme que ve máquinas virtuales marcadas como Sin asignar, lo que indica que las máquinas virtuales del laboratorio aún no están asignadas a los usuarios del laboratorio. Las máquinas virtuales del laboratorio deben estar en estado Detenido. Puede iniciar una máquina virtual de laboratorio, conectarse a la máquina virtual, detenerla y eliminarla en esta página.
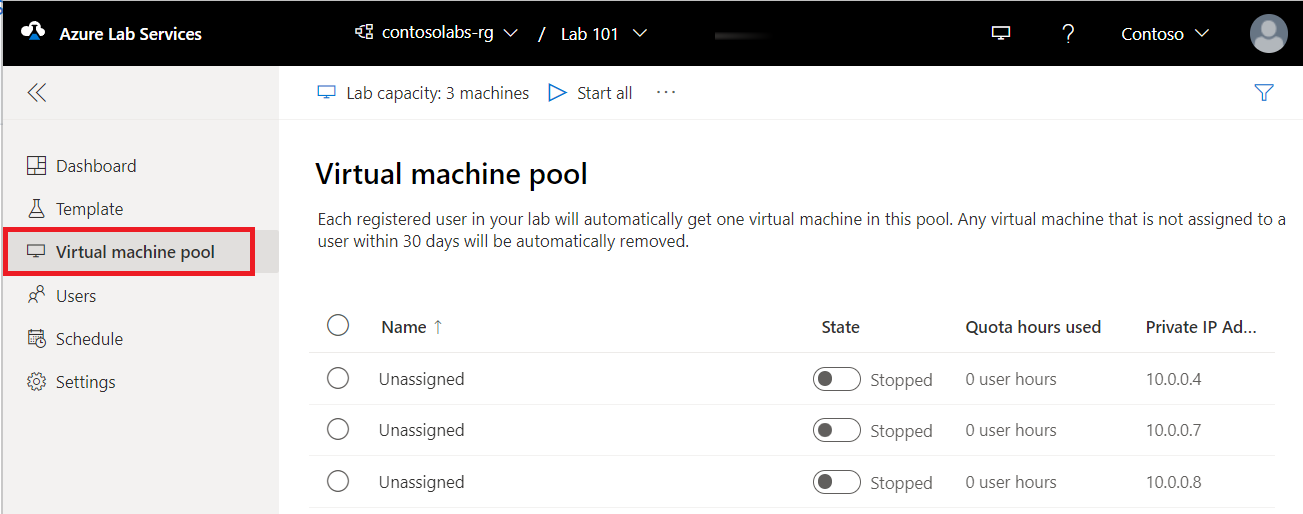
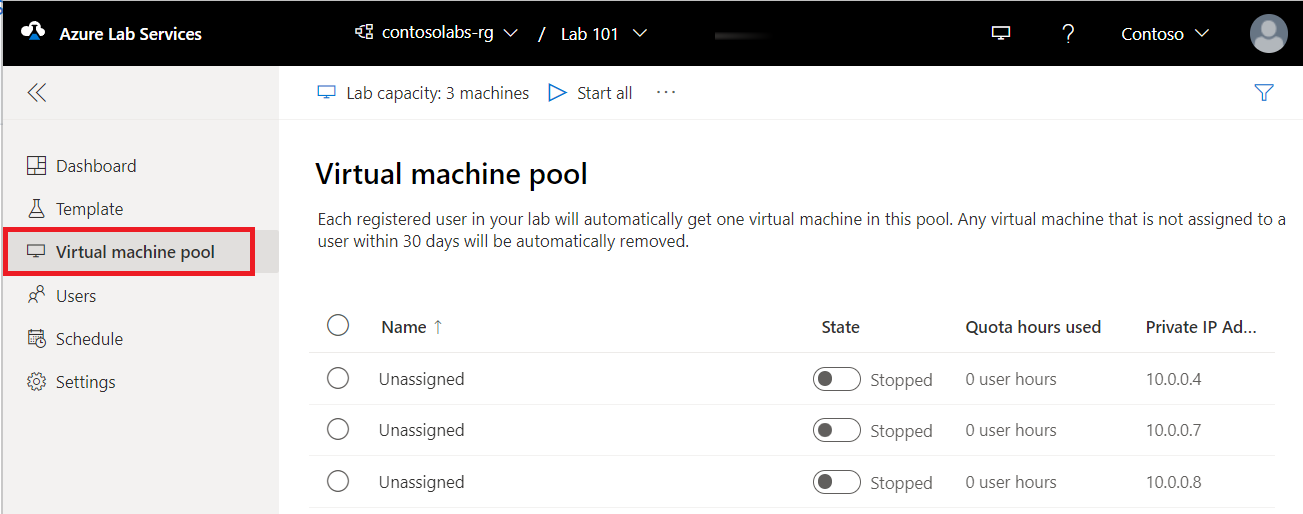
Problemas conocidos
Al crear un laboratorio a partir de una imagen de máquina virtual de laboratorio exportada, no puede iniciar sesión con las credenciales que usó para crear el laboratorio. Siga estos pasos para solucionar el problema de inicio de sesión.