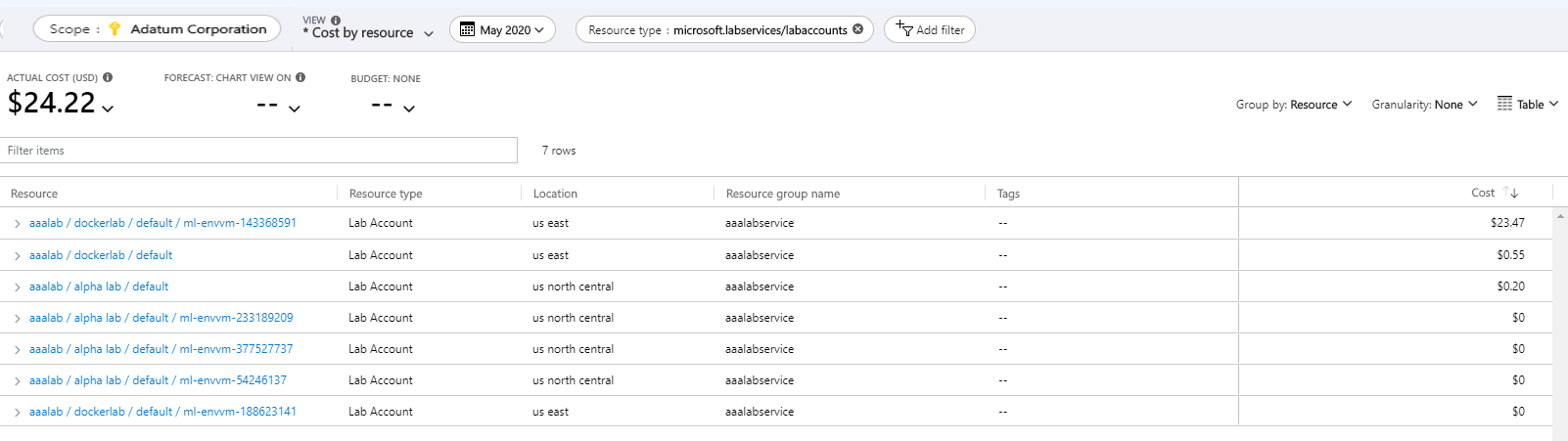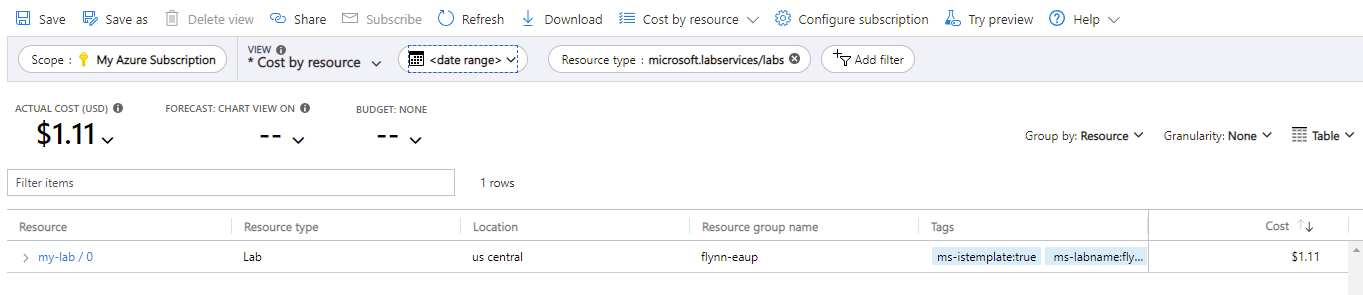Administración de costos de Azure Lab Services
Importante
Azure Lab Services se retirará el 28 de junio de 2027. Para más información, consulte la guía de retirada.
Para Azure Lab Services, la administración de costos se puede dividir en dos áreas distintas: estimación de costos y análisis de costos. La estimación de costos se realiza cuando configura el laboratorio para asegurarse de que la estructura inicial de este se ajuste al presupuesto previsto. El análisis de costos normalmente se realiza al final del mes, a fin de determinar las acciones necesarias para el mes siguiente.
Estimación de los costos del laboratorio
Cada panel de laboratorio tiene una sección Costos y facturación que presenta una estimación aproximada de lo que va a costar el laboratorio. La estimación de costos se basa en las programaciones numéricas, las horas de cuota, la cuota adicional para los alumnos individuales y la capacidad del laboratorio. Los cambios en el número de horas de cuota, programaciones o capacidad del laboratorio afectarán al valor de estimación de costos.
Si los usuarios no consumen sus horas de cuota asignadas, solo se le cobrará por las horas de cuota que consumieron los usuarios del laboratorio.
Esta estimación podría no mostrar todos los costos posibles. No se incluyen algunos recursos:
- El costo de preparación de VM la plantilla. La cantidad de tiempo necesaria para crear la plantilla puede variar considerablemente. El costo de ejecutar la plantilla es el mismo que el costo de ejecutar cualquier VM de laboratorio.
- Cualquier costo de la galería de proceso. Las galerías de procesos se pueden compartir entre varios laboratorios.
- El costo incurrido cuando el creador del laboratorio inicia una máquina virtual (VM).
- Los costos de red si el laboratorio usa redes avanzadas.
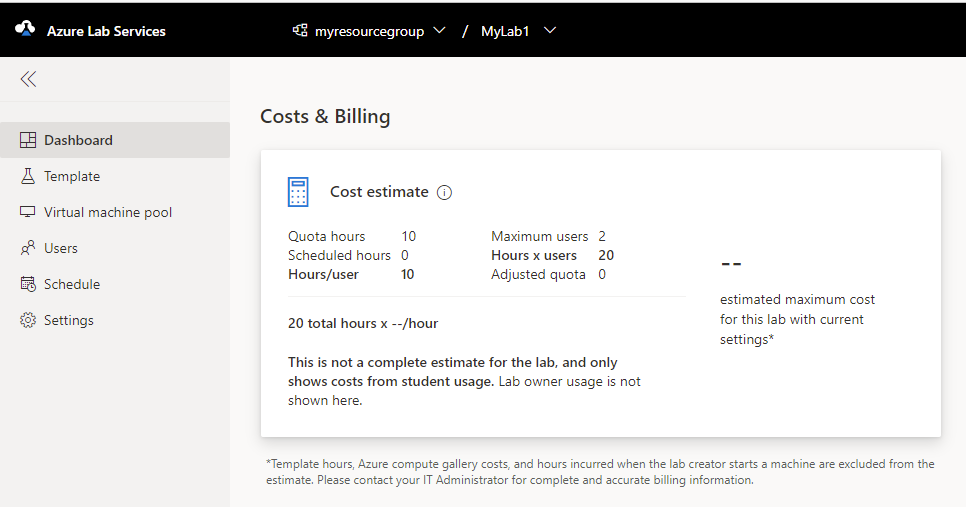
Análisis de costos
El análisis de costos sirve para revisar el uso del mes anterior a fin de ayudarle a determinar cualquier ajuste necesario para el laboratorio. Puede encontrar el desglose de los costos anteriores en el análisis del costo de la suscripción.
En Azure Portal, seleccione Todos los servicios. Seleccione Cost Management en la lista de acceso rápido o seleccione Cost Management + Billing en la categoría General.
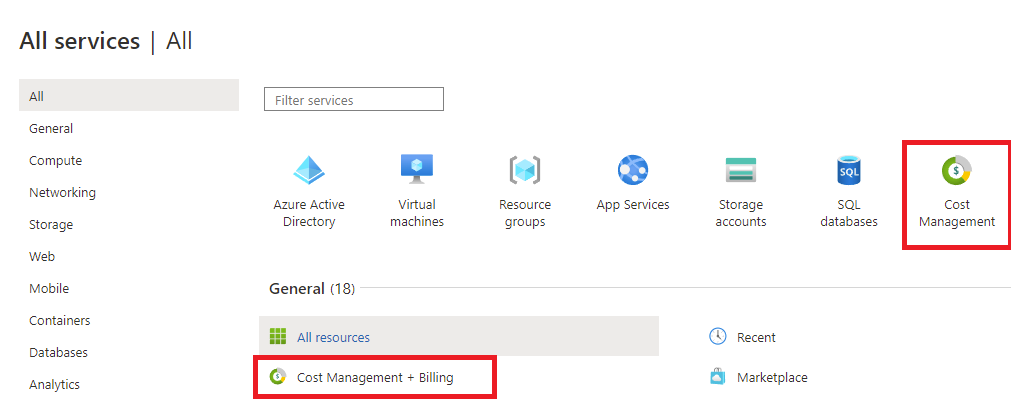
Seleccione la página Suscripción y seleccione la suscripción que desea analizar.
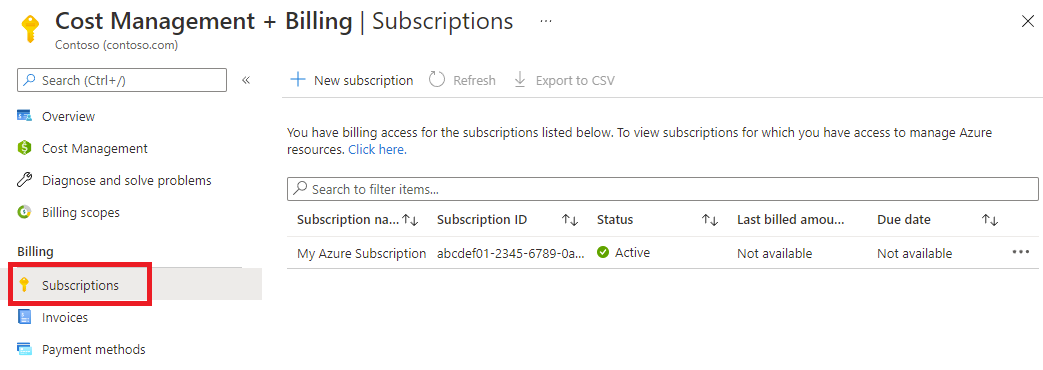
Seleccione Análisis de costos en el panel izquierdo, en el encabezado Cost Management.
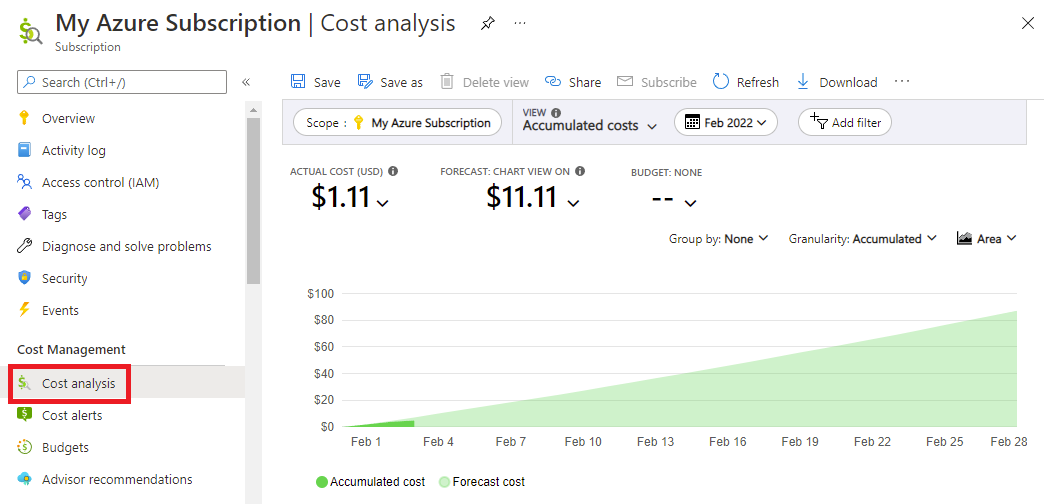
El panel Análisis de costos permite un análisis de costos en profundidad, incluida la posibilidad de exportar a diferentes tipos de archivo siguiendo una programación. Para más información, consulte Información general sobre Cost Management y facturación.
Puede filtrar por servicio o por tipo de recurso. Para ver solo los costos asociados a Azure Lab Services, establezca el filtro de nombre de servicio igual a azure lab services. Si se filtra por el tipo de recurso, incluya el tipo de recurso Microsoft.Labservices/labaccounts. Si usa planes de laboratorio, incluya también el tipo de recursoMicrosoft.LabServices/labs.
Descripción de las entradas
Al cambiar la vista de la página Análisis de costos a Costo por recurso, se muestran los cargos individuales. De manera predeterminada, hay seis columnas: Resource, Tipo de recurso, Location, Nombre del grupo de recursos, Etiquetasy Costo. La columna Recurso contiene la información sobre el plan de laboratorio, el nombre del laboratorio y la máquina virtual. Si el costo está asociado a una máquina virtual de plantilla, el recurso tendrá el formato {lab account}/{lab name}/default. Si el costo está asociado a una máquina virtual de laboratorio de alumnos, el recurso estará en el formato {lab account}/{lab name}/default/{vm name}.
En este ejemplo, al sumar la primera fila y la segunda (ambas comienzan por "aaalab/dockerlab"), se obtiene el costo total del laboratorio "dockerlab" de la cuenta o el plan de laboratorio "aaalab".
Si usa planes de laboratorio, las entradas tienen un formato diferente. La columna Recurso mostrará las entradas en el formulario {lab name}/{number} de Azure Lab Services. Algunas etiquetas se agregan automáticamente a cada entrada cuando se usan planes de laboratorio.
| Nombre de etiqueta | Valor |
|---|---|
| ms-istemplate | Establézcalo en true si el costo está asociado a una máquina virtual de plantilla en un laboratorio. De lo contrario, establézcalo en false. |
| ms-labname | Nombre del laboratorio. |
| ms-labplanid | Identificador de recurso completo del plan de laboratorio que se usa al crear el laboratorio. |
Para obtener el costo de todo el laboratorio, no olvide incluir recursos externos. Los cargos relacionados con Azure Compute Gallery se encuentran en el espacio de nombres Microsoft.Compute. Los cargos de redes avanzadas están en el espacio de nombres Microsoft.Network.
Nota:
Una galería de procesos y una red virtual se pueden conectar a varios laboratorios.
Separación de los costos
Dado que las entradas de costos están vinculadas a la cuenta de laboratorio, algunas escuelas usan la cuenta de laboratorio y el grupo de recursos como formas de separar las clases. Cada clase tiene su propio plan de laboratorio y su propio grupo de recursos.
En el panel de análisis de costos, agregue un filtro basado en el nombre del grupo de recursos para la clase. Con ello, solo estarán visibles los costos de esa clase. La agrupación por grupo de recursos permite una demarcación más clara entre las clases al visualizar los costos. Puede usar la característica de exportación programada del análisis de costos para descargar los costos de cada clase en archivos independientes.
- Las entradas de costos están vinculadas a una máquina virtual de laboratorio, no al plan de laboratorio.
- Las entradas de costos se etiquetan con el nombre del laboratorio al que está vinculada la máquina virtual. Puede filtrar por la etiqueta de nombre del laboratorio para ver el costo total de la máquina virtual en ese laboratorio.
- Las entradas de costo se etiquetan con el identificador del plan de laboratorio al crear el laboratorio. Puede filtrar por la etiqueta del plan de laboratorio para ver el costo total de los laboratorios creados a partir de un plan de laboratorio.
- Puede establecer etiquetas personalizadas en laboratorios o grupos de recursos que contengan los laboratorios para organizar y analizar el costo.
Administrar costos
En función del tipo de clase, hay formas de administrar los costos a fin de reducir el número de instancias de máquinas virtuales en ejecución que no estén siendo utilizadas por un alumno.
Configuración de apagado automático para el control de costos
Que una máquina esté en ejecución conlleva costos, incluso si nadie está conectado a la máquina. Puede habilitar varias características de apagado automático para evitar costos adicionales en máquinas virtuales que no se están usando. En Azure Lab Services hay tres directivas de apagado automático.
- Desconectar las máquinas virtuales inactivas.
- Apagar las máquinas virtuales cuando los alumnos se desconecten de ellas.
- Apagar las máquinas virtuales cuando los alumnos no se conecten a una máquina virtual iniciada recientemente.
Para más información, consulte Configuración del apagado automático de máquinas virtuales para un plan de laboratorio. Puede configurar estos valores tanto a nivel de plan/cuenta de laboratorio como a nivel de laboratorio.
Tiempo programado frente a tiempo de cuota
Programaciones y cuotas son dos formas de permitir el acceso a las máquinas virtuales del laboratorio.
En la programación puede agregar un tipo de evento de solo detención, que detiene todas las máquinas a una hora determinada. Algunos propietarios de laboratorio establecen un evento de solo detención cada día a medianoche para reducir el costo y el uso de cuota. El inconveniente de este tipo de evento es que todas las máquinas virtuales se apagan, aunque un alumno esté usando una de ellas.
Otros costos relacionados con los laboratorios
Hay costos que no se incluyen en Lab Services, pero que se pueden asociar a un servicio de laboratorio. Puede conectar una galería de proceso a un laboratorio, pero no se mostrará en los costos de Lab Services, aunque tiene costos. Para ayudar a reducir los costos generales, debe quitar las imágenes no usadas de la galería, ya que las imágenes tienen un costo de almacenamiento asociado.
Los laboratorios pueden tener conexiones a otros recursos de Azure a través de una red virtual si usan redes avanzadas. Cuando se quita un laboratorio, debe quitar la red virtual y los demás recursos.
Conclusión
Esperamos que la información de este artículo le haya dado una mejor comprensión de las herramientas que pueden ayudarle a reducir los costos de uso.