Incorporación de un dominio raíz o de vértice a Azure Front Door
Importante
Azure Front Door (clásico) se retirará el 31 de marzo de 2027. Para evitar cualquier interrupción del servicio, es importante migrar los perfiles de Azure Front Door (clásico) al nivel Estándar o Premium de Azure Front Door para marzo de 2027. Para obtener más información, consulte retirada de Azure Front Door (clásico).
Azure Front Door usa registros CNAME para validar la propiedad del dominio para la incorporación de dominios personalizados. Azure Front Door no expone la dirección IP de front-end asociada a su perfil de Azure Front Door. Por lo tanto, no puede asignar el dominio apex a una dirección IP si su intención es incorporarlo a Azure Front Door.
El protocolo de Sistema de nombres de dominio (DNS) evita la asignación de registros CNAME en el vértice de zona. Por ejemplo, si el dominio es contoso.com, puede crear registros CNAME para somelabel.contoso.com, pero no puede crear un registro CNAME para contoso.com. Esta restricción presenta un problema para los propietarios de aplicaciones que equilibran la carga de las aplicaciones detrás de Azure Front Door. Puesto que el uso de un perfil de Azure Front Door requiere la creación de un registro CNAME, no es posible apuntar al perfil de Azure Front Door desde el apex de la zona.
Puede resolver este problema mediante registros de alias en Azure DNS. A diferencia de los registros CNAME, los registros de alias se crean en el vértice de zona. Los propietarios de aplicaciones pueden usarlo para apuntar su registro de vértice de zona a un perfil de Azure Front Door que tenga puntos de conexión públicos. Los propietarios de aplicaciones pueden apuntar al mismo perfil de Azure Front Door que se use para cualquier otro dominio dentro de su zona DNS. Por ejemplo, contoso.com y www.contoso.com pueden apuntar al mismo perfil de Azure Front Door.
Para asignar el dominio raíz o de vértice al perfil de Azure Front Door, se requiere la eliminación del acoplamiento de CNAME o el seguimiento de DNS, que son donde el proveedor de DNS resuelve de forma recursiva las entradas de CNAME hasta llegar a una dirección IP. Azure DNS admite esta funcionalidad para puntos de conexión de Azure Front Door.
Nota:
Otros proveedores DNS admiten el acoplamiento CNAME o el seguimiento de DNS. Pero Azure Front Door recomienda usar Azure DNS para que los clientes hospeden sus dominios.
Puede usar Azure Portal para incorporar un dominio de vértice en Azure Front Door y habilitar HTTPS si lo asocia con un certificado de Seguridad de la capa de transporte (TLS). Los dominios apex también se conocen como dominios raíz o desnudos.
Los dominios de vértice están en la raíz de una zona DNS y no contienen subdominios. Por ejemplo, contoso.com es un dominio de vértice. Azure Front Door admite la adición de dominios de vértice cuando se usa Azure DNS. Para más información sobre los dominios de vértice, consulte Dominios en Azure Front Door.
Puede usar Azure Portal para incorporar un dominio de vértice en su perfil de Azure Front Door y también habilitar HTTPS si lo asocia con un certificado TSL.
Incorporación del dominio personalizado en el perfil de Azure Front Door
En Configuración, seleccione Dominios para el perfil de Azure Front Door. Seleccione +Agregar para agregar un nuevo dominio personalizado.
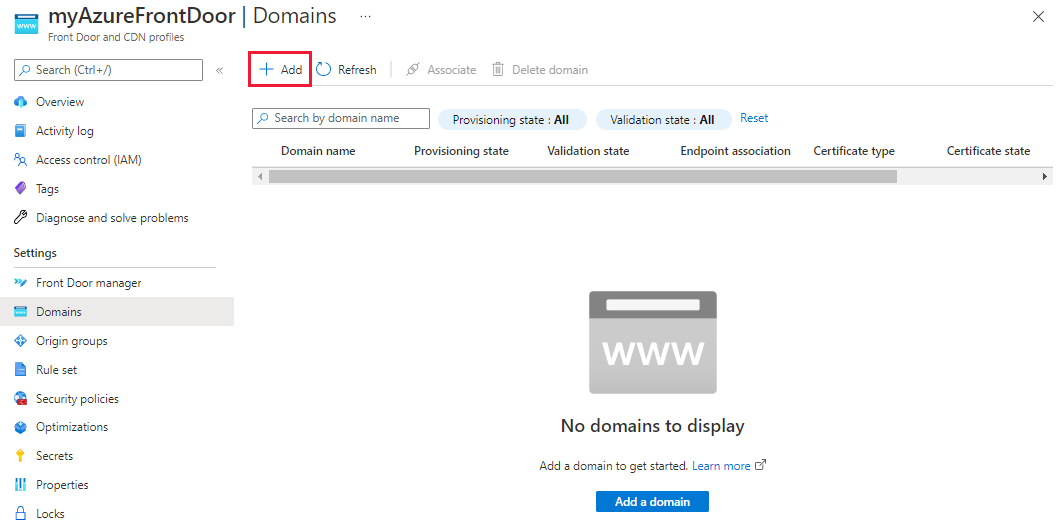
En el panel Agregar un dominio, puede especificar información acerca del dominio personalizado. Puede elegir DNS administrado por Azure (recomendado) o bien puede usar su propio proveedor de DNS.
DNS administrado por Azure: seleccione una zona DNS existente. En Dominio personalizado, seleccione Agregar nuevo. Seleccione Dominio APEX en el menú emergente. Luego, seleccione Aceptar para guardar.
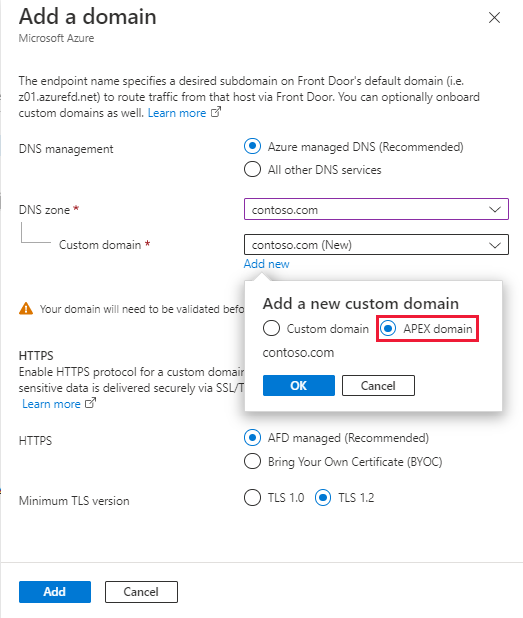
Otro proveedor de DNS: asegúrese de que el proveedor de DNS admita el acoplamiento CNAME y siga los pasos para agregar un dominio personalizado.
Seleccione el estado de validación Pendiente. Aparece un nuevo panel con la información del registro TXT de DNS necesaria para validar el dominio personalizado. El registro TXT tiene la forma
_dnsauth.<your_subdomain>.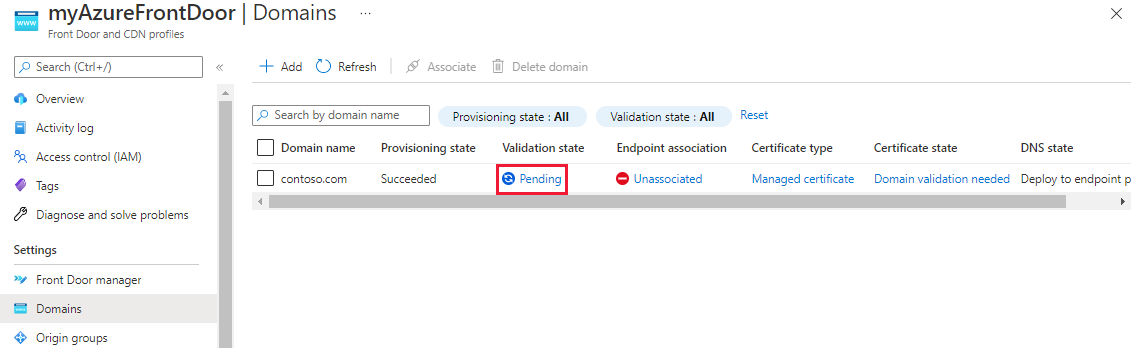
Zona basada en Azure DNS: seleccione Agregar para crear un nuevo registro TXT con el valor que aparece en la zona Azure DNS.
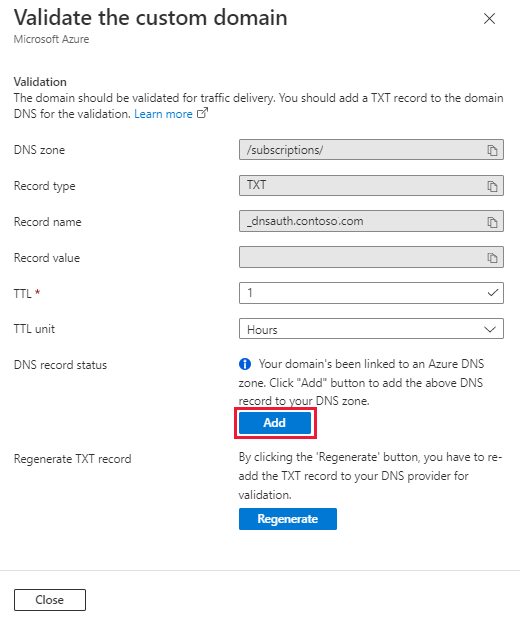
Si usa otro proveedor de DNS, cree manualmente un nuevo registro TXT con el nombre
_dnsauth.<your_subdomain>con el valor de registro tal como se muestra en el panel.
Cierre el panel Validar el dominio personalizado y vuelva al panel Dominios del perfil de Azure Front Door. Debería ver el cambio de estado de validación de Pendiente a Aprobado. Si no es así, espere hasta 10 minutos para que aparezcan los cambios. Si la validación no se aprueba, asegúrese de que el registro TXT sea correcto y de que los servidores de nombres estén configurados correctamente si usa Azure DNS.
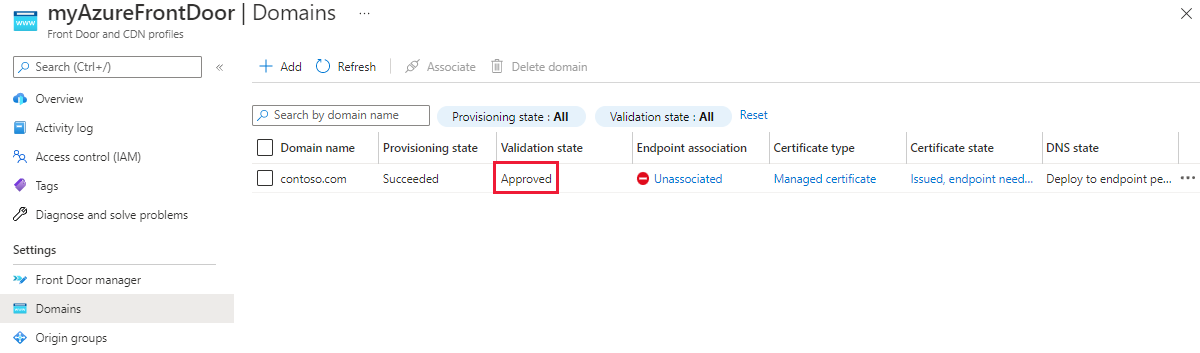
Seleccione Sin asociar en la columna Asociación de punto de conexión para agregar el nuevo dominio personalizado a un punto de conexión.
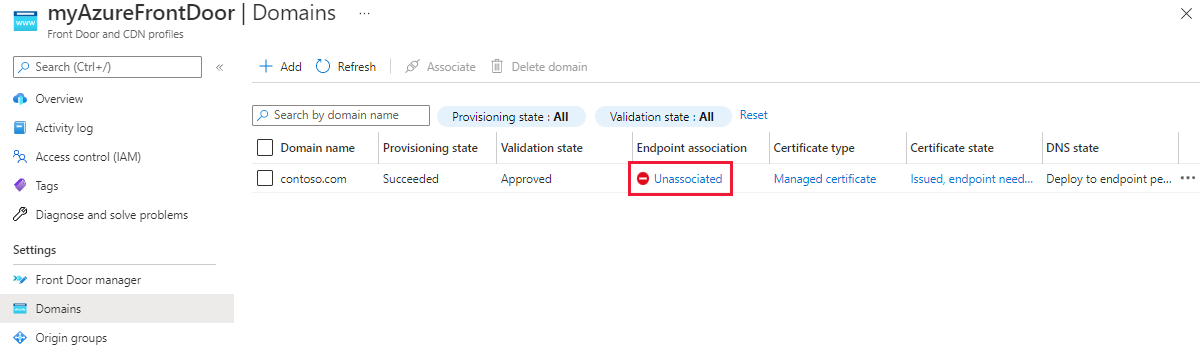
En el panel Asociar punto de conexión y ruta, seleccione el punto de conexión y la ruta a los que desea asociar el dominio. Luego, seleccione Asociar.
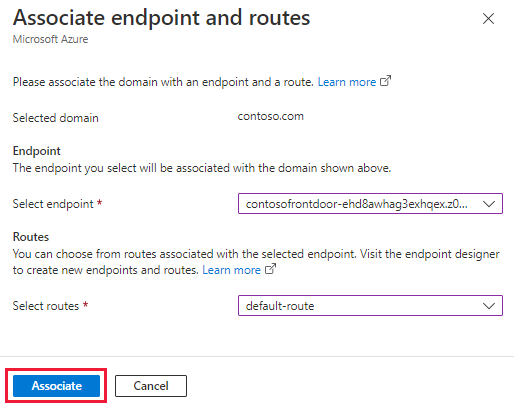
En la columna Estado DNS, seleccione el registro CNAME actualmente no detectado para agregar el registro de alias al proveedor DNS.
Azure DNS: seleccione Agregar.
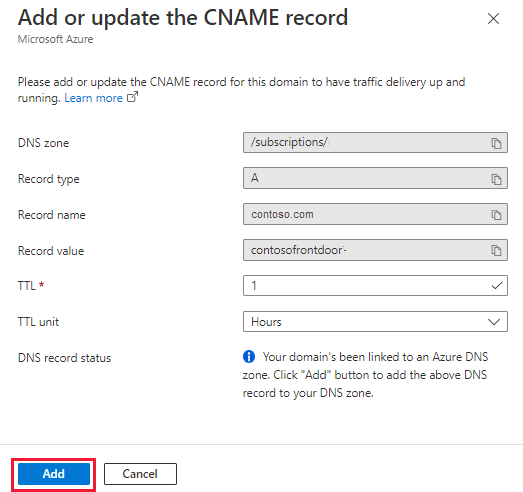
Un proveedor de DNS que admite acoplamiento CNAME: debe escribir manualmente el nombre del registro de alias.
Una vez se ha creado el registro de alias y el dominio personalizado está asociado al punto de conexión de Azure Front Door, el tráfico comienza a fluir.
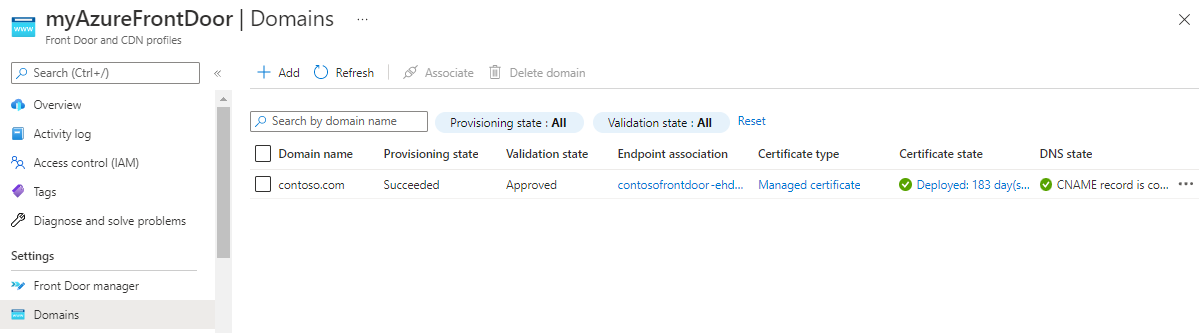
Nota:
- La columna Estado de DNS se usa para la comprobación de asignación de CNAME. Un dominio apex no admite un registro CNAME, por lo que el estado DNS muestra El registro CNAME no se detecta actualmente incluso después de agregar el registro de alias al proveedor de DNS.
- Cuando se coloca un servicio como una aplicación web de Azure detrás de Azure Front Door, debe configurar la aplicación web con el mismo nombre de dominio que el dominio raíz en Azure Front Door. También debe configurar el encabezado host de back-end con ese nombre de dominio para evitar un bucle de redireccionamiento.
- Los dominios apex no tienen registros CNAME que apuntan al perfil de Azure Front Door. La autorrotación de certificado administrado siempre produce un error a menos que finalice la validación del dominio entre rotaciones.
- El proveedor de recursos Microsoft.Network es necesario para crear registros de alias.
Habilitación de HTTPS en el dominio personalizado
Siga las instrucciones para configurar HTTPS para el dominio personalizado para habilitar HTTPS para el dominio de vértice.
Creación de un registro de alias para el vértice de la zona
Abra la configuración de Azure DNS del dominio que se va a incorporar.
Cree o edite el registro del vértice de la zona.
Seleccione el tipo de registro como A. En Conjunto de registros de alias, seleccione Sí. Establezca Tipo de alias en Recurso de Azure.
Seleccione la suscripción de Azure que contiene el perfil de Azure Front Door. Después, seleccione el recurso de Azure Front Door en la lista desplegable Recurso de Azure.
Seleccione Aceptar para enviar los cambios.
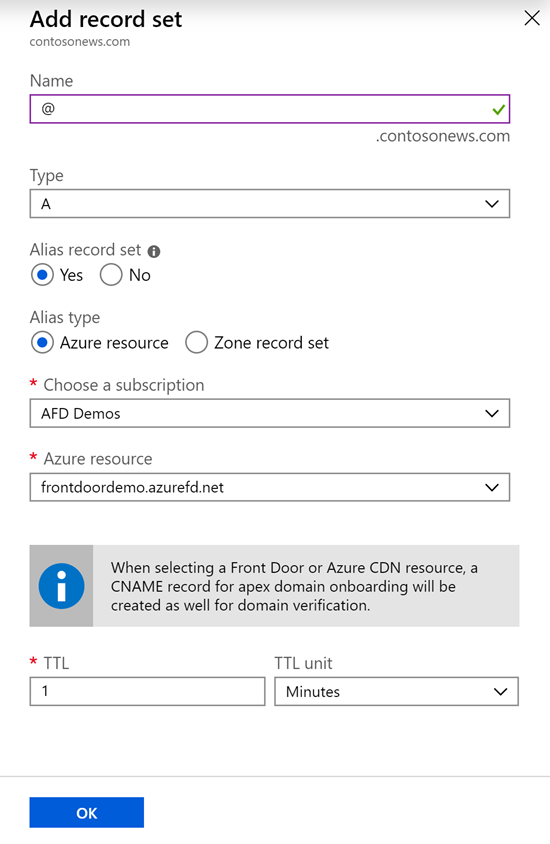
El paso anterior crea un registro de apex de zona que apunta al recurso de Azure Front Door. También crea una asignación de registro CNAME afdverify (por ejemplo,
afdverify.contosonews.com) que se usa para incorporar el dominio en el perfil de Azure Front Door.
Incorporación del dominio personalizado a la instancia de Azure Front Door
En la pestaña del diseñador de Azure Front Door, seleccione el icono + en la sección Hosts de front-end para agregar un nuevo dominio personalizado.
Escriba el nombre de dominio raíz o apex en el campo Nombre de host personalizado. Un ejemplo es
contosonews.com.Una vez validada la asignación de CNAME del dominio a la instancia de Azure Front Door, seleccione Agregar para agregar el dominio personalizado.
Seleccione Guardar para enviar los cambios.
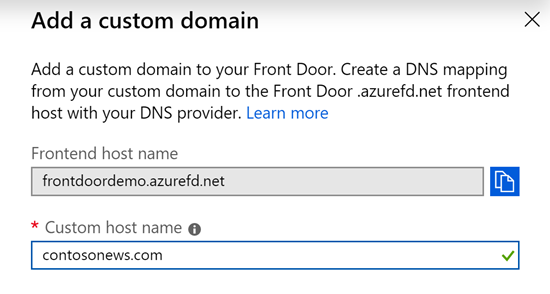
Habilitación de HTTPS en el dominio personalizado
Seleccione el dominio personalizado que se agregó. En la sección Dominio personalizado HTTPS, cambie el estado a Habilitado.
En Tipo de administración de certificados, seleccione Usar mi propio certificado.
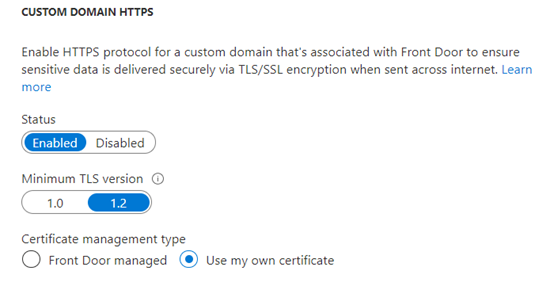
Advertencia
Actualmente no se admite un tipo de administración de certificados de Azure Front Door administrado para dominios raíz o apex. La única opción disponible para habilitar HTTPS en un dominio raíz o apex para Azure Front Door consiste en usar su propio certificado TLS/SSL personalizado hospedado en Azure Key Vault.
Asegúrese de configurar los permisos adecuados para que Azure Front Door acceda al almacén de claves, como se indica en la interfaz de usuario, antes de continuar con el paso siguiente.
Elija un cuenta de Key Vault de la suscripción actual. A continuación, seleccione el Secreto y la Versión del secreto adecuados para asignarlos al certificado correcto.
Seleccione Actualizar para guardar la selección. Después, seleccione Guardar.
Seleccione Actualizar después de un par de minutos. A continuación, vuelva a seleccionar el dominio personalizado para ver el progreso del aprovisionamiento de certificados.
Advertencia
Asegúrese de que creó las reglas de enrutamiento adecuadas para su dominio apex o de que ha agregado el dominio a las reglas de enrutamiento existentes.
Pasos siguientes
- Aprenda a crear un perfil de Azure Front Door.
- Obtenga más información acerca del funcionamiento de Azure Front Door.